Bardzo często w projektach używamy plików, które są pobierane lub dostarczane od kontrahentów i dostawców części. Najczęściej są one w innym formacie niż natywny plik SOLIDWORKS i muszą być zaimportowane do naszego programu co rodzi czasem problemy z wydajnością, kiedy użyjemy takiej części w projekcie, gdyż nie staramy się ich naprawić. Czy muszę to robić?
Odpowiedź brzmi TAK, tam gdzie jest to możliwe, ważne jest, aby naprawić zaimportowaną geometrię. Głównym powodem naprawienia importowanej geometrii jest uzyskanie bryły zamiast zbioru powierzchni (chyba, że tego oczekujemy). Jeśli zaimportowana geometria nie zostanie naprawiona, może to również wpłynąć na wydajność (czas przebudowy modelu będzie dłuższy), co będzie skutkować niestabilnością w SOLIDWORKS, a także powodować błędne widoki na rysunku płaskim np. puste widoki, a także niską ich jakość. Ponadto niemożliwe może stać się tworzenie przekrojów samej części, a nawet złożenia, w którym ta część została użyta. Bywa również, że nie jesteśmy w stanie utworzyć pliku w formacie neutralnym (np. „.stp”) przez obecność nieprawidłowego importu w złożeniu! Z tych wszystkich powodów przed użyciem zaimportowanej części należy ją naprawić. Wiele razy byłem świadkiem kiedy złożenie potrafiło otworzyć się 10x szybciej po tym, jak jedna część importowana została naprawiona.
Wiadomo, nikt nie chce spędzać nad naprawą dużo czasu, więc w tym artykule opisze sposoby radzenia sobie z takimi importami.
Wydajność złożenia z błędnymi importami | Ocena wydajności
Wielokrotnie poruszałem ten temat u klientów, którzy używali importów w swoich projektach – modeli, które miały błędną geometrię.
Na poniższym zdjęciu został zaimportowany plik w formacie STEP, niestety ma błędy geometrii, które zostały wykryte przez narzędzie Diagnostyka importu – więcej informacji znajdziecie w dalszej części artykułu. Tych błędów jest sporo i czasem użytkownicy pomijają naprawę lub narzędzie do diagnostyki mają wyłączone. Zapisują import jako część/złożenie i umieszczają w swoim projekcie.

Do tej pory wydajność złożenia była prawidłowa i można było spokojnie pracować do momentu wstawienia importowanej geometrii.


Jak widać na zdjęciach, SOLIDWORKS zakomunikował mi od razu, że wstawienie tego pliku wpłynie na wydajność. W pierwszej kolejności należy użyć narzędzia Ocena wydajności – jest to najlepsze narzędzie (bardzo często ignorowane przez użytkowników) w celu sprawdzenia z jaką częścią lub złożeniem program nie może sobie poradzić lub potrzebuje na to więcej czasu. Jeśli nie pojawiło Ci się to okno to narzędzie możesz uruchomić przechodząc na kartę Oceń-> Ocena wydajności.
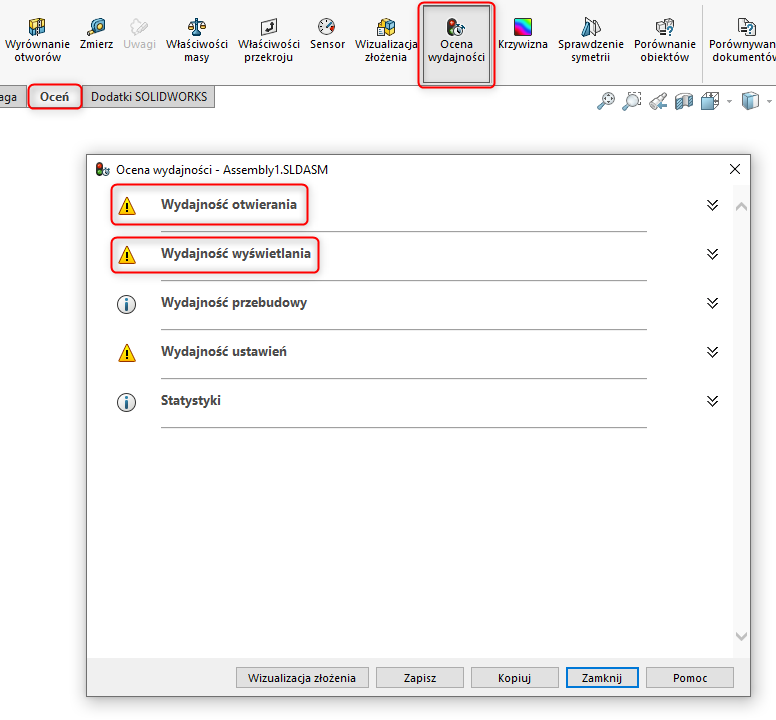
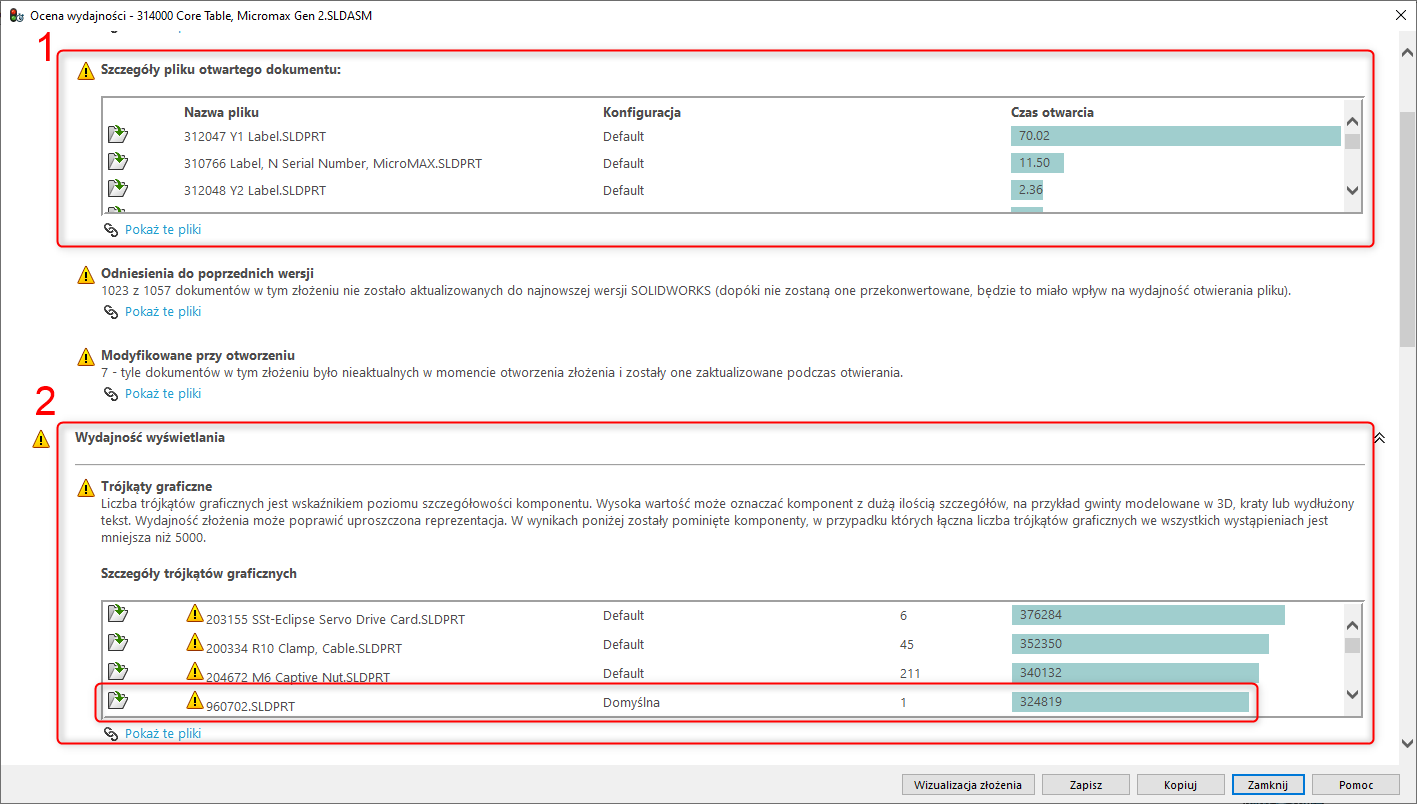
Po rozwinięciu dwóch pierwszych list mamy informacje na temat:
- Wydajności otwierania – ta pozycja wskazuje, które pliki otwierają się najwolniej,
- Wydajności wyświetlania – w niej generowana jest lista pokazująca liczbę trójkątów dla każdego komponentu, komponenty z dużą liczbą trójkątów znacznie obniżają wydajność.
Również zaimportowane wadliwe pliki generują dużą ilość trójkątów graficznych jak widać na zaznaczeniu – jedna część generuje tyle trójkątów co 211 podkładek!
Liczba ta jest zdecydowanie zbyt wysoka dla pojedynczego pliku części. Podczas pracy z dużymi złożeniami jest pewien podział uwzględniający ilość trójkątów w części:
WIĘKSZOŚĆ CZĘŚCI – od 0 do 999 trójkątów graficznych na wystąpienie
NIEKTÓRE CZĘŚCI – od 1000 do 4999 trójkątów graficznych na wystąpienie
KILKA CZĘŚCI – od 5000 do 30 000 trójkątów graficznych na wystąpienie
BRAK CZĘŚCI – Ponad 30 000 trójkątów graficznych
Wizualizacja złożenia
Kolejnym narzędziem do sprawdzenia poprawności złożenia jest Wizualizacja złożenia. Jak wspomniałem powyżej, najczęstszymi sprawcami pogorszenia wydajności złożenia są części wolno otwierające się i te, które mają dużą liczbę trójkątów graficznych. Za pomocą paska narzędzi oceny wydajności złożenia możemy zobaczyć te informacje w formacie wykresu słupkowego. Korzystanie z Wizualizacji złożenia SOLIDWORKS wyświetla te informacje jako reprezentację kolorów nałożoną na nasz zespół.

Pojawi się dodatkowa karta, którą należy zmodyfikować, aby wyświetlić szybko informacje o wydajności naszego złożenia. Wyświetlenie Analizy wydajności jest dostępne od wersji SOLIDWORKS 2018.
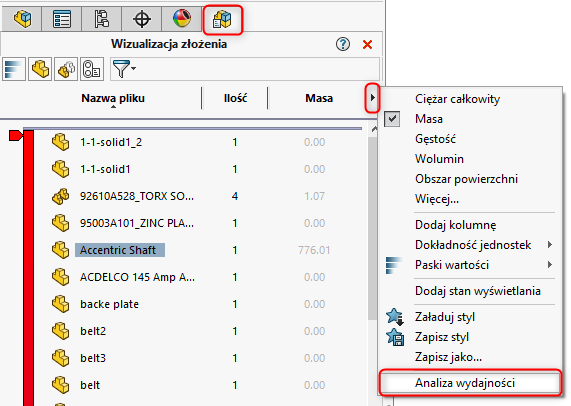
Ta ikona automatycznie dodaje kolumny do sortowania według Liczby trójkątów, SW-Czas otwarcia i SW-Czas przebudowy. Te trzy kategorie są najczęstszymi winowajcami podczas pracy ze spadkiem wydajności w większych złożeniach.
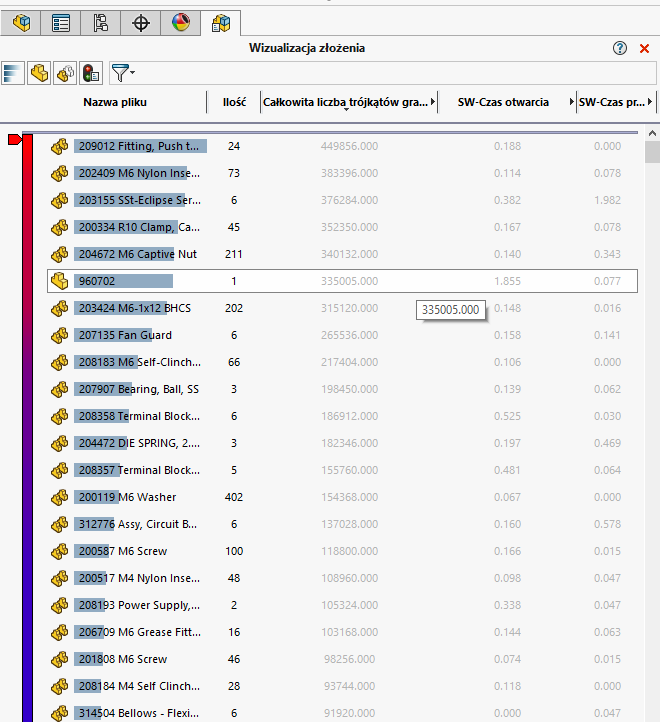

Zdolność zidentyfikowania, które określone pliki części powodują spowolnienia w tym błędne importy, jest pierwszym krokiem do ich rozwiązania.
Wiesz już jak znaleźć wadliwy import, więc teraz przejdziemy do jego naprawy. Możemy to zrobić na kilka sposobów.
Diagnostyka importu
Diagnostyka importu jest narzędziem pozwalającym na znalezienie błędów w geometrii importowanego modelu. Można ją ustawić tak, aby włączała się automatycznie korzystając z opcji Automatycznie uruchom Diagnostykę importu (Naprawianie) w Narzędzia-> Opcje-> Import lub kliknąć PPM na zaimportowanej bryle i wybrać Diagnostyka Importu.
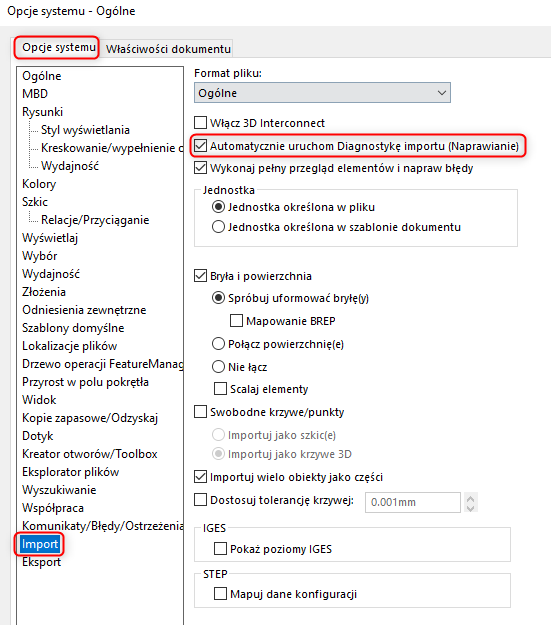
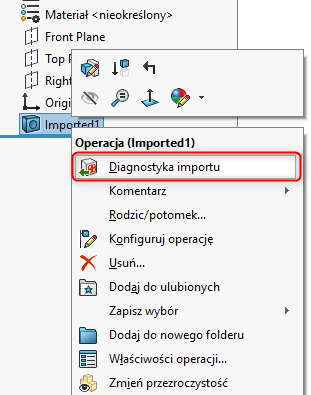
Diagnostyka importu pokazuje nam wadliwe ściany i dziury w geometrii. Klikając prawym przyciskiem myszy na wyświetloną wadliwą ścianę w menedżerze właściwości PropertyManager, możemy nawet zmienić orientację modelu, aby zobaczyć ściany z problemami. Dzięki tej funkcji możemy nawet wybrać określone ściany i spróbować je naprawić, usunąć je lub ponownie sprawdzić, aby upewnić się, czy problem dalej istnieje.
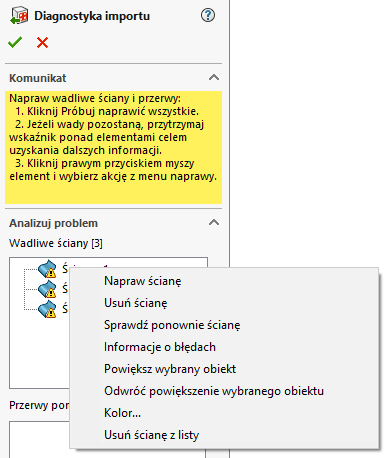
Aby skutecznie korzystać z diagnostyki importu, zacznij od Próbuj naprawić wszystkie, która próbuje naprawić wadliwe ściany za pomocą nowych ścian i krawędzi, aby uzyskać bryłę. Następnie możemy spróbować użyć Napraw wszystkie ściany i Napraw wszystkie przerwy jako alternatywy.
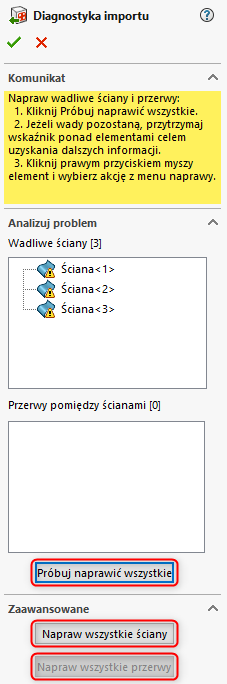
Co dokładnie robi diagnostyka importu? Po pierwsze, identyfikuje obszary geometrii, które są wadliwe i powodują problemy. Po drugie, zapewnia zestaw zautomatyzowanych narzędzi, które mogą pomóc rozwiązać te problemy. Co najważniejsze, informuje nas, kiedy mamy dobrą, czystą geometrię, aby uniknąć problemów na późniejszym etapie projektu.
Wiadomo, że czasem to narzędzie sobie nie poradzi z automatyczną naprawą i wtedy trzeba przystąpić do ręcznej naprawy błędnej geometrii.
Naprawy importowanej geometrii są poruszane na szkoleniu z Modelowania powierzchniowego.
Tworzenie geometrii na nowo | Uproszczenie
Jeśli importowana część jest stosunkowo prosta, ale Diagnostyka importu sobie nie radzi z naprawą, to często rozwiązaniem jest odtworzenie wadliwej ściany na nowo lub narysowanie takiej części od początku jeśli chcemy ją dodatkowo uprościć, aby zawierała mniej szczegółów.


Jednakże przy tej metodzie będziemy musieli poświęcić dodatkowy czas na przygotowanie importu do naszego projektu.
Nasuwa się pytanie po co męczyć stworzeniem i naprawą geometrii? Jest to konieczne, aby mieć model, którego można używać do późniejszych edycji, takich jak przenoszenie lub usuwanie ścian. Czysta geometria oznacza również mniejsze pliki, mimo że istnieją dodatkowe funkcje, błędna geometria często powoduje znacznie większe rozmiary plików, a tutaj głównie chodzi o wydajność.
Również po naprawie możesz utworzyć uproszczoną konfigurację SpeedPak, a dzięki niej użyjesz reprezentacji graficznej Twojego importu co uchroni Cię przed tworzeniem na nowo geometrii.
SpeedPak – tworzenie uproszczonych konfiguracji złożeń SOLIDWORKS
3D Interconnect
Porozmawiajmy teraz o 3D Interconnect. Nie wszystko w SOLIDWORKS ma bardzo intuicyjną nazwę, ale 3D Interconnect tak. Zasadniczo 3D Interconnect to połączenie między danymi CAD. Co ważniejsze, jest to płynny proces projektowania, który koncentruje się na SOLIDWORKS zamiast na innych systemach.
Jak włączyć 3D Interconnect? Można go znaleźć w sekcji Import w Opcjach systemu i należy pamiętać, że jest on domyślnie włączony. Ścieżka to Narzędzia-> Opcje systemu> Import> Włącz 3D Interconnect.
Aby więcej dowiedzieć się o tym narzędziu zajrzyj do artykułów:
SOLIDWORKS – Zastępowanie elementu złożenia importowanego przy pomocy 3D Interconnect
Dzięki 3D Interconnect nie są tworzone żadne nowe pliki jak w przypadku zwykłego importowania i nie ma problemów z konwersją geometrii. W rzeczywistości, jeśli spojrzymy na Drzewo operacji, ikony wskazują, że te modele są zewnętrznie odniesionymi plikami CAD.
Mam nadzieję, że już wiesz dlaczego naprawa importu jest bardzo ważna.
Dodatkowo jeśli chciałbyś dowiedzieć się więcej na temat pracy z dużymi złożeniami to obejrzyj poniższy film.

