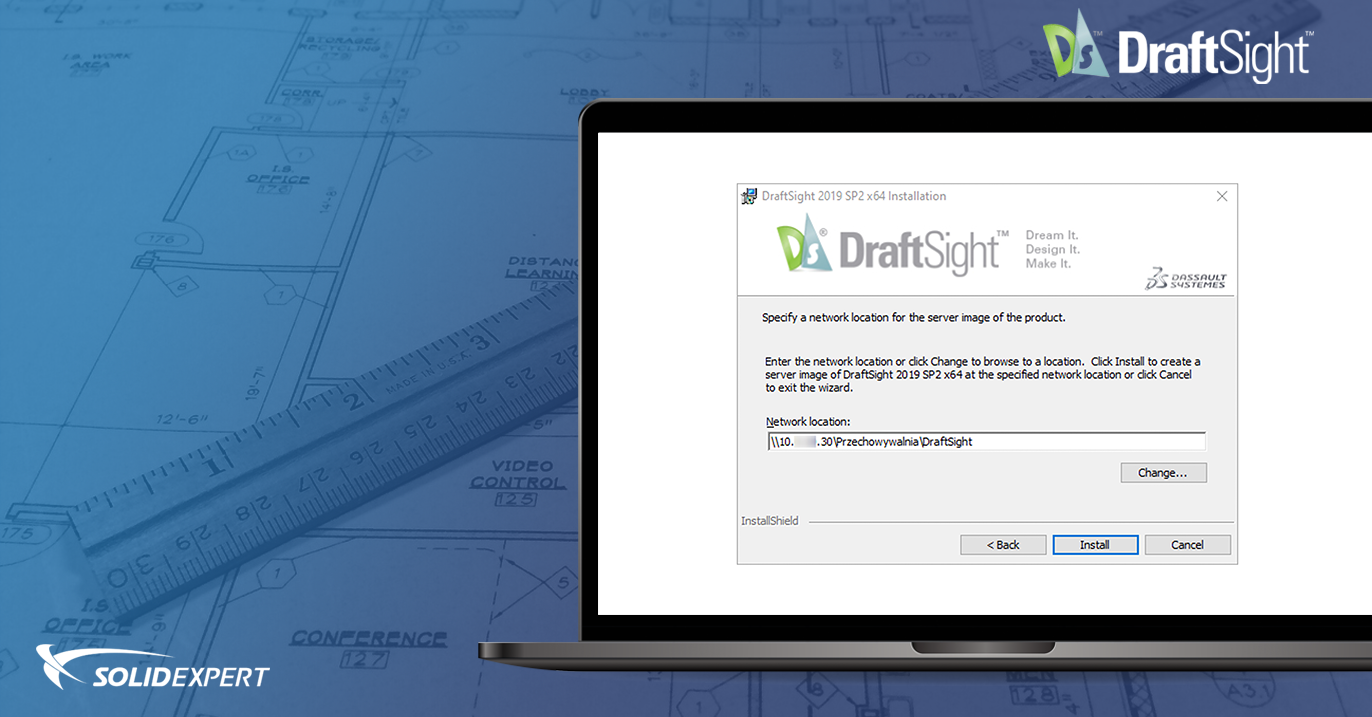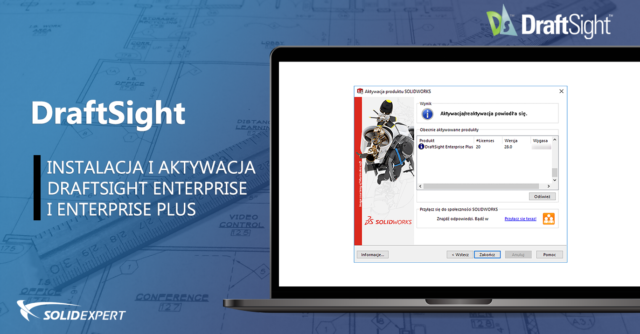DraftSight Enterprise oraz Enterprise Plus oferowane są w formie licencji sieciowych, tzn. że w pierwszej kolejności zainstalować musimy tzw. oprogramowanie serwera licencji na firmowym serwerze, a dopiero następnie przechodzimy do instalacji oprogramowania DraftSight na stanowiskach użytkowników. Dzięki takiemu rozwiązaniu, oprogramowanie DraftSight możemy zainstalować na dowolnej liczbie komputerów, a uruchomienie programu skutkować będzie przesłaniem informacji do serwera licencji, który w przypadku wolnych licencji pozwoli na uruchomienie programu. Z kolei, gdy wszystkie posiadane licencje są już wykorzystywane przez innych użytkowników – dostaniemy stosowny komunikat.
Zanim przejdziemy do instalacji DraftSight
Skoro zatem oprogramowanie DraftSight Enterprise oraz Enterprise Plus można zainstalować na dowolnej liczbie komputerów, to czy proces ten można jakoś zautomatyzować? Oczywiście, że tak – w tym celu należy przygotować tzw. obraz administracyjny, ale po kolei… Zacznijmy od instalacji i aktywacji serwera licencji. Proces ten opisano w poniższym artykule:
Należy postępować według wskazówek z tego artykułu od punktu 1 do punktu 12 (według ścieżki A – gdy firma posiada już licencje sieciowe SOLIDWORKS lub SOLIDWORKS PDM działające w oparciu o menedżer licencji SolidNetWork License Manager Server SNL; lub według ścieżki B – gdy firma zakupiła więcej niż jedną licencję DraftSight lub gdy pojedyncza licencja będzie wykorzystywana na więcej niż jednym stanowisku (komputerze)).
Przygotowanie obrazu administracyjnego
Jeżeli poprawnie przeszliśmy przez instrukcję z powyższego artykułu, to znaczy, że serwer licencji SNL został zainstalowany, licencje aktywowane, a pliki instalacyjne DraftSight pobrane na nasz dysk. Kolejnym krokiem będzie pobranie i zainstalowanie zaawansowanego oprogramowania do tworzenia skompresowanych archiwów, tj. 7-Zip (jest to rozwiązanie darmowe również do użytku komercyjnego, na stronie znajdą Państwo linki do plików instalacyjnych oraz instrukcję instalacji). Po zainstalowaniu oprogramowania 7-Zip należy kliknąć prawym przyciskiem myszy pobrany wcześniej plik DraftSight_x64_sp_x.x.exe i wybrać 7-Zip -> Wypakuj do „DraftSight_x64_sp_x.x\”
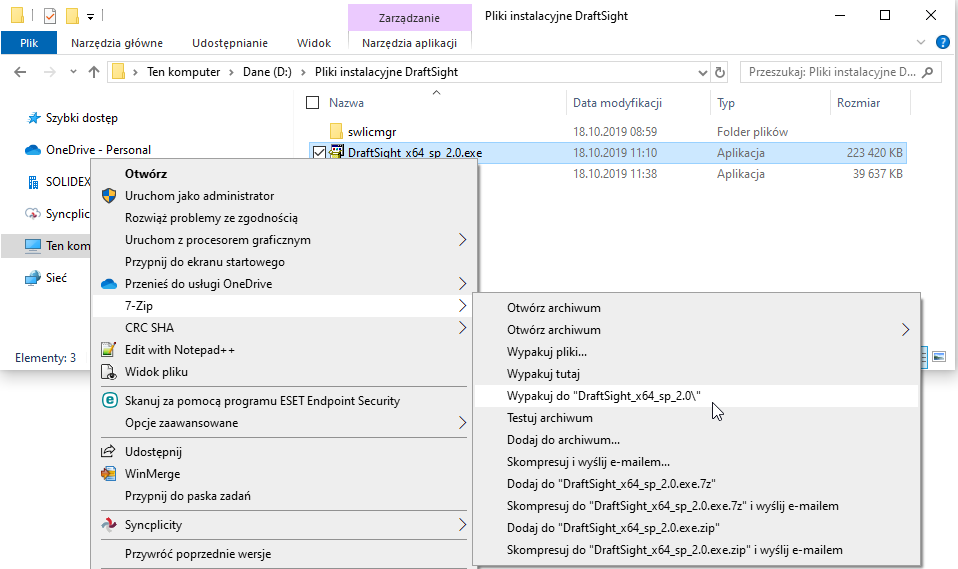
Po rozpakowaniu plików według powyższej instrukcji pojawi się nam nowy folder DraftSight_x64_sp_x.x.exe. Kolejnym krokiem będzie uruchomienie Wiersza poleceń Microsoft Windows. Najprostszym sposobem uruchomienia Wiersza poleceń jest zastosowanie skrótu klawiszowego Windows+R oraz wpisane polecenia cmd:
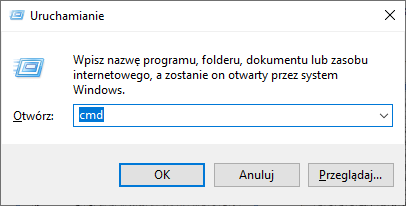
Po uruchomieniu Wiersza poleceń należy przejść na dysk, na który pobraliśmy pliki instalacyjne DraftSight wpisując polecenie w postaci <litera dysku><dwukropek> (w moim przypadku D:) i naciskając klawisz Enter, a następnie przejść do folderu z rozpakowanymi plikami instalacyjnymi wpisując polecenie w postaci cd „<ścieżka_do_rozpakowanych_plików_instalacyjnych_DraftSight>” (w moim przypadku cd „D:\Pliki instalacyjne DraftSight\DraftSight_x64_sp_2.0”) i naciskając klawisz Enter.
Aby rozpocząć przygotowywanie obrazu administracyjnego należy użyć polecenia msiexec /a draftsight i nacisnąć Enter:
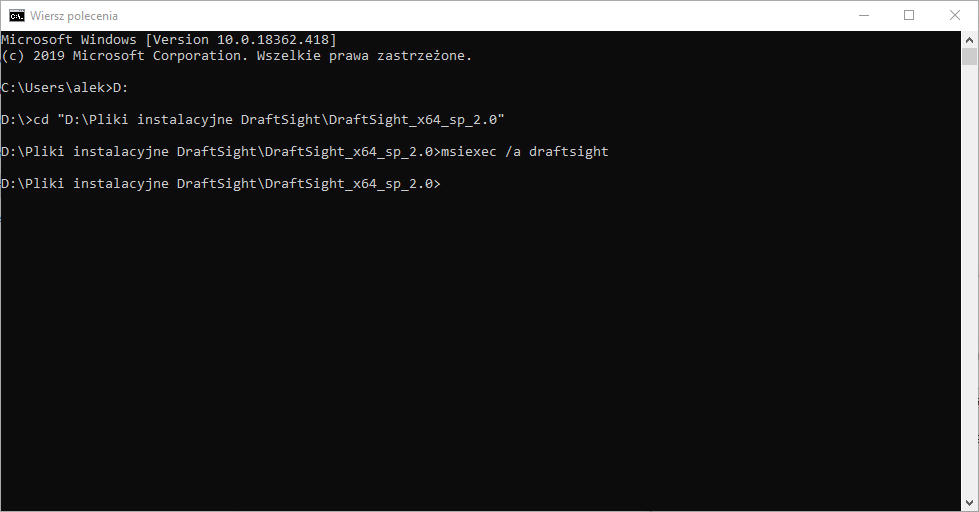
Jeżeli powyższe czynności wykonaliśmy poprawnie, na ekranie pojawi się okno Instalatora DraftSight. Należy kliknąć Next >
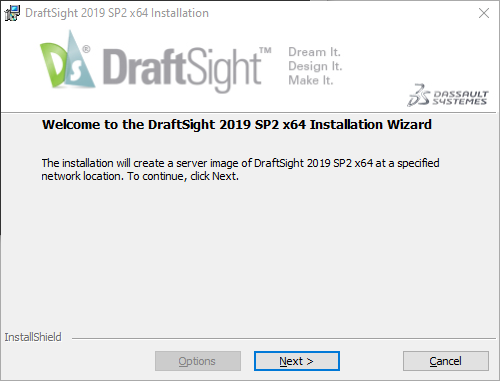
W kolejnym oknie należy wprowadzić ścieżkę do lokalizacji sieciowej, do której dostęp mają wszystkie komputery, na których instalować będziemy program DraftSight. Można użyć również przycisku Change…, aby wybrać folder docelowy. Po poprawnym przypisaniu ścieżki klikamy przycisk Install.
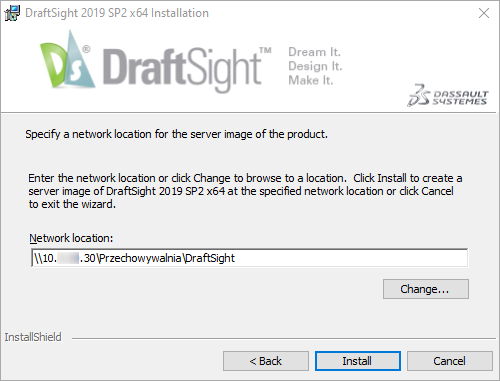
Konfigurowanie obrazu administracyjnego
Aby instalacja z obrazu administracyjnego zawierała wymagane przez nas ustawienia, koniecznym będzie spersonalizowanie pliku instalatora. Do tego celu służy oprogramowanie Microsoft Orca, która jest składnikiem Zestawu Windows SDK (Windows 10 SDK, Windows 7 SDK – należy pobrać i zainstalować).
Po uruchomieniu aplikacji Orca należy otworzyć plik draftsight.msi z lokalizacji sieciowej podanej powyżej. W tym celu wybieramy z menu File polecenie Open…
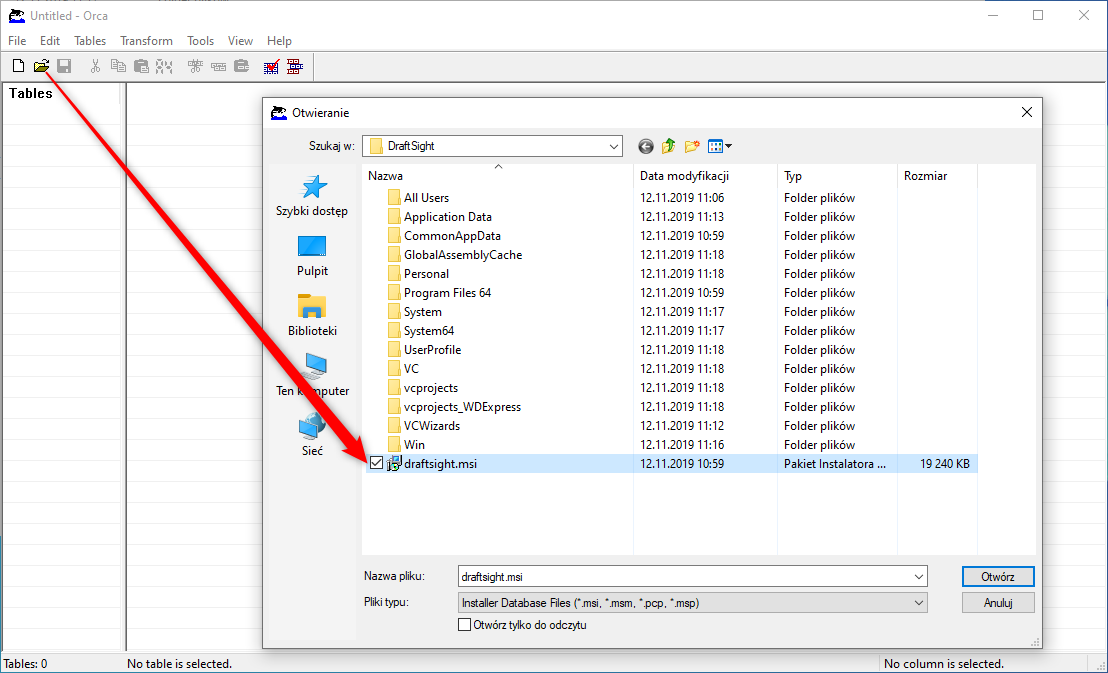
Następnie, aby program DraftSight został zainstalowany w polskiej wersji językowej, należy użyć odpowiedniego pliku transformacji – to pliki z rozszerzeniem .mst znajdujące się w rozpakowanym wcześniej folderze (w moim przypadku D:\Pliki instalacyjne DraftSight\DraftSight_x64_sp_2.0\). W tym celu z menu Transform wybieramy Apply Transform… oraz wskazujemy na plik 1045.mst (to plik języka polskiego):
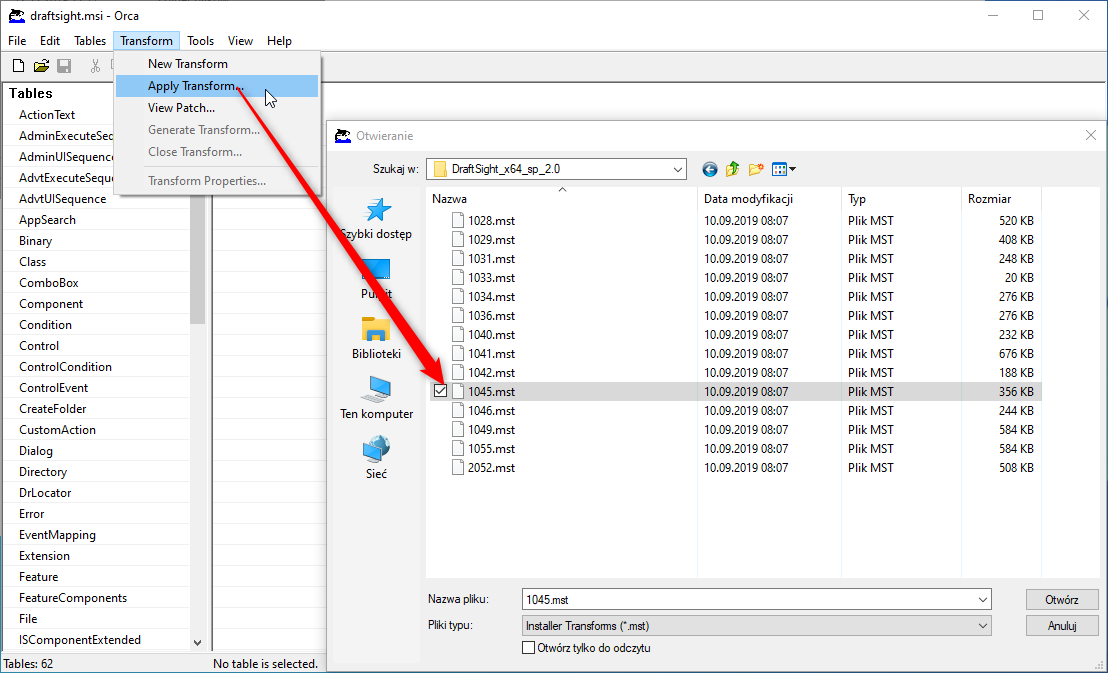
Poza zmianą języka, równie ważnym jest zastosowanie domyślnych opcji instalatora. W tym celu z okna Tables należy wybrać Property, a następnie zmodyfikować następujące właściwości:
- LICENSEOPTION: należy wpisać #1 (oznacza instalację DraftSight z użyciem serwera licencji)
- SNL: należy wpisać 1 (oznacza instalację DraftSight z użyciem serwera licencji SNL)
- LicenseTypeFreeDisabled: należy wpisać 3 (oznacza licencję opartą o serwer SNL)
- LicenseTypeFreeEnabled: należy wpisać 3 (oznacza licencję opartą o serwer SNL)
- AgreeToLicense: należy wpisać Yes (oznacza akceptację warunków umowy licencyjnej)
- LICENSETYPE: należy wpisać 3 (oznacza licencję opartą o serwer SNL)
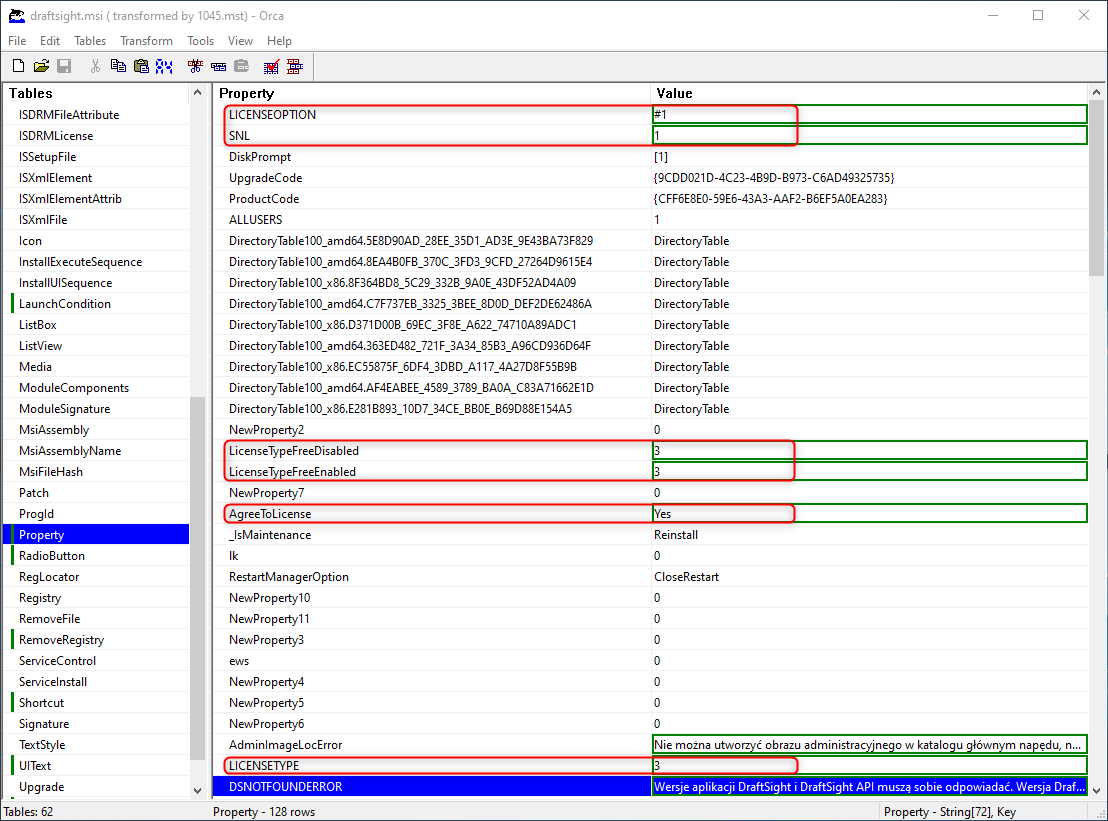
Ponadto należy dodać właściwość LICENSESERVERS. W tym celu należy:
- kliknąć prawym przyciskiem myszki w puste pole i wybrać Add Row (lub wcisnąć skrót CTRL + R):
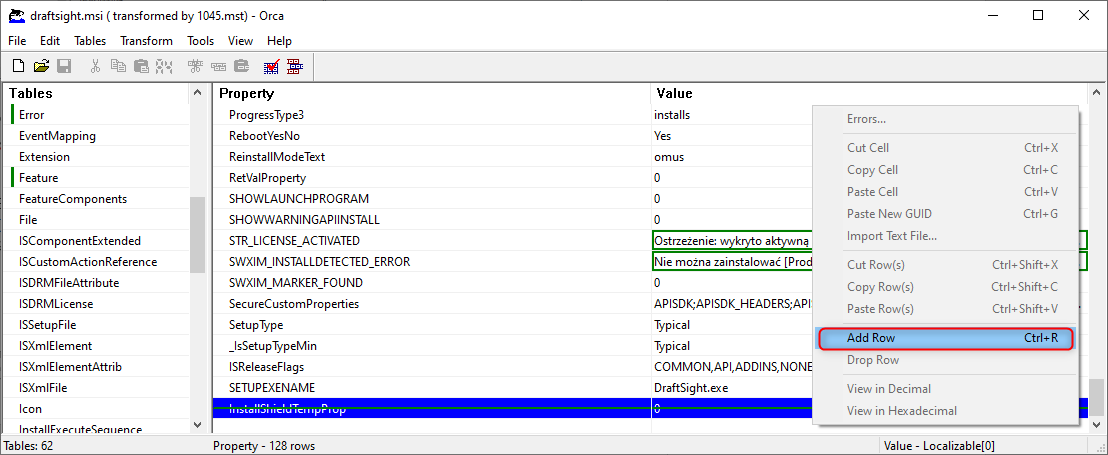
- następnie należy wprowadzić wartość LICENSESERVERS dla klucza Property oraz wpisać dane, których użyliśmy w punkcie 10 instrukcji instalacji serwera licencji (Instalacja i aktywacja DraftSight Enterprise i Enterprise Plus) w postaci <numer portu>@<nazwa komputera>, dla klucza Value:
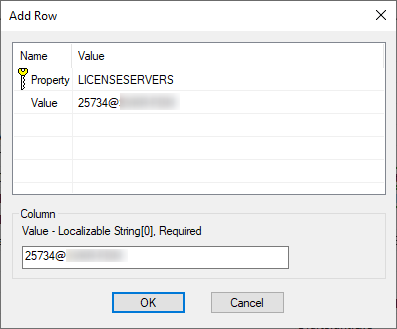
Dodatkowo można zmodyfikować tabelę Shortcut zmieniając właściwość Name dla rekordu NewShortcut5 na: SNL|SolidNetWork License Manager Client 2020:
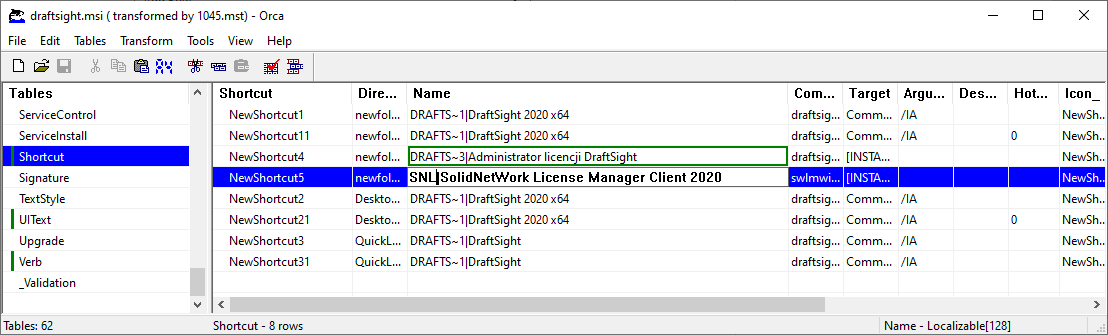
Po wprowadzonych zmianach należy zapisać zmodyfikowany plik instalatora. W tym celu wybieramy z menu File polecenie Save Transfomed As… i zapisujemy nowy plik .msi w lokalizacji sieciowej, skąd instalować będziemy oprogramowanie DraftSight. Ja wybrałem nazwę DraftSight_SNL_PL.msi w celu łatwej identyfikacji ustawień instalatora:
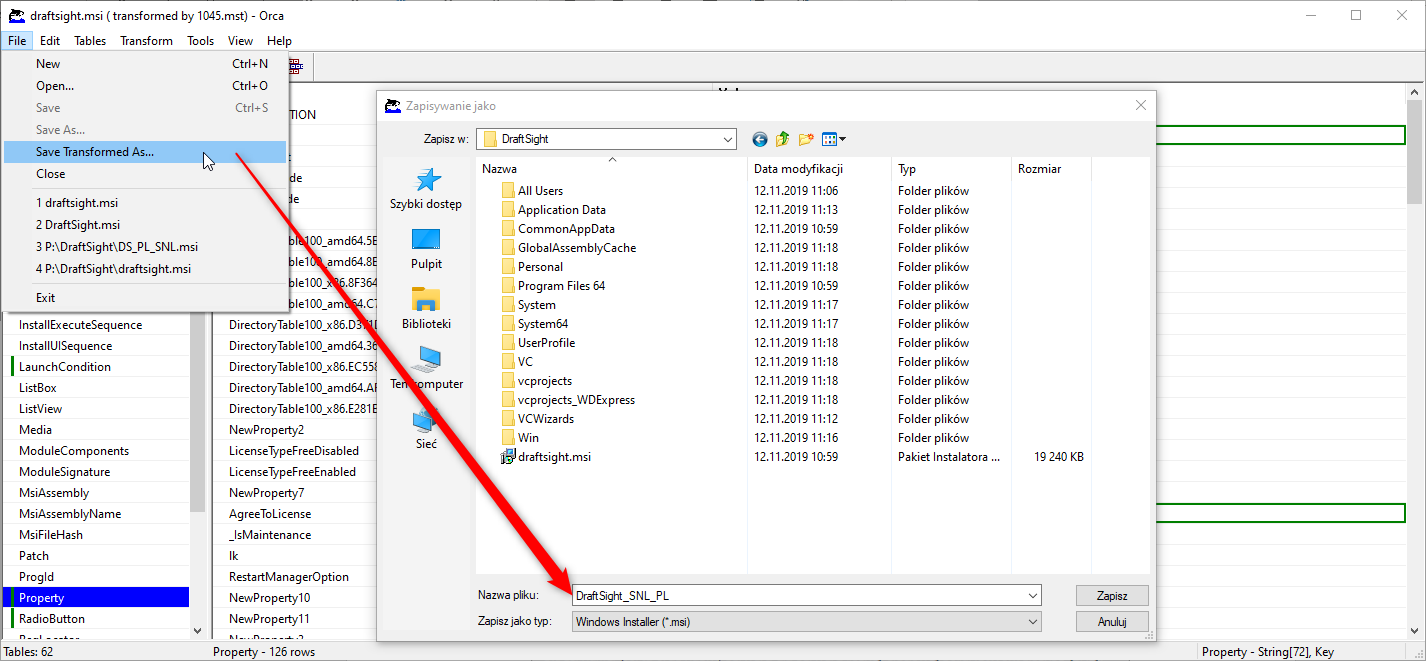
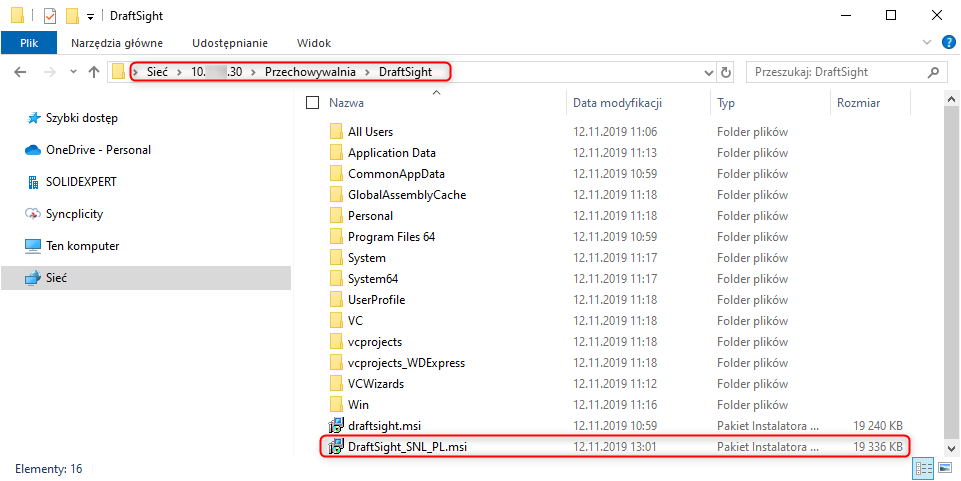
Instalacja DraftSight z wykorzystaniem przygotowanego obrazu administracyjnego
Instalację możemy przeprowadzić na dwa sposoby:
- Dystrybuując instalację z wykorzystaniem polityki grup (https://support.microsoft.com/en-us/help/816102/how-to-use-group-policy-to-remotely-install-software-in-windows-server)
- Tworząc prosty skrypt, który następnie roześlemy użytkownikom.
Poniżej instrukcja, jak przygotować taki skrypt, by instalacja na poszczególnych komputerach ograniczała się do uruchomienia skryptu dwukrotnym kliknięciem:
- Uruchamiamy Notatnik Windows
- Wpisujemy poniższą treść zastępując <ścieżka_do_pliku_msi> ścieżką do pliku z powyższego zrzutu ekranu:msiexec /i „<ścieżka_do_pliku_msi>” /Q
- Zapisujemy plik zmieniając rozszerzenie na .bat:
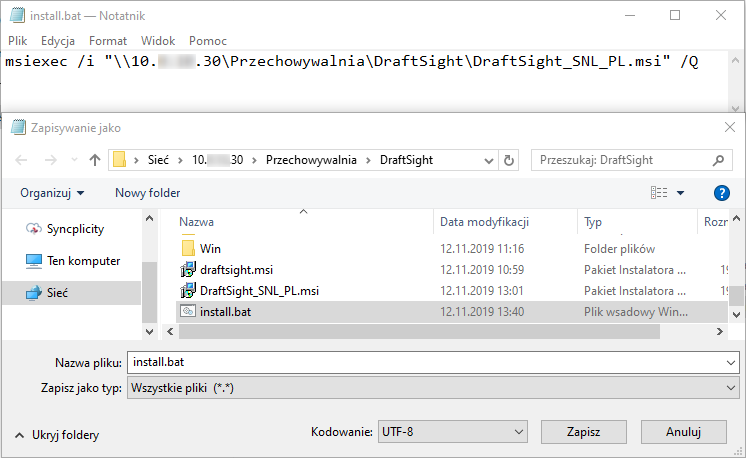
Aby zainstalować oprogramowanie DraftSight z automatycznymi ustawieniami, które zdefiniowaliśmy wcześniej, wystarczy jedynie rozesłać do użytkowników przygotowany plik .bat, a ich zadaniem pozostanie jedynie uruchomienie skryptu dwukrotnie klikając na pliku.
Zachęcamy również do zapoznania się z artykułem https://solidexpert.com/dostosuj-draftsight-do-swoich-potrzeb-to-latwe, w którym dowiecie się Państwo jak dostosować DraftSight do własnych upodobań, by projektowanie było jeszcze łatwiejsze i przyjemniejsze. W razie pytań zachęcamy do kontaktu: https://solidexpert.com/kontakt/