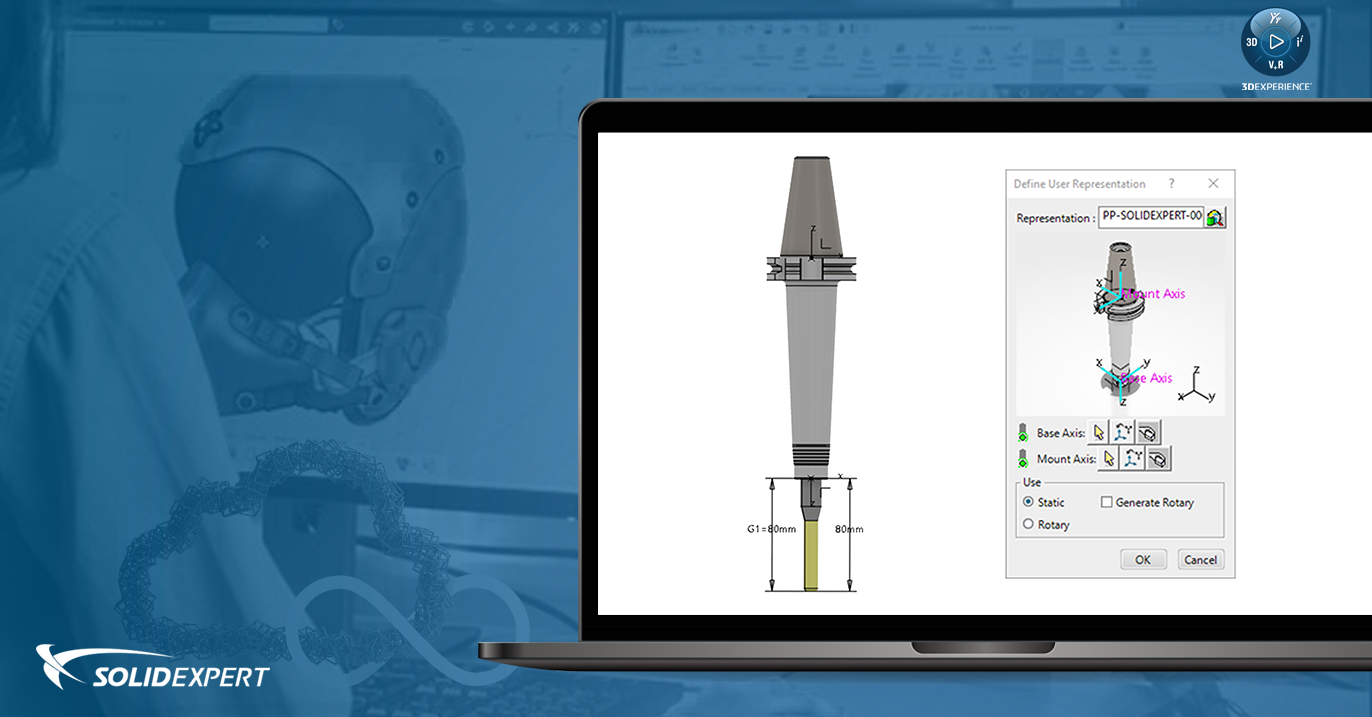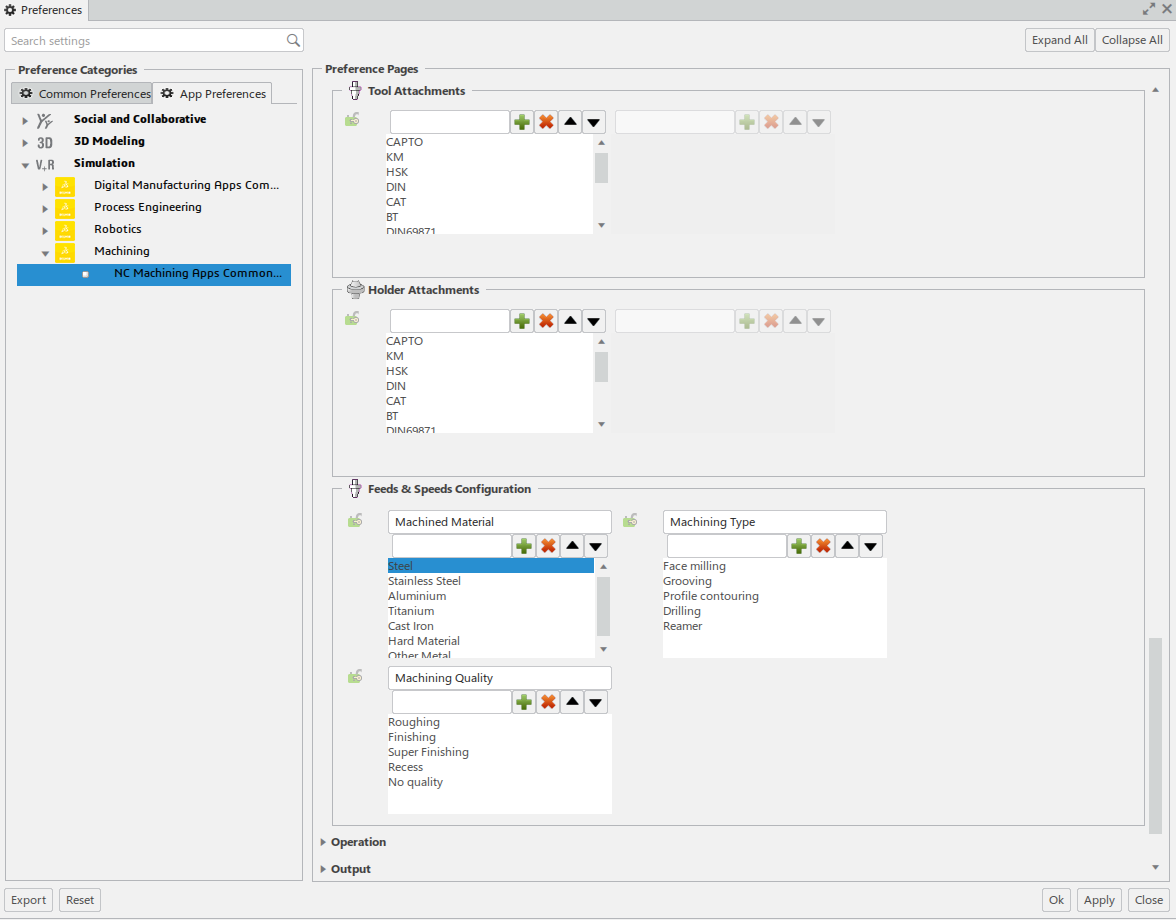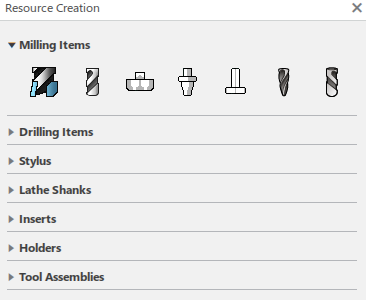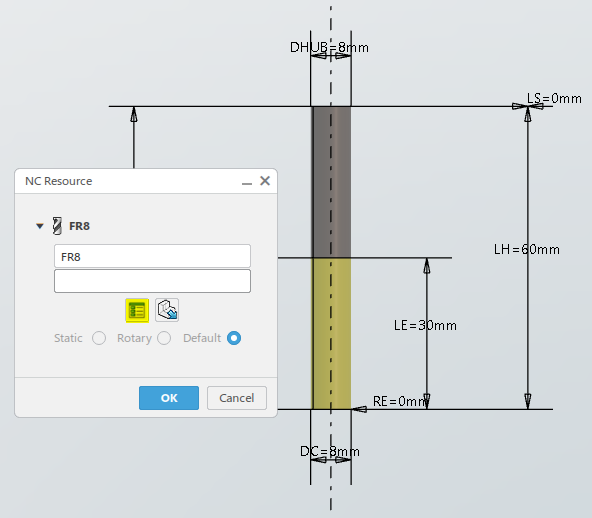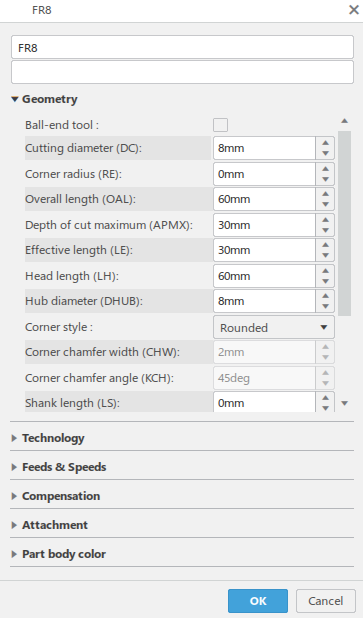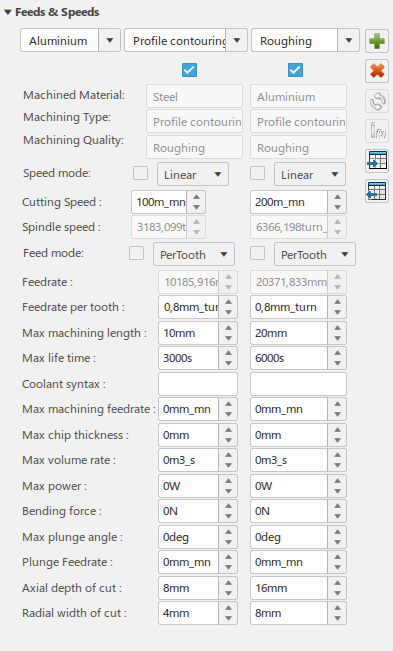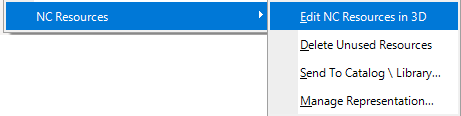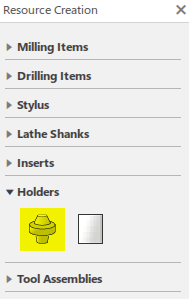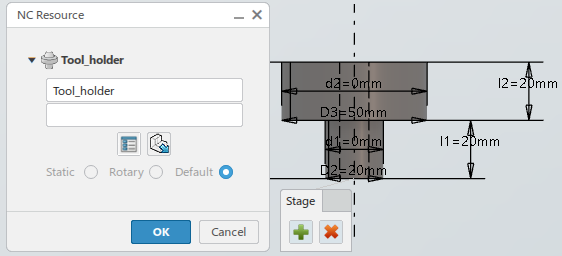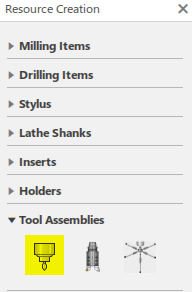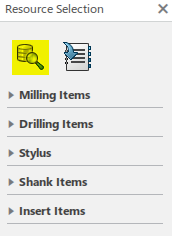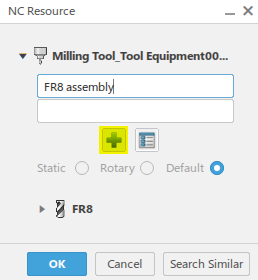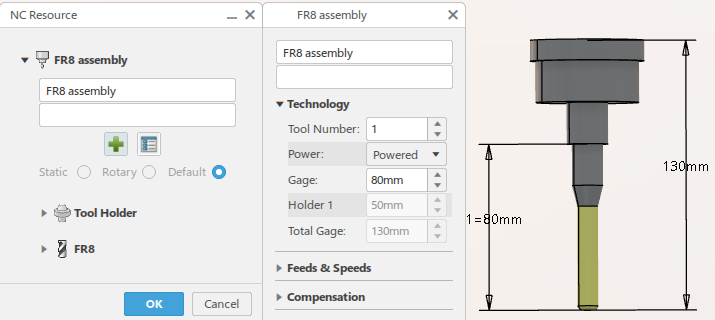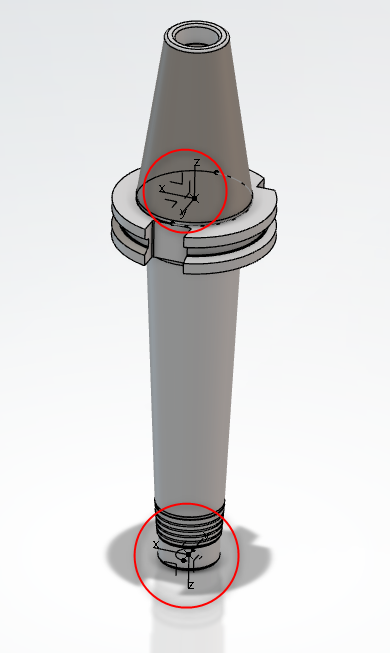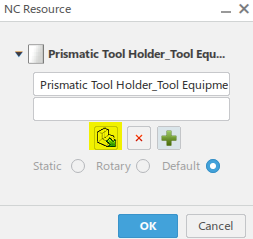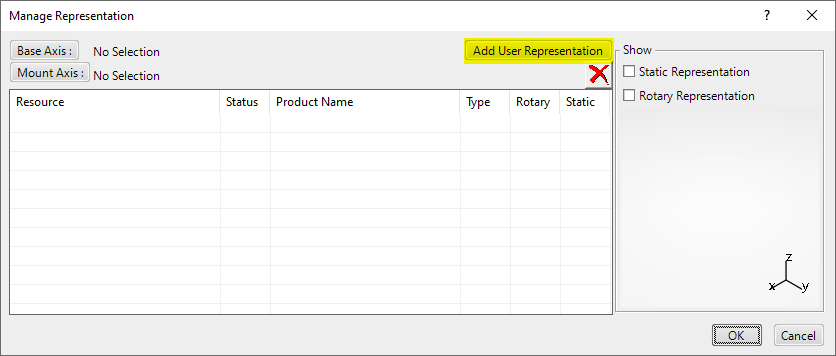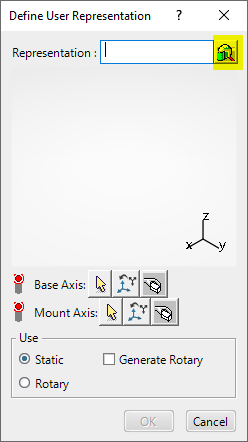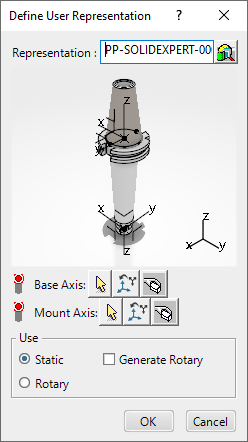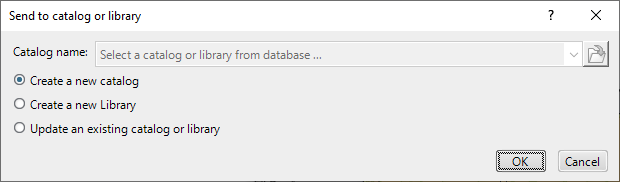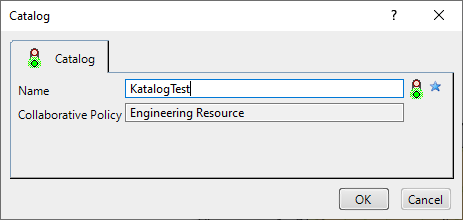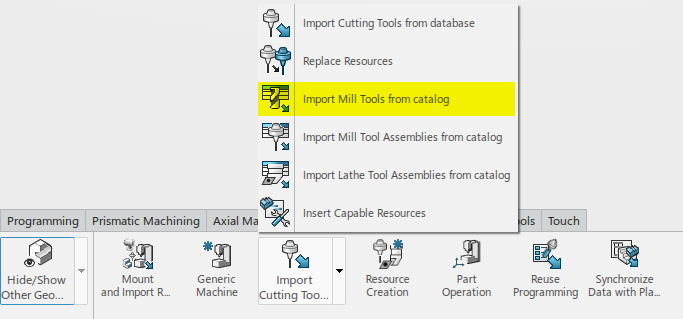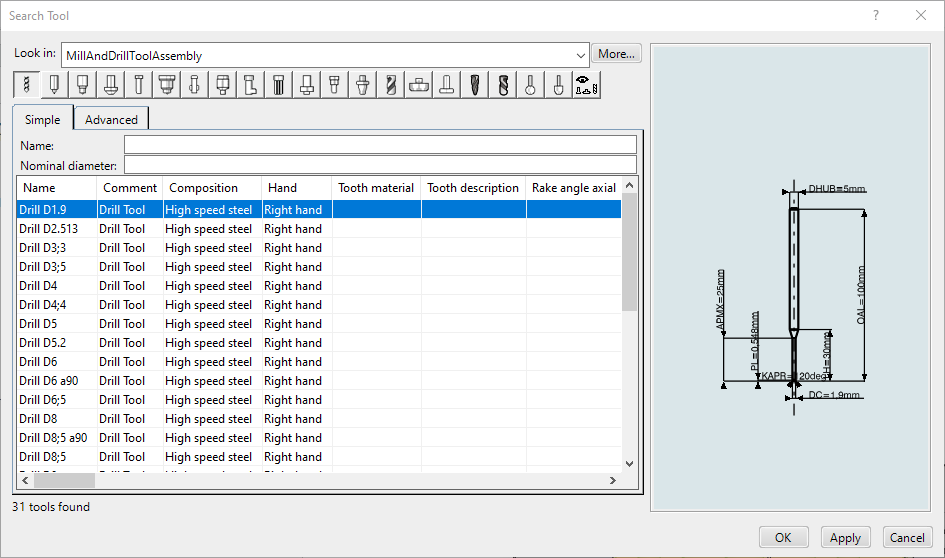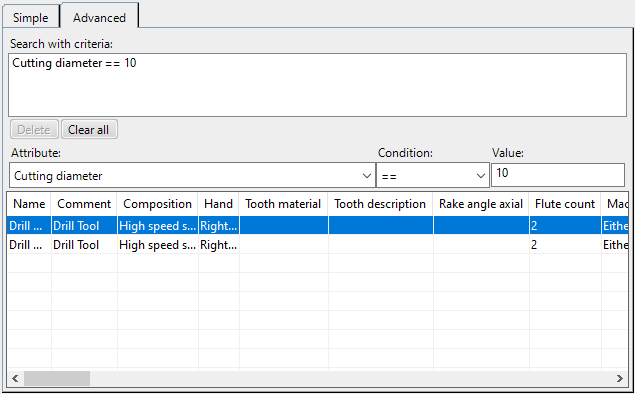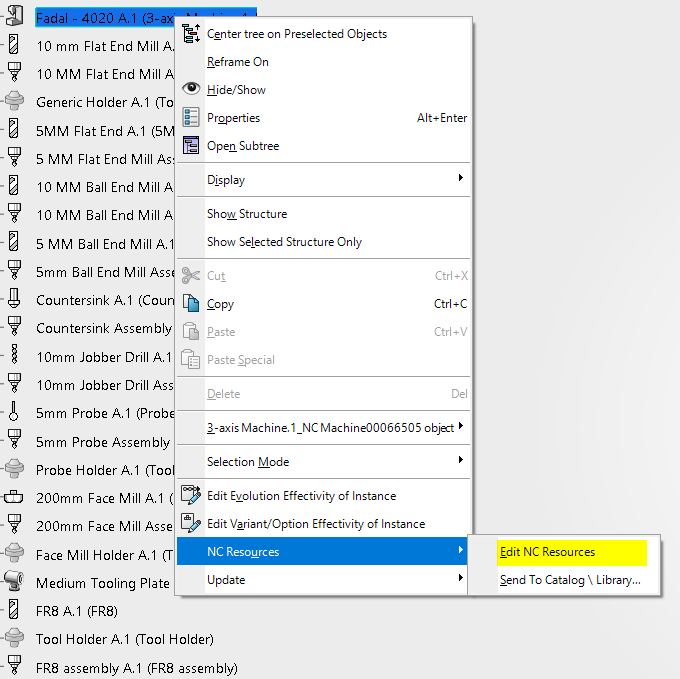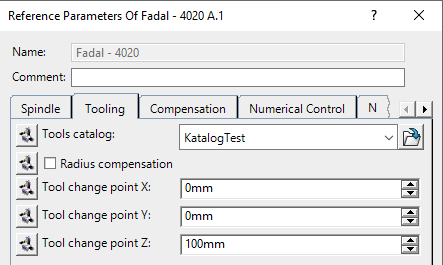W ostatnim czasie coraz głośniej mówi się o rewolucji przemysłowej 4.0. W awangardzie rozwiązań, które w naturalny sposób aspirują do miana lidera na tym polu, znajduje się Platforma 3DEXPERIENCE. Z ogromu różnorodnych funkcji, które oferuje platforma, mamy też szereg narzędzi związanych z wytwarzaniem. Korzystając z jednej z wielu ról związanych z produkcją, obróbką skrawaniem, przyjdzie nam do czynienia z dodawaniem i zarządzaniem biblioteką narzędziową. Jest to jedna z najbardziej podstawowych funkcjonalności każdego programu typu CAM. Z lektury poniższego tekstu dowiecie się dlaczego ten temat zasłużył na osobny artykuł i czy dodawanie narzędzi może być preludium do rewolucji przemysłowej 4.0.
Tworzenie narzędzi
W DELMII istnieje kilka możliwości tworzenia własnych narzędzi. Jak za moment pokażę, można skorzystać z funkcji Resource Creation, podstawowej opcji służącej do tego celu. Na tym temat mógłby się zakończyć, ale od momentu zapisania naszego projektu, wszelkie informacje są przechowywane w chmurze, nie na fizycznym dysku, co implikuje zupełnie inne podejście do tego tematu. W przypadku większej liczby narzędzi, możemy tworzyć całe katalogi narzędzi. Przy okazji tworzenia kolejnych programów, możemy te dane pobierać za pomocą np. wyszukiwarki w górnej części ekranu. Mamy też możliwość zaczytywania danych z zewnętrznych źródeł, dzięki temu możemy połączyć nasz program z zewnętrzną aplikacją i z niej wybierać wszystkie informacje. Większość producentów narzędzi udostępnia też swoje modele 3D, które można pobierać w neutralnych formatach np. step. Dużą zaletą jest też to, że nie tylko geometria jest zapisywana, ale również parametry skrawania. Korzystając z 3DX również możemy spożytkować te dane.
1. Wszelkie informacje na temat materiałów, oprawek, konfiguracji parametrów można znaleźć w Preferences/App Preferences/Machining, a następnie w oknie po prawej stronie pod nazwą Resources. Tutaj można definiować wszystkie niezbędne informacje związane z narzędziami, oprawkami i materiałami. Kiedy już zostaną stworzone można je wykorzystać przy tworzeniu narzędzia, czy już w konkretnej operacji. Dane te są dostępne też dla innych pracowników, posiadających inne role w przedsiębiorstwie.
2. Tak jak wspomniałem na samym początku, podstawową metodą tworzenia narzędzi jest wykorzystanie funkcji Resource Creation, dostępnej w dolnym pasku ekranu lub w bocznym panelu Prismatic Machining Wizard w zakładce Tools.
Po wyborze tej opcji pokaże nam się okno, gdzie będzie można wybrać odpowiedni typ narzędzia jaki chcemy stworzyć.
Geometrię narzędzia możemy opisać w trybie graficznym, klikając na każdy wymiar lub w postaci parametrycznej. Do tego celu służy przycisk Edit Parameters.
W tym oknie możemy nadać dokładnie te same parametry, co w kreatorze graficznym, przy czym tutaj mamy kilka dodatkowych opcji. Możemy zmienić np. styl naroża z zaokrąglonego na sfazowany, zmienić typ freza z walcowego na kulisty i wiele innych.
Poniżej, w zakładce Technology, możemy zdefiniować typowe parametry narzędzia jak np. liczbę ostrzy, narzędzie prawe, bądź lewe, ale też możemy przypisać maksymalną grubość wióra oraz maksymalną objętość skrawania. Dwa ostatnie parametry można wykorzystać do optymalizacji obróbki. Mając przypisaną do siebie odpowiednią rolę, będzie można dokładnie przeanalizować, jak narzędzie zachowuje się w trakcie skrawania. Warto nadmienić, że jest to narzędzie dużo bardziej zaawansowane niż tylko optymalizacja posuwów stosowana obecnie na rynku.
Do każdego narzędzia jesteśmy w stanie przypisać konkretne parametry skrawania. W tym aspekcie, ważną kwestią jest przepływ informacji. Otóż w momencie zdefiniowania parametrów, zmiany będą miały charakter lokalny. Oznacza to, że gdyby ktoś zmienił te parametry dla narzędzi wykorzystywanych w już istniejących projektach, żadne zmiany parametrów skrawania w tych projektach nie nastąpią. Ostatnią rzeczą, którą byśmy chcieli to przypadkowa zmiana naszych ustawień, która spowodowałaby, że setki programów, które do tej pory stworzyliśmy, były bezużyteczne. Program zapobiega takim niechcianym zmianom. Wszelkie informacje zapisywane w procesie, pozostają w tym procesie. Nawet jeżeli ktoś zmieni globalnie ustawienia, to nie będzie miało żadnego odzwierciedlenia w już utworzonych projektach. Nasze dane są dzięki temu bezpieczne.
W zależności od materiału, od przeznaczenia, jakości powierzchni jaką chcemy uzyskać, możemy tworzyć dowolne kombinacje. Do jednego narzędzia możemy stworzyć wiele profili, które później możemy zaczytywać w operacjach. Z opcji dodatkowych, możemy przypisać do narzędzia kompensację, a także typ i rozmiar oprawki. Opcje, które się tutaj pojawiają, pochodzą z preferencji, o czym pisałem na początku artykułu.
Po utworzeniu narzędzia w bieżącej sesji, pojawi się ono na liście w bocznym panelu. Spod prawego przycisku myszy, wybierając opcję NC Resources, a następnie Edit NC Resources in 3D możemy edytować już istniejące narzędzia.
3. Oprawki dla narzędzi dodajemy w podobny sposób. Wybieramy Resource Creation, przy czym, tym razem klikamy na ikonę znajdującą się z zakładce Holders.
Dzięki temu pojawi się kreator, przy pomocy którego będziemy mogli narysować proste oprawki. Analogicznie do tego w jaki sposób dodajemy same narzędzia.
4. Po zdefiniowaniu narzędzia oraz oprawki możemy przejść do budowy ich złożenia. Ponownie posłużymy się Resource Creation, ale tym razem wciśniemy przycisk Tool Assemblies. W oknie Resource selection mamy bardzo użyteczny przycisk Database Search. Mając uprzednio przygotowane narzędzie w bieżącej sesji, wystarczy je wybrać z listy. Gdybyśmy chcieli utworzyć złożenie na bazie modeli z innego źródła, równie dobrze możemy wpisać w wyszukiwarce konkretną nazwę lub wybrać obiekt z sąsiedniej zakładki, jeżeli mamy otwarty inny projekt.
Po dodaniu narzędzia pojawi się kolejne okno NC Resource, które daje możliwość wskazania właściwej oprawki. Wystarczy kliknąć ikonę z plusem, by pojawiło się okno wyboru. Samą oprawkę możemy dodać dokładnie tak samo jak narzędzie.
Bardzo istotne w kontekście takiego złożenia będzie zdefiniowanie poprawnego numeru narzędzia, wysięgu i innych parametrów technologicznych, jak np. parametry skrawania. To wszystko możemy ustawić osobno dla takiego złożenia bądź pobrać te dane, jeżeli były przypisane do narzędzia. Analizując scenariusz, w którym mamy jedno narzędzie z przyporządkowanymi do niego różnymi parametrami skrawania, niekoniecznie muszę używać tych samych parametrów dla różnych typów oprawek. Program daje tutaj dodatkowe możliwości w tym zakresie. Innym scenariuszem pracy jest sytuacja, kiedy to oprawka będzie ograniczała nam parametry narzędzia, Zdarza się tak, że z danych producenta wynikałoby, że możemy użyć większych np. obrotów, ale ograniczać nas będą maksymalne obroty samej oprawki. W samą edycję parametrów złożenia wchodzimy poprzez przycisk Edit Parameters, znajdujący się obok „plusa”, którym dodawaliśmy samą oprawkę.
5. Innym sposobem definicji oprawek i nie mniej użytecznym, jest dodanie modelu 3D. Takie bryły możemy ściągnąć ze strony producentów narzędzi i zaimportować bezpośrednio do środowiska 3DEXPERIENCE. To o czym musimy pamiętać przed wykorzystaniem takiego uchwytu, to wstawienie do modelu odpowiednich układów współrzędnych do określenia położenia i odpowiedniego spozycjonowania narzędzia.
Następnie w oknie NC Resource zamiast korzystać z kreatora, wciskam przycisk Creates Prismatic Holder. To doprowadzi mnie z kolei do okna, gdzie będę mógł wybrać opcję Manage Representation.
Kolejnym krokiem będzie dodanie odpowiedniego modelu za pomocą funkcji Add User Representation.
Pojawi się kolejne okno, gdzie obok pola Representation, znajduje się przycisk służący do wyszukiwania danych w bazie. Żeby dodać interesujący nas model, należy skorzystać z wyszukiwarki bądź, co również jest dobrą praktyką, można taki model wybrać z obiektu, który mamy już otworzony w innej zakładce.
W naszym oknie pojawi się graficzna reprezentacja naszej oprawki z wczytanymi dwoma układami współrzędnych. Następnie wybierając przycisk ze strzałką obok Base axis i Mount axis należy wskazać właściwe układy. Base axis informuje nas o położeniu narzędzia, natomiast Mount axis, informuje nas w jaki sposób będzie montowana oprawka w maszynie. Oprócz tego, możemy wpływać na to w jaki sposób samo narzędzie będzie wyświetlane. Opcja Static pozostawia oprawkę tak jakby była nieruchoma, natomiast Rotary tworzy geometrię, która powstaje przez obrót oprawki względem własnej osi.
W taki o to sposób możemy dodać dowolny uchwyt, model do naszego złożenia.
6. W momencie kiedy mamy już przygotowaną listę narzędzi, złożeń, możemy z nich wszystkich stworzyć katalog, dzięki któremu te same narzędzia będziemy mogli wielokrotnie wykorzystać w innych projektach. Pozwala to też uporządkować narzędzia, posortować względem ich przeznaczenia, producenta, czy innych wybranych cech. Do tego celu wystarczy zaznaczyć wszystkie narzędzia z listy, z których chcemy utworzyć katalog i prawym przyciskiem myszy wybrać Send To Catalog/Library…
Program umożliwia nam tworzenie nowych katalogów lub dodawanie narzędzi do już istniejących.
Później możemy korzystać z tych zasobów na dowolnym etapie programowania nowych detali.
7. Żeby całkowicie zamknąć temat dodawania narzędzi, istnieje jeszcze możliwość importu narzędzi z „Excela” z pliku*.csv. Domyślna lokalizacja takiej przykładowej biblioteki znajduje się na dysku
C:\Program Files\Dassault Systemes\B423_Cloud\win_b64\startup\Manufacturing\Tools
Same narzędzia z tego pliku jesteśmy w stanie zaimportować za pomocą polecenia Import Tools From Catalog.
Następnie pokaże się okno, gdzie będziemy mogli wybrać konkretne narzędzia z odpowiednich katalogów, posortowane po typie np. wiertła, frezy itp. Wystarczy zaznaczyć takie narzędzie albo grupę narzędzi i wcisnąć przycisk Apply, żeby dodały się do listy.
Taki katalog może zawierać nawet kilkaset pozycji, dlatego może się pojawić potrzeba, żeby dodatkowo zawęzić zakres poszukiwań. Do tego celu służy zakładka Advanced, gdzie możemy skorzystać z filtrowania. Program nam zapewnia naprawdę szeroki wachlarz kryteriów do wyboru, które też możemy łączyć ze sobą.
Każda maszyna albo Manufacturing Cell może mieć przypisany taki magazyn narzędziowy. Dzięki temu nie musimy za każdym razem wybierać takiego katalogu. Aby skojarzyć z maszyną wybrany katalog wystarczy na liście wybrać ikonę z nazwą maszyny i prawym przyciskiem myszy kliknąć na Edit NC Resources.
Następnie w oknie Reference Parameters należy w zakładce Tooling wskazać interesujący nas magazyn narzędziowy.
Ktoś mógłby się zastanawiać, po co jest tyle opcji do ustawiania narzędzi, dlaczego zwykłe dodanie narzędzia może być takim wyzwaniem, gdzie oczekiwalibyśmy „dwóch kliknięć i gotowe”. To wszystko nie dzieje się bez przyczyny i żeby to zobaczyć, należy zmienić nieco skalę i dostrzec pewne rzeczy z szerszej perspektywy. Dostępne na Platformie 3DEXPERIENCE rozwiązanie Manufacturing Items Management z DELMIĄ MFN usprawnia zarządzania dużym przedsiębiorstwem. Architektura bazująca na przepływie danych, nie tylko fizycznych modeli zapisanych na dysku twardym, pozwala na jeszcze większe zacieśnienie współpracy pomiędzy działami w firmie i pozwala śledzić większą liczbę danych. Dzięki narzędziom 3DEXPERIENCE można zobaczyć całą strukturę produkcji, tworzyć i aktualizować listy BOM, zobaczyć, czy dany element można zamówić taniej z zewnątrz, czy niezbędne jest jego wykonanie. Jeżeli chodzi o produkcję, istnieje wiele rzeczy, którymi można jeszcze zarządzać na platformie, jak oprzyrządowania, narzędzia, maszyny, czas. Osoba koordynująca te procesy może modyfikować pewne założenia, które poczynili technolodzy przy programowaniu konkretnego detalu. Tutaj pojawia się olbrzymie pole do optymalizacji produkcji, czy skrócenia czasu wprowadzenia gotowego produktu na rynek. Na samym przykładzie dodawania narzędzi w DELMII można zobaczyć, ile nowych możliwości daje praca na Platformie 3DEXPERIENCE.