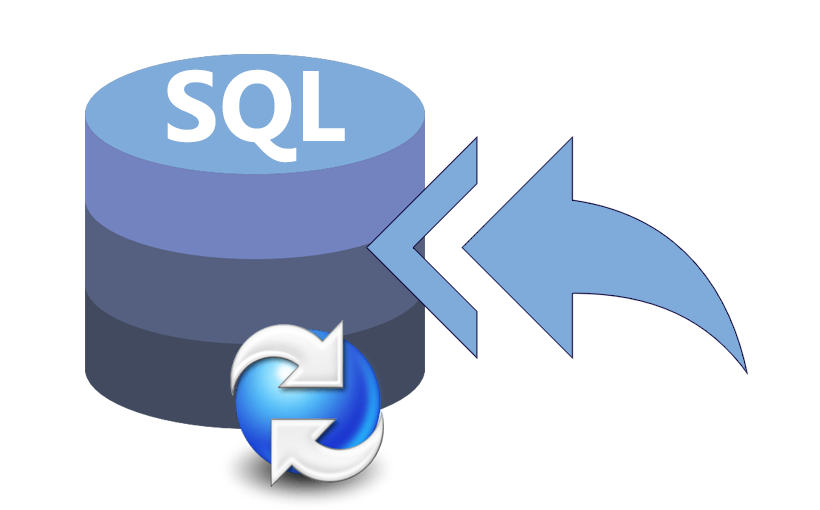W artykułach:
opisano proces tworzenia kopii zapasowych danych PDM. W poniższym artykule zostanie przedstawione przywracanie kopii zapasowej bazy danych SQL w przypadku kiedy na komputerze docelowym istnieje pusty serwer SQL oraz w przypadku kiedy chcemy nadpisać istniejącą już bazę danych (instrukcja przywracania danych archiwum znajduje się w artykule SOLIDWORKS PDM – kopia zapasowa archiwum). Jeżeli zajdzie potrzeba przywrócenia kopii bazy danych na pusty serwer SQL należy kolejno:
1. Uruchomić aplikację SQL Server Management Studio, zalogować się do serwera SQL używając konta „sa” i kliknąć prawym przyciskiem myszy na folder Databases -> „Restore Database…”.
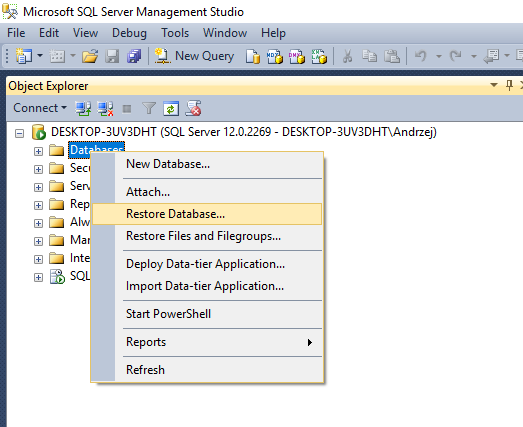
2. Następnie w otwartym oknie w sekcji „Source” zaznaczamy opcję „Device” oraz przycisk do wyboru lokalizacji pliku kopii zapasowej bazy. Po otwarciu okna „Select backup device” klikamy przycisk „Add” i wybieramy plik kopii zapasowej.
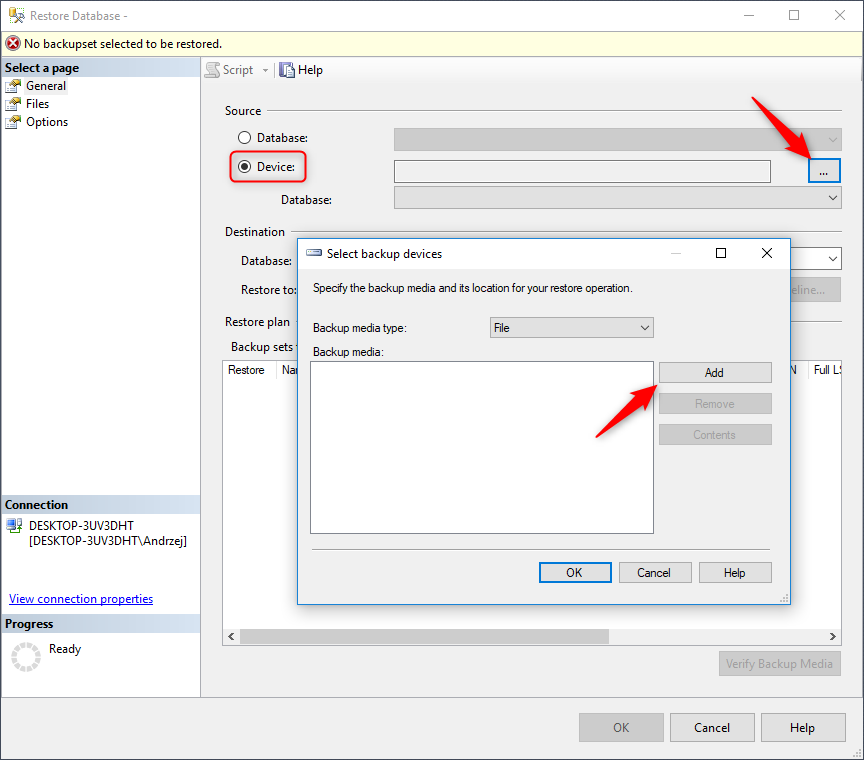
3. Po zaakceptowaniu załadowanej kopii przyciskiem „Ok” w polu „Destination” powinna się pojawić nazwa załadowanej bazy, którą można zmienić na własne potrzeby. Poniżej pola sekcji „Backup sets to restore” można użyć przycisku „Verify Backup Media” po przyciśnięciu którego baza jest sprawdzana pod kątem spójności. Po skończonym procesie weryfikacji pliku po lewej stronie zmienia się ikona informująca o poprawnym lub niepoprawnym zakończeniu procesu. Jeżeli importowany plik bazy nie został uszkodzony podczas przenoszenia należy kliknąć przycisk „Ok” aby rozpocząć importowanie bazy do serwera SQL.
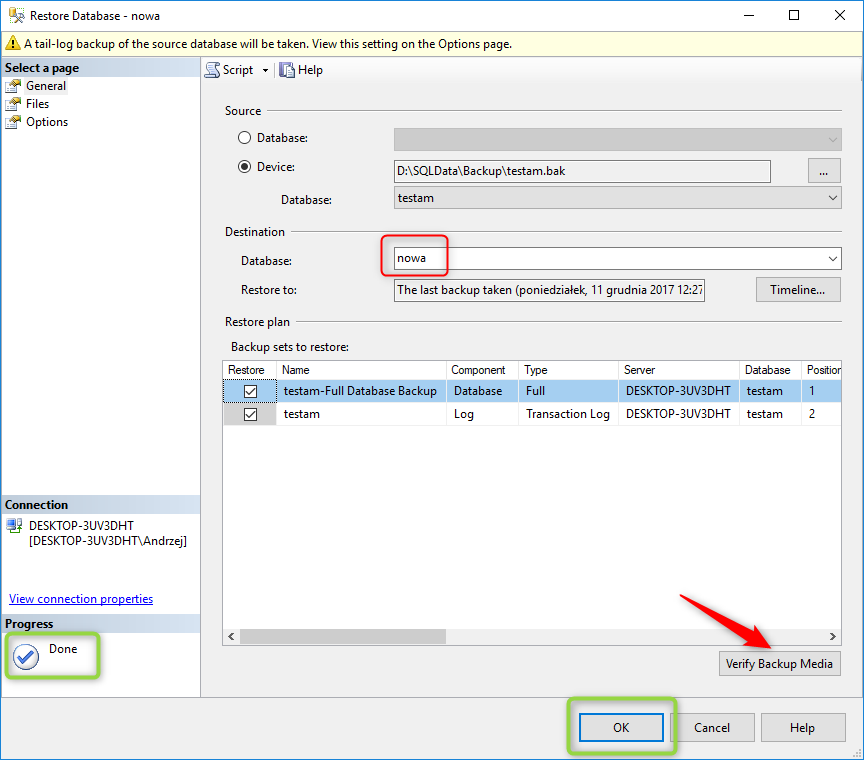
4. Prawidłowo zakończony import jest potwierdzony przez poniższy komunikat.
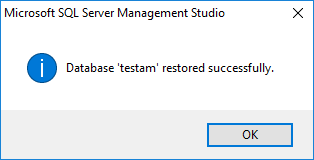
5. W tej części zostanie opisany przypadek przywracania bazy danych SQL na ten sam serwer, z którego kopia była wykonywana wcześniej. W takim przypadku w aplikacji SQL Server Management Studio należy kliknąć prawym przyciskiem myszy oraz wybrać opcję „Restore Database…”
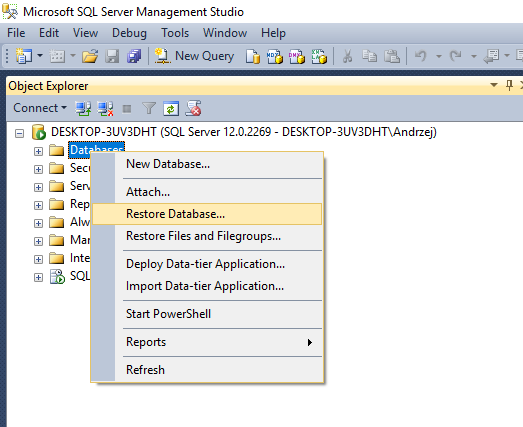
6. Załadowanie pliku bazy następuje w taki sam sposób jak w przypadku importu do pustego serwera SQL. Jeżeli w polu „Destination” zmienimy nazwę w polu „Database” na nową zostanie dodana kolejna baza danych do serwera, jeżeli chcemy zastąpić istniejącą zostawiamy nazwę bazy bez zmian i przechodzimy na zakładkę „Options” zaznaczoną niebieską strzałką na rysunku poniżej.
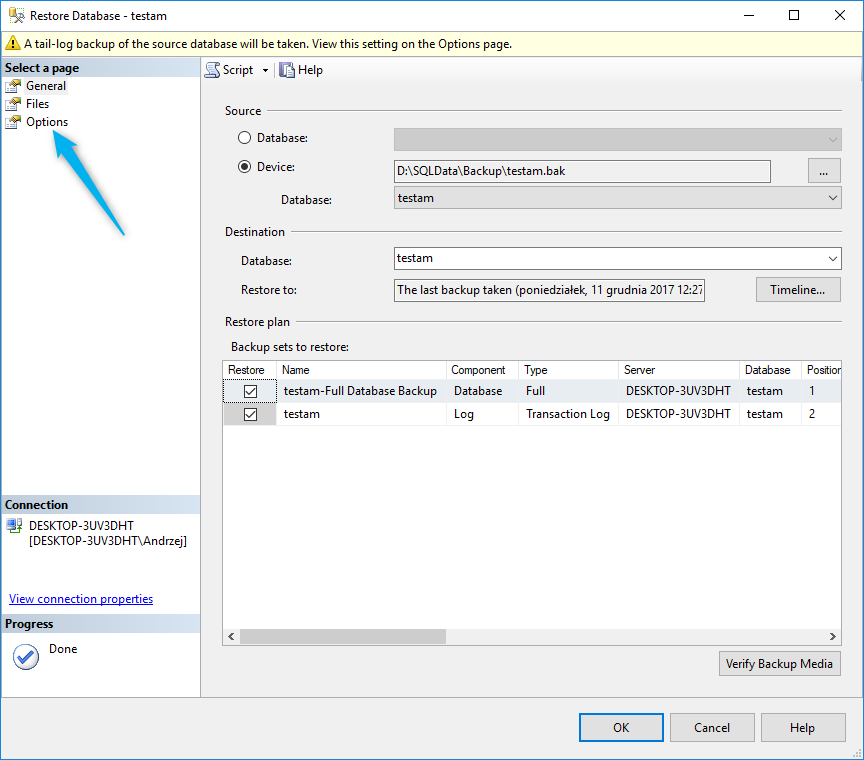
7. W tej sekcji należy zaznaczyć opcje „Overwrite the existing database” i „Close connections to destination database” aby zastąpić wcześniejszą instancję bazy danych na serwerze oraz aby podczas przywracania nie dokonywano żadnych innych operacji na bazie danych.
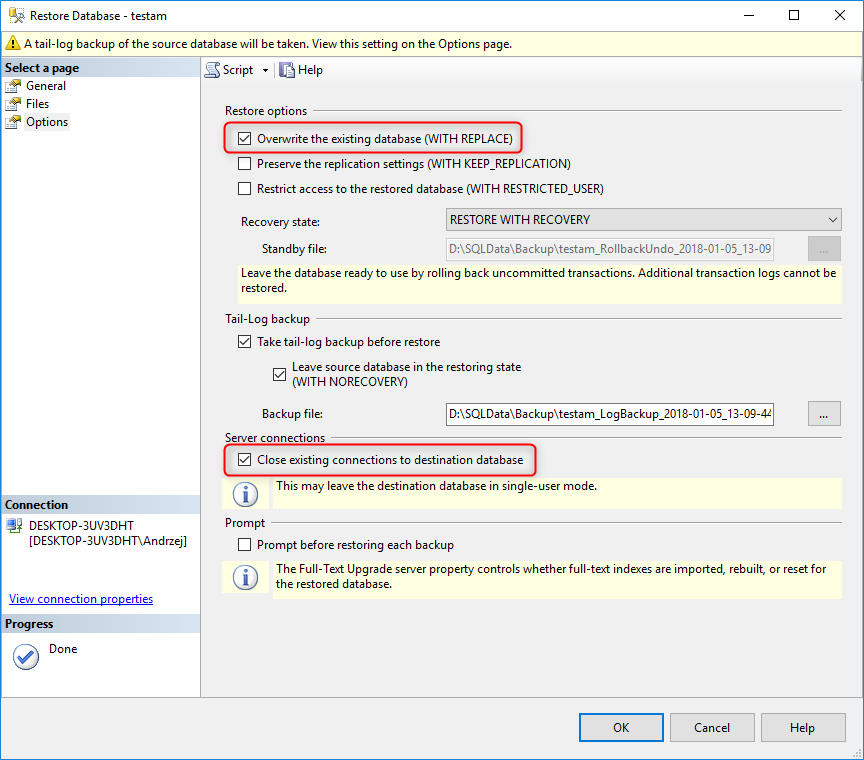
8. Na koniec klikamy przycisk „Ok” znajdujący się w dolnej części okna aby rozpocząć importowanie bazy. Po zakończeniu ładowania bazy do serwera otrzymamy potwierdzenie komunikatem.
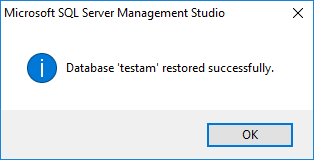
9. Należy pamiętać, że bazy danych SQL dla przechowalni SOLIDWORKS PDM mają co najmniej dwa wystąpienia. Pierwsza baza danych „ConisioMasterDb”, która jest wspólna dla wszystkich utworzonych przechowalni, a pozostałe z indywidualną nazwą, w której zawarte są ustawienia i reguły konkretnej przechowalni PDM.
10. Kolejnym krokiem jest podmiana nazwy serwera w tabelach „ArchiveServers” i „SystemInfo”. W otwartym oknie programu Microsoft SQL Management Studio należy rozwinąć następujące pozycje drzewa serwera w oknie „Object Explorer”: nazwa_serwera->Databases-> nazwa_bazy_przechowalni->Tables. Odszukać pozycję „dbo.ArchiveServers” oraz klikając prawym przyciskiem myszy wybrać „Edit Top 200 Rows” – w ten sposób po prawej stronie zostanie wczytana struktura tabeli, a w kolumnie „ArchiveServerName” zostanie wyświetlona stara nazwa serwera wymagająca uaktualnienia. Na zielono zaznaczone zostało pole
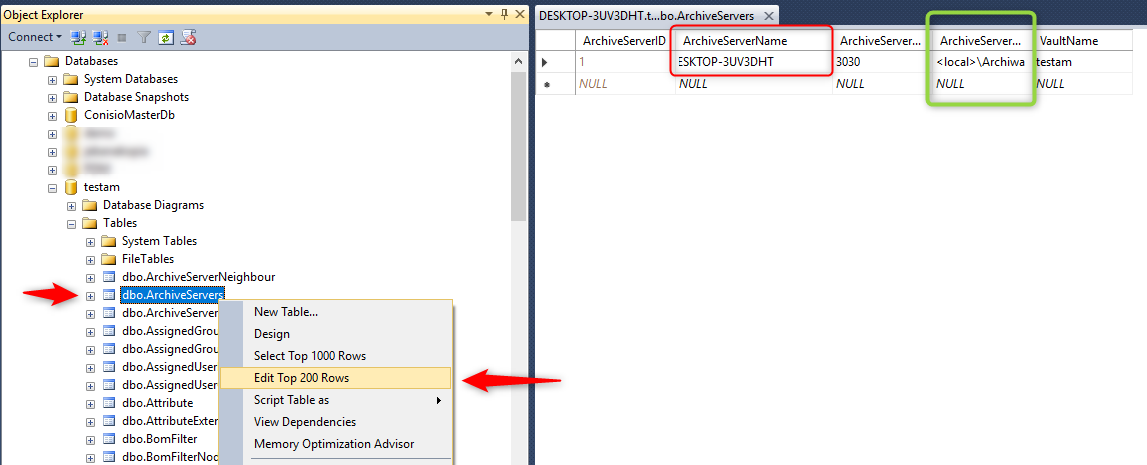
ArchiveServerVaultFolder, w którym należy zwrócić uwagę czy nazwa folderu „<local>\XYZ” zaznaczona na czerwono jest taka sama jak we właściwościach konfiguracji serwera archiwum jak zaznaczono poniżej.
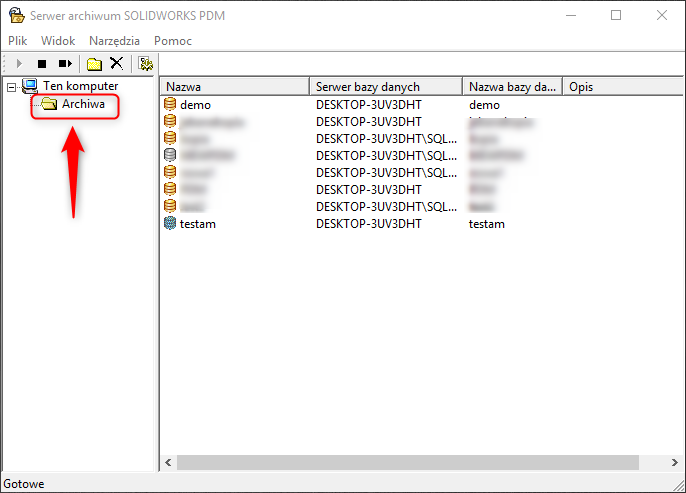
11. W następnym kroku tak jak w punkcie poprzednim podmieniamy nazwę serwera tym razem w tabeli „SystemInfo”.
12. Na ten moment bazy danych SQL są prawidłowo zaimportowane i skonfigurowane.