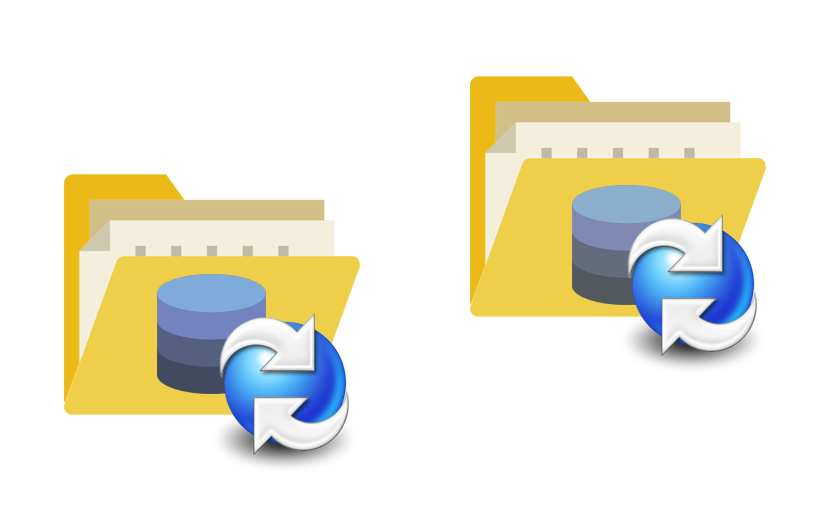SOLIDWORKS PDM działa w oparciu o dwa narzędzia serwerowe: serwer bazy danych i serwer archiwum – zawierający wszystkie pliki we wszystkich utworzonych wersjach. W poprzednim artykule SOLIDWORKS PDM – kopia zapasowa bazy danych SQL Server opisano jak wykonać kopię bazy danych SQL na serwerze. W tej części zostanie przedstawiona procedura tworzenia kopii serwera archiwum, w skład której wchodzi:
- tworzenie kopii ustawień serwera archiwum,
- tworzenie kopii plików zarchiwizowanych na serwerze.
Na czas wykonywania kopii, tak jak w przypadku serwera SQL, zaleca się zaewidencjonowanie wszystkich plików i wylogowanie użytkowników z przechowalni. Kopię serwera archiwum i serwera SQL powinno się wykonywać w tym samym czasie aby zachować spójność ustawień i zawartości obu kopii.
- Aby utworzyć kopię ustawień serwera archiwum należy uruchomić aplikację „Konfiguracja Serwera Archiwizacji”, którą można znaleźć po zalogowaniu się do serwera bezpośrednio po kliknięciu Menu Start i wpisaniu nazwy aplikacji lub poprzez znalezienie jej wystąpienia na liście programów na pozycji SOLIDWORKS PDM -> Konfiguracja Serwera Archiwizacji.
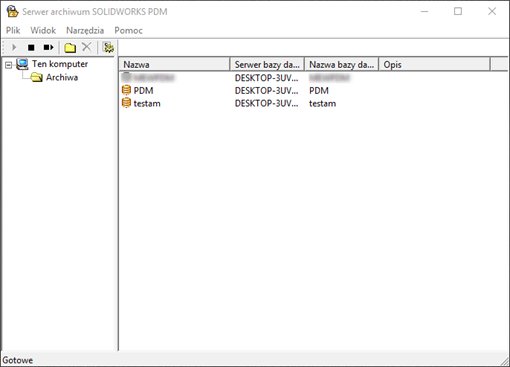
- W oknie otwartej aplikacji należy z paska menu wybrać polecenie Narzędzia -> „Ustawienia kopii zapasowych…”. Jeżeli na serwerze mamy utworzoną więcej niż jedną przechowalnię, możemy wybrać, dla których z nich ma być utworzona kopia ustawień serwera archiwum. Do adresu lokalizacji katalogu kopii zapasowych warto dodać podfolder nazwany np. Ustawienia Archiwum – w ten sposób łatwiej będzie zlokalizować kopię nawet z poziomu Eksploratora Windows, jeżeli zajdzie potrzeba jej przeniesienia na inny komputer w późniejszym czasie. Trzeba pamiętać, aby wpisać własne lub wyzerować standardowe hasło przypisane do kopii. W tym przykładzie tworzona kopia nie będzie zabezpieczona hasłem. W programie można też ustawić automatyczne tworzenie kopii ustawień archiwum według harmonogramu zadań Windows.
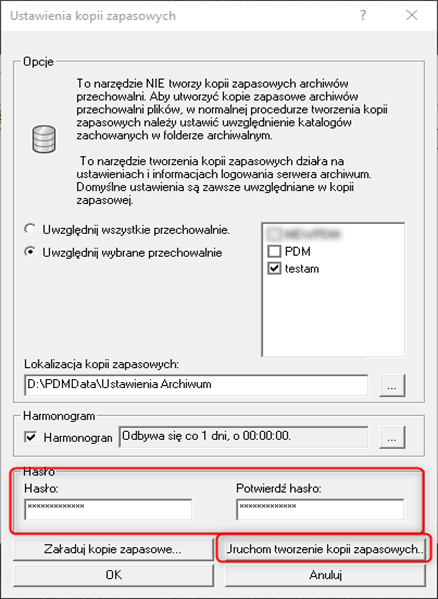
- Na koniec wybieramy przycisk „Uruchom tworzenie kopii zapasowych”.
- Jeżeli pole hasła pozostawimy puste, wówczas otrzymamy pytanie „Czy na pewno nie chcesz hasła dla kopii zapasowych?”. Po potwierdzeniu otrzymujemy komunikat o ukończeniu tworzenia kopii jak poniżej.
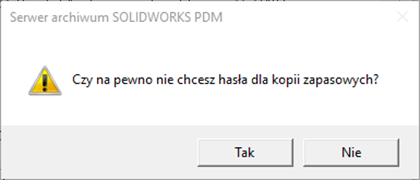
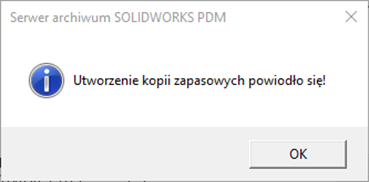
- W następnym kroku należy utworzyć kopię zapasową plików znajdujących się na serwerze archiwum, w tym celu w otwartej aplikacji „Konfiguracja serwera archiwizacji” zaznaczamy w drzewie po lewej stronie folder Archiwa tak, aby w oknie zawartości wyświetliła się lista przechowalni.
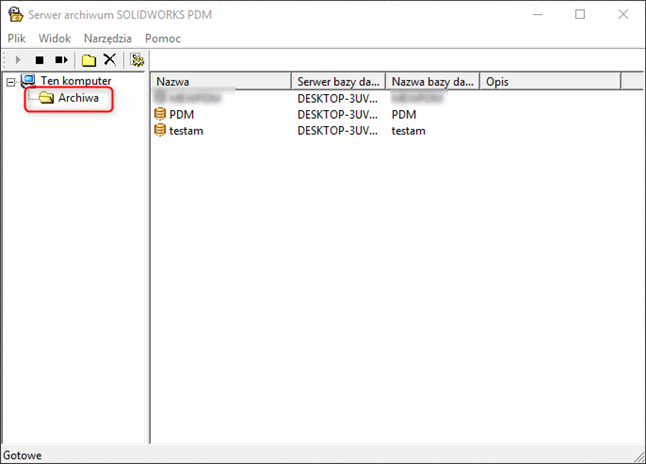
- Klikamy prawym przyciskiem na nazwę przechowalni i wybieramy opcję właściwości.
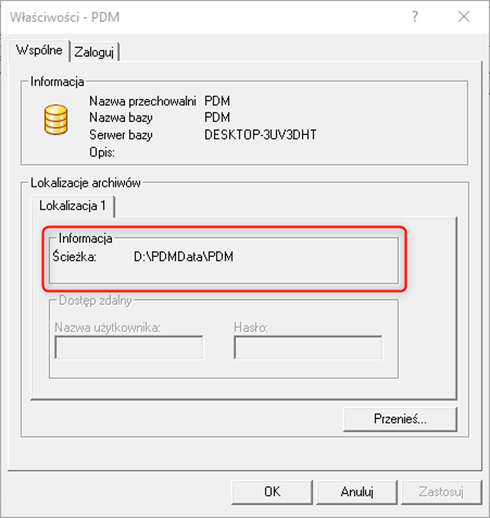
- W polu Lokalizacje archiwów znajduje się lista lokalizacji plików serwera archiwum. W przypadku kiedy dane są przechowywane w różnych folderach zostaną utworzone kolejne zakładki (lokalizacja 2, lokalizacja 3…) zawierające ścieżki kolejnych części archiwum. Backup w tym przypadku polega na skopiowaniu do nowej, wybranej przez siebie lokalizacji wszystkich folderów wraz z zawartością. Poprawnie wykonana kopia powinna zawierać 16 folderów wewnętrznych o nazwach od 0-9 i A-F. Na tę kopię należy przeznaczyć najwięcej czasu ponieważ zostaną skopiowane wszystkie pliki znajdujące się w przechowalni we wszystkich ich wersjach.
W tym momencie mamy gotowe obie kopie: ustawień i plików serwera archiwum. Każde kopie zapasowe bez względu na rodzaj programu z jakiego dane pochodzą muszą być przetrzymywane na zewnętrznych nośnikach – w tym przypadku poza serwerem PDM.