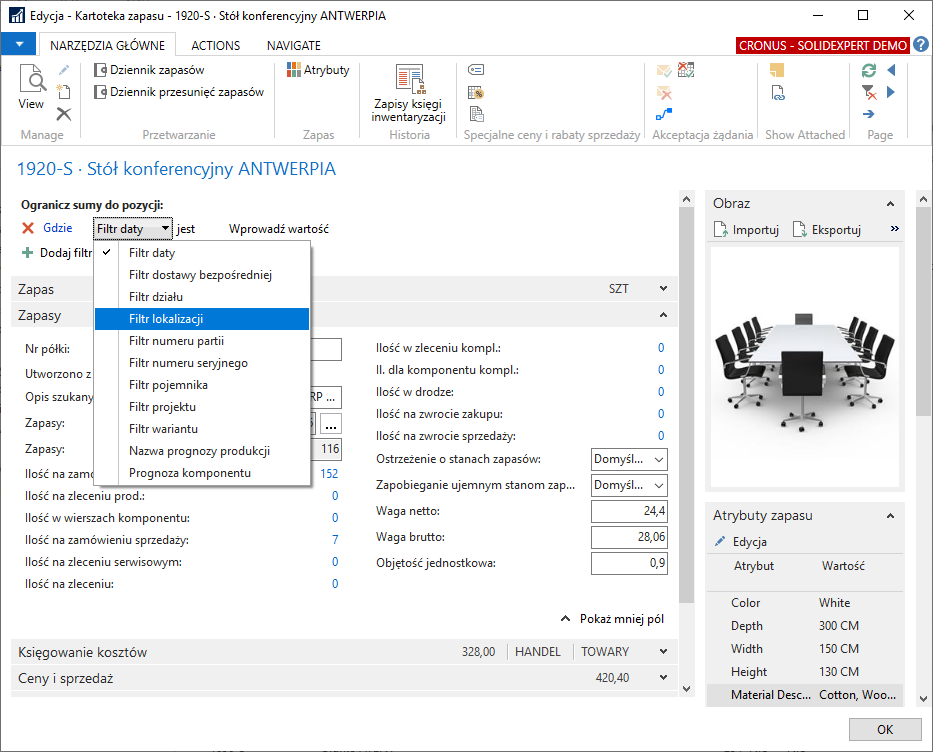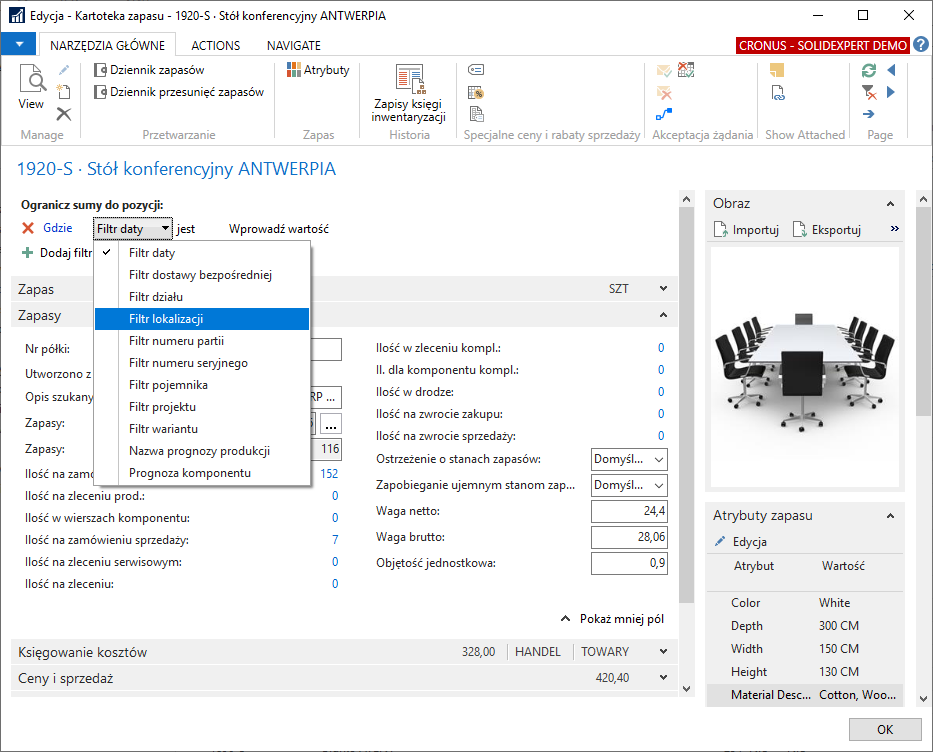Personalizacja klienta Microsoft Dynamics 365 Business Central dawniej Dynamics NAV znacznie zwiększa ergonomie pracy w systemie. Ustawienie widoków do własnych wymagań wpływa również na szybkość wykonywanych zadań zwłaszcza tych które wykonujemy cyklicznie. Poniższy wpis dotyczy klienta RTC Windows który aktualnie jest jeszcze najczęściej wykorzystywany.
W systemie Microsoft Dynamics Business Central dostępne są przedefiniowane układy widoków zoptymalizowane pod kątem ról funkcjonalnych użytkowników systemu.
Wykaz dostępnych profili znajduje się w Działy/Administracja/Ustawienia aplikacji/Klient dostosowany do roli użytkownika/Profile
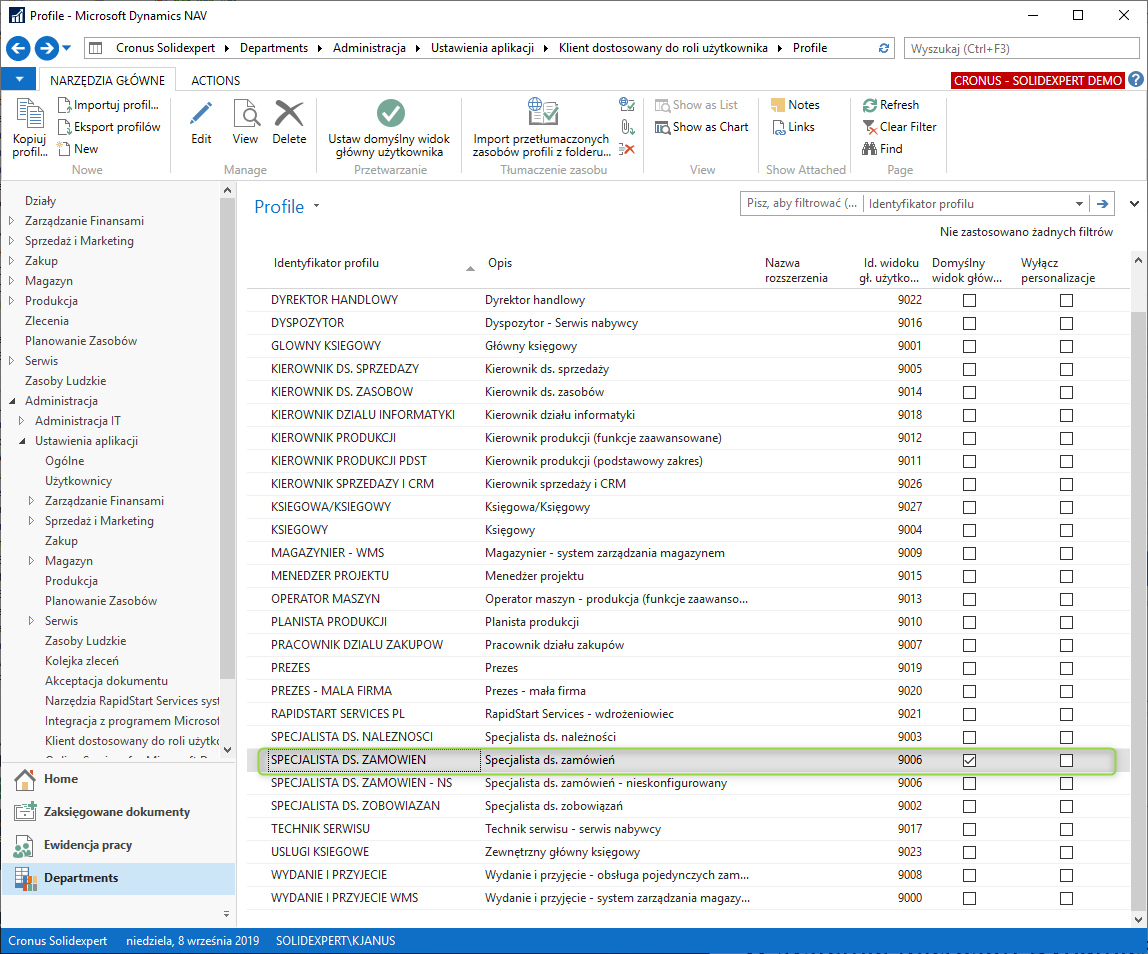
Na liście profili określony jest profil domyślny dla wszystkich użytkowników. Przypisanie użytkownika do konkretnej roli definiowane jest w ustawieniach Personalizacja użytkownika
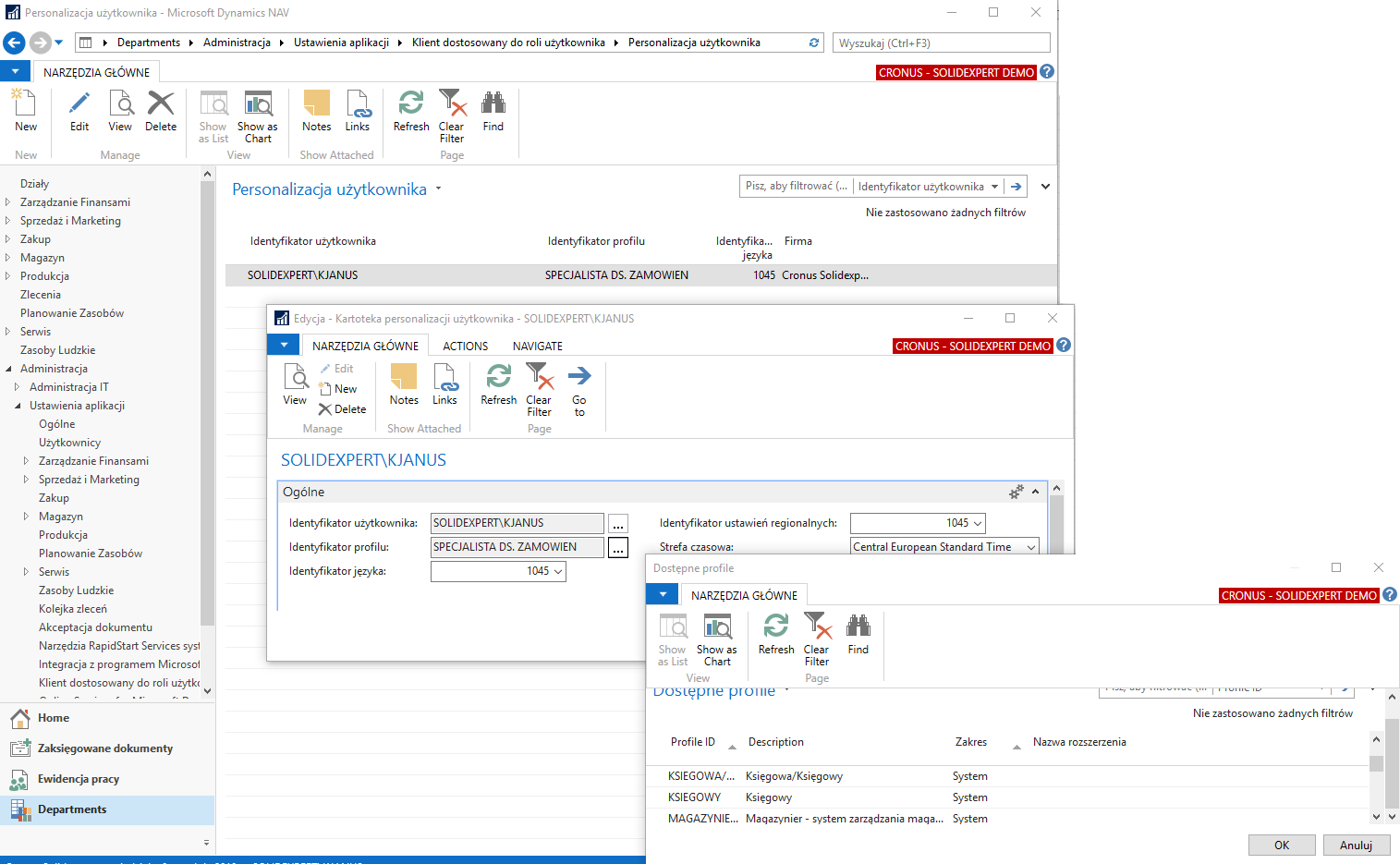
Informacja o tym jaki profil mamy przypisany dostępna jest również jest na widoku startowym.
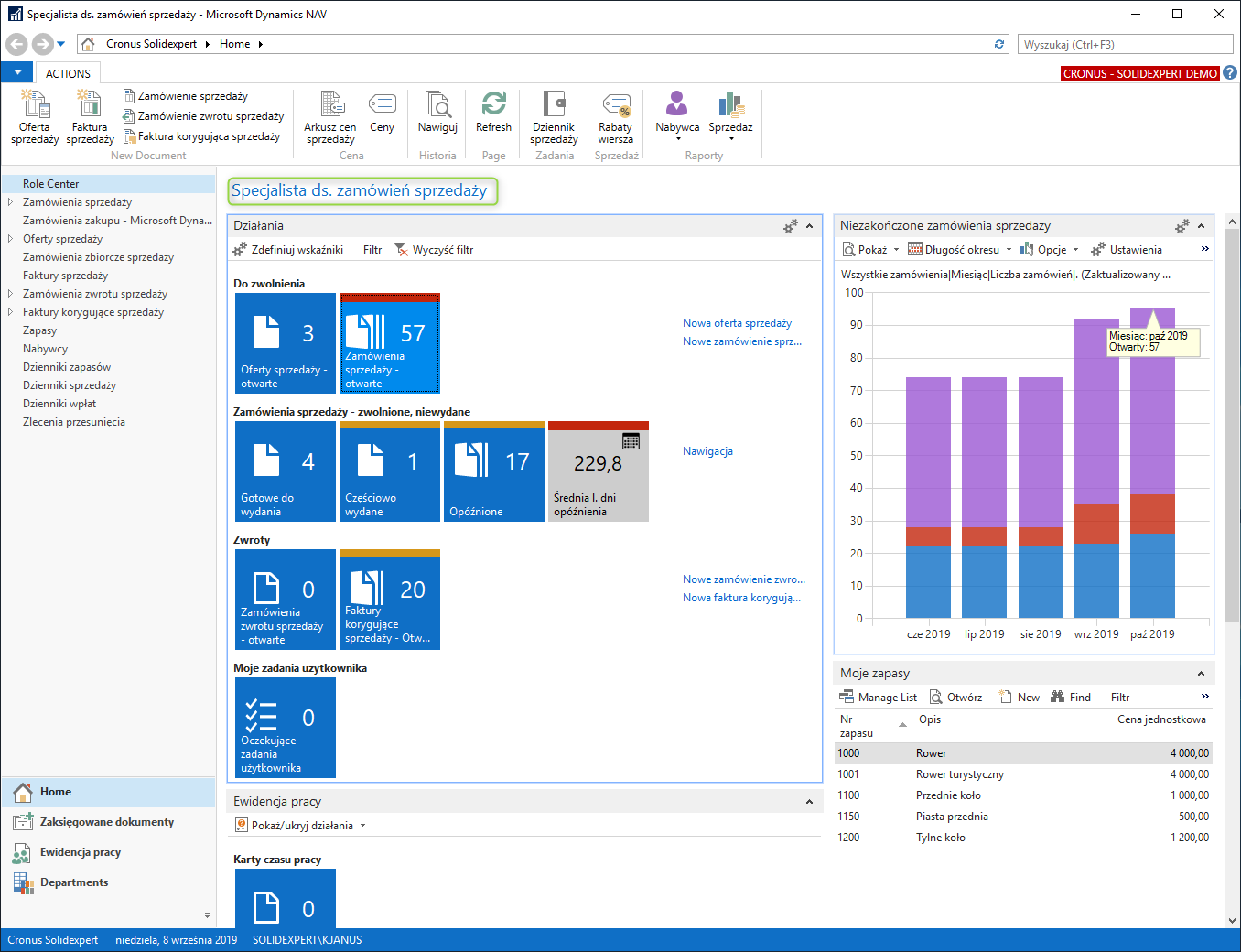
Profil możemy dostosowywać indywidualnie lub globalnie.
Aby zmodyfikować profil globalnie należy uruchomić program z wiersza polecenia z odpowiednią komendą.Operacja ta powinna być dokonywana przez administratora systemu. Zmiany będą wtedy widoczne dla wszystkich użytkowników którzy mają przypisany dany profil.
Ścieżka gdzie zainstalowany jest program…/Microsoft.Dynamics.Nav.Client.exe -configure -profile:”Nazwa profilu”
Personalizacja widoków
- OPCJE WYŚWIETLANIA
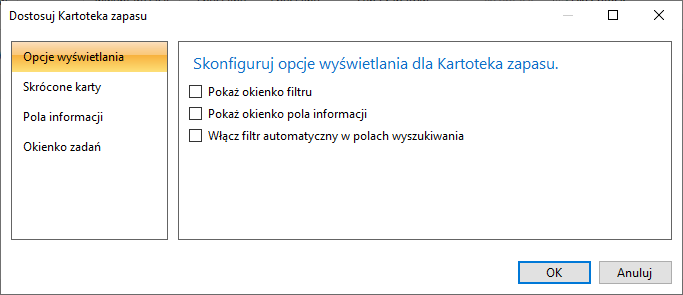
- Pokaż okienko filtru – aktywacja opcji filtrowania Na widoku kartotek np. zapasu czyli widoku karty, uaktywnia filtr typu Ogranicz sumy do. Na podstawie tego filtru przeliczane są wartości pól obliczeniowych dotyczących ilości lub wartości znajdujących się widoku karty zapasu.Dostępne filtry na kartotece zapasu
Przykład
Filtr lokalizacji = NIEBIESKI
Filtr daty = .. 14.05.2019
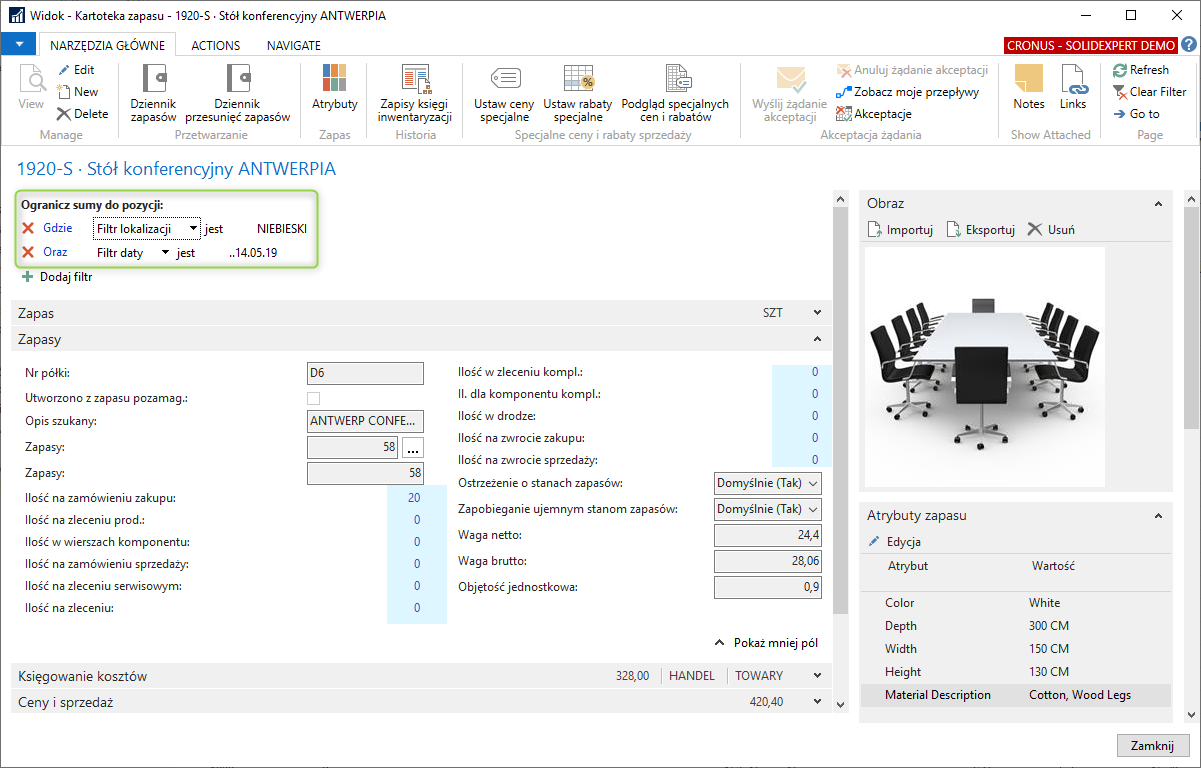
Ilości obliczone zawarte na karcie zapasu są inne i ograniczone filtrem magazynu i daty.
Jeśli klikniemy przykładowo na ilość na zamówieniu zakupu otworzy się lista do transakcji służąca do wyliczenia danej ilości. Ilość na zamówieniu zakupu dla tak założonego filtra otwiera widok wierszy zakupu z odpowiednim filtrowaniem.
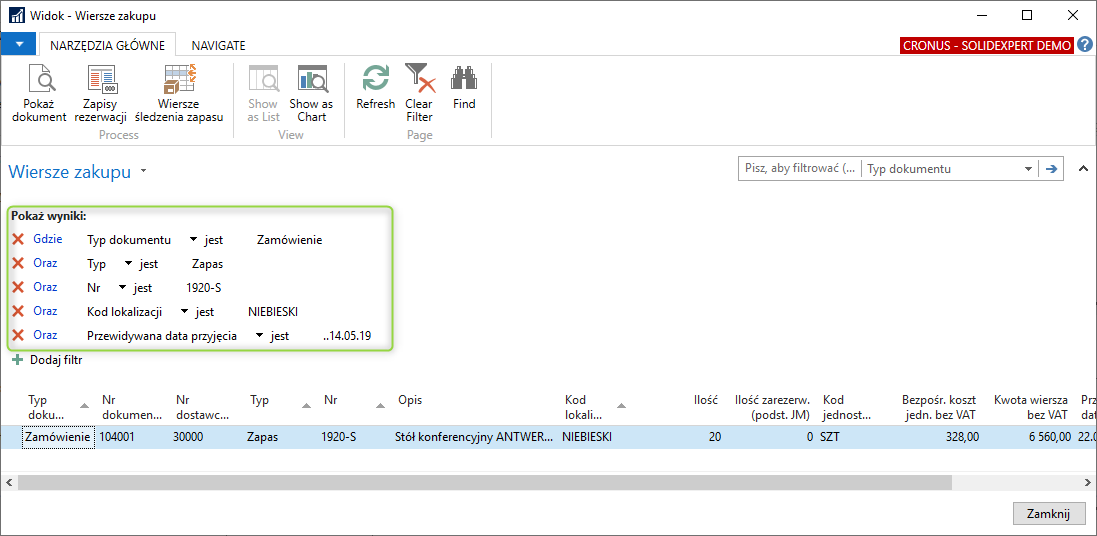
Pokaż okienko pola Informacji – jeśli ta opcja jest aktywna na widoku karty lub listy mamy możliwość prezentacji dodatkowych widoków uruchamianych w kontekście danego dokumentu, kartoteki. 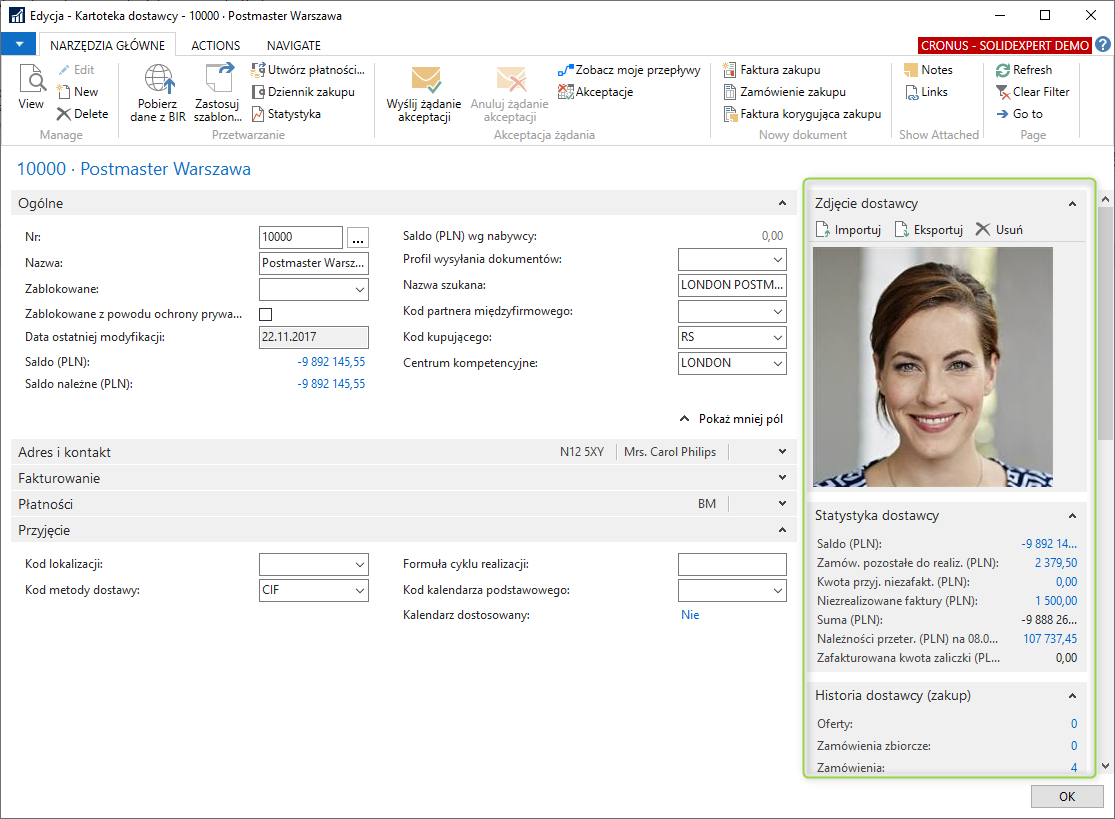
Włącz filtr automatyczny w polach wyszukiwania – jeśli to pole jest zaznaczone w trakcie wpisywania aktywowany jest automatyczny filtr zawężający dostępne elementy w przypadku gdy odwołujemy się do innej tabeli.
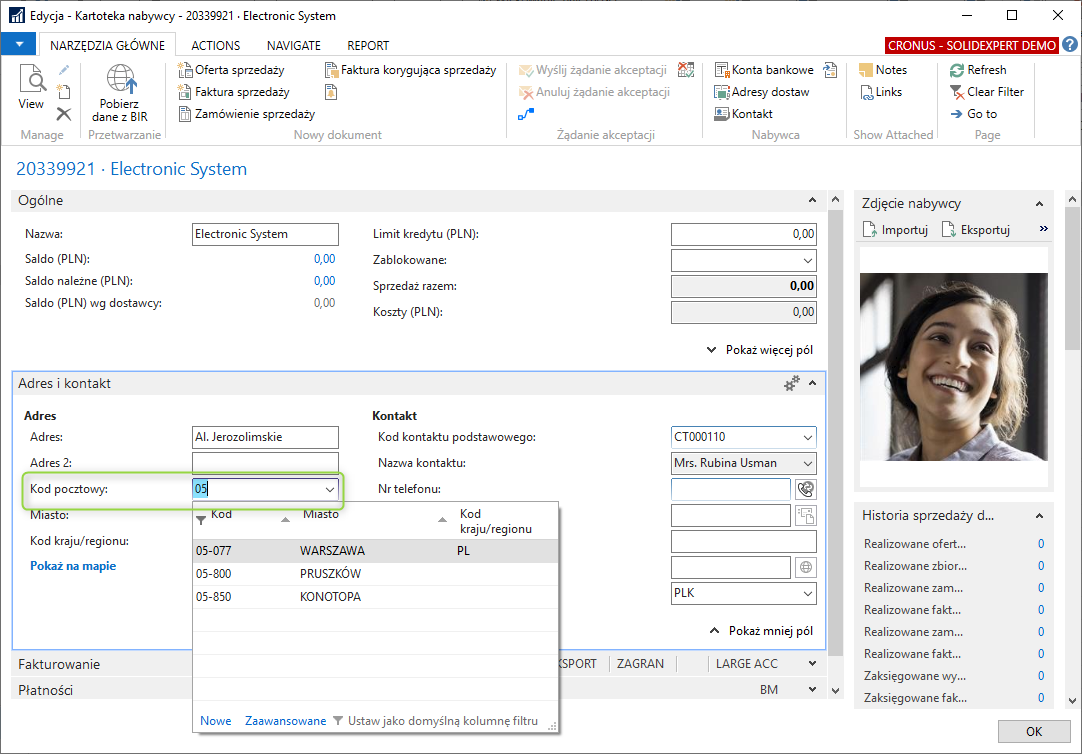
Skrócone Karty
Widoki w Microsoft Daynamics 365 Business Central dzielą się na dwa podstawowe typy widok karty, widok listy
Na widoku kart strona podzielona jest na sekcje które można indywidualnie dostosować.
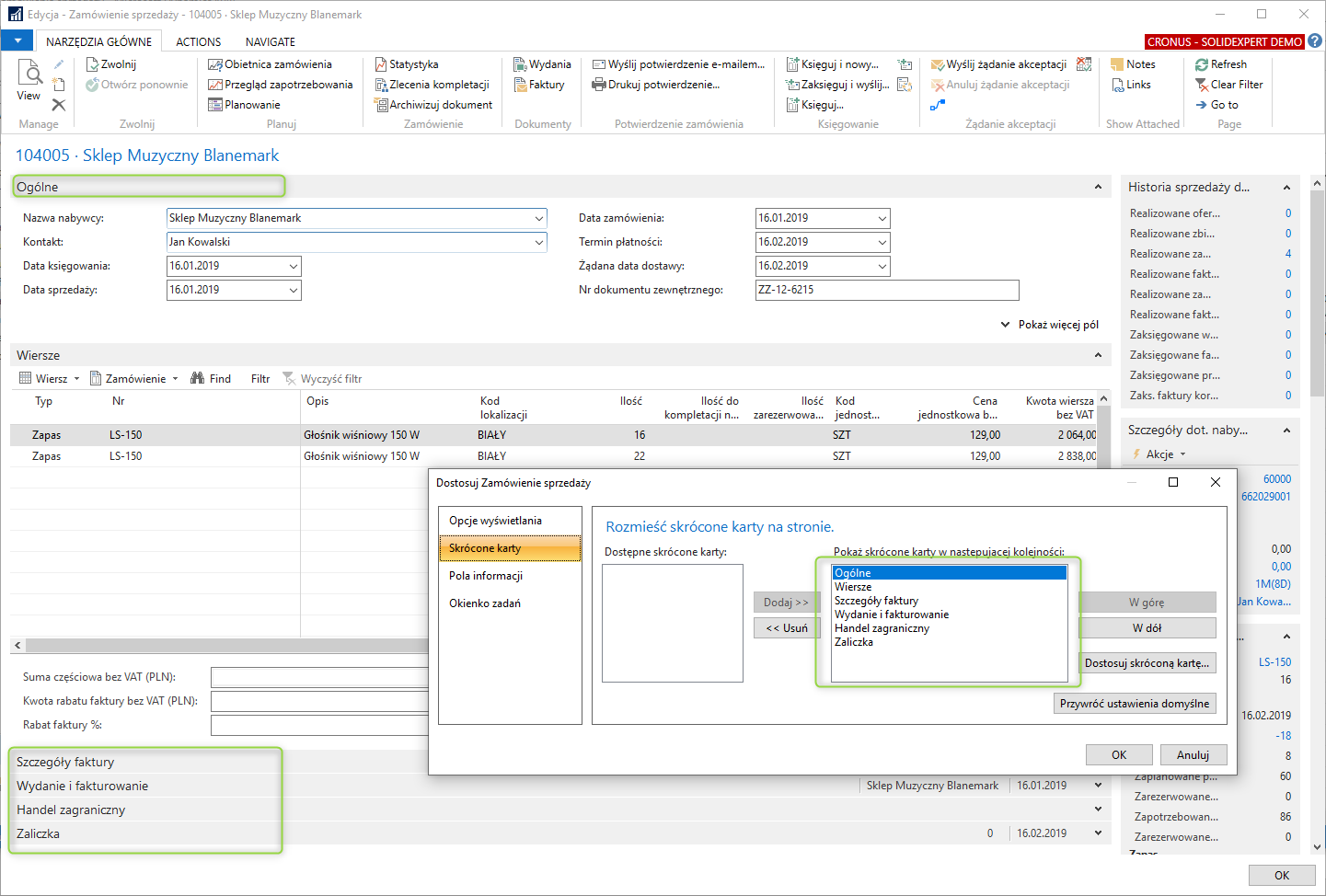
Okno edycji podzielone jest na Dostępne pola i Pokazane pola.
Dodaj>> / <<Usuń wybieramy które pola mają być dostępne na spersonalizowanym widoku.
W górę w dół ustalenie kolejności na skróconej karcie.
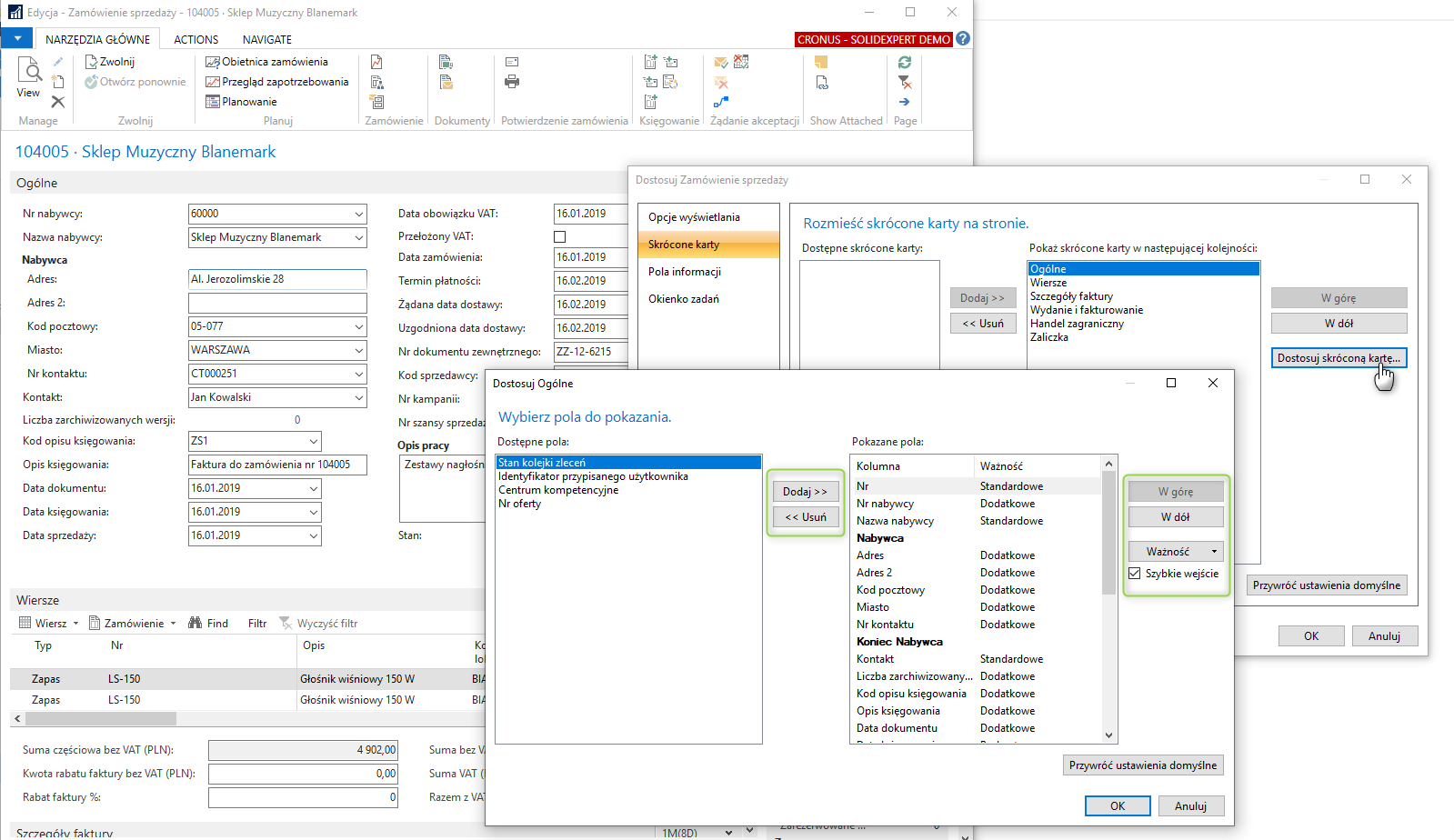
Pola dostępne na widoku posiadają atrybuty ważności
- Standardowe – Pole jest widoczne po rozwinięciu skróconej karty.
- Podwyższone – Pole jest widoczne po rozwinięciu skróconej karty, dodatkowo wartość pola jest widoczna w nagłówku skróconej karty po jej zwinięciu.
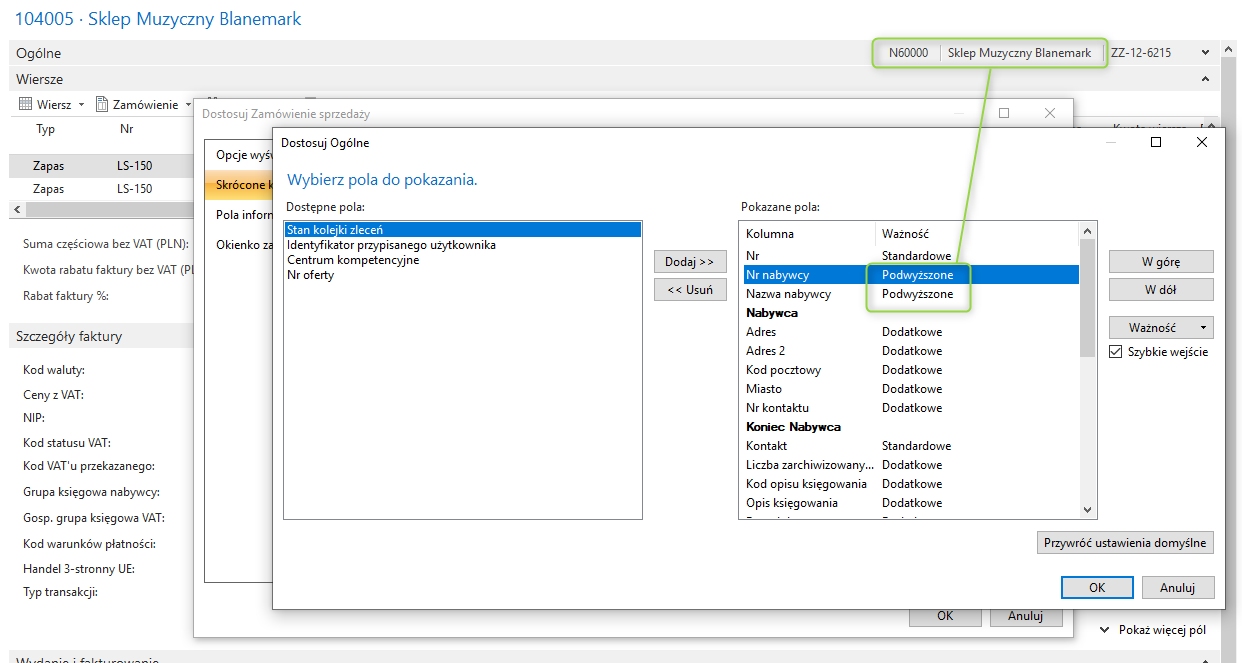
- Dodatkowe – Pole jest widoczne po rozwinięciu skróconej karty oraz kliknięciu przycisku Pokaż więcej pól. Po kliknięciu przycisku Pokaż mniej pól dodatkowe pola zostają ukryte.
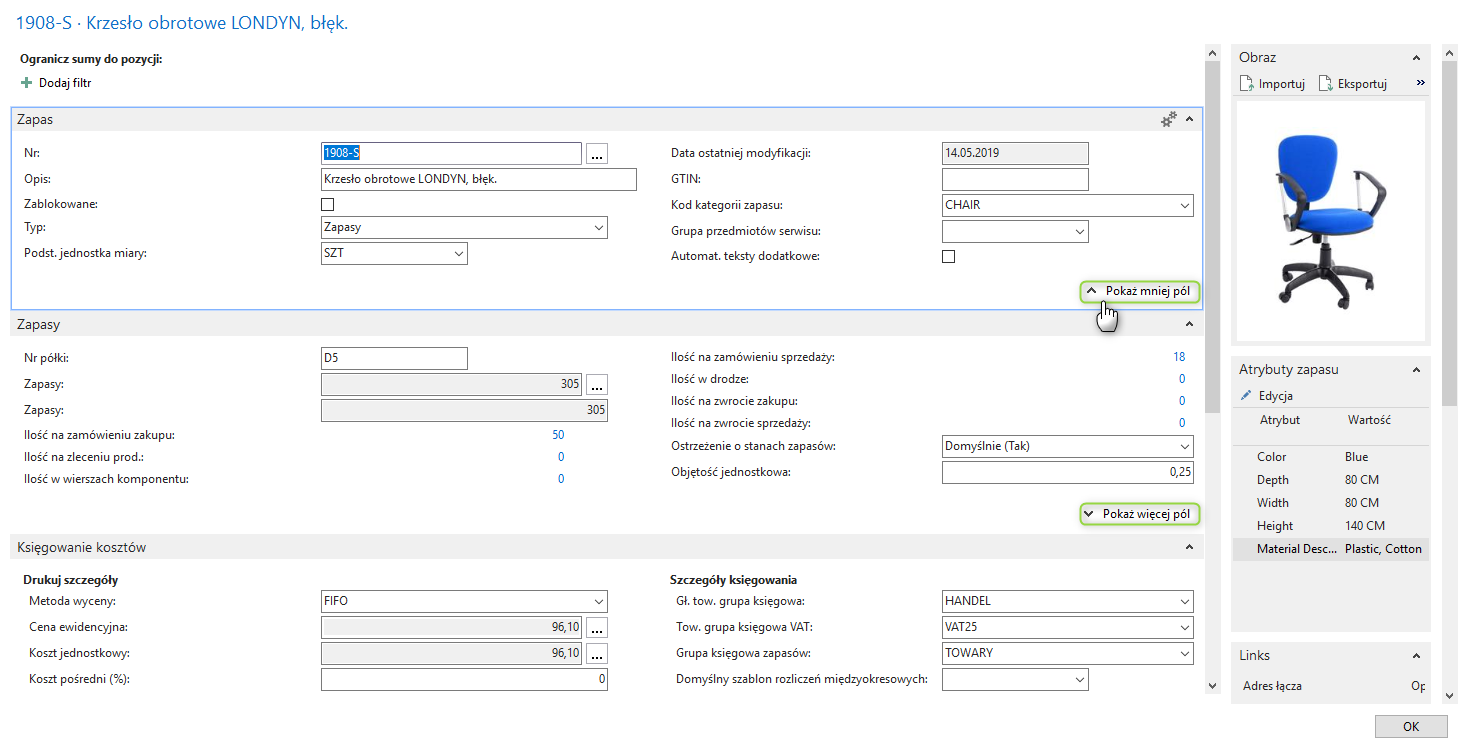
Parametr szybkie wejście określa do którego pola przejdziemy po potwierdzeniu wprowadzenia wartości klawiszem enter. Funkcja ta szczególnie przydatna jest podczas pracy w dziennikach oraz na wierszach dokumentu.
Standardowo podczas wprowadzania wierszy faktury sprzedaży część pól jest uzupełniana automatycznie np. opis jednostka miary. Ustawienie parametru szybkie wejście tylko na polach które zawsze musimy wprowadzić ręcznie znacznie przyspiesza pracę.
Przykładowo określając parametr szybki wpis w wierszach faktury dla Typ, Nr, Ilość, Cena jednostkowa bez VAT potwierdzenie enterem wprowadzanych danych będzie skutkowało tym że kursor będzie się ustawiał kolejno w tych polach.
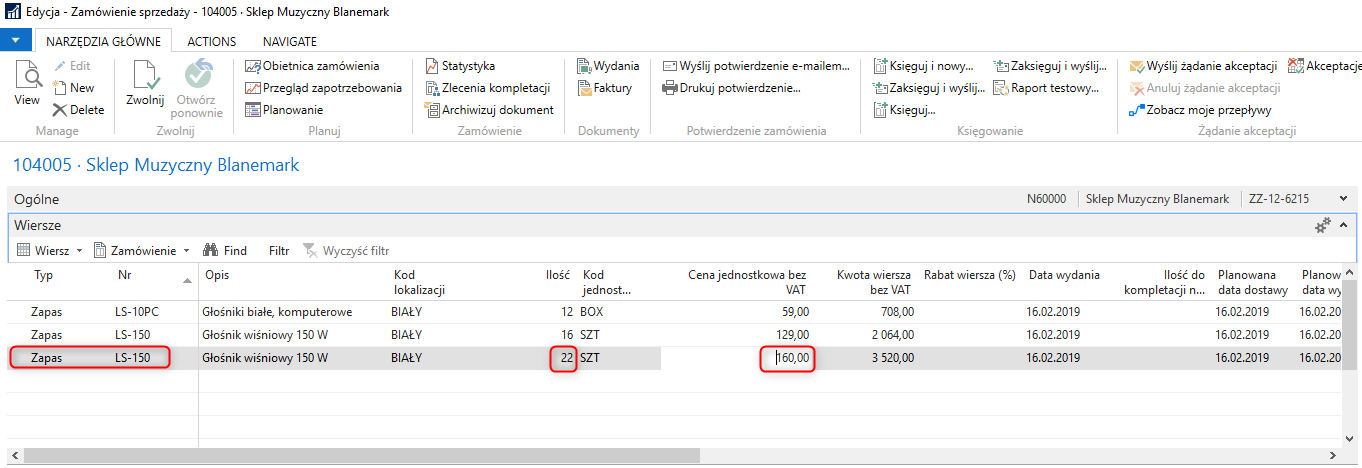
Dla widoków typu lista aby dostosować dostępne kolumny klikamy prawym przyciskiem myszy na nagłówek kolumny i wybieramy .
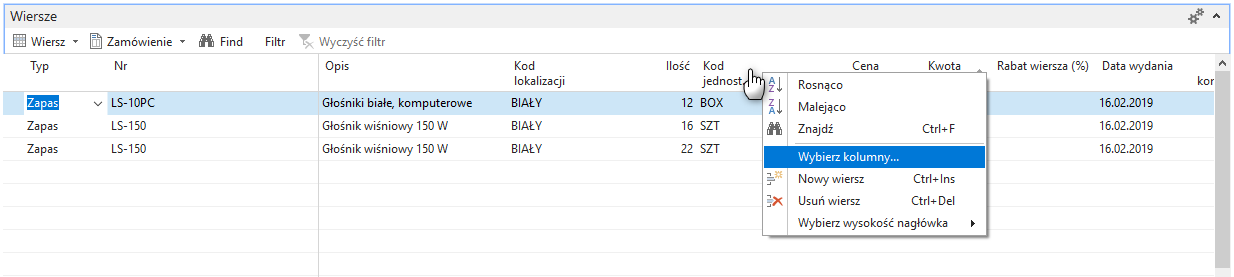
Wybór pól odbywa się analogicznie jak w przypadku widoku typu karta, przesuwamy pola które chcemy aby były widoczne oraz wybieramy kolejność.
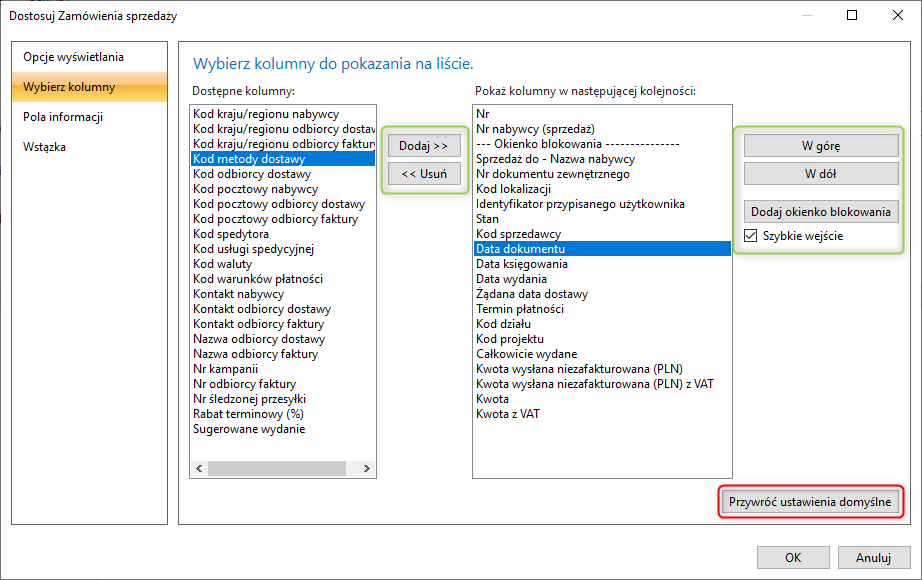
Dodanie opcji Okienko blokowania powoduje że podczas przewijania listy pola umieszczone przed okienkiem blokowania są zawsze widoczne.
Jeśli w wykazie Dostępne kolumny nie ma pola które chcemy aby było prezentowane na naszym widoku konieczne jest dostosowanie z poziomu środowiska developerskiego.
Widok zawsze powiązany jest z tabelą w bazie danych aby podejrzeć jakie pola są w niej dostępne można skorzystać z funkcji „Zoom”.
Dostęp do tej funkcji regulowany jest uprawnieniem: Obiekt System Identyfikator 5330
Aby wywołać okno Informacje o tej stronie z menu na karcie wybieramy pomoc a następnie informacje o tej stronie lub posługujemy się skrótem Ctrl + Alt + F1
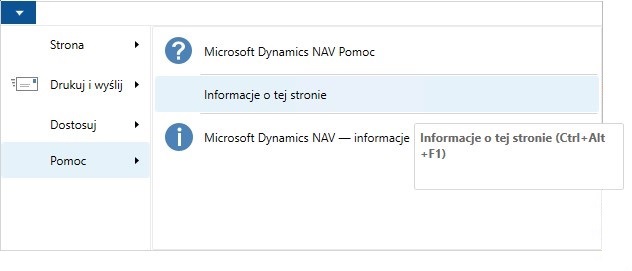
Przykładowo na kartotece zapasu prezentowane są podstawowe niezbędne dane. W oknie Informacje o tej stronie prezentowane są wszystkie dostępne pola wraz z wartościami.
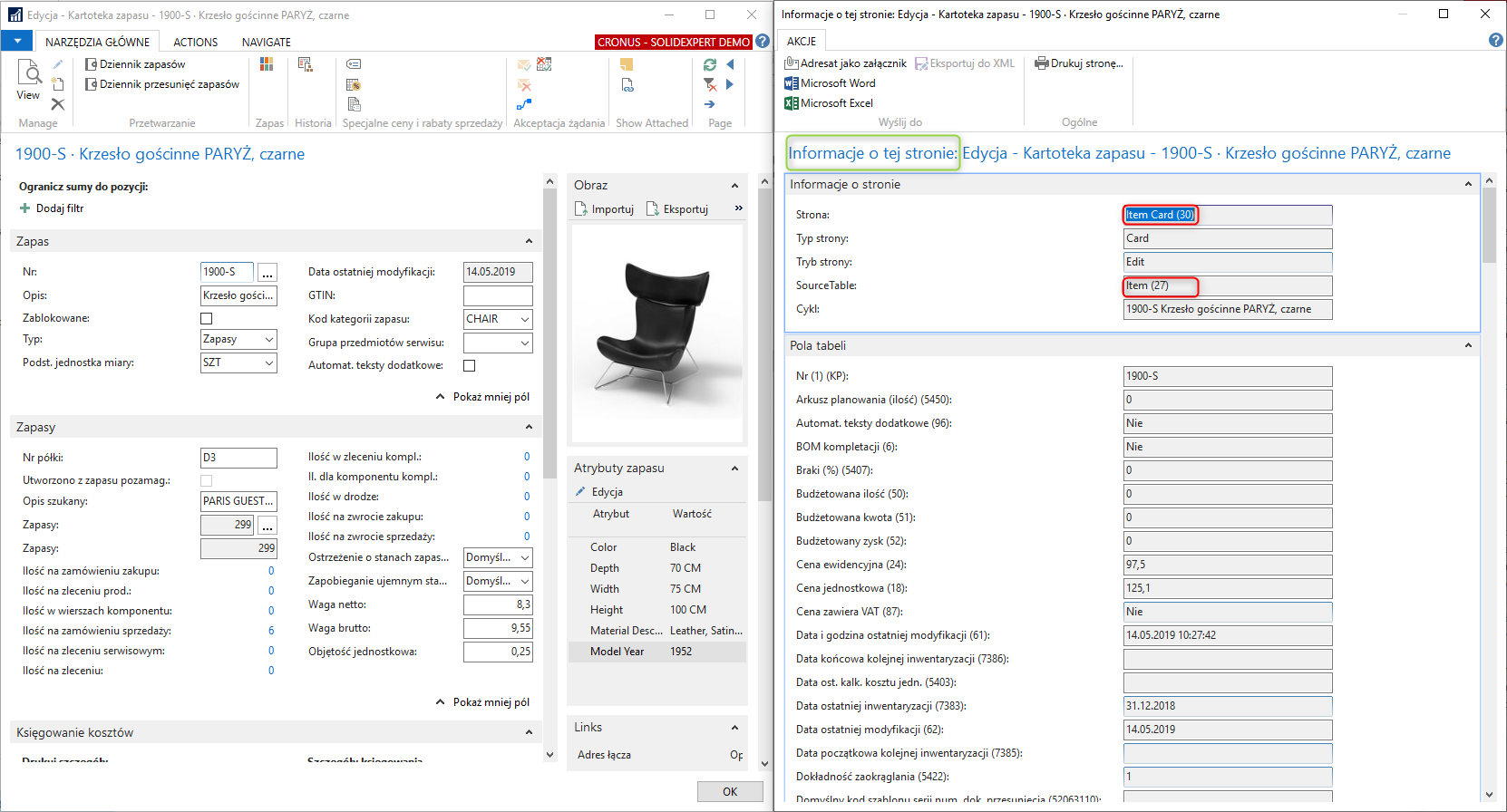
Personalizacja Menu
W celu dostosowania panelu nawigacyjnego z menu głównego po lewej stronie wybieramy Dostosuj okienko nawigacji
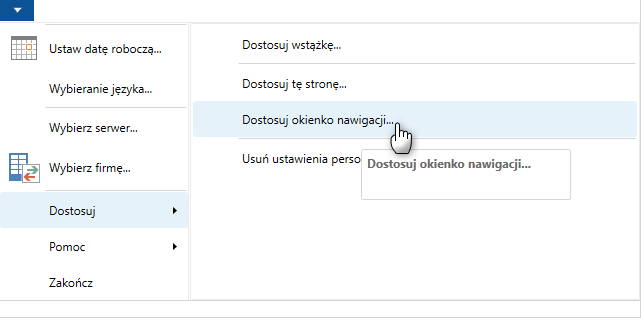
Dla przykładu definiujemy nowy element na pasku bocznym Magazyn w który umożliwi szybki dostęp do potrzebnych danych.
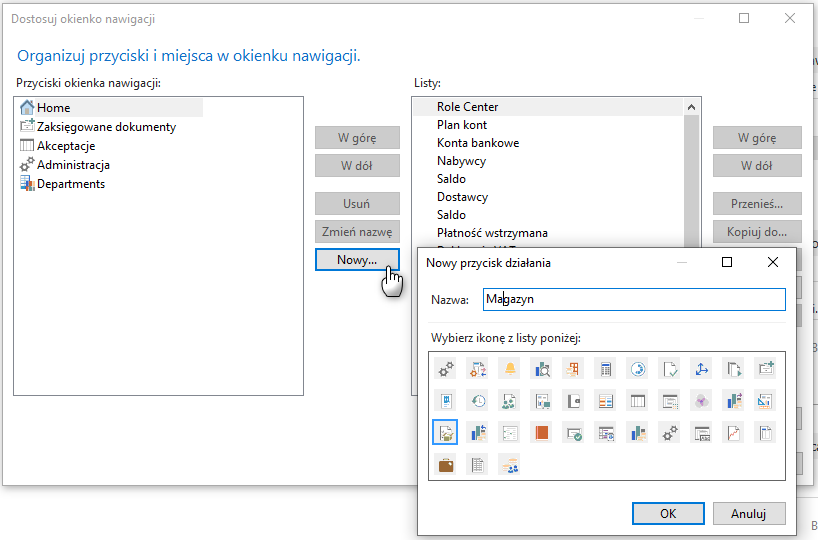
W oknie Organizuj przyciski i miejsca w okienku nawigacji wybieramy Nowy i określamy nazwę i ikonę.
Dodawanie widoków do elementu menu możemy wykonać na 4 różne sposoby.
- Przez kopiowanie z pozostałych elementów menu
- Przez przeniesienie z pozostałych elementów menu
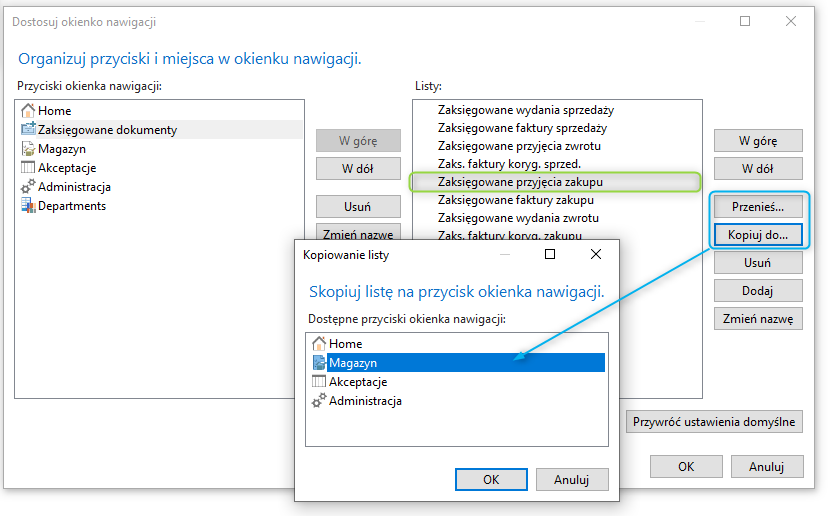
- Przez funkcje Dodaj – dostępne całe menu
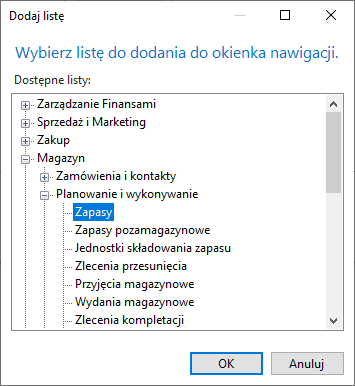
- Poprzez przypisanie z widoku innej strony. W opcjach filtra wybieramy Zapisz widok jako..
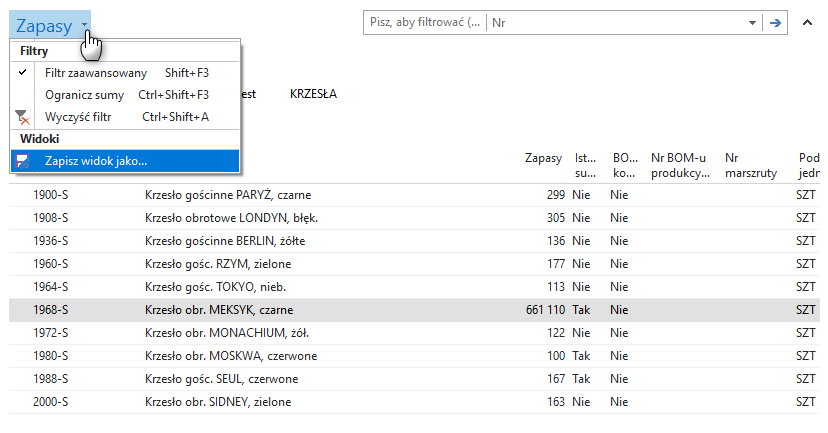
Określamy miejsce w menu w którym chcemy umieścić nasz przefiltrowany widok oraz nazwę
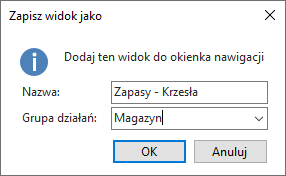
Zapisany widok jest dostępny zarówno jako element menu jak i z wyszukiwarki. W przypadku operowania na widokach zawierających złożone zapytania z wieloma elementami zapisanie funkcja zapisu widoku znacznie wpływa na przyspieszenie pracy.
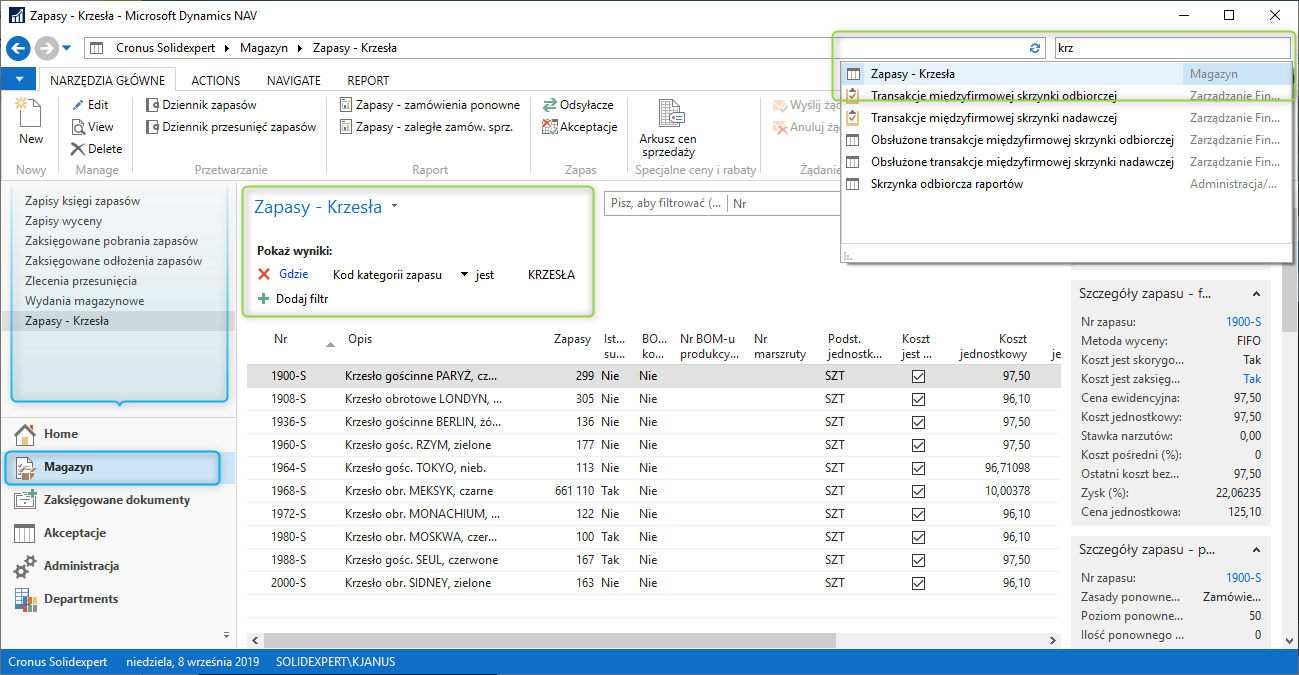
Personalizacja wstążki
Aby dostosować wstążkę w systemie Microsoft Dynamics Business Central 365 klikamy prawym przyciskiem myszy na wstążce i wybieramy opcje dostosuj.
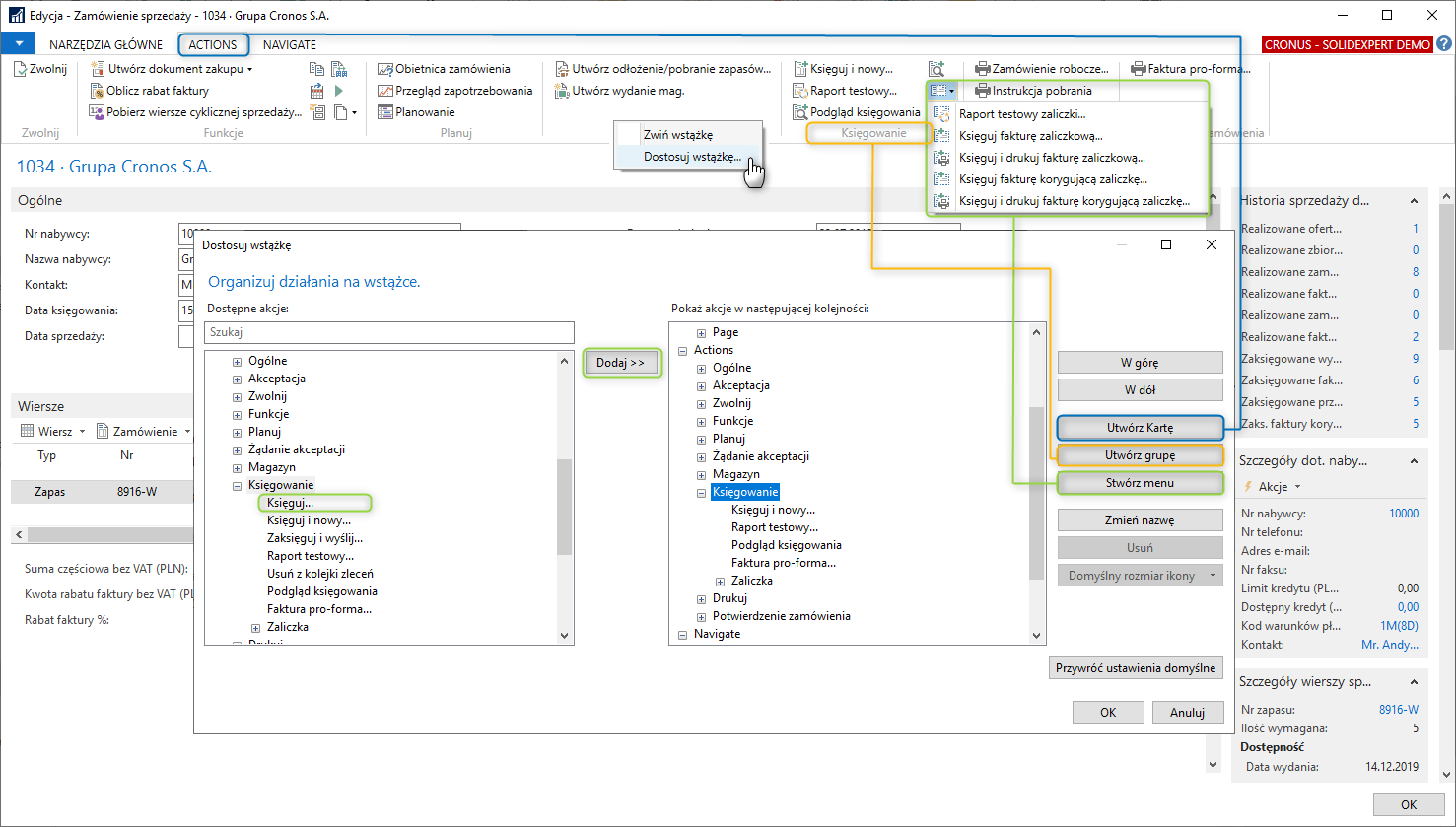
W lewej sekcji dostępne są akcje których możemy użyć aby zbudować lub zmienić istniejący układ. Można skorzystać z wyszukiwarki aby odnaleźć daną akcję bez rozwijania struktury. Po dodaniu akcji rozmieszczenie dostosowujemy wertykalnie, możemy zmienić nazwę danej akcji oraz rozmiar ikony.
Utwórz kartę – tworzy zakładkę na wstążce
Utwórz grupę – tworzy sekcję w której umieszczane są poszczególne akcje
Utwórz menu – tworzy strukturę listy rozwijanej z dostępnymi akcjami
Minimalizowanie wstążki możliwe jest skrótem klawiszowym CRT +F1
Personalizacja wykresu
Widoki list dają możliwość prezentacji danych w postaci wykresu. Na wstążce przełączamy się opcjami Pokaż jako listę / Pokaż jako wykres

Klikając prawym przyciskiem myszy na wykres wybieramy Dostosuj mamy możliwość personalizacji widoku oraz wyboru źródła danych.
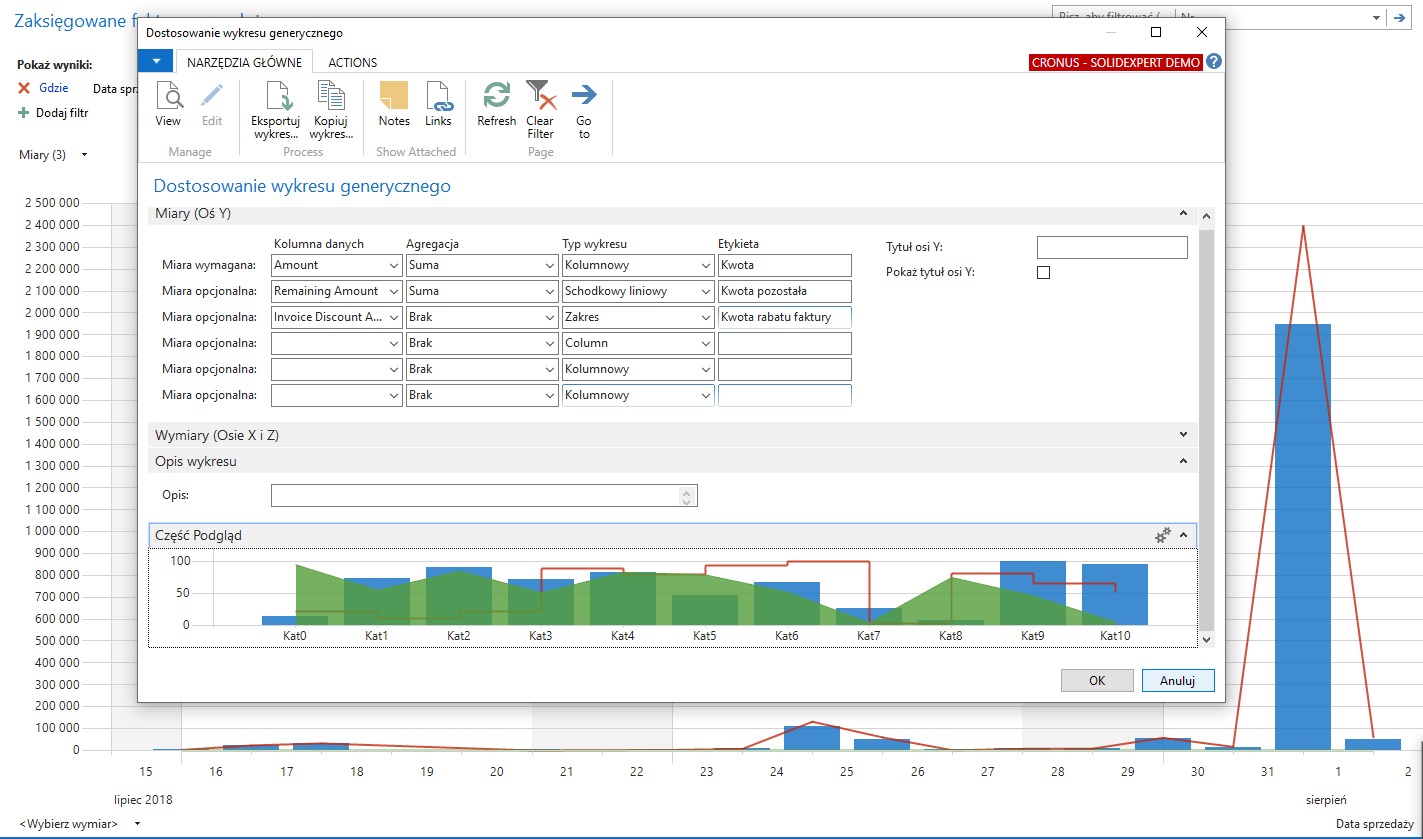
Personalizacja web klienta Microsoft Dynamics Business Central 365 działającego w przeglądarce zostanie opisana w kolejnym wpisie.
Personalizacja klienta Microsoft Dynamics 365 Business Central dawniej Dynamics NAV znacznie zwiększa ergonomie pracy w systemie. Ustawienie widoków do własnych wymagań wpływa również na szybkość wykonywanych zadań zwłaszcza tych które wykonujemy cyklicznie. Poniższy wpis dotyczy klienta RTC Windows który aktualnie jest jeszcze najczęściej wykorzystywany.
W systemie Microsoft Dynamics Business Central dostępne są przedefiniowane układy widoków zoptymalizowane pod kątem ról funkcjonalnych użytkowników systemu.
Wykaz dostępnych profili znajduje się w Działy/Administracja/Ustawienia aplikacji/Klient dostosowany do roli użytkownika/Profile
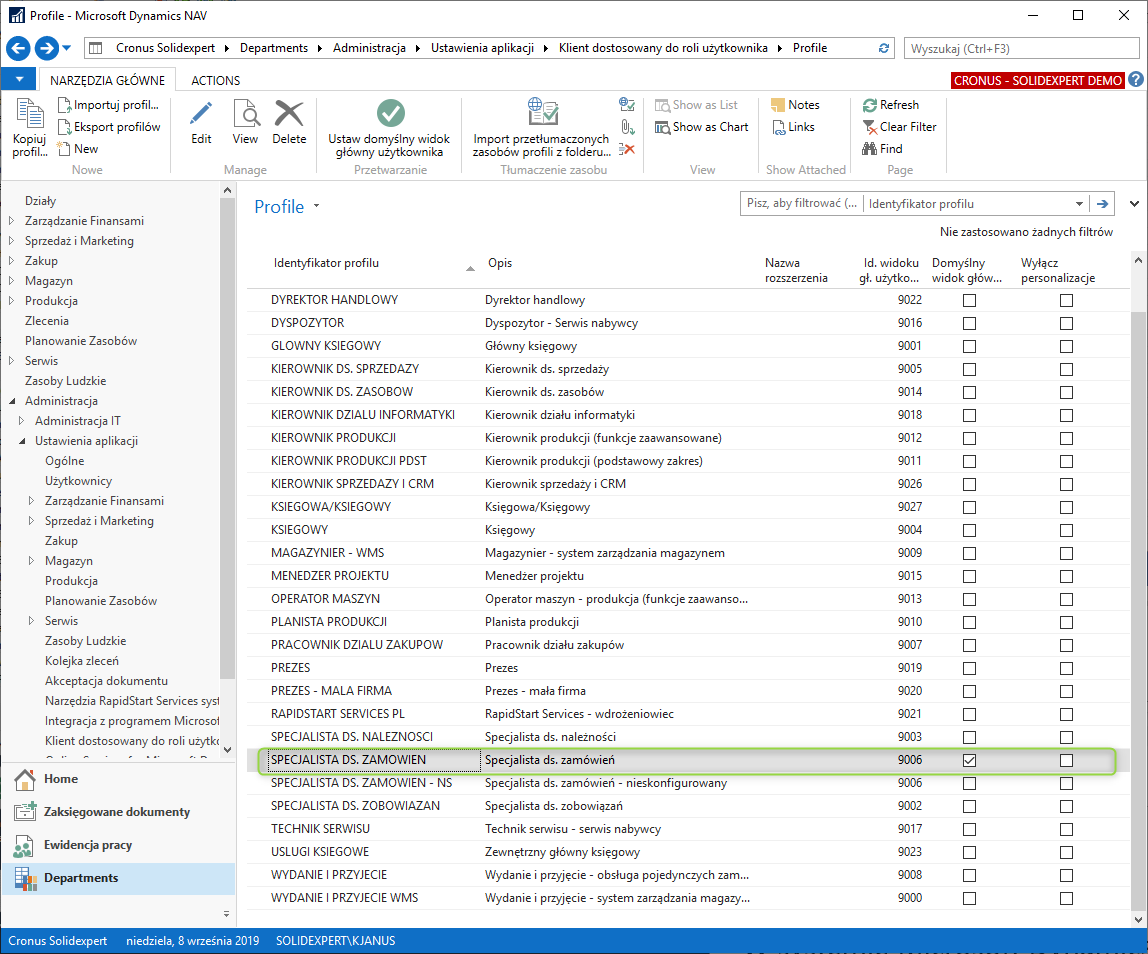
Na liście profili określony jest profil domyślny dla wszystkich użytkowników. Przypisanie użytkownika do konkretnej roli definiowane jest w ustawieniach Personalizacja użytkownika
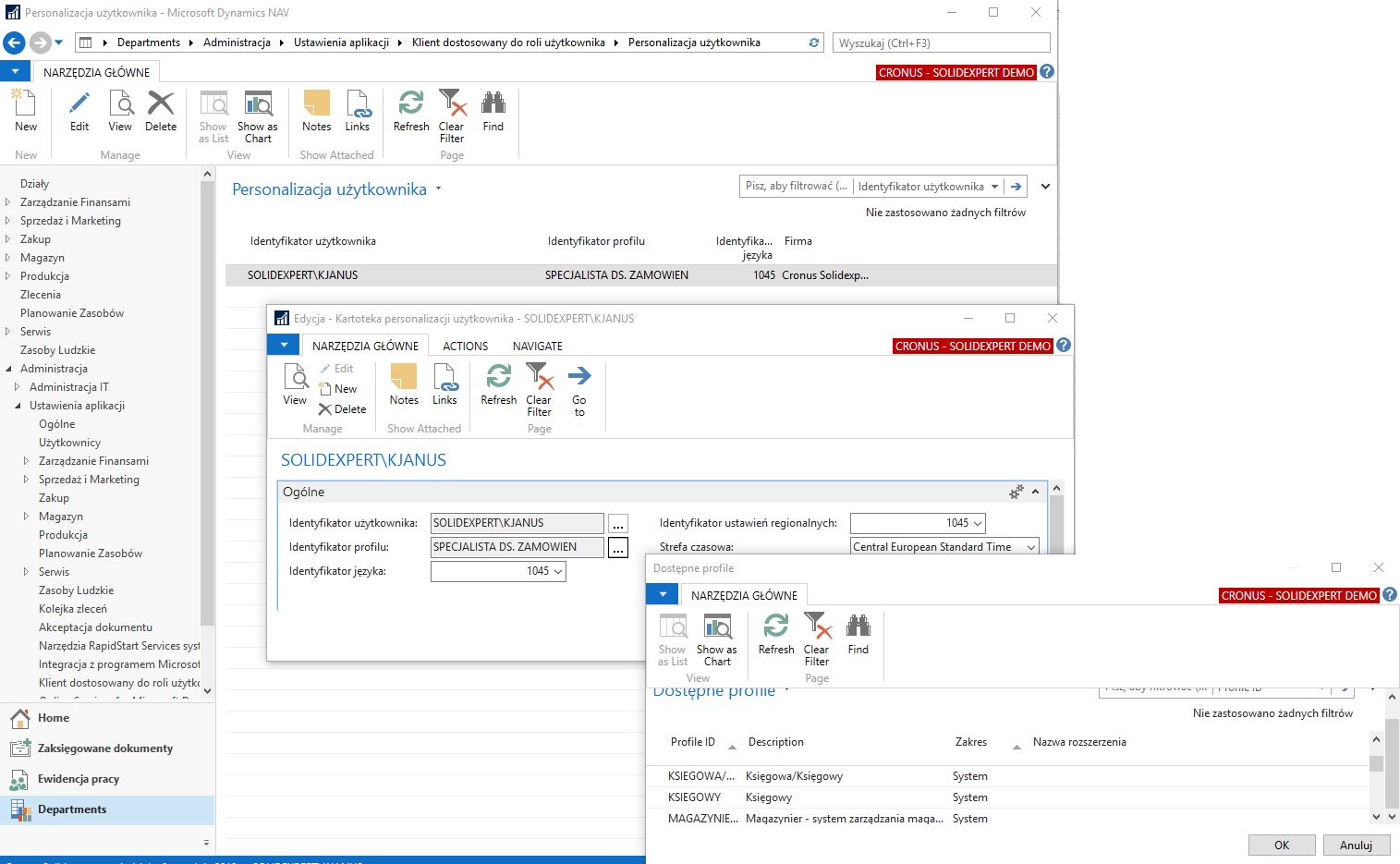
Informacja o tym jaki profil mamy przypisany dostępna jest również jest na widoku startowym.
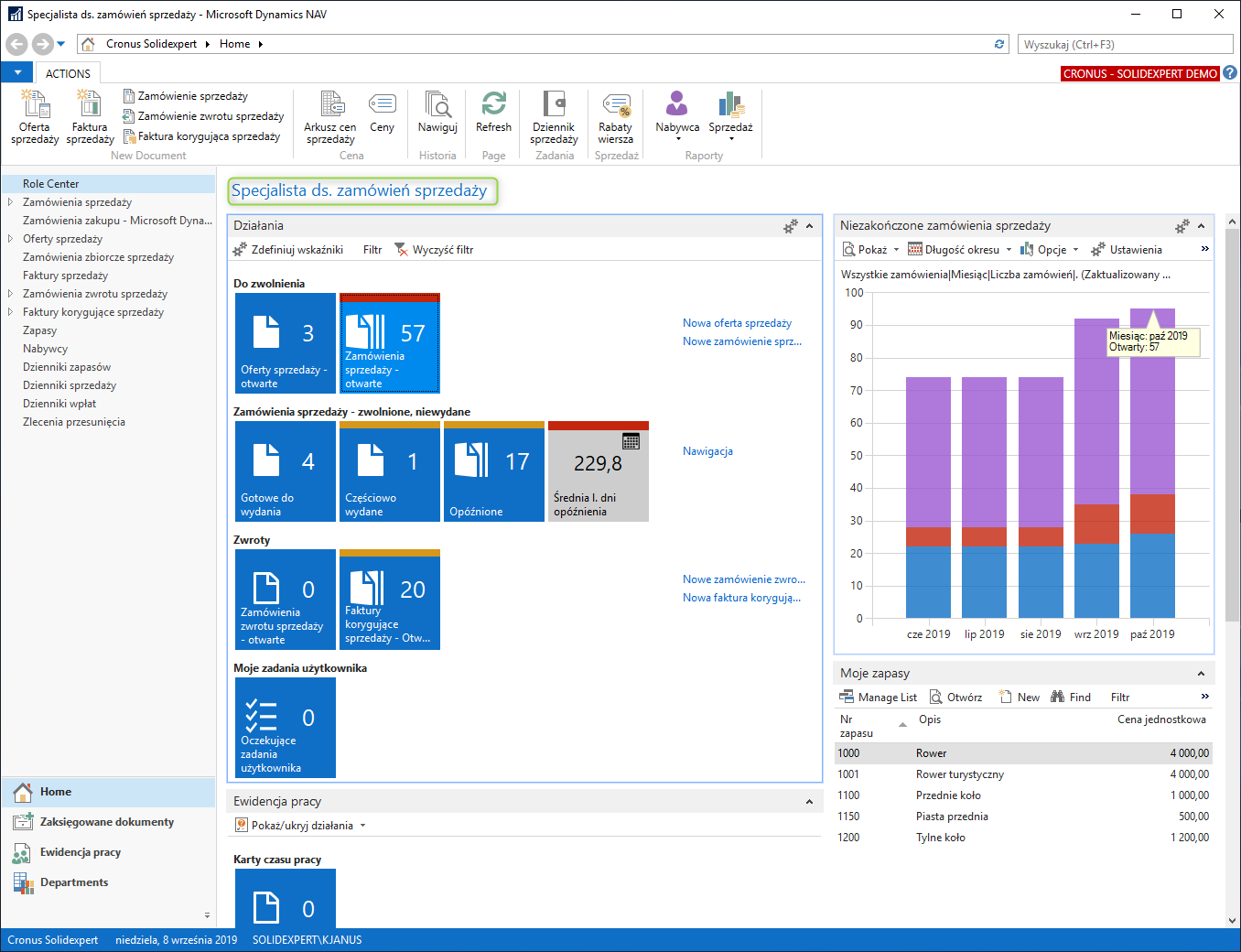
Profil możemy dostosowywać indywidualnie lub globalnie.
Aby zmodyfikować profil globalnie należy uruchomić program z wiersza polecenia z odpowiednią komendą.Operacja ta powinna być dokonywana przez administratora systemu. Zmiany będą wtedy widoczne dla wszystkich użytkowników którzy mają przypisany dany profil.
Ścieżka gdzie zainstalowany jest program…/Microsoft.Dynamics.Nav.Client.exe -configure -profile:”Nazwa profilu”
Personalizacja widoków
- OPCJE WYŚWIETLANIA
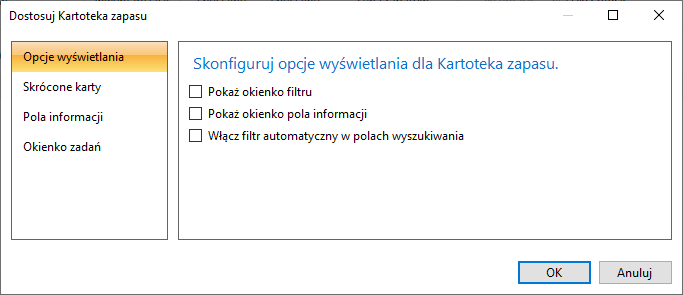
- Pokaż okienko filtru – aktywacja opcji filtrowania Na widoku kartotek np. zapasu czyli widoku karty, uaktywnia filtr typu Ogranicz sumy do. Na podstawie tego filtru przeliczane są wartości pól obliczeniowych dotyczących ilości lub wartości znajdujących się widoku karty zapasu.Dostępne filtry na kartotece zapasu
Przykład
Filtr lokalizacji = NIEBIESKI
Filtr daty = .. 14.05.2019
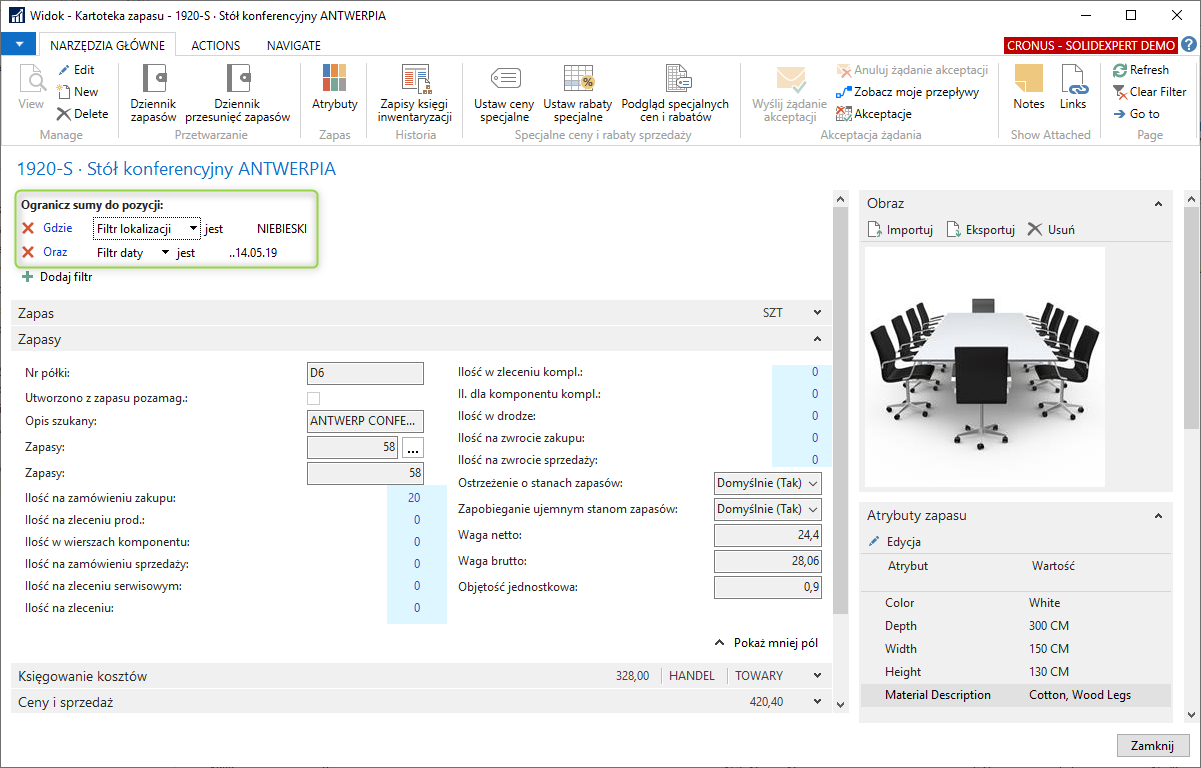
Ilości obliczone zawarte na karcie zapasu są inne i ograniczone filtrem magazynu i daty.
Jeśli klikniemy przykładowo na ilość na zamówieniu zakupu otworzy się lista do transakcji służąca do wyliczenia danej ilości. Ilość na zamówieniu zakupu dla tak założonego filtra otwiera widok wierszy zakupu z odpowiednim filtrowaniem.
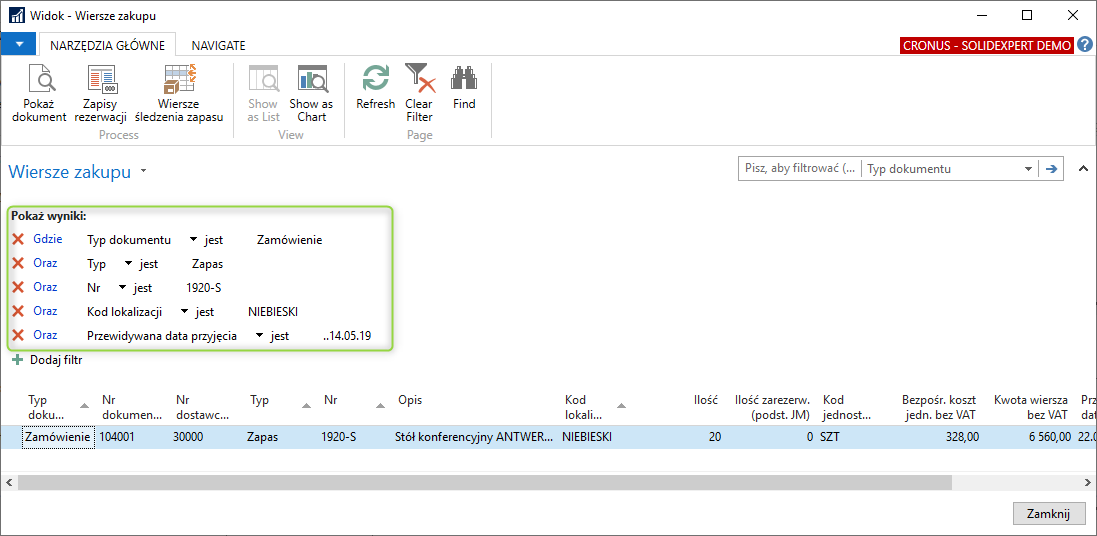
Pokaż okienko pola Informacji – jeśli ta opcja jest aktywna na widoku karty lub listy mamy możliwość prezentacji dodatkowych widoków uruchamianych w kontekście danego dokumentu, kartoteki. 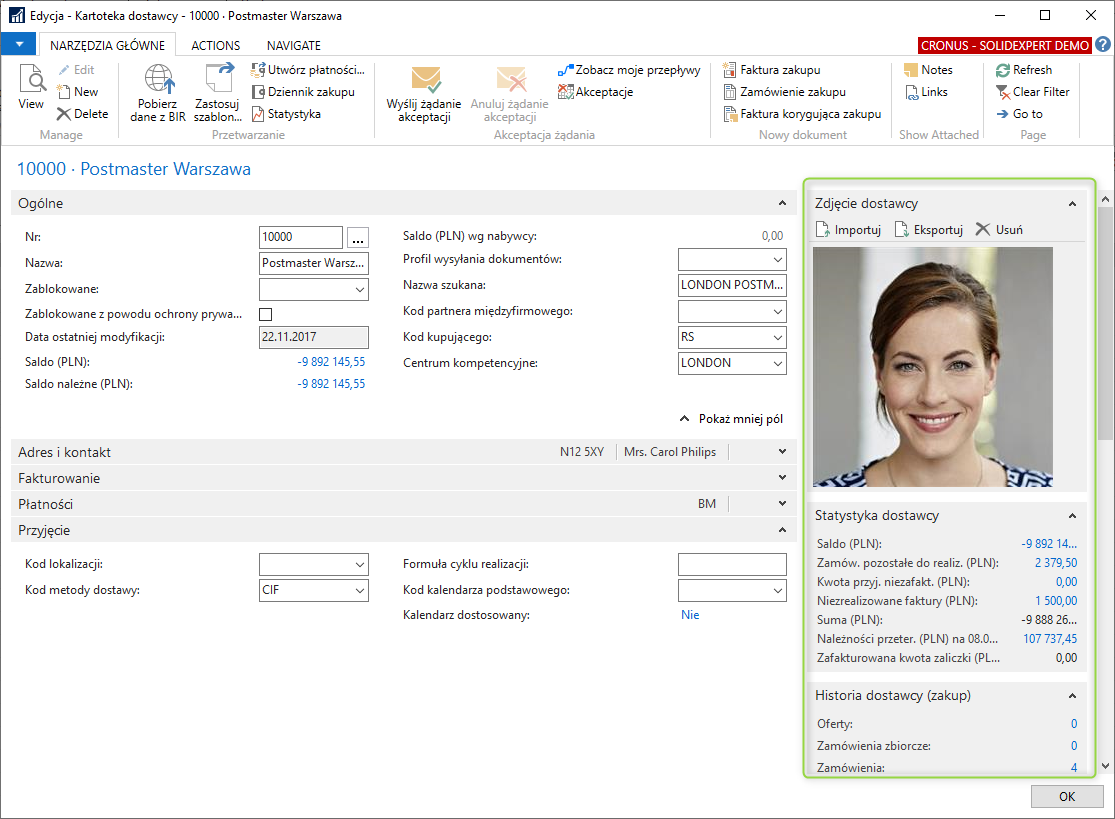
Włącz filtr automatyczny w polach wyszukiwania – jeśli to pole jest zaznaczone w trakcie wpisywania aktywowany jest automatyczny filtr zawężający dostępne elementy w przypadku gdy odwołujemy się do innej tabeli.
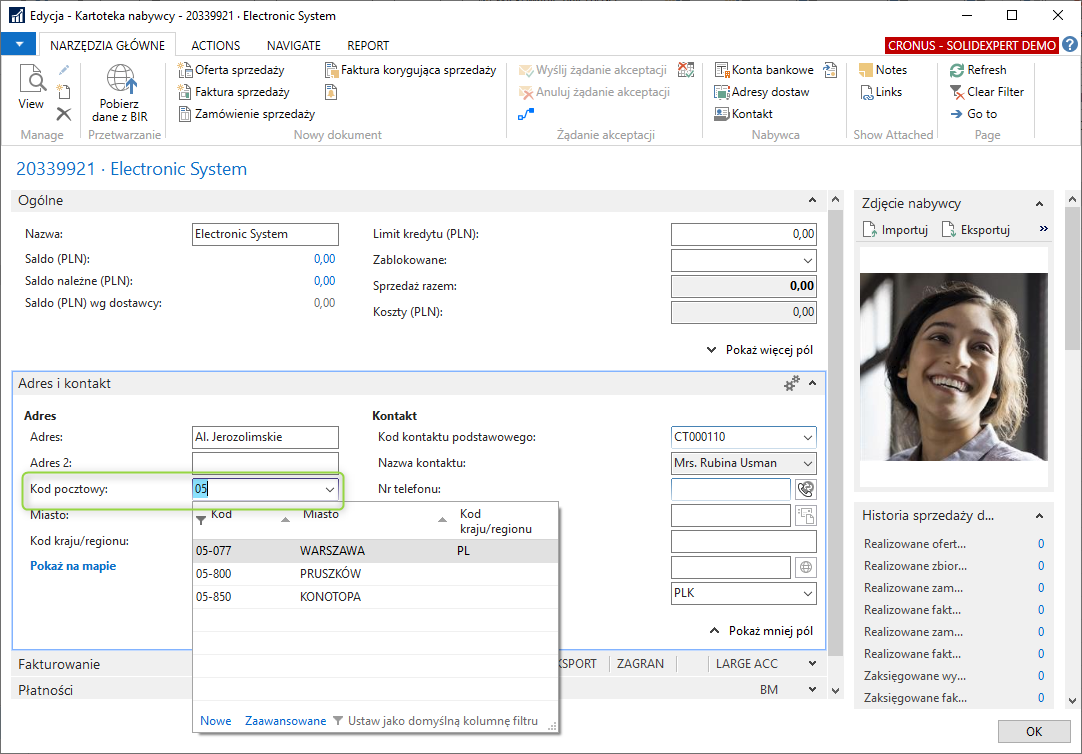
Skrócone Karty
Widoki w Microsoft Daynamics 365 Business Central dzielą się na dwa podstawowe typy widok karty, widok listy
Na widoku kart strona podzielona jest na sekcje które można indywidualnie dostosować.
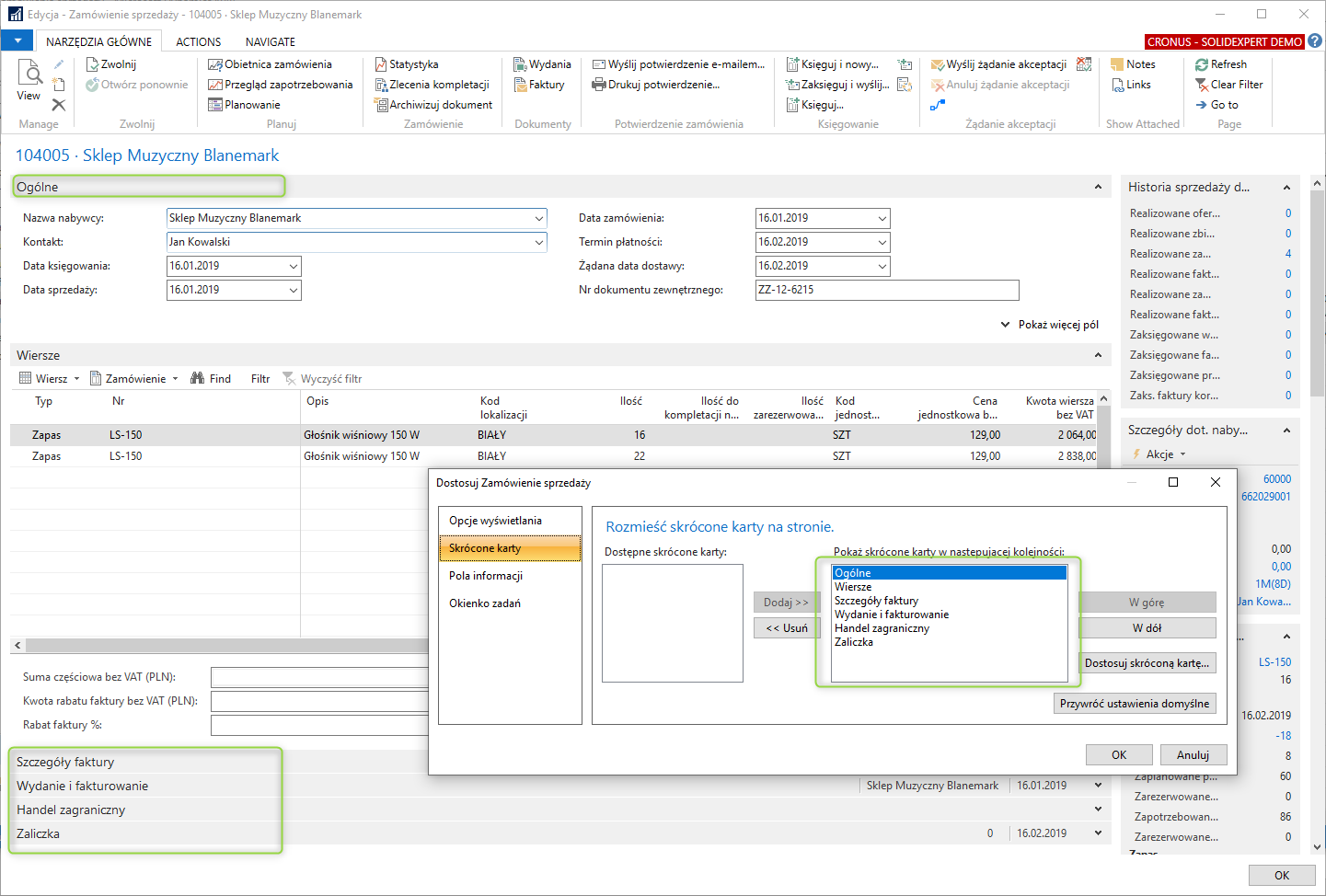
Okno edycji podzielone jest na Dostępne pola i Pokazane pola.
Dodaj>> / <<Usuń wybieramy które pola mają być dostępne na spersonalizowanym widoku.
W górę w dół ustalenie kolejności na skróconej karcie.
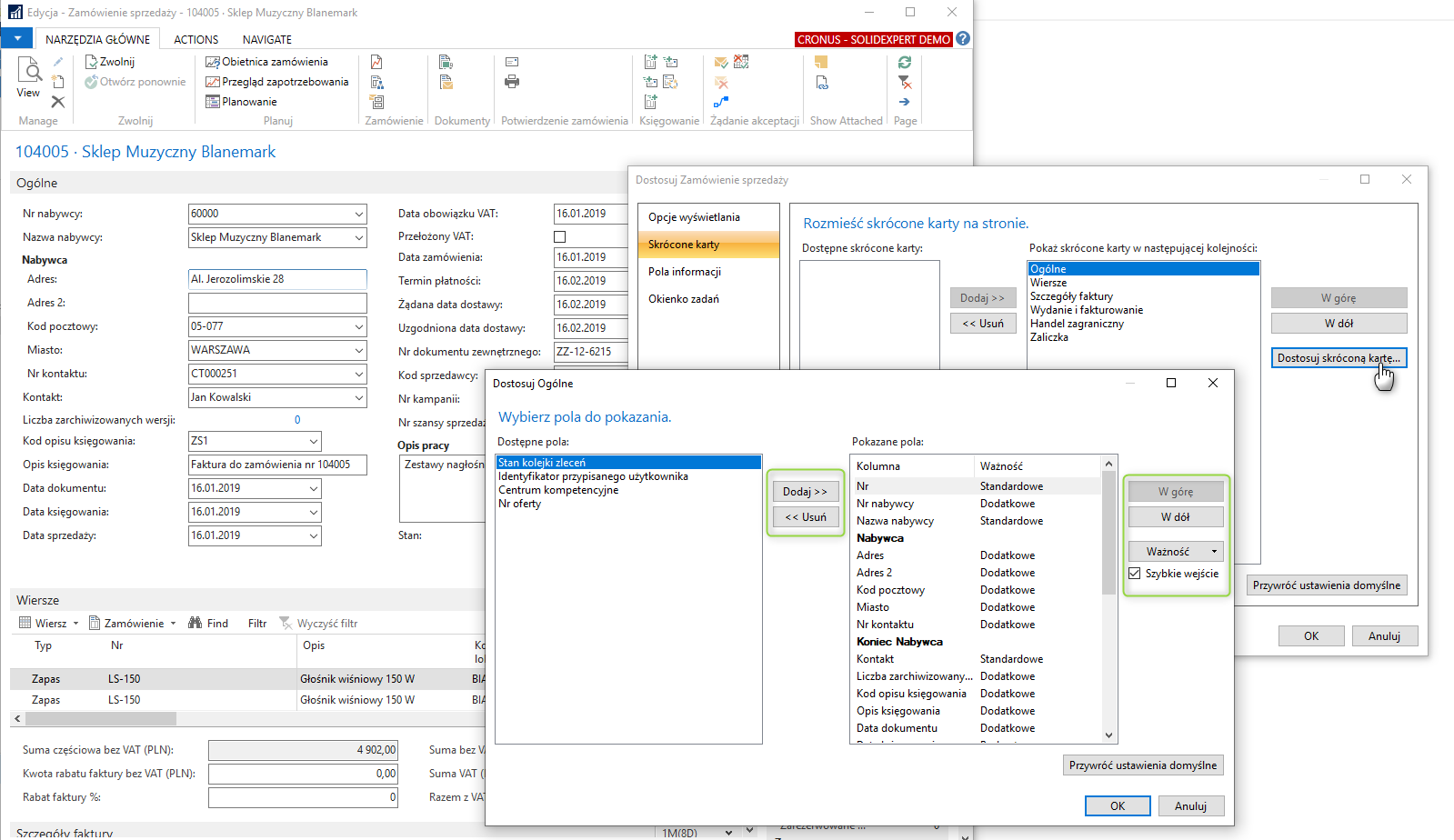
Pola dostępne na widoku posiadają atrybuty ważności
- Standardowe – Pole jest widoczne po rozwinięciu skróconej karty.
- Podwyższone – Pole jest widoczne po rozwinięciu skróconej karty, dodatkowo wartość pola jest widoczna w nagłówku skróconej karty po jej zwinięciu.
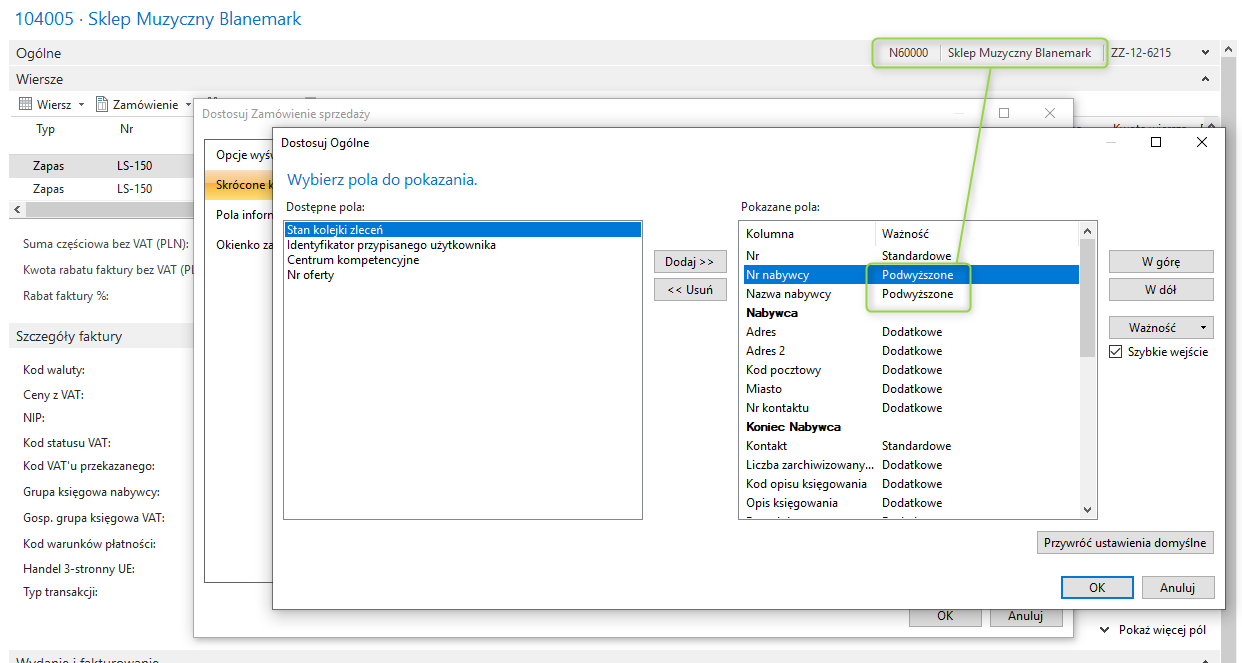
- Dodatkowe – Pole jest widoczne po rozwinięciu skróconej karty oraz kliknięciu przycisku Pokaż więcej pól. Po kliknięciu przycisku Pokaż mniej pól dodatkowe pola zostają ukryte.
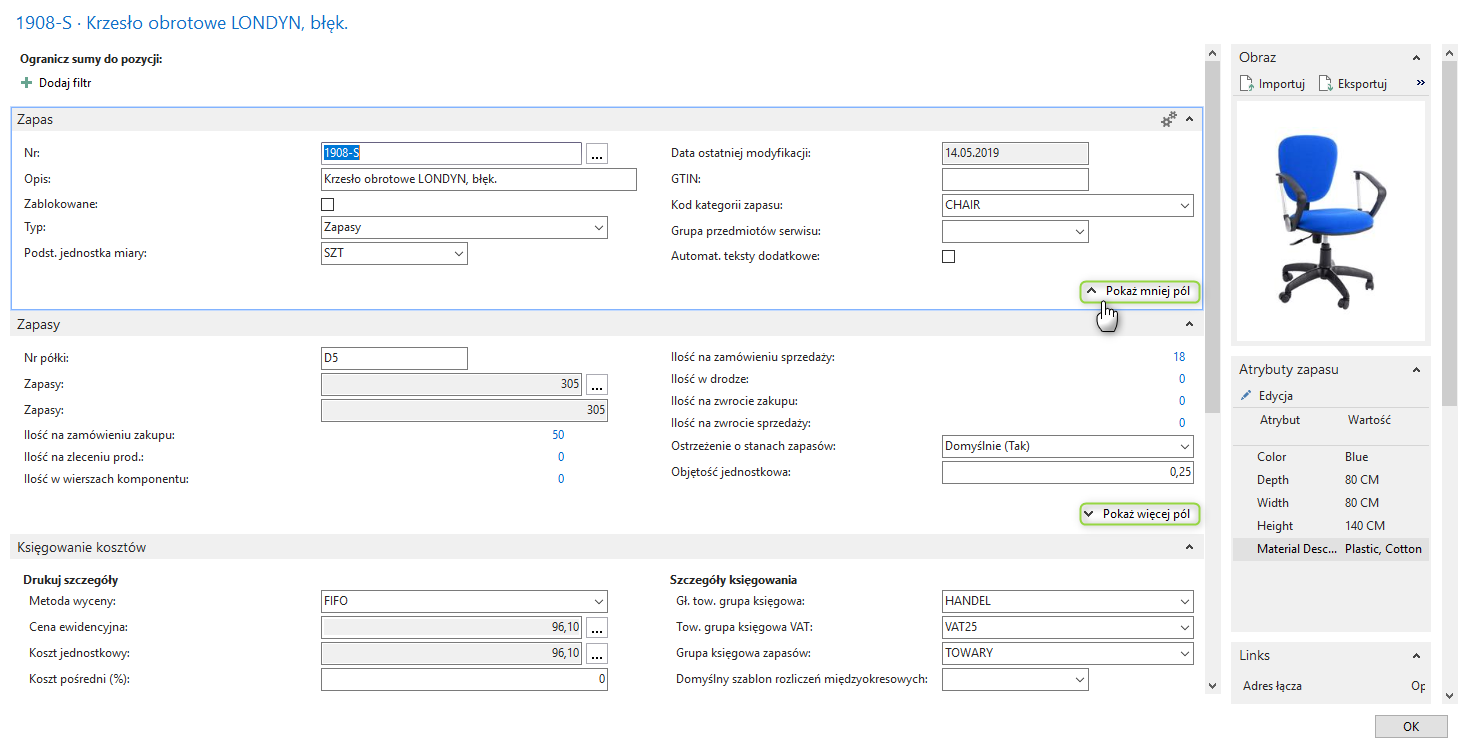
Parametr szybkie wejście określa do którego pola przejdziemy po potwierdzeniu wprowadzenia wartości klawiszem enter. Funkcja ta szczególnie przydatna jest podczas pracy w dziennikach oraz na wierszach dokumentu.
Standardowo podczas wprowadzania wierszy faktury sprzedaży część pól jest uzupełniana automatycznie np. opis jednostka miary. Ustawienie parametru szybkie wejście tylko na polach które zawsze musimy wprowadzić ręcznie znacznie przyspiesza pracę.
Przykładowo określając parametr szybki wpis w wierszach faktury dla Typ, Nr, Ilość, Cena jednostkowa bez VAT potwierdzenie enterem wprowadzanych danych będzie skutkowało tym że kursor będzie się ustawiał kolejno w tych polach.
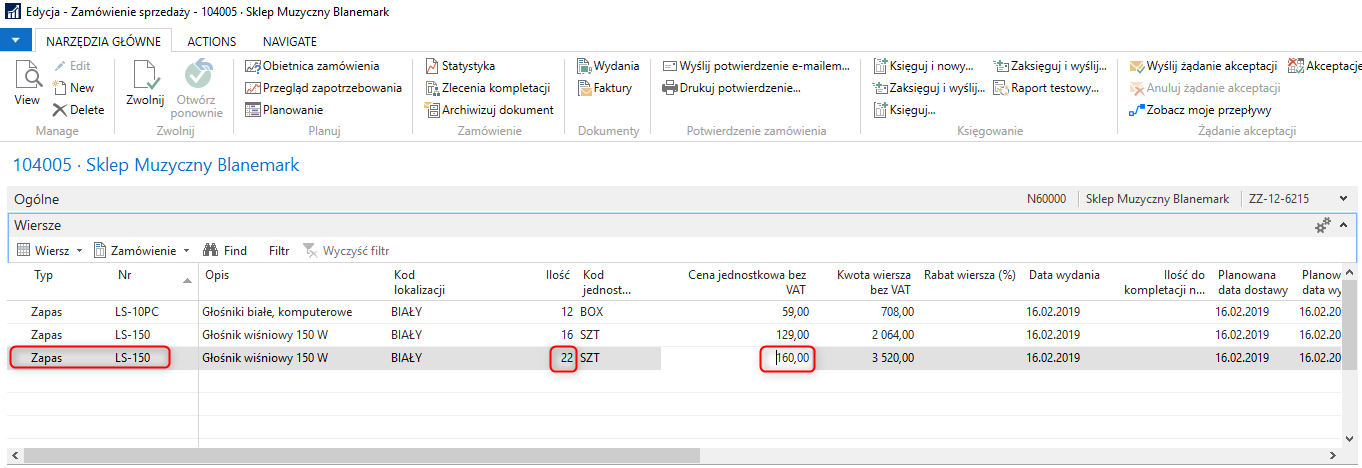
Dla widoków typu lista aby dostosować dostępne kolumny klikamy prawym przyciskiem myszy na nagłówek kolumny i wybieramy .
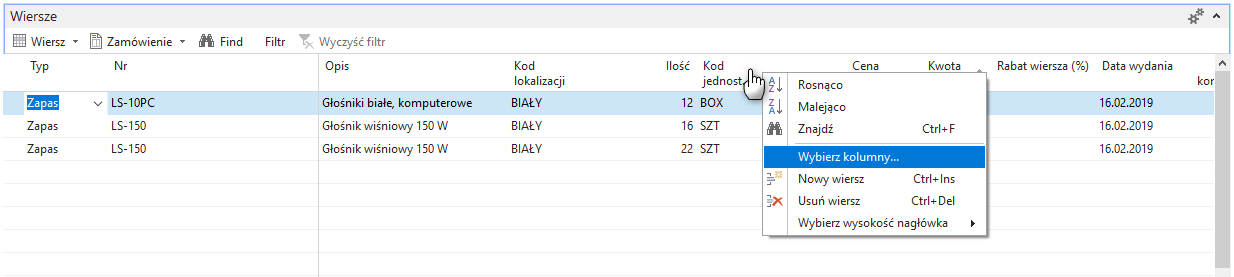
Wybór pól odbywa się analogicznie jak w przypadku widoku typu karta, przesuwamy pola które chcemy aby były widoczne oraz wybieramy kolejność.
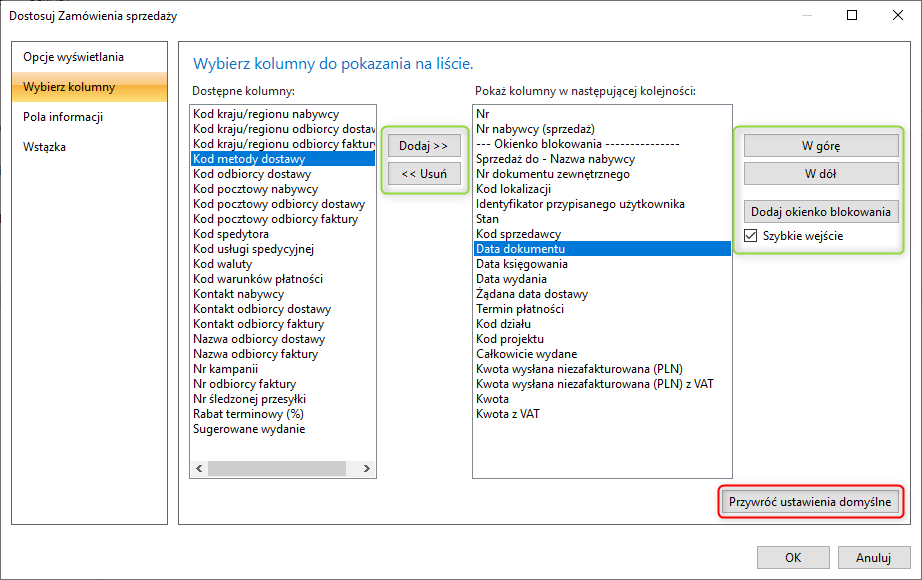
Dodanie opcji Okienko blokowania powoduje że podczas przewijania listy pola umieszczone przed okienkiem blokowania są zawsze widoczne.
Jeśli w wykazie Dostępne kolumny nie ma pola które chcemy aby było prezentowane na naszym widoku konieczne jest dostosowanie z poziomu środowiska developerskiego.
Widok zawsze powiązany jest z tabelą w bazie danych aby podejrzeć jakie pola są w niej dostępne można skorzystać z funkcji „Zoom”.
Dostęp do tej funkcji regulowany jest uprawnieniem: Obiekt System Identyfikator 5330
Aby wywołać okno Informacje o tej stronie z menu na karcie wybieramy pomoc a następnie informacje o tej stronie lub posługujemy się skrótem Ctrl + Alt + F1
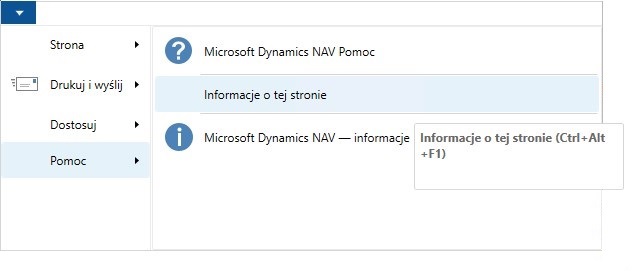
Przykładowo na kartotece zapasu prezentowane są podstawowe niezbędne dane. W oknie Informacje o tej stronie prezentowane są wszystkie dostępne pola wraz z wartościami.
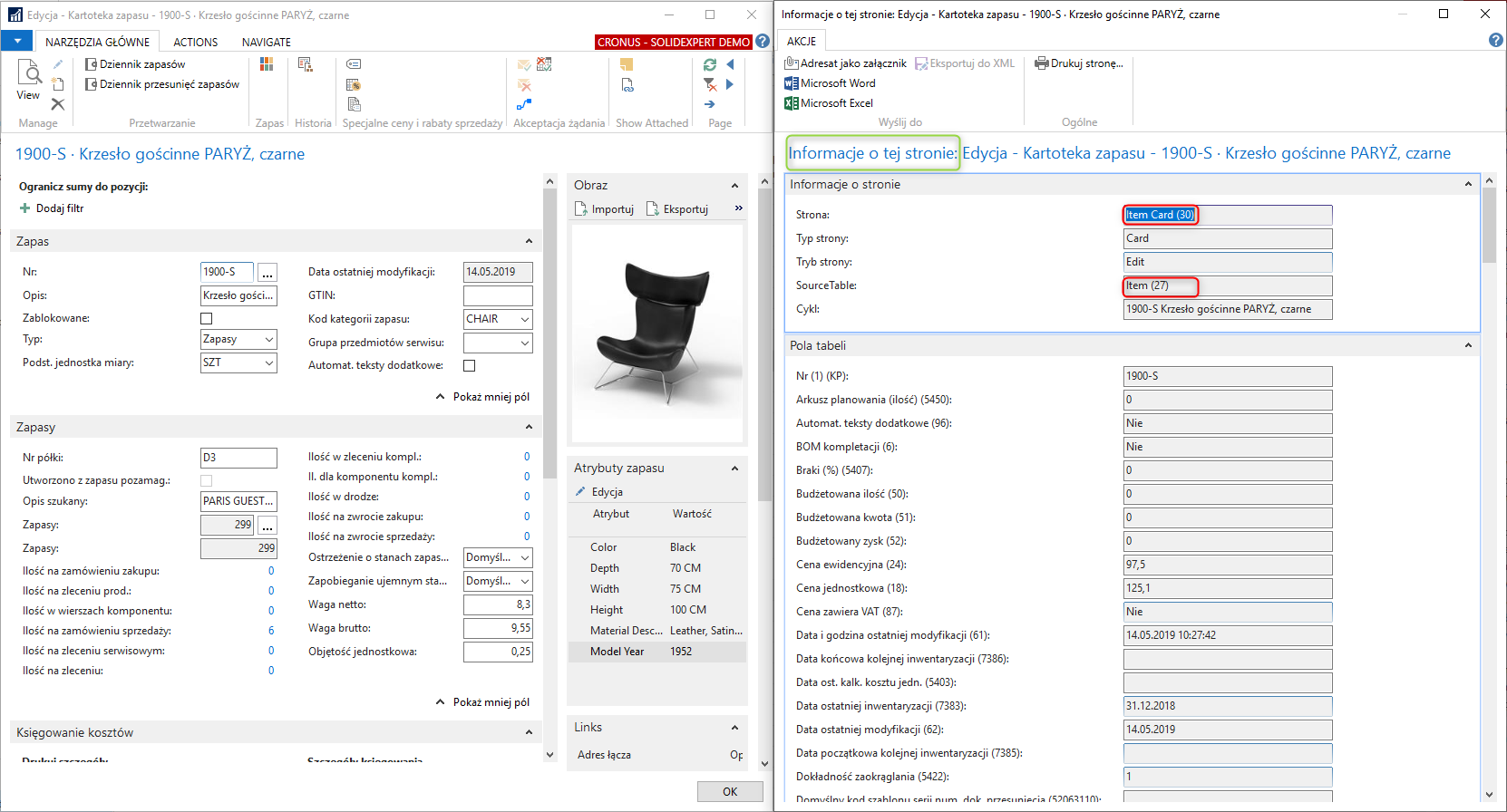
Personalizacja Menu
W celu dostosowania panelu nawigacyjnego z menu głównego po lewej stronie wybieramy Dostosuj okienko nawigacji
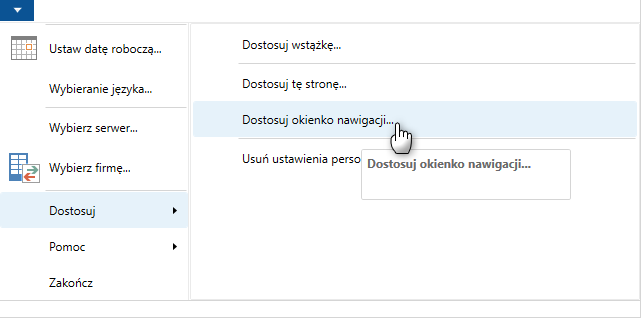
Dla przykładu definiujemy nowy element na pasku bocznym Magazyn w który umożliwi szybki dostęp do potrzebnych danych.
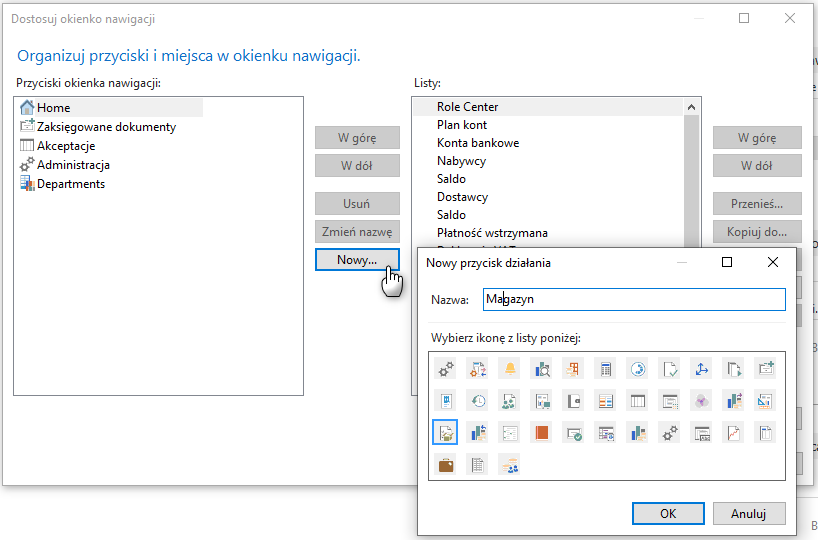
W oknie Organizuj przyciski i miejsca w okienku nawigacji wybieramy Nowy i określamy nazwę i ikonę.
Dodawanie widoków do elementu menu możemy wykonać na 4 różne sposoby.
- Przez kopiowanie z pozostałych elementów menu
- Przez przeniesienie z pozostałych elementów menu
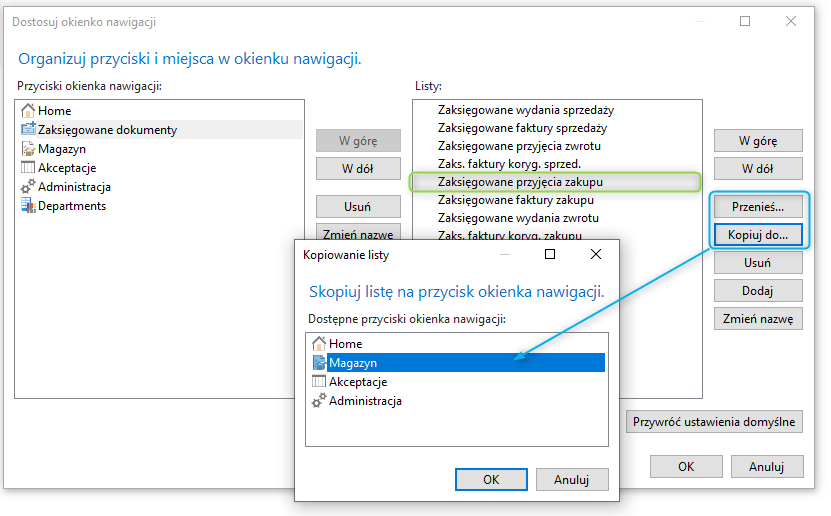
- Przez funkcje Dodaj – dostępne całe menu
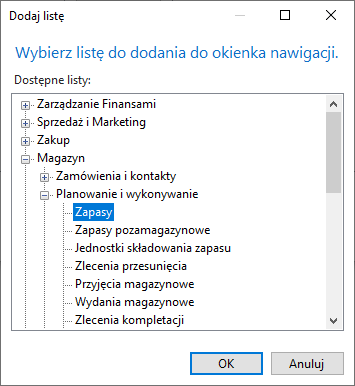
- Poprzez przypisanie z widoku innej strony. W opcjach filtra wybieramy Zapisz widok jako..
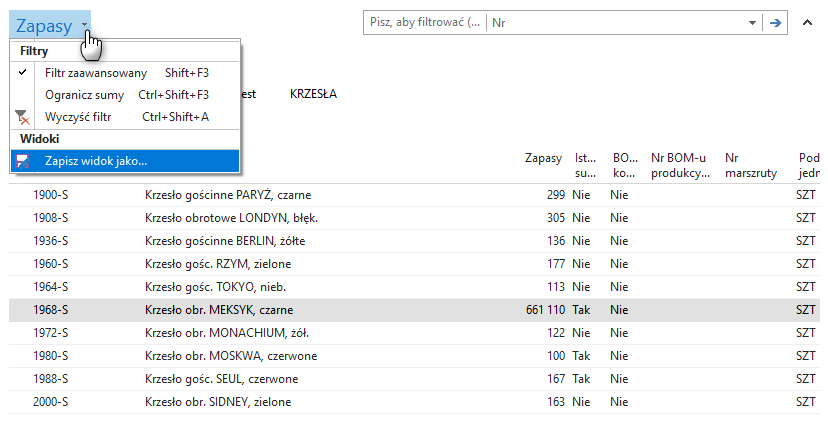
Określamy miejsce w menu w którym chcemy umieścić nasz przefiltrowany widok oraz nazwę
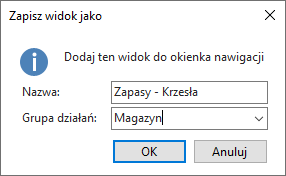
Zapisany widok jest dostępny zarówno jako element menu jak i z wyszukiwarki. W przypadku operowania na widokach zawierających złożone zapytania z wieloma elementami zapisanie funkcja zapisu widoku znacznie wpływa na przyspieszenie pracy.
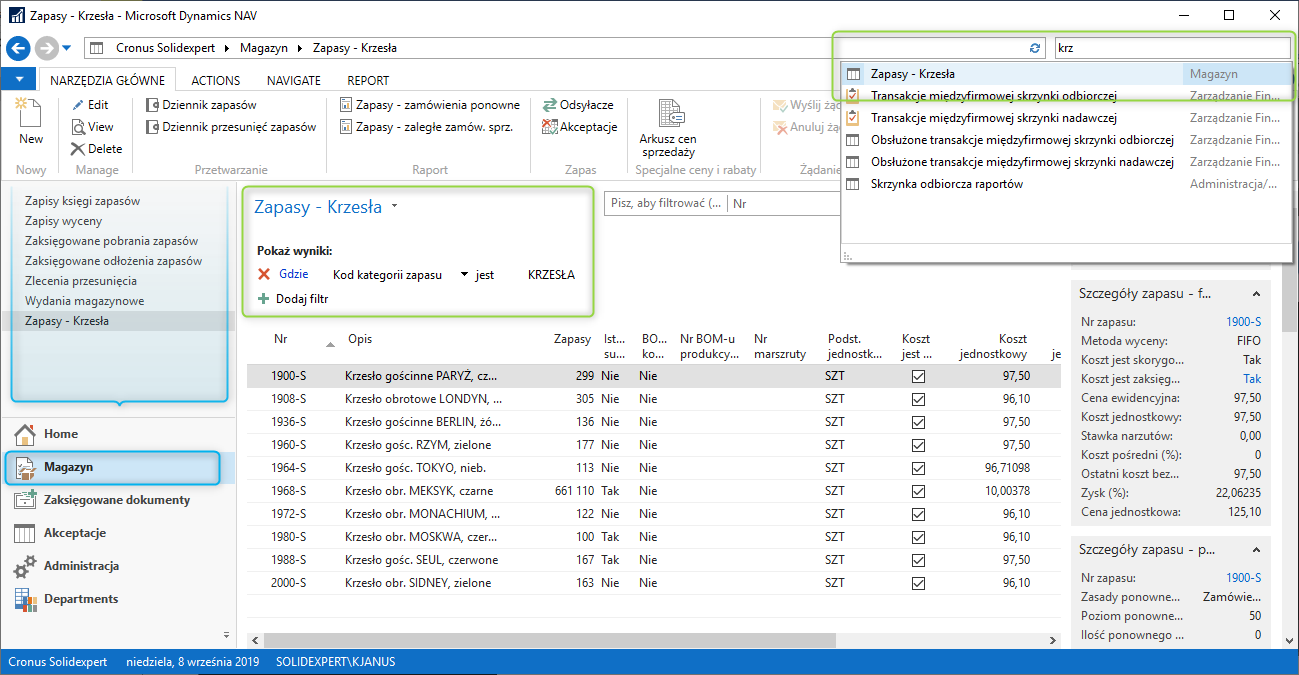
Personalizacja wstążki
Aby dostosować wstążkę w systemie Microsoft Dynamics Business Central 365 klikamy prawym przyciskiem myszy na wstążce i wybieramy opcje dostosuj.
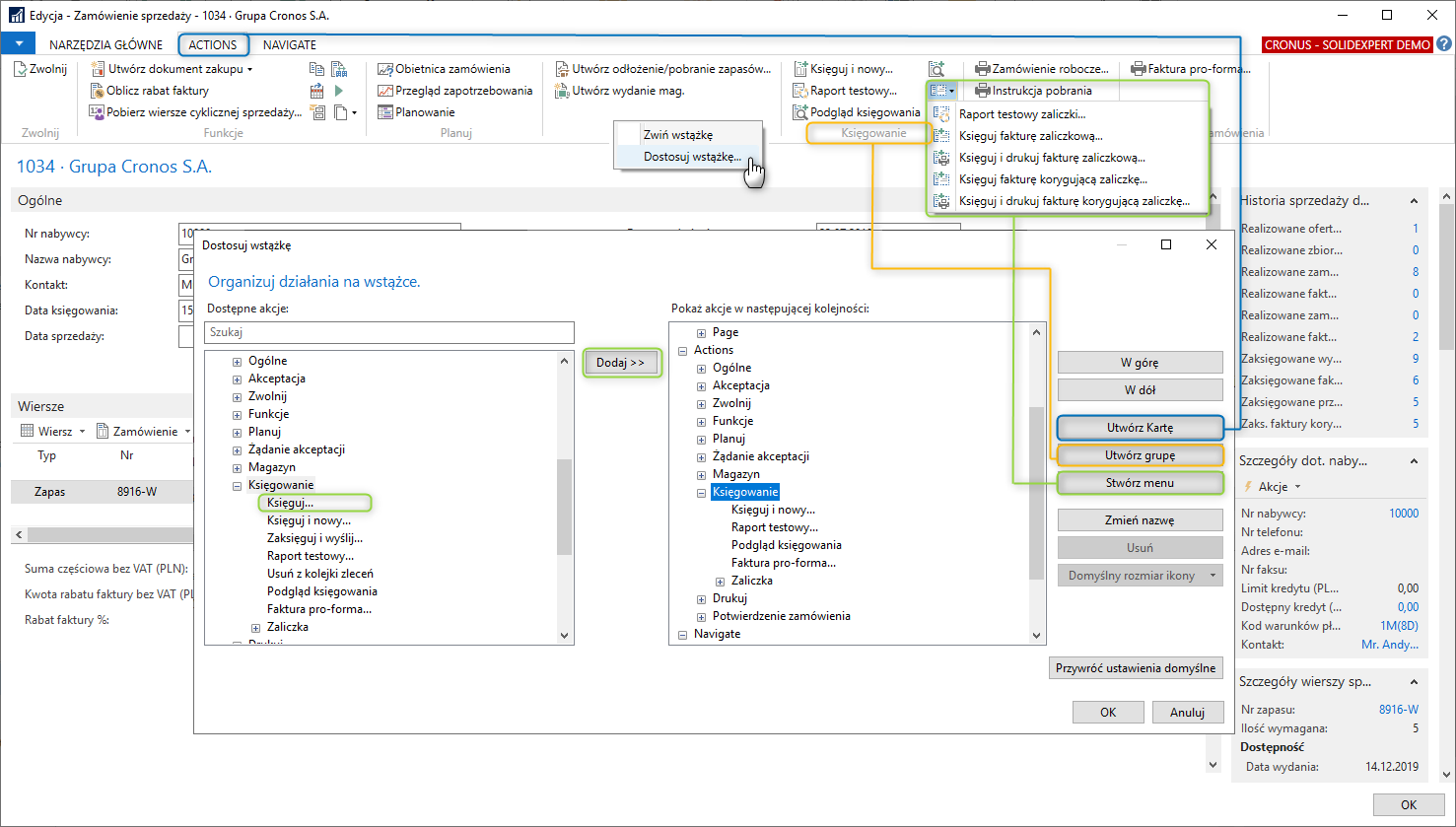
W lewej sekcji dostępne są akcje których możemy użyć aby zbudować lub zmienić istniejący układ. Można skorzystać z wyszukiwarki aby odnaleźć daną akcję bez rozwijania struktury. Po dodaniu akcji rozmieszczenie dostosowujemy wertykalnie, możemy zmienić nazwę danej akcji oraz rozmiar ikony.
Utwórz kartę – tworzy zakładkę na wstążce
Utwórz grupę – tworzy sekcję w której umieszczane są poszczególne akcje
Utwórz menu – tworzy strukturę listy rozwijanej z dostępnymi akcjami
Minimalizowanie wstążki możliwe jest skrótem klawiszowym CRT +F1
Personalizacja wykresu
Widoki list dają możliwość prezentacji danych w postaci wykresu. Na wstążce przełączamy się opcjami Pokaż jako listę / Pokaż jako wykres

Klikając prawym przyciskiem myszy na wykres wybieramy Dostosuj mamy możliwość personalizacji widoku oraz wyboru źródła danych.
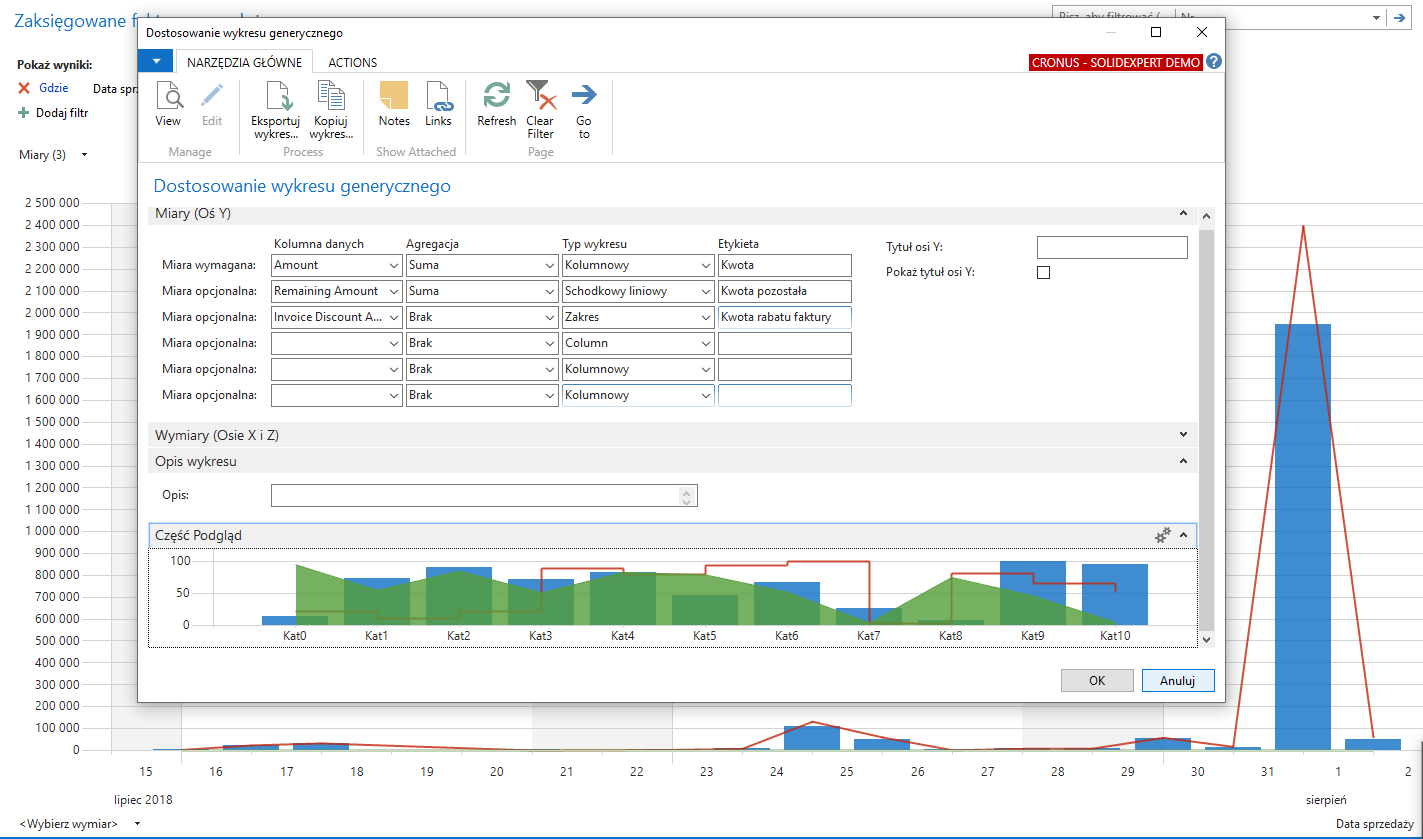
Personalizacja web klienta Microsoft Dynamics Business Central 365 działającego w przeglądarce zostanie opisana w kolejnym wpisie.