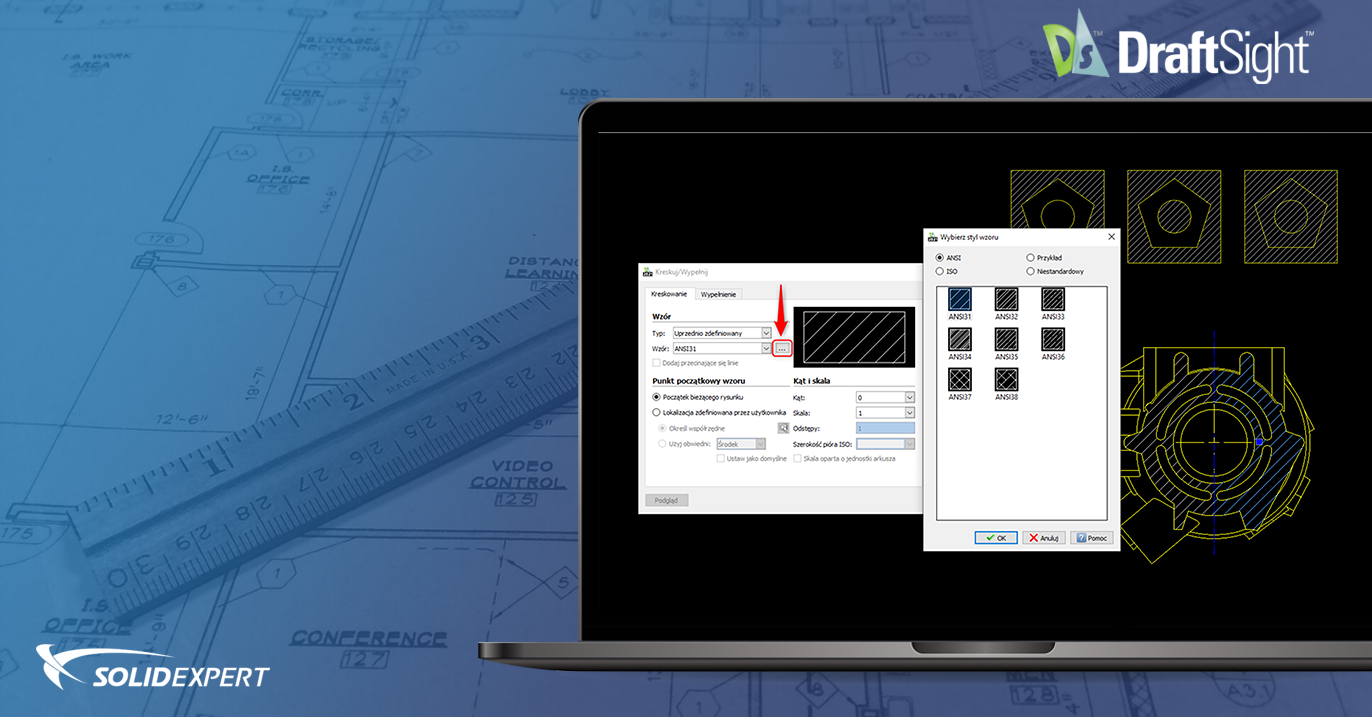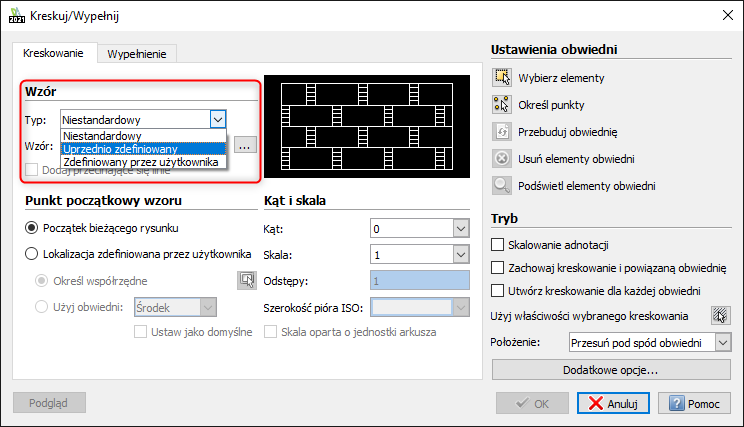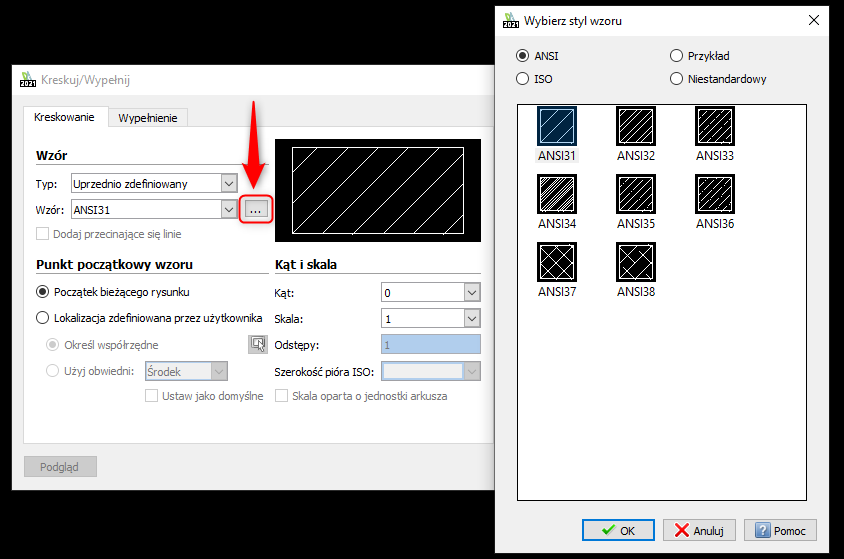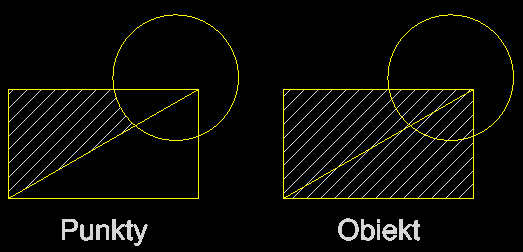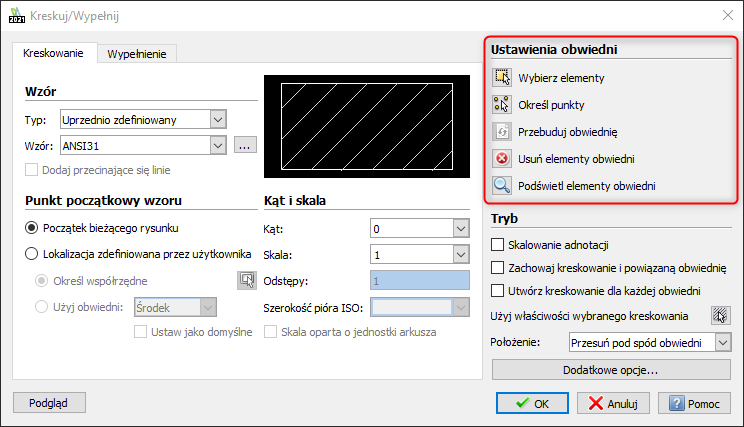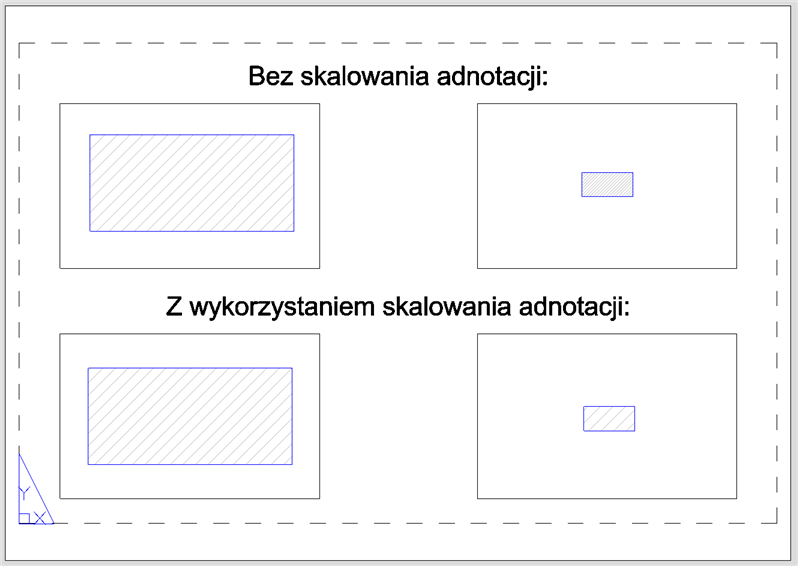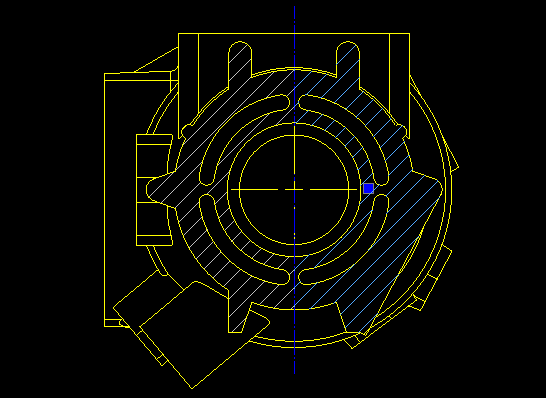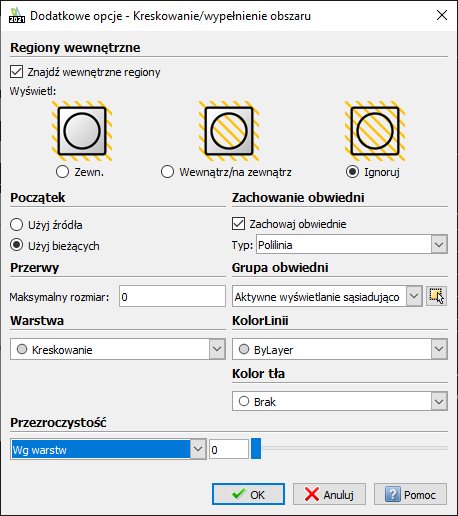Temat artykułu wydaje się bardzo prosty. Faktycznie kreskowanie i wypełnienie, czyli polecenie HATCH w DraftSight nie jest trudne w obsłudze, jednak warto zapoznać się z jego wszystkimi możliwościami – pozwoli to na sprawną edycję i uniknięcie problemów. W końcu niewielka część użytkowników wie:
- jak zachowa się kreskowanie przy tworzeniu lustrzanego odbicia,
- jak określić początek wzoru,
- czym jest kreskowanie opisowe,
- jak „naprawić” kreskowanie niezespolone i powiązać je z nową obwiednią.
Tworzenie kreskowania
Aby utworzyć nowe wypełnienie należy określić kolejno:
- Wzór – typ, skalę i kąt,
- Rodzaj obwiedni – obszar lub obiekt,
- Tryb wypełnienia – zespolenie z obwiednią lub niepowiązane z żadnym obiektem,
- Dodatkowe opcje – regiony zewnętrzne, początek wzoru, tolerancja przerwy, warstwa i właściwości.
W wielu przypadkach użytkownik nie zwraca uwagi na większość powyższych opcji i korzysta z ustawień domyślnych, a mają one wpływ na późniejsze zachowanie się kreskowania i jego ewentualną edycję.
Wybór wzoru
Dostępnych jest kilkadziesiąt wzorów kreskowania, pogrupowanych według typu:
- Uprzednio zdefiniowany – wzory ANSI, ISO oraz inne oznaczenia (np. dla budownictwa i architektury),
- Niestandardowy – trzy mniej typowe wzory, nie przypisane do standardowej kategorii,
- Zdefiniowany przez użytkownika – samodzielne określenie odstępów między liniami i ich kąta pochylenia.
Wybór wzoru jest znacznie prostszy po kliknięciu w ikonę […] – wyświetlone zostanie okno Wybierz styl wzoru, w którym widoczne są próbki wszystkich wzorów danej kategorii.
Po wyborze wzoru należy określić poniższe opcje:
- Skala – jest najczęściej używanym parametrem, niezbędnym do prawidłowego wyświetlania wzoru. Przykładowo: współczynnik skali 0.5 zmniejszy odległości między liniami kreskowania dwukrotnie, a przy skali 2 wzór zostanie dwukrotnie „rozciągnięty”.
- Kąt – obraca gotowy wzór. Niektóre wzory (np. ANSI) posiadają już linie narysowane pod kątem 45º, nie ma wówczas potrzeby zmiany wartości tej opcji. Obrót liczony jest zgodnie z ustawieniem jednostek rysunkowych (domyślnie: dodatni kąt obraca przeciwnie do wskazówek zegara).
- Odstępy – mogą być definiowane tylko przy wzorze użytkownika.
- Szerokość pióra ISO – dostępna jest tylko dla wzorów ISO.
Wskazanie punktu początkowego wzoru
W niektórych przypadkach zasadne jest określenie punktu, z którego rozpoczyna się kreskowanie. Istnieją dwie opcje definiujące ten punkt:
- Początek bieżącego rysunku – opcja domyślna, w większości wypadków całkowicie wystarczająca.
- Lokalizacja zdefiniowana przez użytkownika – użyteczna w przypadku np. wzoru BRICK, dokładnie dopasowująca kreskowanie do wybranego punktu.
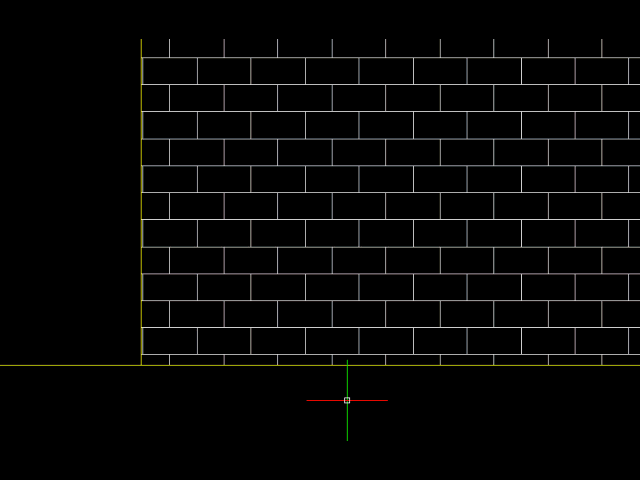
Określenie rodzaju obwiedni
Istnieją dwie opcje wyboru obwiedni:
- Określ punkty – metoda domyślna, pozwala na wskazanie punktu w zamkniętym obszarze – obwiednię może tworzyć wówczas kilka elementów,
- Określ elementy – wymaga wskazania zamkniętego obiektu (polilinia, splajn, okrąg lub elipsa), który staje się jedyną granicą obwiedni – elementy w środku są ignorowane.
Opcja Przebuduj obwiednię podczas tworzenia pozostanie nieaktywna – dostępna jest tylko w trakcie edycji kreskowania. Opcje Usuń elementy obwiedni i Podświetl elementy obwiedni pojawią się dopiero po wskazaniu punktów lub obiektów.
Określenie trybu wypełnienia
Opcje zawarte w tym oknie mogą mieć kluczowe znaczenie dla edycji – mogą ją tak samo ułatwić, jak i skomplikować (jeśli zostaną nieprawidłowo dopasowane).
- Skalowanie adnotacji – jest to właściwość nadawana również tekstom, wymiarom, tolerancjom, blokom i atrybutom bloków. W przypadku kreskowania pozwoli na zachowanie spójnego wyglądu podczas różnych skali wydruku (odległości między liniami wzoru nie zmniejszają się, podczas gdy obwiednia jest skalowana). Samo zaznaczenie opcji, bez odpowiedniego przygotowania elementów do wydruku, może spowodować problemy. Skalowanie adnotacji jest zagadnieniem wymagającym odpowiednich ustawień zarówno w modelu jak i na arkuszu – w przeciwnym wypadku obiekty mogą być nawet niewidoczne na arkuszu.
- Zachowaj kreskowanie i powiązaną obwiednię – tworzy zespolenie wypełnienia z obiektem. Jeśli wybrano tę opcję, w przypadku edycji obiektu (np. rozciągnięcia, kopiowania, przeniesienia) kreskowanie będzie dopasowywało się do nowego kształtu lub położenia.
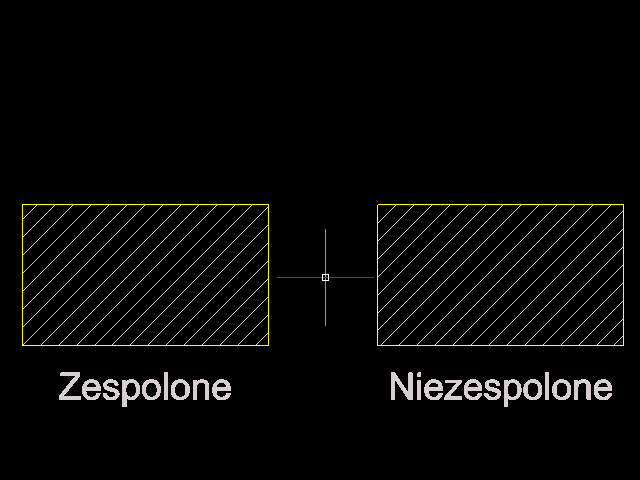
- Utwórz kreskowanie dla każdej powierzchni – zaznaczenie opcji spowoduje, że utworzony zostanie jeden obiekt, nawet jeśli wypełnienie utworzono na kilku osobnych obszarach. Ma to kluczowe znaczenie dla edycji. Jeśli opcja nie zostanie wybrana, może to spowodować konieczność zaznaczania i modyfikacji kilku kreskowań osobno, tak jak na ilustracji poniżej.
- Użyj właściwości innego kreskowania – bardzo przydatna opcja pozwalająca na „pobranie” właściwości istniejącego już wzoru, bez konieczności ich ustawiania. Można to porównać do polecenia PROPERTYPAINTER (przekazywania właściwości z jednego obiektu na drugi).
- Położenie – określenie czy wypełnienie leży pod obwiednią (domyślnie) ułatwiając tym samym jej zaznaczenie, nad obwiednią, czy pod lub nad wszystkimi elementami. Ten sam efekt osiągnąć można poleceniem DISPLAYORDER.
Dodatkowe opcje
Regiony zewnętrzne
Opcja może być wykorzystywana tylko podczas definiowania kreskowania przez punkty – w przypadku wskazywania obiektów nie ma zastosowania. Ułatwia ona automatyczne wykrycie wewnętrznych zamkniętych obszarów i określenie zachowania kreskowania w przypadku ich odnalezienia.
- Zewnątrz – omija każdy napotkany obszar wewnątrz głównej obwiedni,
- Wewnątrz/na zewnątrz – wykonuje kreskowanie naprzemiennie (co drugi obiekt),
- Ignoruj – odnajduje tylko obwiednię kreskowania i wypełnia cały obszar, niezależnie od odnalezionych „wysp” wewnątrz tego obszaru.
Efekt każdej z opcji widoczny jest poniżej.
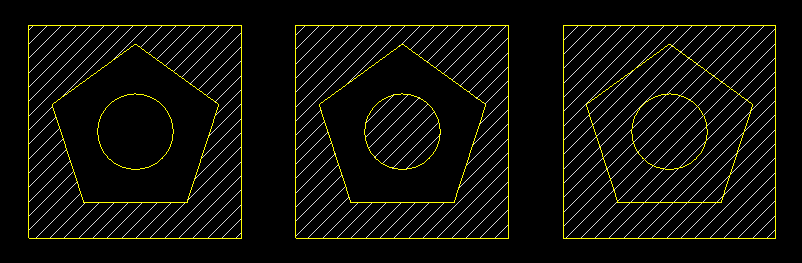
Zachowanie obwiedni
W tej części użytkownik może określić czy to wraz z wypełnieniem ma zostać utworzona obwiednia w postaci dodatkowego obiektu.
- Zachowaj obwiednię – przy kreskowaniu utworzona zostanie dodatkowa polilinia lub region. Przydatne jest to zwłaszcza w przypadku, gdy obszar kreskowania ograniczony jest liniami kilku osobnych obiektów. Zadziała podobnie jak polecenie AREABOUNDARY.
Przerwy
Domyślnie obwiednią kreskowania musi być zamknięty obiekt lub obszar. Istnieje możliwość ustawienia tolerancji przerwy w przypadku, gdy obwiednia nie jest zamknięta.
- Maksymalny rozmiar – dopuszczalna długość przerwy w obwiedni. Jeśli przerwa będzie mniejsza niż podana wartość, kreskowanie zostanie utworzone. W przeciwnym wypadku użytkownik otrzyma komunikat o braku prawidłowej obwiedni.
Grupa obwiedni
Pozwala na wskazanie obiektów, które mogą ograniczać obszar kreskowania.
- Aktywne wyświetlanie sąsiadująco – domyślnie wybrana opcja, bierze pod uwagę wszystkie widoczne elementy rysunku.
- Określono n elementów – pozycja pojawi się dopiero po wskazaniu elementów, które mogą stanowić obwiednię (n oznacza tu liczbę wybranych obiektów).
Pozostałe opcje
Finalnie można napisać właściwości tworzonego obiektu. Bez zmiany ustawień kreskowanie tworzone jest na warstwie bieżącej, a kolor i przezroczystość pobierane są z ustawień tej warstwy.
- Warstwa – określa warstwę, na której utworzone zostanie kreskowanie, domyślnie jest to aktywna warstwa.
- Kolor linii – określa czy kolor kreskowania jest zgodny z warstwą, na której jest tworzone, czy nadawany jest osobno.
- Kolor tła – określa czy wzór widoczny jest na tle stałego wypełnienia w wybranym kolorze, domyślnie tło nie jest tworzone.
- Przezroczystość – określa czy dla kreskowania nadawana jest przezroczystość, możliwa do ustawienia zgodnie z ustawieniami warstw lub niezależnie od nich.
Edycja kreskowania
Edycja kreskowania wyświetla to samo okno, które widoczne jest w trakcie tworzenia wypełnienia. Kreskowanie edytować można po jego dwukrotnym kliknięciu lub po wpisaniu polecenia EDITHATCH.
Edycji można użyć nie tylko do zmiany wcześniej opisanych parametrów, ale również do powiązania kreskowania niezespolonego z nową obwiednią. Można to zrobić w czterech prostych krokach:
- uruchomić okno edycji,
- wybrać opcję Przebuduj obwiednię,
- określić w wierszu poleceń czy obwiednią ma być polilinia, czy region,
- określić w wierszu poleceń czy kreskowanie ma być powiązane z nową obwiednią.
Efekt? Do istniejącego już wzoru utworzona zostaje nowa obwiednia zespolona. Jej edycja spowoduje odpowiednią zmianę kreskowania.
Inne właściwości
Kreskowanie a polecenia MIRROR i FLIP
Jak zachowa się kreskowanie podczas tworzenia lustrzanego odbicia lub odwrócenia (MIRROR i FLIP)? Wszystko zależy od ustawień polecenia MIRRORHATCH. Posiada ono tylko dwa ustawienia:
- Wyłączone – ustawienie domyślnie, kreskowanie nie jest odbijane (kąt i kierunek kreskowania pozostają takie same jak w obiekcie źródłowym).
- Włączone – z kreskowania jest robione lustrzane odbicie.
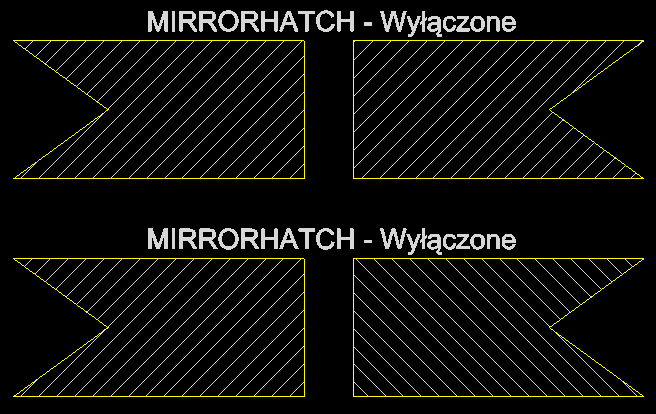
Ucinanie kreskowania
Mało znaną funkcjonalnością jest ucinanie kreskowania – można je przyciąć za pomocą polecenia TRIM tak samo jak zwykłe linie.
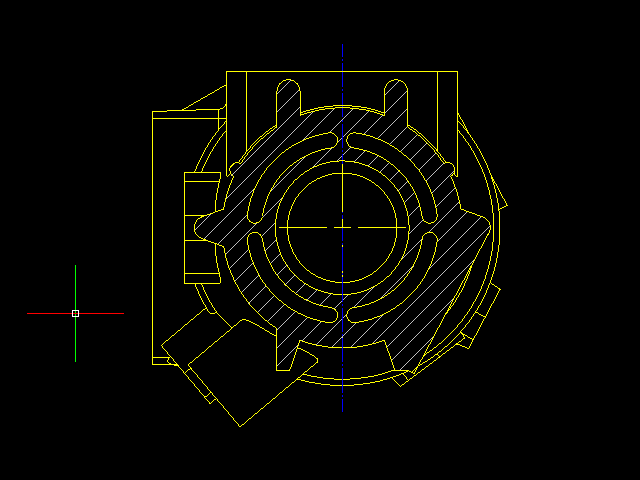
Kreskowanie z wiersza poleceń
Polecenie może być uruchomione również w trybie bezdialogowym, gdzie wszystkie opcje ustalane są z poziomu wiersza poleceń – wystarczy wpisać je z minusem na początku: -HATCH. Opcja ta jest dość niepraktyczna do korzystania na co dzień, ale może być użyta do tworzenia skryptów lub awaryjnie, gdy okno kreskowania zostało przesunięte na drugi monitor, do którego chwilowo nie mamy dostępu.
Rozbijanie kreskowania
Rozbijanie kreskowania to jeden z najgorszych pomysłów do zrealizowania w DraftSight. Zamiast wypełnienia otrzymamy po prostu pojedyncze, w żaden sposób niepowiązane ze sobą linie. Operacja ta jest jednostronna i nie da się rozbitego w ten sposób obiektu z powrotem przekonwertować w kreskowanie – należałoby je utworzyć od nowa (wcześniej sprzątając pozostałości po rozbiciu). Dobrym rozwiązaniem wydaje się blokowanie warstwy kreskowania przed edycją – unikniemy tym samym uciążliwych skutków przypadkowego rozbicia.
Podsumowanie
Polecenie HATCH jest dość proste w obsłudze, ale nie należy ograniczać jego tworzenia na opcji wskazywania punktów. Dobrze jest poświęcić chwilę na sprawdzenie trybów oraz dodatkowych opcji (w szczególności opcji regionów zewnętrznych). Należy pamiętać, że raz użyte ustawienia są zapamiętywane – przykładowo: wybór kreskowania niezespolonego spowoduje, że będzie ono domyślnym trybem przy kolejnym uruchomieniu polecenia!
Wszystkie opisane w artykule opcje możesz samodzielnie sprawdzić pobierając 30-dniową, bezpłatną i w pełni funkcjonalną wersję próbną z naszej strony. Więcej informacji o DraftSight na stronie https://draftsight.solidexpert.com/