Wydanie nowej wersji SOLIDWORKS jest zawsze ekscytujące, ale samodzielne uaktualnienie może wydawać się trudnym zadaniem. Aby mieć pewność, że aktualizacja zakończy się sukcesem, przygotowaliśmy ten artykuł, aby szybko rozpocząć pracę i wrócić do projektowania.
Zanim zaczniesz aktualizować do nowej wersji SOLIDWORKS, oto kilka elementów, które powinieneś przygotować z wyprzedzeniem.
Aby uniknąć ewentualnych zakłóceń pomiędzy głównymi wersjami SOLIDWORKS, zalecamy całkowite odinstalowanie bieżącej wersji. Następnie możesz zainstalować nową wersje.
Instrukcja jest przeznaczona do aktualizacji licencji jednostanowiskowych. Jeśli chcesz zaktualizować licencje sieciową przejdź do artykułu:
Aktualizacja serwera licencji SOLIDWORKS | SolidNetWork License Manager
Natomiast jeśli chcesz zainstalować nową wersje SOLIDWORKS, zachowując starszą przejdź do artykułu:
Dwie wersje SOLIDWORKS na tym samym komputerze – instalacja i konfiguracja
Należy pamiętać, że tworzenie kopii zapasowych wszelkich bieżących dostosowań lub opcji jest koniecznością, ponieważ mogą one zostać zastąpione. Mając to na uwadze, zacznijmy.
Tworzenie kopii zapasowej
Najpierw użyj Kreatora kopiowania ustawień, aby wyeksportować plik .sldreg z opcji systemowych.
Start-> Narzędzia SOLIDWORKS -> Kreator kopiowania ustawień
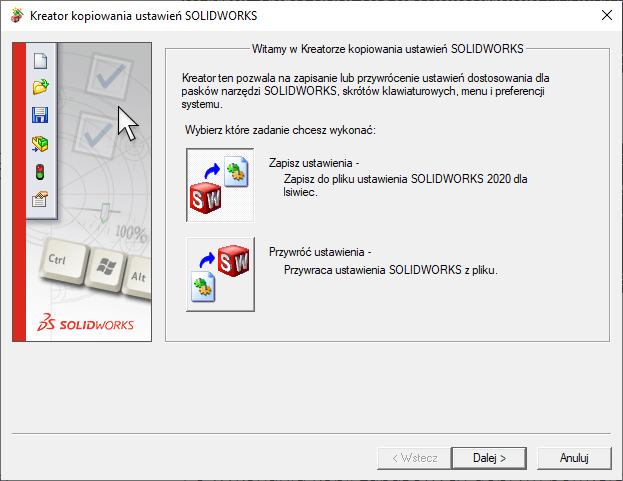
Kreatora ustawień kopiowania należy używać tylko podczas aktualizowania, przenoszenia na inny komputer lub jako punkt kopii zapasowej/przywracania.
Następnie upewnij się, że wykonałeś kopię zapasową wszystkich szablonów, formatów arkuszy, biblioteki projektów i innych niestandardowych elementów, które uległy modyfikacji. W przyszłości rozważ inną lokalizację zapisu, ponieważ są to elementy, które najlepiej zapisać w osobnym folderze niż domyślne lokalizacje SOLIDWORKS.
Przygotowanie do instalacji
Po wykonaniu kopii zapasowych dobrym pomysłem jest przygotowanie komputera do prawidłowej instalacji. Upewnij się, że masz uprawnienia administracyjne (lokalne konto administratora). Upewnij się również, że zapora FireWall jest tymczasowo wyłączona, a UAC (Kontrola konta użytkownika) jest ustawiona na najniższe ustawienie. Program antywirusowy czasami również powoduje konflikty, dlatego zalecamy wykluczenie go poprzez wyłączenie go.
Pobieranie programu
Najlepszym miejscem do zdobycia nowej wersji SOLIDWORKS do pobrania (z aktywną subskrypcją) jest portal klienta (Customer Portal). Stąd wybierz Pliki do pobrania i aktualizacje , użyj menu rozwijanego, aby wybrać żądaną wersję, a z listy żądany dodatek Service Pack.
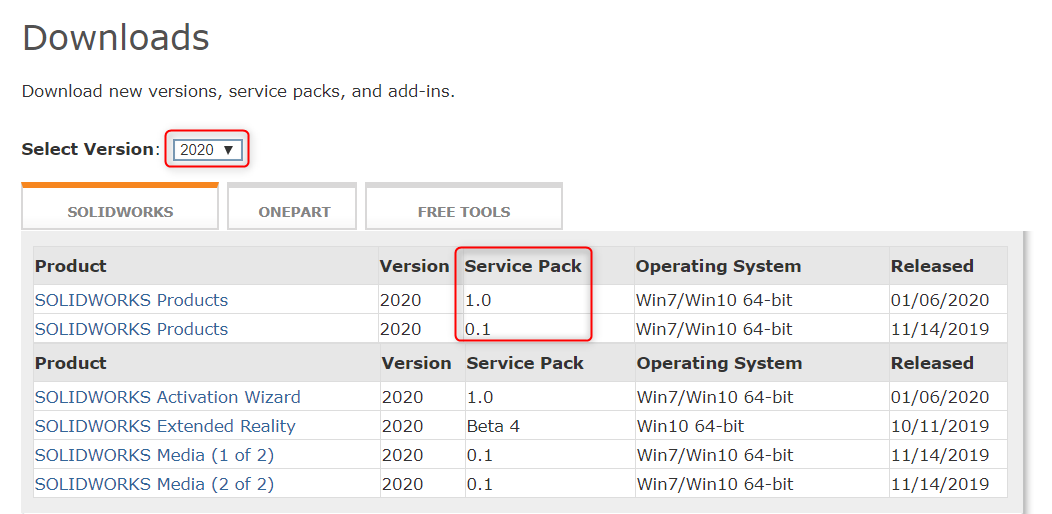
Kolejnym sposobem na pobranie jest skorzystanie z naszej strony:
https://solidexpert.com/pobierz-solidworks/
Dzięki niej, możesz oprogramowanie pobrać w paczkach.
Odinstalowywanie SOLIDWORKS
Jeśli chcesz mieć tylko jedną wersję SOLIDWORKS, tak jak wspomniałem na samym początku, zalecamy usunięcie oprogramowania.
W tym celu najlepiej przejść do artykułu:
Instalacja nowej wersji
Po usunięciu starszej wersji SOLIDWORKS możemy rozpocząć instalację aktualizacji zgodnie z planem.
Najpierw upewnij się, że masz przygotowany numer seryjny.
Uruchom aplikację SOLIDWORKS Setup.exe – będzie ona znajdować się w folderze, w którym zapisałeś ją wcześniej.
Wybierz opcję Instalacja indywidualna i wprowadź 24-cyfrowy numer seryjny.
Sprawdź poprawność lokalizacji Opcje Toolbox/Kreatora otworów. Możesz zainstalować nową bibliotekę Toolbox, lub zaktualizować istniejącą. (Jeśli będziesz chciał użyć starszej wersji biblioteki, będziesz musiał ją zaktualizować, w przeciwnym wypadku program będzie wyświetlał komunikat o starszej wersji Toolbox)
Pełna instrukcja aktualizacji Toobox, znajduje się tutaj:
Aktualizacja biblioteki TOOLBOX podczas aktualizacji SOLIDWORKS do nowej wersji
Natomiast jeśli biblioteka Toolbox znajduję w SOLIDWORKS PDM, pełny proces aktualizacji znajdziesz w naszym oddzielnym artykule.
Zaimportuj poprzednie ustawienia
Po uruchomieniu programu możesz rozwinąć opcje, aby przywrócić ustawienia, które były zapisane.
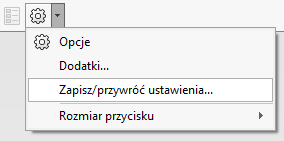
W Opcjach systemu> Lokalizacja pliku wybierz odpowiedni element dla każdego folderu kopii zapasowej, tj. szablony projektu itp. Kolejność odniesień do folderów (od góry do dołu) jest priorytetem, jaki uzyskują podczas wyszukiwania w SOLIDWORKS, dlatego najlepiej ustawić bieżącą lokalizację na szczyt.
Możesz również użyć przycisku Edytuj wszystkie.
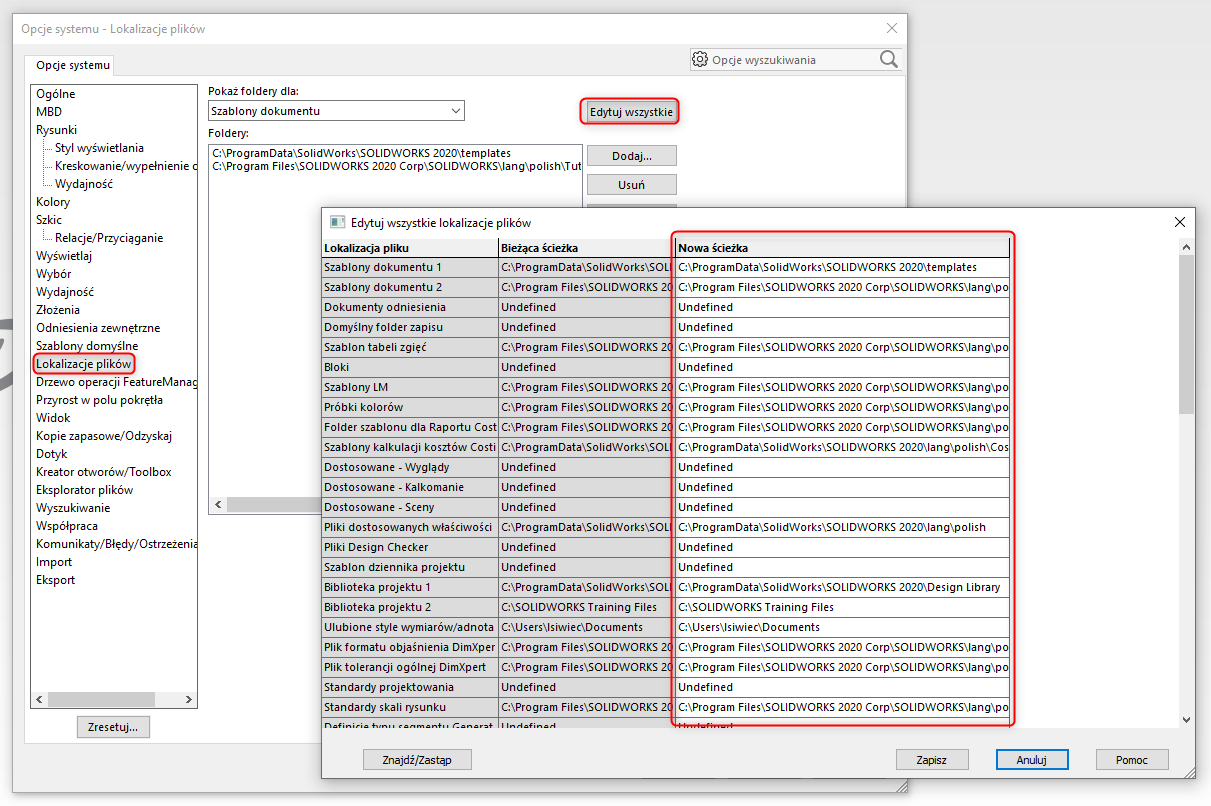
Aktualizacja szablonów dokumentu
Aktualizacja szablonów dokumentów ma istotny wpływ na stabilną i wydajną pracę w programie, dlatego w corocznym planie konserwacji środowiska pracy powinniśmy zadbać o to, by nowotworzone pliki bazowały zawsze na aktualnych szablonach.
Sprawdź artykuł, w którym zawarta jest instrukcja aktualizacji szablonów krok po kroku:
Aktualizacja plików SOLIDWORKS
Kolejnym krokiem jest zaktualizowanie wszystkich plików do nowej wersji. Możesz to zrobić na dwa sposoby.
Pierwszy, to wykorzystanie narzędzia Harmonogram zadań – cały proces został opisany w artykule:
SOLIDWORKS: Narzędzie Upgrade Assistant – aktualizacja plików CAD
Jeśli w Twojej firmie jest używany SOLIDWORKS PDM, może zaktualizować pliki przy użyciu narzędzia – File Version Upgrade Tool.
Pełna instrukcja znajduje się tutaj:
SOLIDWORKS PDM – Aktualizacja plików SOLIDWORKS do nowszej wersji

