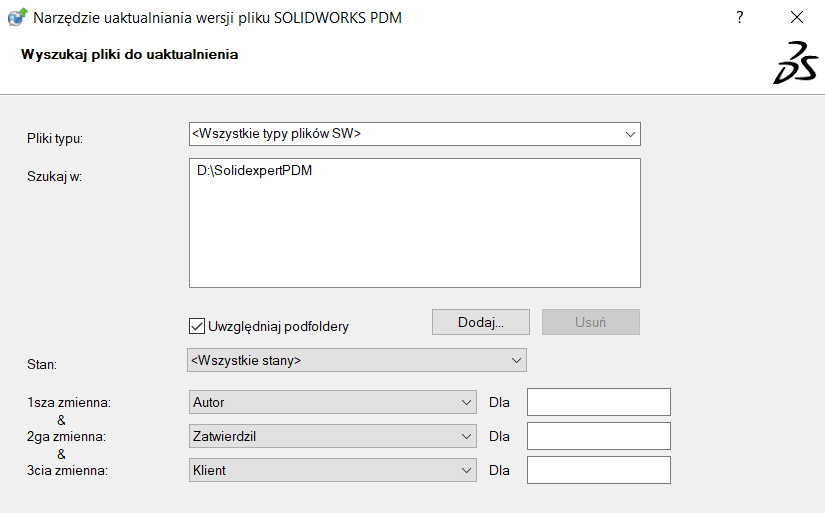SOLIDWORKS PDM – Aktualizacja plików SOLIDWORKS do nowszej wersji w PDM – File Version Upgrade Tool (FVUT)
File Version Upgrade Tool jest narzędziem, w które został wyposażony SOLIDWORKS PDM. Narzędzie to jest przeznaczone do uaktualnienia plików SOLIDWORKS do nowszej wersji. Podczas działania programu, pliki zostają wyewidencjonowane, uaktualnione, po czym zostają zaewidencjonowane. Narzędzie posiada podobną funkcjonalność, co Harmonogram zadań SOLIDWORKS, ale dodatkowo jest zintegrowane z przechowalną plików PDM. Dzięki możliwości uruchomienia narzędzia na kilku komputerach, możemy znacznie przyśpieszyć proces uaktualnienia plików w przechowalni.
Przygotowanie do Aktualizacji plików
Aby proces aktualizacji plików przeszedł bez problemowo należy przygotować stacje robocze, na których proces ten będzie się odbywał. Należy upewnić się, czy na stacjach roboczych jest zainstalowana odpowiednia wersja SOLIDWORKS oraz wyłączyć wszystkie dodatki, które mogą spowolnić uruchamianie programu (dodatek PDM nie jest wymagany). Ważnym jest, aby podczas uruchamiania się SOLIDWORKSA nie pojawiały się komunikaty wstrzymujące uruchamianie się programu, przykład takiego komunikatu pokazano poniżej.
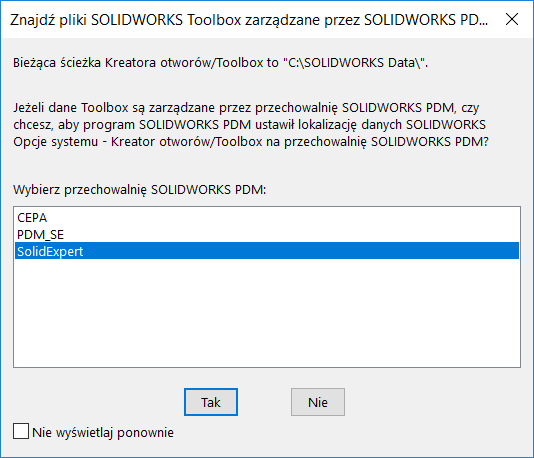
Należy wyłączyć wszystkie niepotrzebne aplikacje działające w tle systemu operacyjnego. Zaleca się, aby na wszystkich stacjach roboczych uczestniczących w procesie aktualizacji plików ustawienia SW były takie same. Należy upewnić się czy nie ma wyewidencjonowanych plików na komputerach klienckich, a także, czy użytkownik zalogowany do przechowalni ma wystarczające uprawnienia, do aktualizacji plików (najlepiej zalogować się jako admin). Przed uruchomieniem procesu aktualizacji plików należy przeprowadzić test w celu weryfikacji działania narzędzia.
Uaktualnienie plików SOLIDWORKS
- Uruchomienie aplikacji oraz wybór odpowiedniego zadania.
Po uruchomieniu aplikacji File Version Upgrade Tool pojawi się pokazane niżej okno, w którym należy wybrać proces, jaki chcemy przeprowadzić.
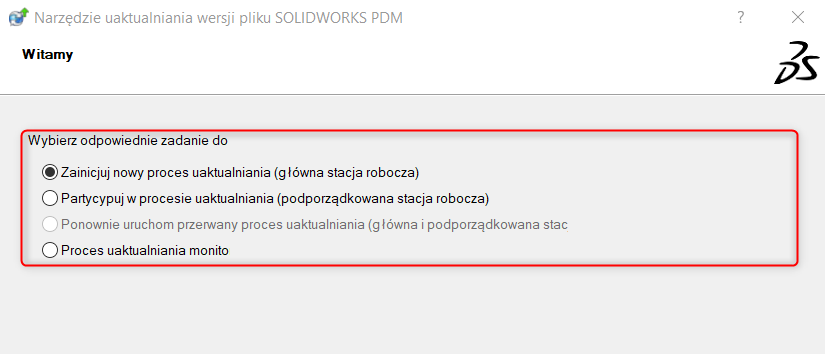
- Zainicjuj nowy proces – jest to domyślna opcja, którą wybieramy, aby utworzyć nowy proces uaktualnienia, który będzie się odbywał na jednej lub więcej stacji roboczych.
- Partycypuj w procesie uaktualnienia – z tej opcji korzystamy, jeżeli proces uaktualnienia został wcześniej utworzony i rozdzielony na kilka plików instrukcji
- Ponownie uruchom przerwany proces uaktualnienia – uruchamia proces, który został wcześniej przerwany.
- Jeżeli proces aktualizacji został uruchomiony na kilku stacjach roboczych, to możemy uruchomić monitorowanie w celu kontroli przebiegu aktualizacji plików.
2. Wybór wersji
Jeżeli wybraliśmy opcję utworzenia nowego zadania aktualizacji, to w kolejnym oknie należy wybrać wersję, do której będziemy robić aktualizację plików.
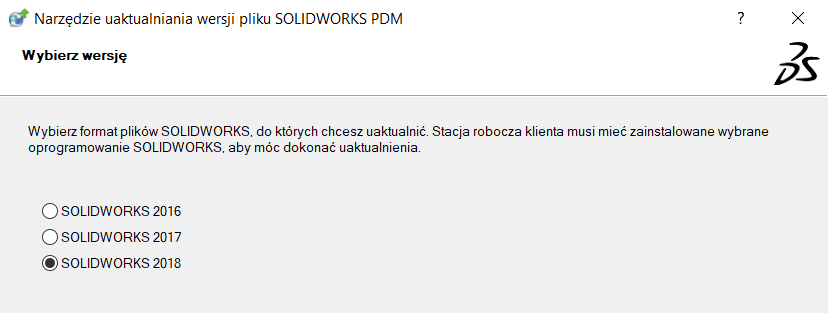
3.Wybór przechowalni plików
Następnie należy wybrać przechowalnię, w której będzie przeprowadzony proces uaktualnienia plików. Jeżeli nie jesteśmy zalogowani do wybranej przechowalni, to będziemy musieli to zrobić.
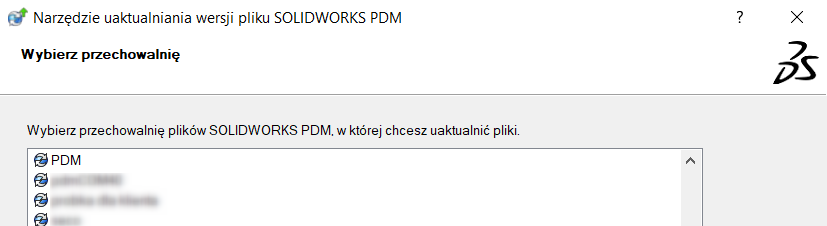
4. Wyszukanie plików do uaktualnienia
W kolejnym kroku należy wyszukać pliki do uaktualnienia. Przy domyślnych opcjach uaktualnione zostaną wybrane wszystkie pliki znajdujące się w wybranej wcześniej przechowalni.
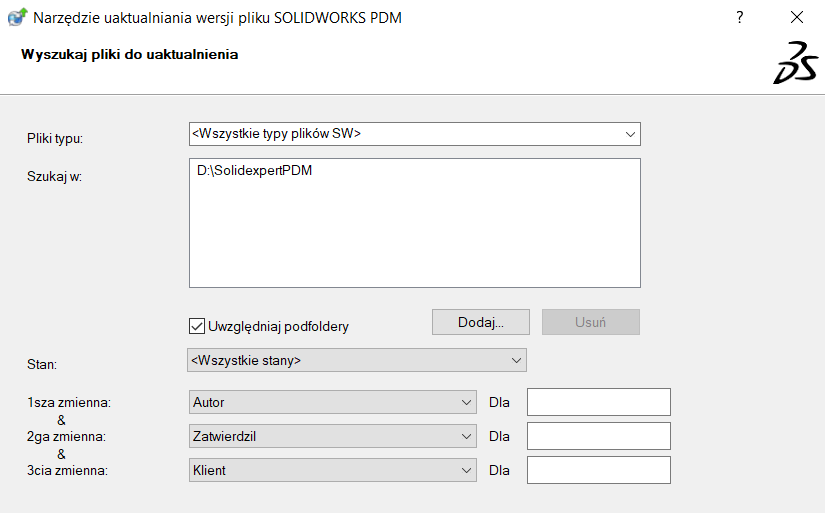
W polu „Pliki typu” możemy wybrać jakie pliki SOLIDWORKS będą aktualizowane:
- *.sldprt – uaktualnione zostaną tylko pliki części,
- *.sldasm – uaktualnione zostaną wszystkie złożenia oraz części, do których mają odniesienia,
- *.slddrw – uaktualnione zostaną wszystkie rysunki oraz pliki do których mają odniesienia.
W polu „Szukaj w” możemy dodać ścieżkę, w której pliki zostaną wyszukane. Możemy także wybrać stan, w którym będą znajdować się aktualizowane pliki. Po wpisaniu nazwy zmiennej oraz jej wartości, zaktualizowane zostaną tylko te pliki, które w karcie danych używają danej zmiennej, oraz ma ona określoną wartość.
5. Wyniki wyszukiwania
W następnym oknie zostaną wyświetlone wszystkie wyniki wyszukiwania, zgodne z wybranymi wcześniej ustawieniami.
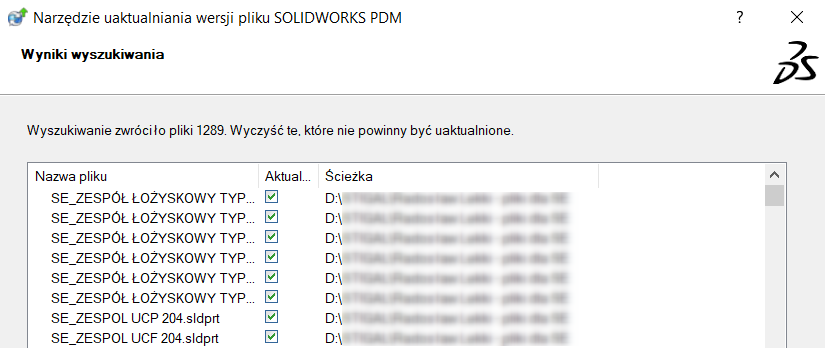
6. Ustawienie wersji
Po zatwierdzeniu plików do aktualizacji, w kolejnym oknie możemy wybrać czy zaktualizowany plik będzie kolejną wersją czy zastąpi najnowszą wersję obecnego pliku.
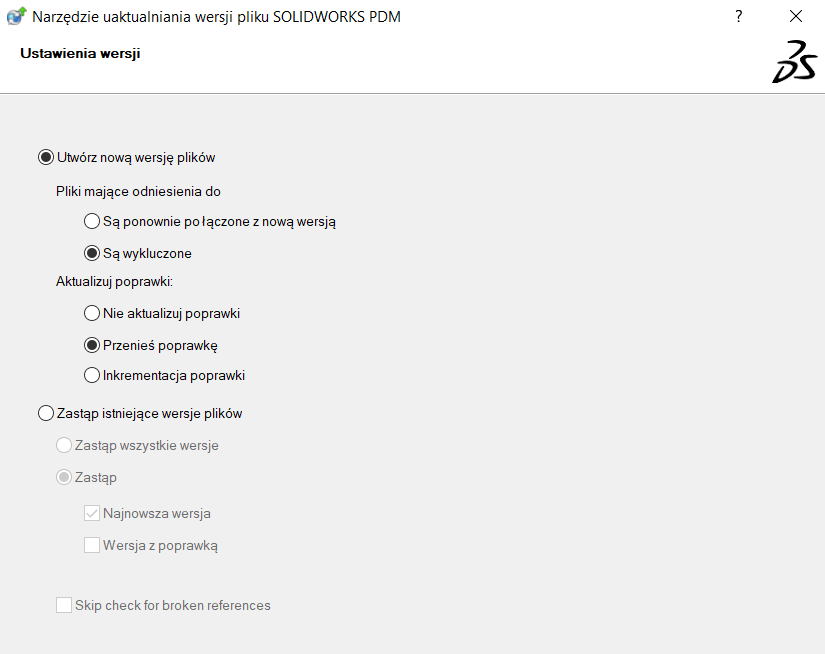
Jeżeli wybrano „Utwórz nową wersję”, to podczas procesu aktualizacji zostaną utworzone kolejne wersje każdego z aktualizowanych plików. Wszystkie wcześniejsze wersje plików pozostaną w oryginalnej wersji. Należy także wybrać sposób, w jaki są aktualizowane pliki mające odniesienia do plików w starszych wersjach oraz sposób aktualizacji rewizji (poprawki). Pliki mające odniesienia do starszych wersji możemy wykluczyć z procesu aktualizacji.
Jeżeli wybierzemy opcję „są ponownie połączone z nową wersją” podczas procesu aktualizacji zostaną utworzone kolejne wersje plików oraz złożenie zostanie połączone (zaktualizowane) z najnowszą wersją plików odniesień (może to jednak powodować błędy przebudowy). Podczas procesu aktualizacji pliku rewizja może zostać przeniesiona z taką samą wartością (i połączona z nową wersją pliku), może zostać inkrementowana lub nie kopiowana.
Jeżeli wybrano „Zastąp istniejące wersje”, można zdefiniować, czy chcemy wykonać aktualizację wszystkich wersji plików, czy tylko części z nich. Należy podkreślić, że przy wyborze tej opcji aktualizowane pliki zostaną nadpisane.
Jeżeli wybierzemy „Zastąp” oraz „Najnowsza wersja” to uaktualnione zostaną najnowsze wersje plików oraz plik odniesienia w wersji, w której występuje w złożeniu. „Wersja z poprawką” oznacza, że uaktualnione zostaną wersje plików posiadające rewizje. Należy pamiętać, że przy wybraniu opcji „Zastąp” pliki w widoku lokalnym na klientach PDM nie zostaną automatycznie zastąpione. PDM będzie pokazywał informację, że na dysku lokalnym jest nowsza wersja niż na serwerze, tak jak zostało to pokazane poniżej.
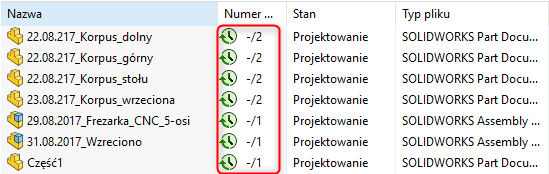
Aby uniknąć możliwych błędnych wersji po procesie aktualizacji możemy wyczyścić pamięć podręczną na klientach PDM ręcznie lub korzystając z opcji „Wyczyść pamięć podręczną podczas wylogowywania”, którą znajdziemy w ustawieniach użytkownika w administracji PDM.
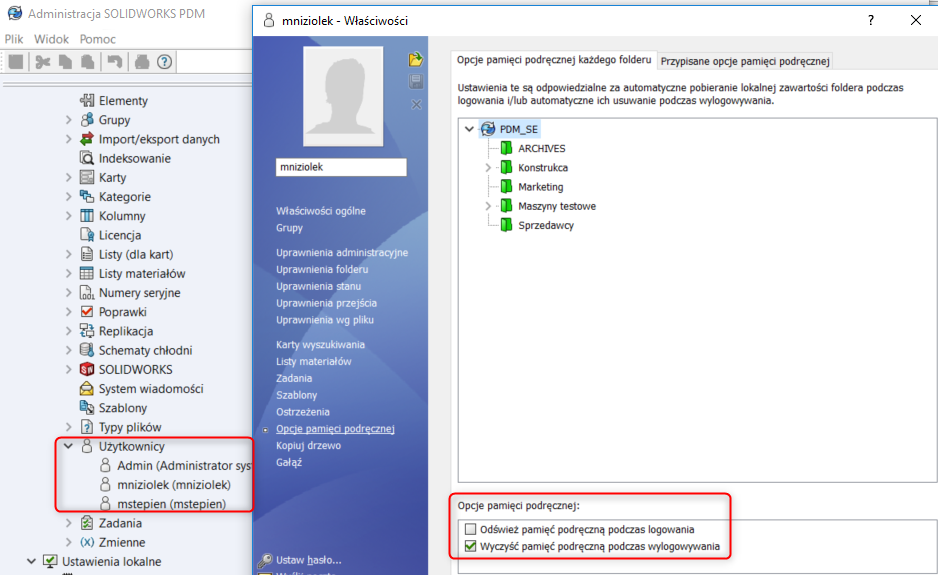
7. Przerwane odniesienia
Jeżeli użyto opcji „Zastąp istniejące wersje plików”, może pojawić się ostrzeżenie o przerwanych odniesieniach.
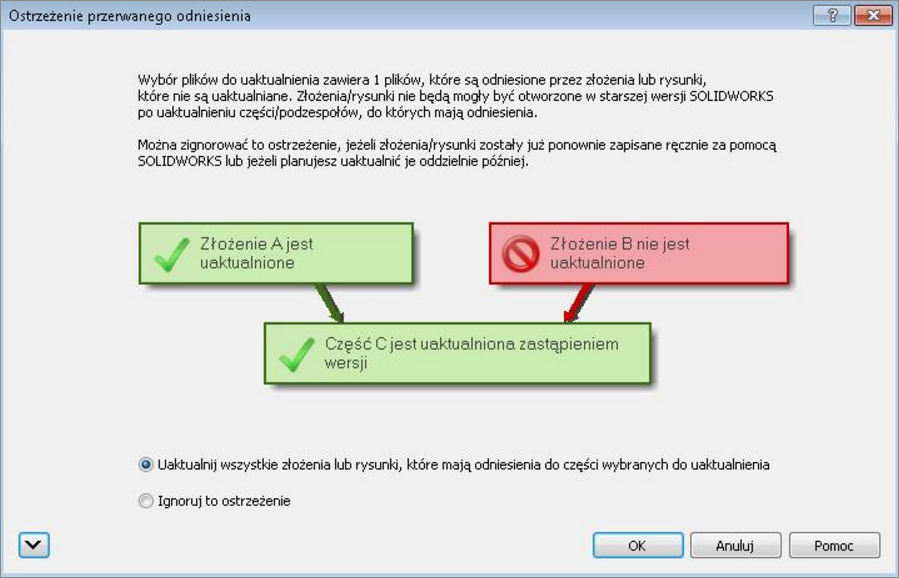
![]() Jeżeli zignorujemy ostrzeżenie, to pliki, które spowodowały wyświetlenie komunikatu nie zostaną uwzględnione podczas przeprowadzania aktualizacji (przycisk wyświetli problematyczne pliki). Zalecanym rozwiązaniem, jest dodanie brakujących plików do listy aktualizacji).
Jeżeli zignorujemy ostrzeżenie, to pliki, które spowodowały wyświetlenie komunikatu nie zostaną uwzględnione podczas przeprowadzania aktualizacji (przycisk wyświetli problematyczne pliki). Zalecanym rozwiązaniem, jest dodanie brakujących plików do listy aktualizacji).
8. Ustawienia uaktualnienia
Następnie należy wybrać ustawienie uaktualnienia.
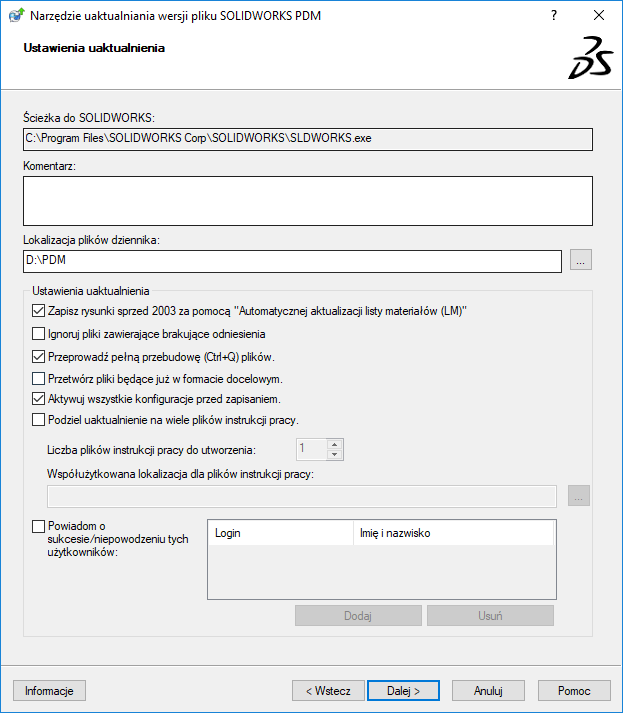
W tym oknie możemy zobaczyć ścieżkę SOLIDWORKS, którą narzędzie FVUT będzie uruchamiać program podczas aktualizacji plików, musimy wpisać komentarz oraz wybrać lokalizację dla plików dziennika. Możemy też wybrać inne opcje uaktualnienia takie jak:
- Zapisz rysunki sprzed 2003 za pomocą „Automatycznej aktualizacji listy materiałów(LM)” – lista materiałów znajdująca się na rysunku jest automatycznie uaktualniona razem z modelem (zalecane),
- Ignoruj pliki zawierające brakujące odniesienia – jeżeli pliki odniesienia nie zostaną znalezione w przechowalni to plik nie jest aktualizowany (zaleca się wyłączenie tej opcji),
- Przeprowadź pełną przebudowę – wykonuje pełną przebudowę plików (Crtl+Q),
- Przetwórz pliki będące już w formacie docelowym – pliki zapisane w wersji do której wykonywane jest uaktualnienie zostaną uruchomione i jeszcze raz zapisane w wersji docelowej,
- Aktywuj wszystkie konfiguracje przed zapisaniem – uaktualnione zostaną wszystkie konfiguracje, a nie tylko aktywna,
- Podziel uaktualnienie na wiele plików instrukcji pracy – wykonuje podzielenie procesu uaktualnienia poprzez utworzenie plików instrukcji pracy (należy podać ilość utworzonych instrukcji pracy oraz ścieżkę zapisu plików instrukcji na dysku sieciowym w formacie UNC). Podczas rozpoczynana procesu aktualizacji należy pamiętać, iż jeden plik instrukcji pracy może być uruchomiony tylko na jednym komputerze.
9. Analiza oraz podsumowanie
Przed uruchomieniem procesu pojawi się okno z podsumowaniem. Możemy tam zobaczyć, nazwę pliku instrukcji pracy oraz liczbę poszczególnych plików przeznaczonych do aktualizacji.
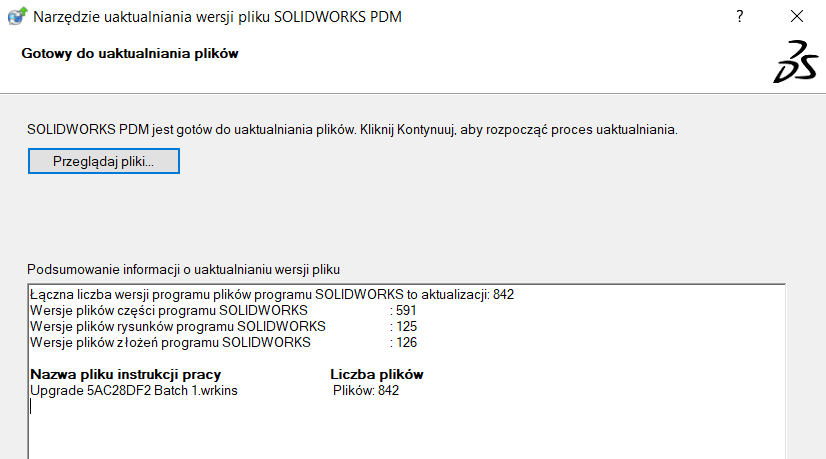
Po uruchomieniu procesu pojawi się okno na którym możemy zobaczyć postęp aktualizacji plików.
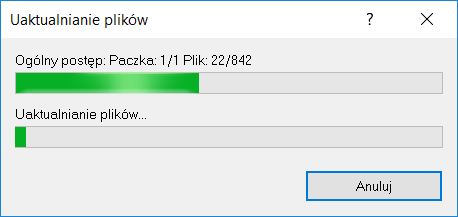
Jeżeli wszystkie stacje robocze, uczestniczące w procesie ukończą pracę, wtedy cały proces jest ukończony. Dzienniki znajdą się w zadeklarowanej wcześniej lokalizacji.
10. Uruchomienie procesu aktualizacji na kilku komputerach
Jeśli proces aktualizacji podzieliliśmy na pliki instrukcji pracy, na stacji podporządkowanej możemy wykorzystać opcję „Partycypuj w procesie uaktualnienia (Podporządkowana stacja robocza)”, która jest dostępna na pierwszym oknie narzędzia File Version Upgrade Tool. Dzięki temu możemy uruchomić proces aktualizacji na dodatkowych komputerach. Należy wybrać lokalizację sieciową (w formacie UNC), w której znajdują się pliki instrukcji pracy oraz wybrać jeden plik dla każdej stacji roboczej biorącej udział w procesie aktualizacji. Już wykorzystany plik instrukcji pracy nie będzie widoczny na liście dostępnych plików przy uruchamiany zadania na kolejnej stacji podporządkowanej.
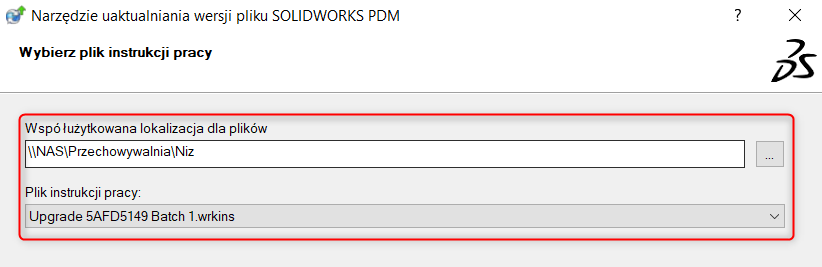
Następnie możemy zobaczyć zdefiniowane wcześniej ustawienia, oraz rozpocząć aktualizację plików na wybranej stacji roboczej. Podczas procesu aktualizacji dużej bazy plików, należy co jakiś czas monitorować proces aby upewnić się że przebiega on bez błędów.
11. Monitorowanie przebiegu procesu aktualizacji plików
W przypadku zastosowania instrukcji pracy, można monitorować przebieg procesu aktualizacji plików na komputerze nie biorących udziału w samej aktualizacji. W tym celu na pierwszym oknie w narzędziu File Version Upgrade Tool należy wybrać opcję monitorowania procesu aktualizacji oraz wprowadzić lokalizację sieciową, gdzie znajdują się pliki instrukcji pracy.
Najważniejsze zalecenia przy aktualizacji plików
Pamiętaj o uwzględnieniu poniższych kwestii przed przystąpienie do aktualizacji plików:
- Nie będziesz mógł otworzyć zaktualizowanych plików we starszych wersjach programu SOLIDWORKS
- Aktualizacja dużej ilości plików może zająć dużo czasu, a użytkownicy w tym czasie nie będą mogli pracować na plikach, które są aktualizowane
- Przy aktualizacji korzystaj ze stacji roboczych, które są wstanie otworzyć największe projekty z puli aktualizowanych plików
- Przy aktualizacji dużej ilości plików warto rozważyć podzielenie zadania na kilka instrukcji pracy nawet, jeśli aktualizacja jest przeprowadzana na jednej stacji roboczej – pozwoli to łatwiej zapanować nad plikach w przypadku wystąpienia ewentualnych problemów
- Zadbaj o dostateczną ilość wolnego miejsca na dysku – wszystkie aktualizowane pliki muszą zostać pobrane do pamięci podręcznej stacji roboczej
- Podziel pliki do aktualizacji według ich ważności – pliki archiwalne można zaktualizować w późniejszym terminie
- Przed przystąpieniem do aktualizacji warto wykonać pełną kopię zapasową systemu PDM – zarówno bazy danych jak i archiwum
- Przeprowadź aktualizację testową na reprezentatywnej grupie plików, aby zweryfikować czy wszystko (wliczając wprowadzone ustawienia) przebiegnie bezproblemowo