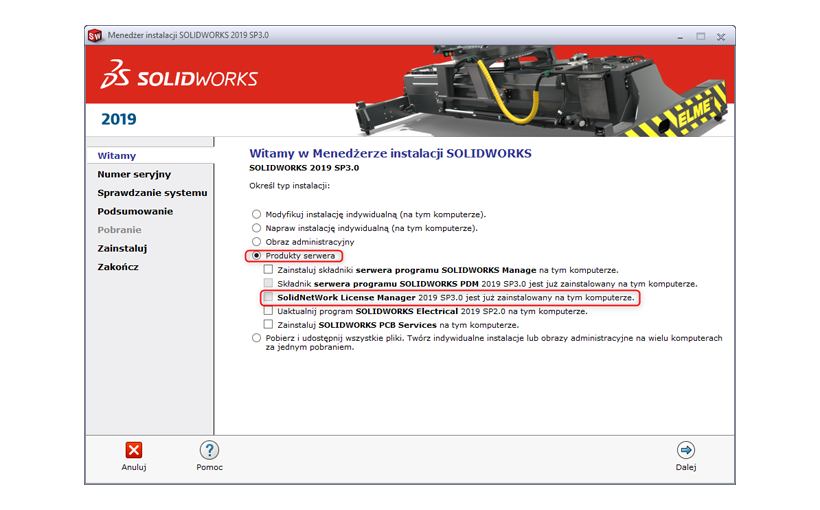Licencje sieciowe SOLIDWORKS (zaczynające się od xx10,) muszą mieć Menedżera licencji SolidNetWork w tej samej wersji lub nowszej niż użytkownicy SOLIDWORKS. Jest on kompatybilny z poprzednimi wersjami, dlatego zawsze należy zaktualizować Menedżera licencji przed aktualizacją SOLIDWORKS na komputerach klienckich. Na przykład można użyć Menedżera licencji 2019 podczas uruchamiania SOLIDWORKS 2018.
W tym artykule opisze Tobie jak sprawnie przejść przez cały proces aktualizacji serwera licencji SOLIDWORKS.
Do tego celu potrzebujesz mieć pliki instalacyjne nowej wersji SOLIDWORKS, które możesz pobrać z NASZEJ STRONY.
Również zachęcam Cię do sprawdzenia wymagań systemowych jeśli na serwerze jest zainstalowany Windows Server na stronie: https://www.solidworks.com/sw/support/SystemRequirements.html
W pierwszej kolejności należy uruchomić na komputerze działającym jako serwer licencji SolidNetWork License Manager Server z menu Start->Narzędzia SOLIDWORKS.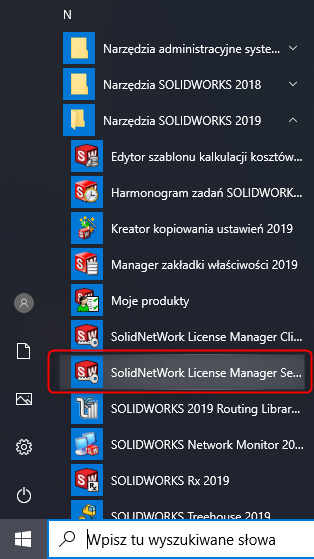
Wejdź w zakładkę Administracja serwera i wybierz Zatrzymaj – Pamiętaj, żeby wykonać tą operację kiedy nie są używane żadne licencje SOLIDWORKS ani nie są one wypożyczone.
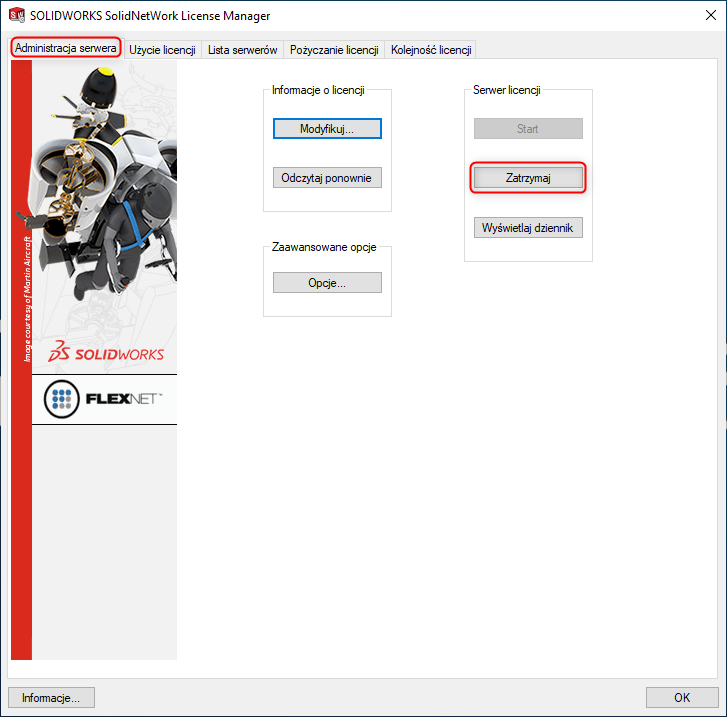
Po zatrzymaniu pracy serwera licencji musisz wytransferować licencje po przez wybranie opcji Modyfikuj, a następnie Aktywuj/Reaktywuj.
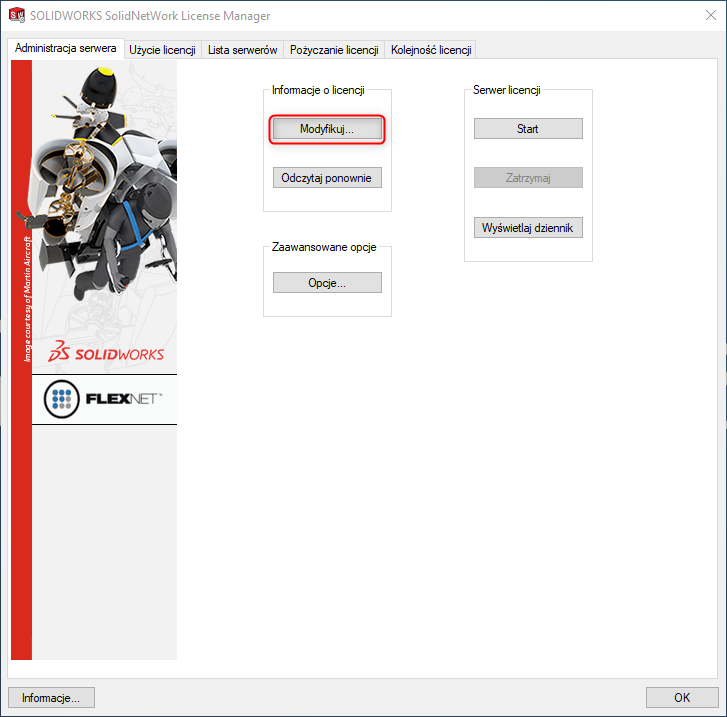
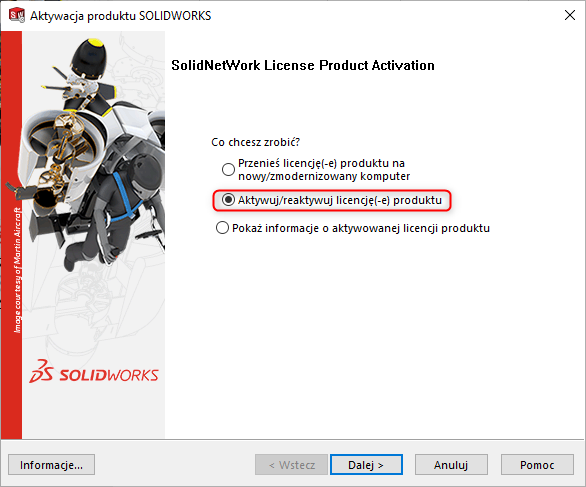
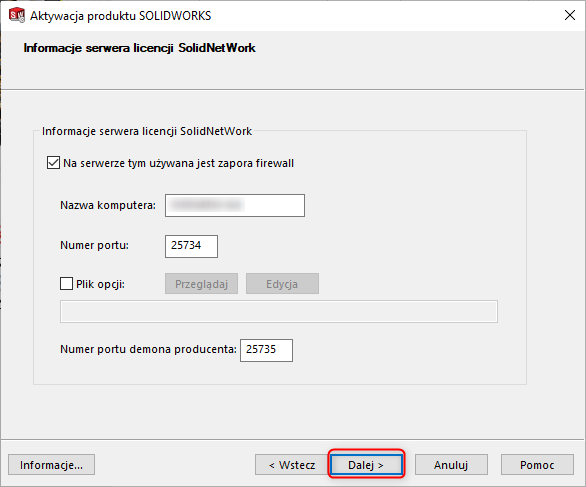
Zaznacz wszystkie numery seryjne jakie są dostępne używając przyciska Wybierz wszystkie i kliknij Zakończ.
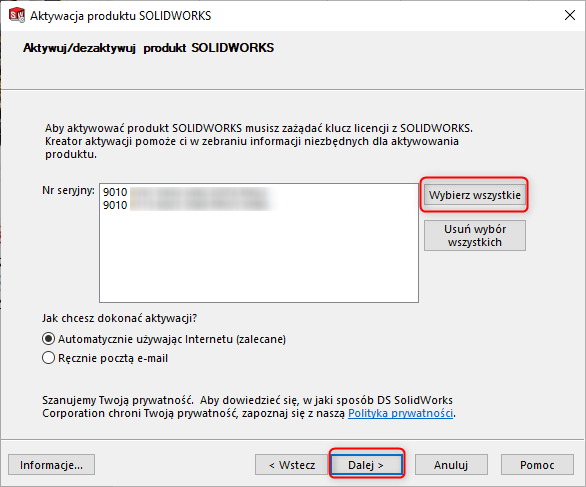
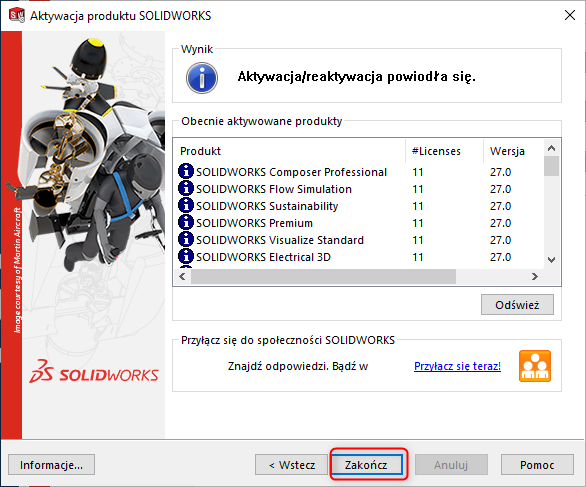
Teraz możesz przystąpić do aktualizacji serwera licencji.
Możesz to zrobić na dwa sposoby.
1. Uruchomić instalacje SOLIDWORKS, która zastała dostarczona na nośniku lub pobrana ze stronu o której wspominałem na początku artykułu.
W oknie wybierz Produkty serwera i zaznacz Zainstaluj SolidNetWork License Manager
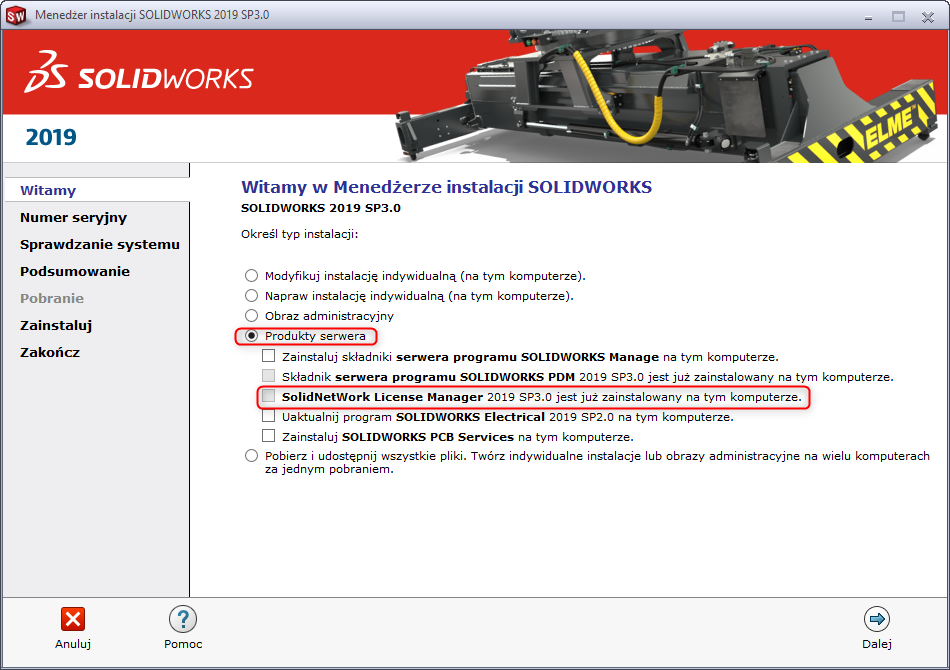
2. Możesz wejść w pliki instalacyjne i uruchomić z lokalizacji instalator: \swlicmgr\SOLIDWORKS SolidNetWork License Manager.msi
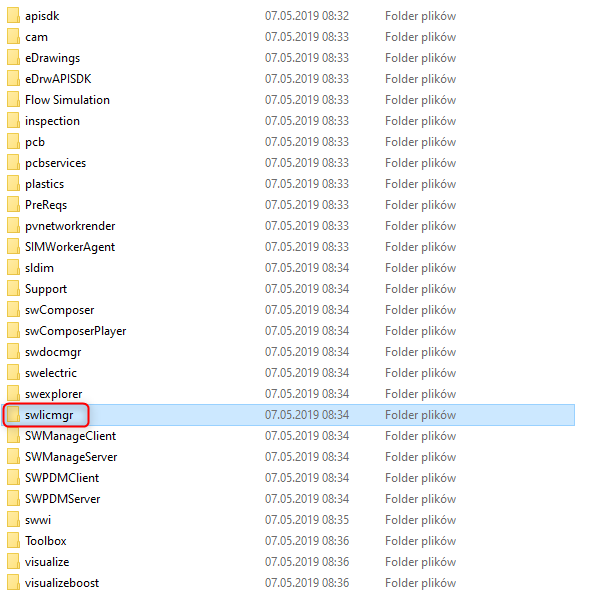
Po przejściu całego procesu instalacji program zapyta się czy chcesz aktywować licencje SolidNetWork – wybieram Tak.
Po tej czynności nastąpi procedura aktywacji produktu SOLIDWORKS, która jest taka sama jak transferu.
Na ekranie Informacje o serwerze licencji SolidNetWork pozostaw ustawienia bez zmian, chyba że planujesz zmienić numery portów lub rozpocząć korzystanie z pliku opcji . Jeśli nie, kliknij Dalej.
Na ekranie Aktywuj/dezaktywuj produkt SOLIDWORKS, kliknij Wybierz wszystko, aby wszystkie licencje zostały zaktualizowane. Następnie po zaznaczeniu wszystkich licencji kliknij Dalej.
Zakończone: Po zakończeniu aktywacji kliknij Zakończ, aby zakończyć proces i zamknąć okno aktywacji produktu SOLIDWORKS.
Po zakończeniu wszyscy użytkownicy będą mogli uzyskać dostęp do najnowszych licencji sieciowych SOLIDWORKS.
Częste problemy
Sprawdź czy usługa jest uruchomiona
Otwórz Menedżera licencji i wybierz Start, również możesz to sprawdzić wchodząc w Usługi Windows, aby sprawdzić, czy usługa została uruchomiona i ustawić opcję Automatyczne uruchamianie.
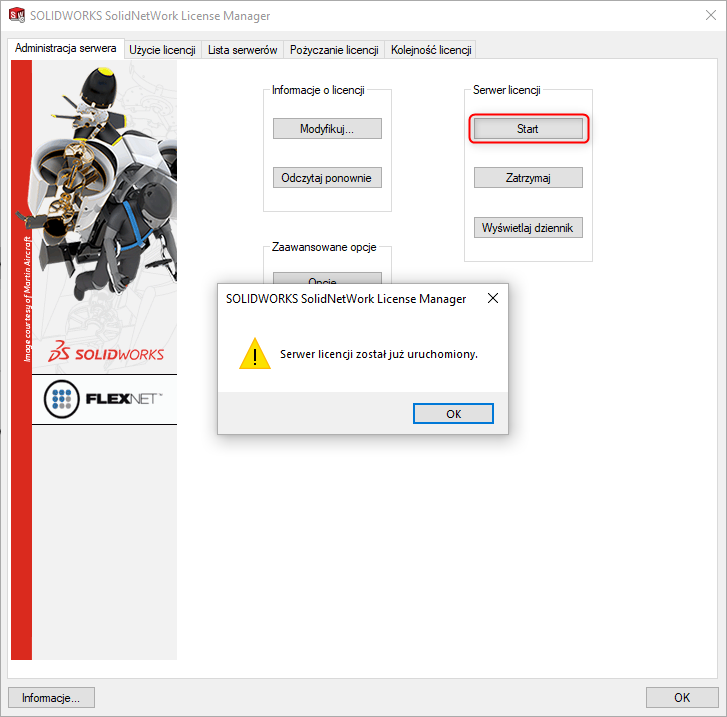
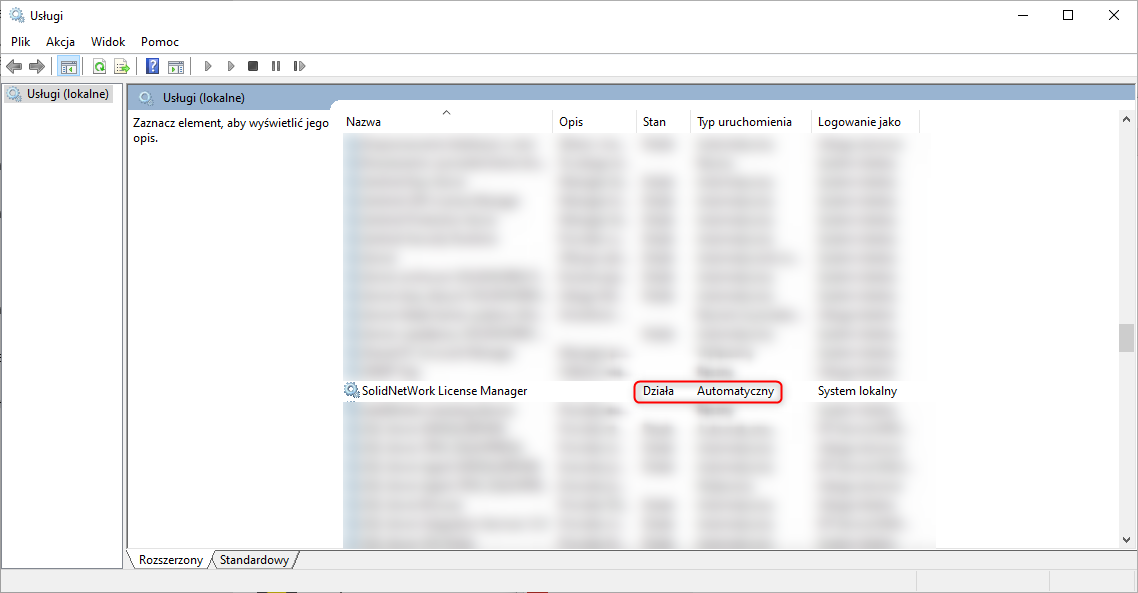
Ustawienia zapory Firewall
Najczęstsze źródło błędów komunikacji serwera z komputerami klienckimi wynika z zapory Firewall blokującej wymagane porty. Jeśli używasz zapory Firewall, musisz wybrać opcję Na serwerze tym używana jest zapora Firewall podczas aktywacji. Spowoduje to przełączenie Menedżera licencji na użycie statycznego portu demona producenta w celu użycia określonego portu w zaporze Firewall. Domyślnie Menedżer licencji używa portów TCP 25734 i 25735. Można je zmienić w razie potrzeby.
Aby ponownie uzyskać dostęp do tych opcji, możesz przejść przez ten sam proces reaktywacji.
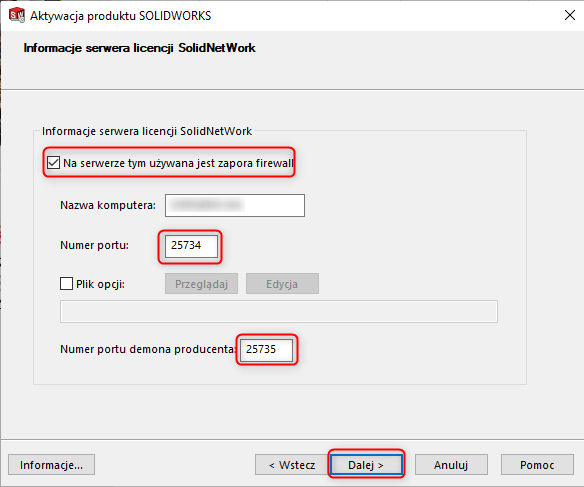
UWAGA: Przed przystąpieniem dodawania reguł musisz zatrzymać serwer licencji. Inaczej reguły nie zadziałają i zostaną wybrane inne porty do komunikacji serwera.
Zarówno porty 25734, jak i 25735 muszą być otwarte przez zaporę dla komunikacji przychodzącej i wychodzącej. W przypadku ogólnych zapór systemu Windows można wykonać następujący proces.
1. Przejdź do Panelu sterowania systemu Windows -> Zapora Windows Defender
2. Wybierz Ustawienia zaawansowane w lewym panelu
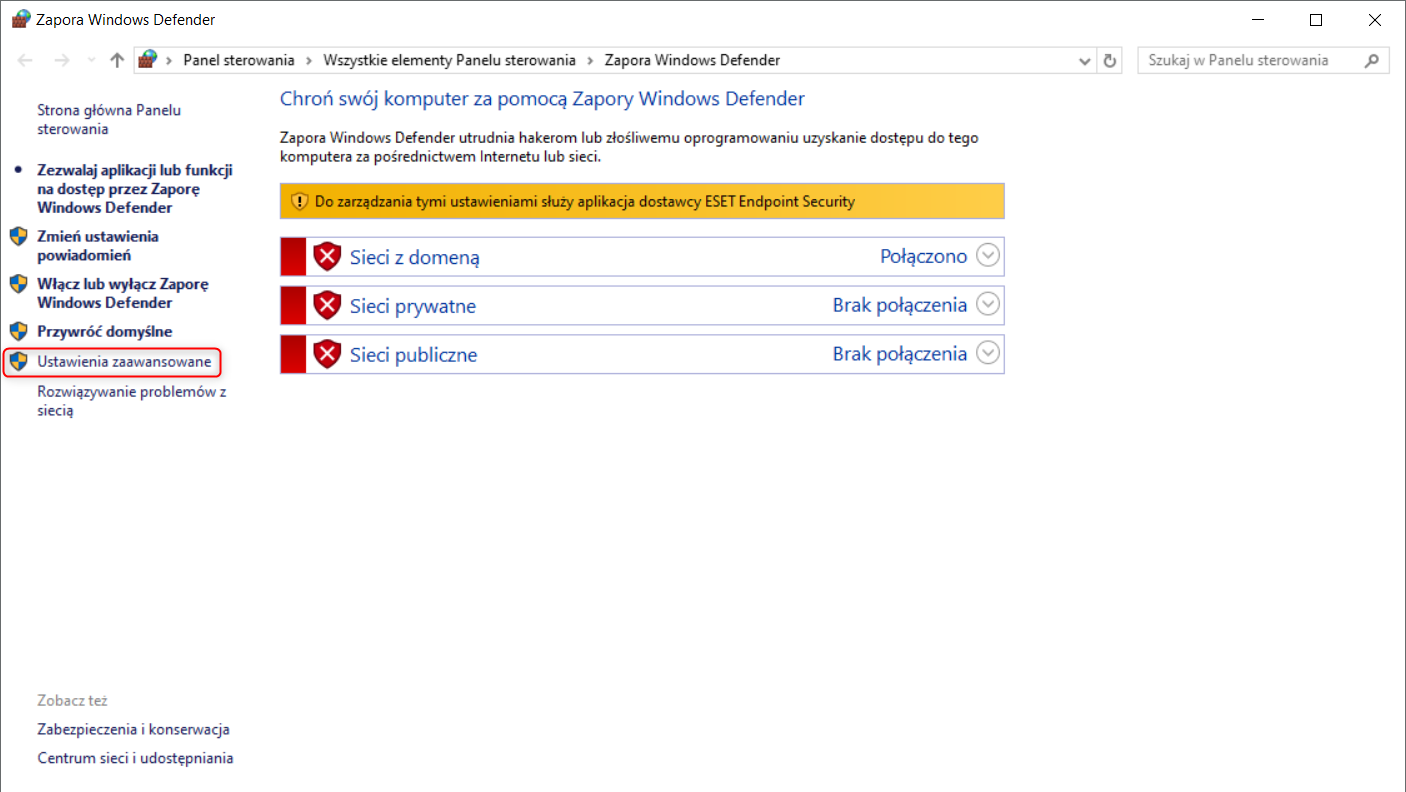
3. Wybierz Reguły przychodzące i wybierz Nowa reguła
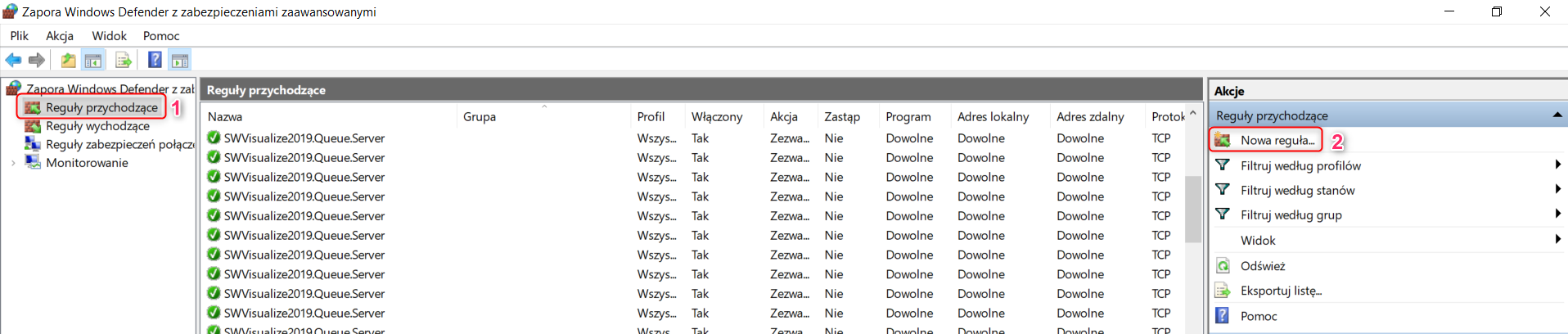
4. Wybierz Port i określ porty TCP 25734 i 25735
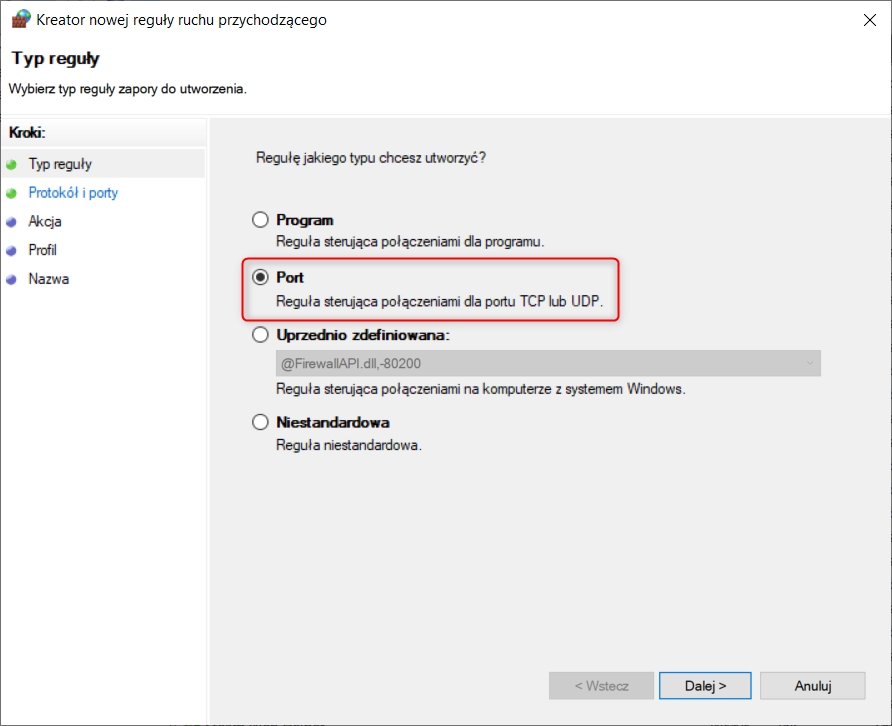
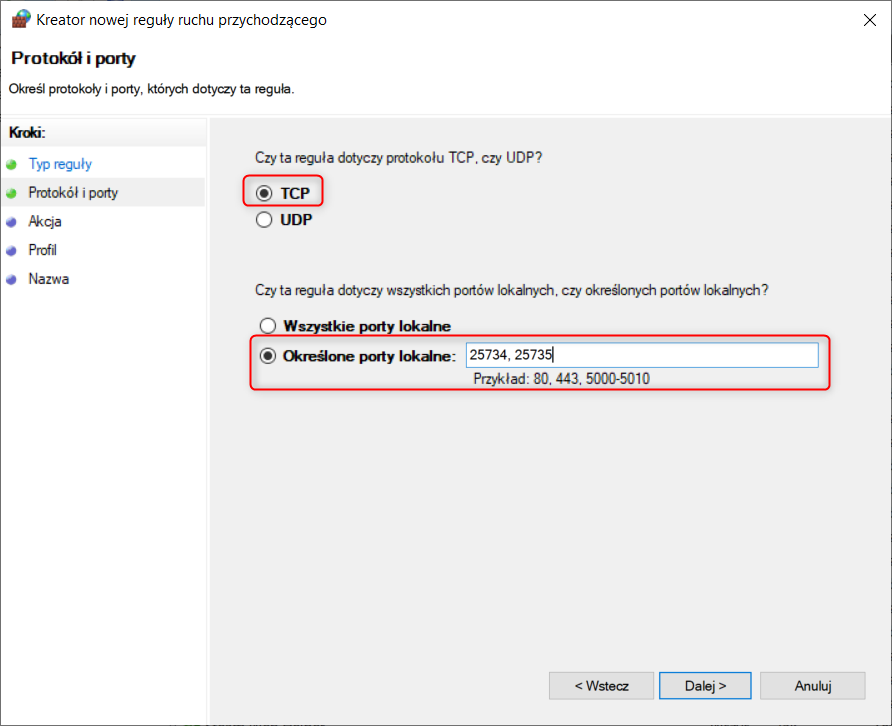
5. Należy ustawić opcję Zezwalaj na połączenie
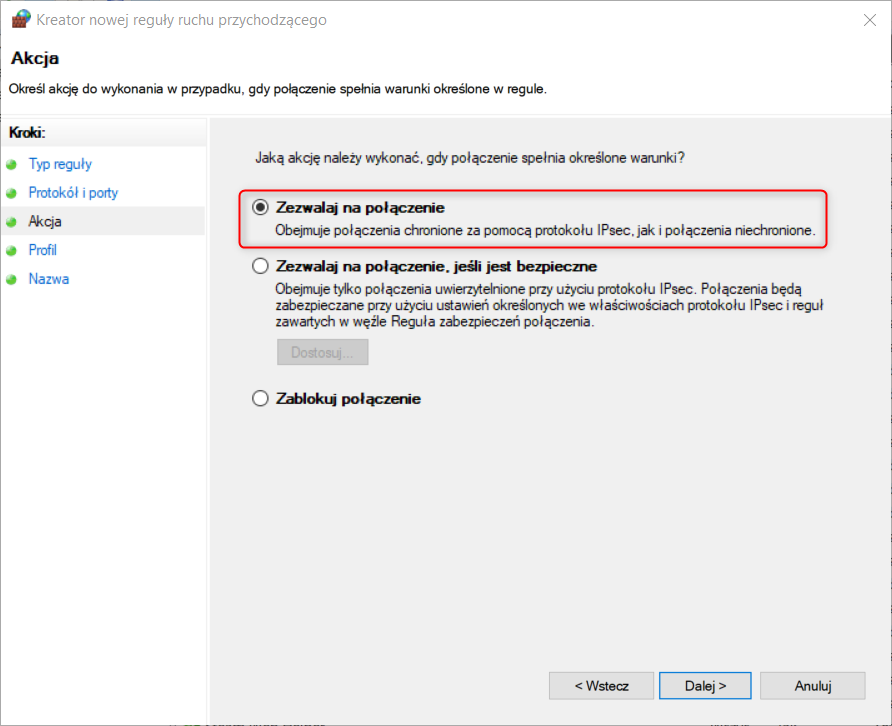
6. Wybierz odpowiednie profile Domena, Prywatny, Publiczny
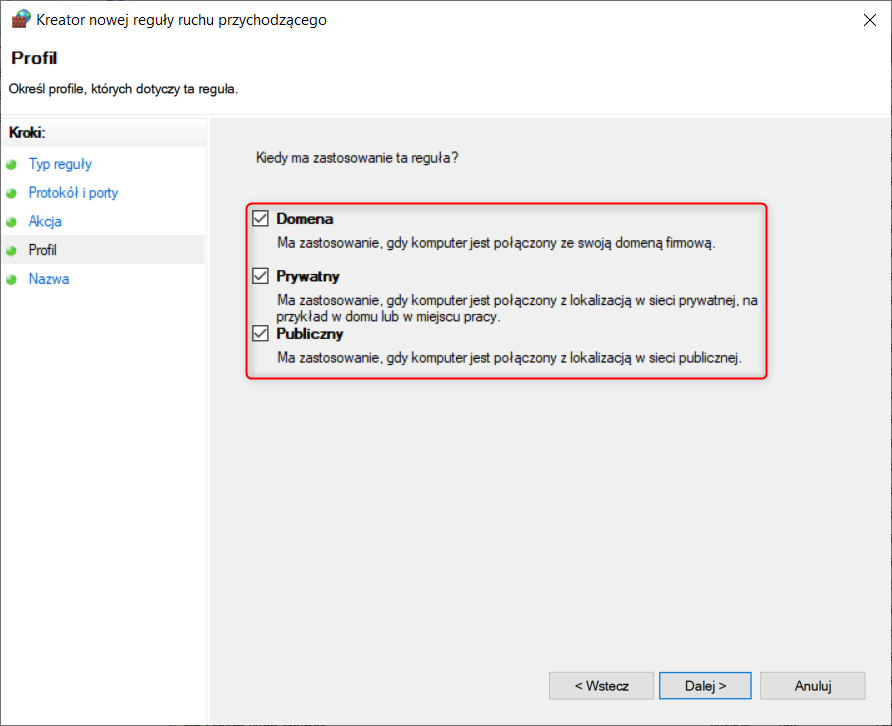
7. Podaj nazwę reguły, np. Porty menedżera licencji SolidNetWork i Zakończ
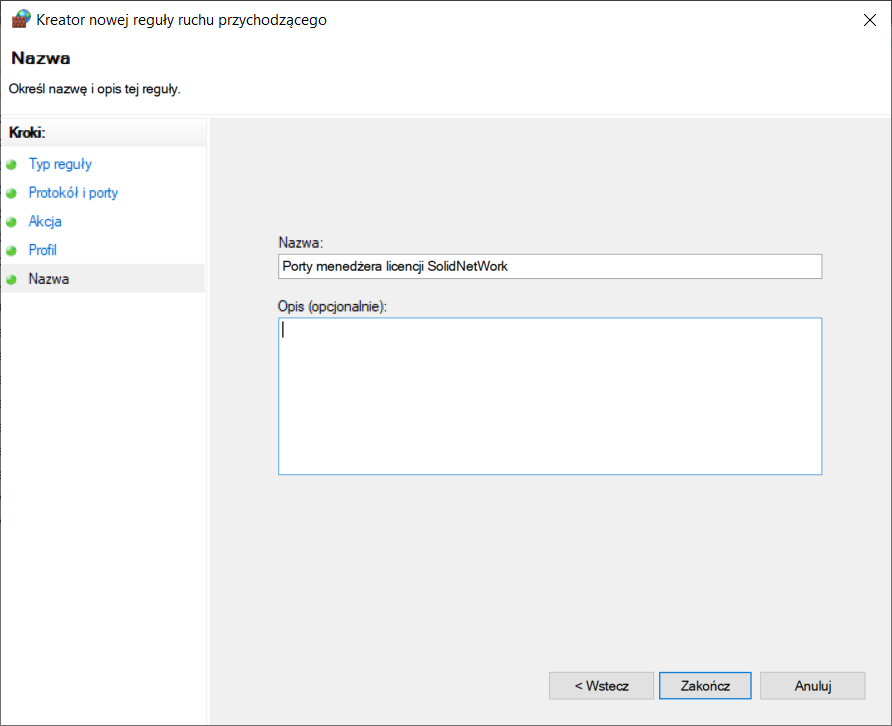
8. Wybierz Reguły wychodzące w lewym okienku i wybierz Nowa reguła
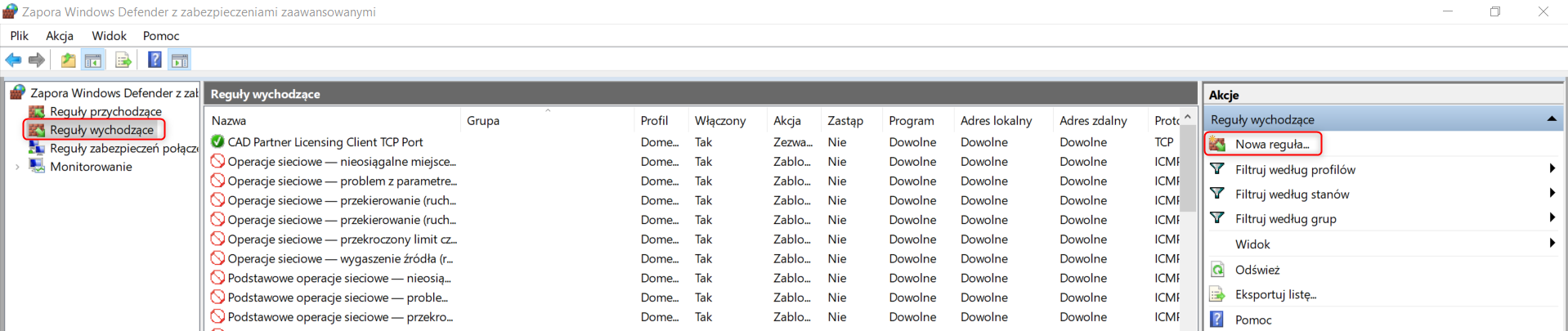
9. Wykonaj te same kroki 4-7, aby zezwolić na połączenie wychodzące dla portów 25734 i 25735
Zwykle nie jest to wymagane w przypadku domyślnej Zapory systemu Windows, ale może być konieczne zastosowanie reguły umożliwiającej połączenie programów tj. lmgrd.exe i sw_d.exe . Domyślnie programy te znajdują się w folderze C:\Program Files (x86)\SolidWorks SolidNetWork License Manager.
Komputery użytkowników
Komputery klienckie muszą też być w stanie komunikować się z serwerem przed uzyskaniem licencji SOLIDWORKS. Więc porty zapory Firewall będą musiały zostać otwarte w taki sam sposób jak serwer.
Lokalizacja serwera
Sprawdź, czy aplikacja klienta Menedżera licencji SolidNetWork Client wskazuje właściwy serwer. Ta aplikacja znajduje się w Start->Narzędzia SOLIDWORKS->SolidNetWork License Manager Client. Na karcie Lista serwerów dodaj odpowiedni port i nazwę serwera. Upewnij się, że wymieniony jest tylko jeden serwer, chyba że masz wiele serwerów hostujących osobne licencje.
UWAGA: Po dodaniu nowej nazwy serwera do listy kliknij przycisk OK i wróć do Menedżera licencji, aby sprawdzić, czy nowa nazwa serwera nadal znajduje się na liście. Jeśli nie, to może być konieczne uruchomienie aplikacji Client Manager jako administrator. Kliknij prawym przyciskiem myszy aplikację w menu Start, a następnie kliknij polecenie Uruchom jako administrator.
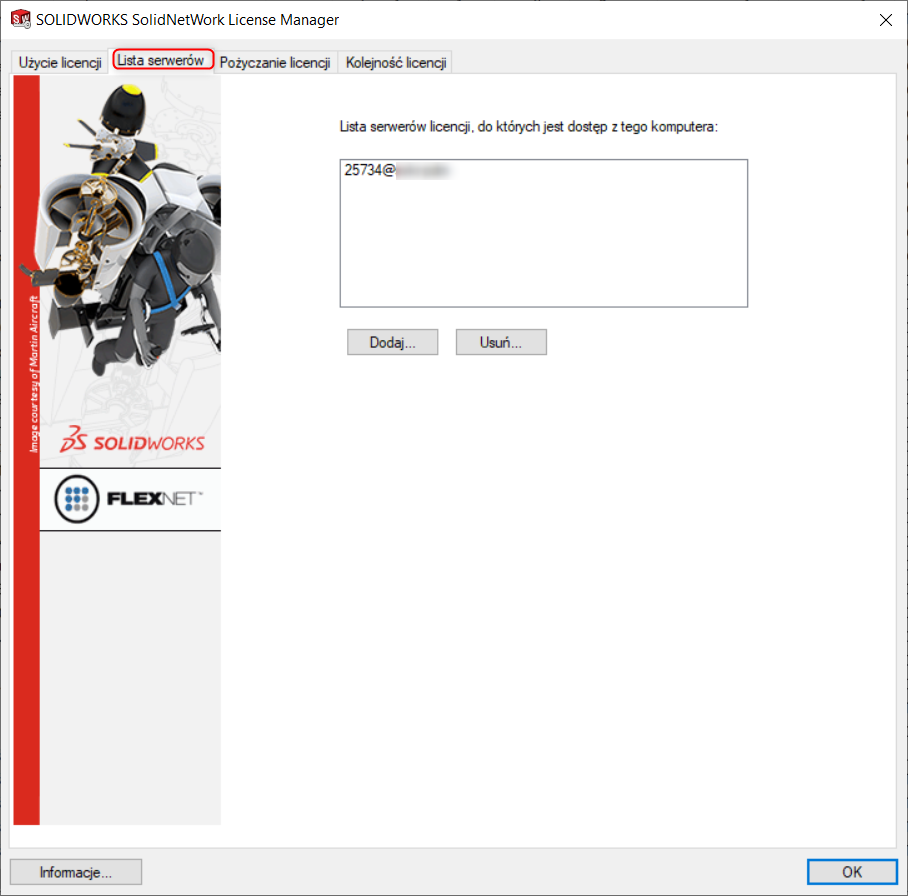
Możesz także przetestować wprowadzanie adresu IP serwera zamiast nazwy, aby sprawdzić, czy występuje problem z rozpoznawaniem nazw.
Jeśli nadal występują błędy podczas otwierania SOLIDWORKS, istnieje kilka testów, które można wykonać, aby sprawdzić, czy połączenie jest prawidłowe.
Test ping
Test ping sprawdza, czy masz dostęp do serwera przez sieć. Daje to również sprawdzenie prędkości połączenia na podstawie czasu odpowiedzi (opóźnienia). Jeśli test się nie powiedzie, musisz sprawdzić połączenie sieciowe na obu komputerach.
Otwórz wiersz polecenia systemu Windows (kliknij przycisk Start i wpisz CMD)
Wpisz „ping nazwa_serwera” (gdzie „nazwa_serwera” to nazwa twojego serwera lub adres IP)
Test powinien dać odpowiedź, że wysłano 4 pakiety i odebrano 4 z zerową utratą w celu potwierdzenia – oczywiście jeśli masz połączenie.
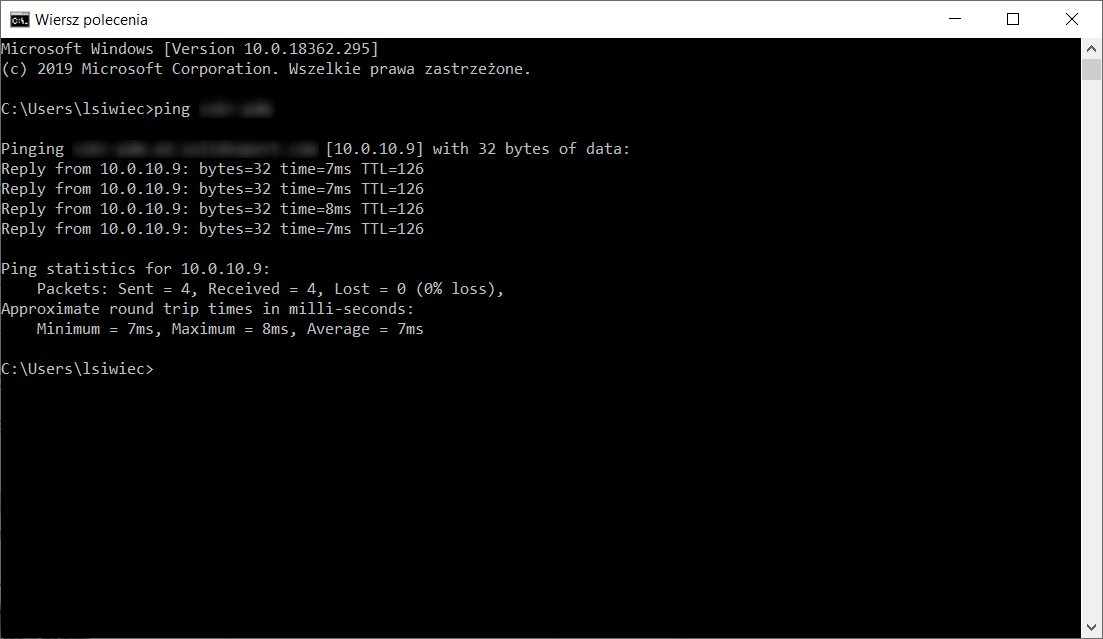
Prędkość w milisekundach zostanie podana w celu ustalenia opóźnienia. Wartości powinny być jak najniższe. Jeśli pokazuje wartość większą niż 100ms, oznacza to bardzo wolne połączenie i możesz nie uzyskać licencji z powodu domyślnego limitu czasu. Wtedy musisz się skontaktować ze swoim działem IT w celu poprawienia wydajności sieci.