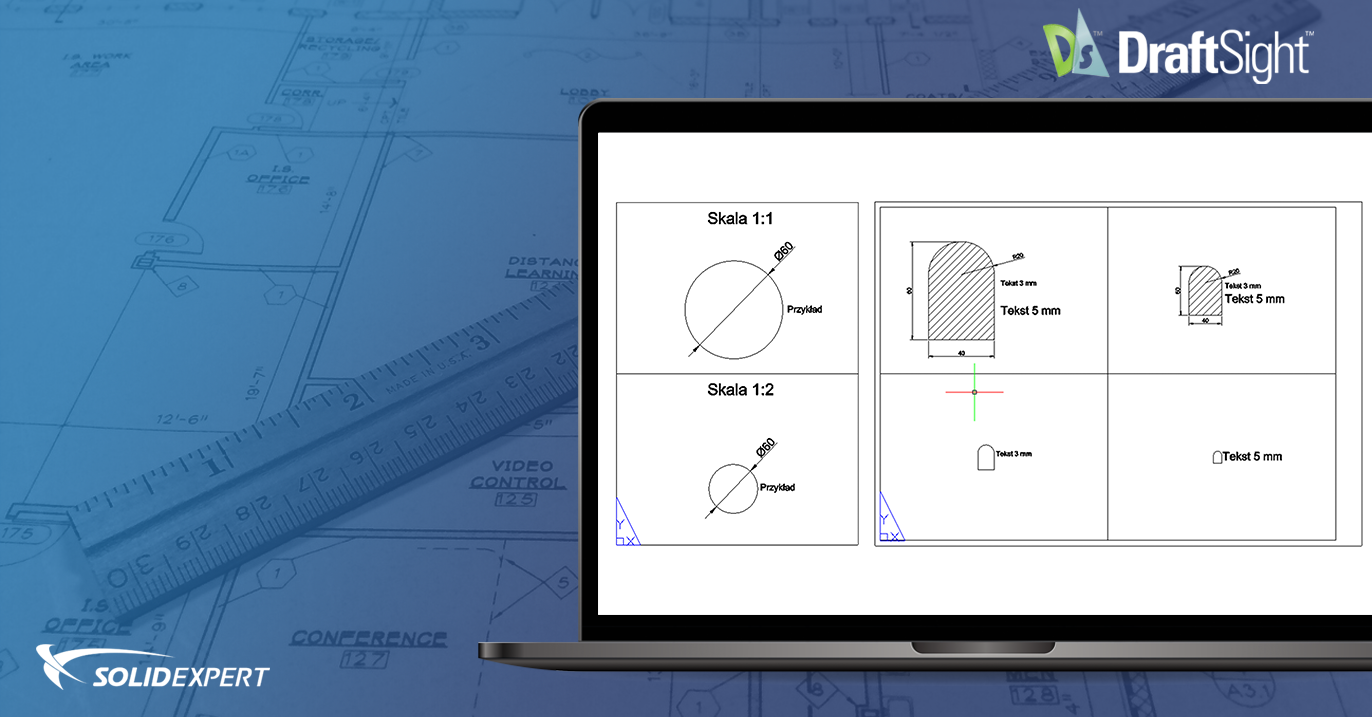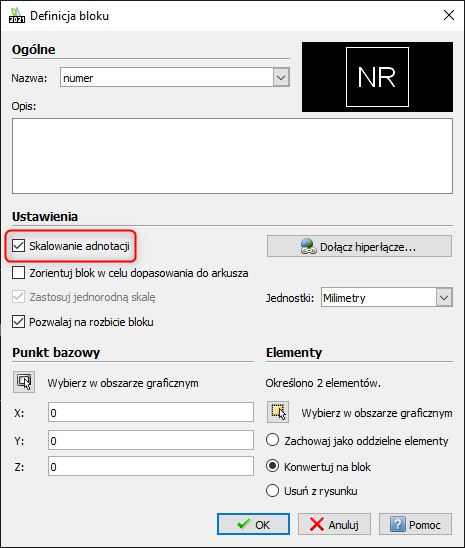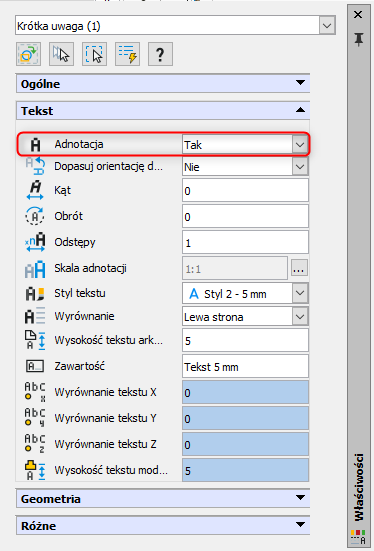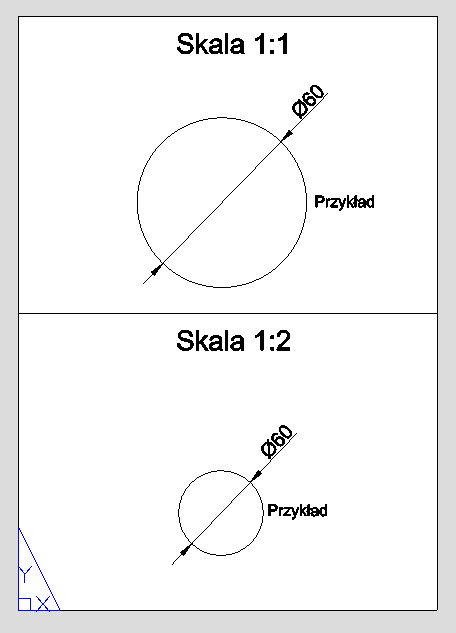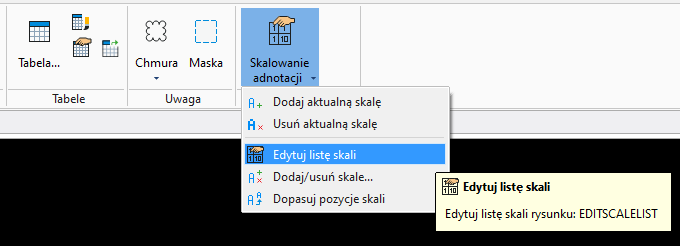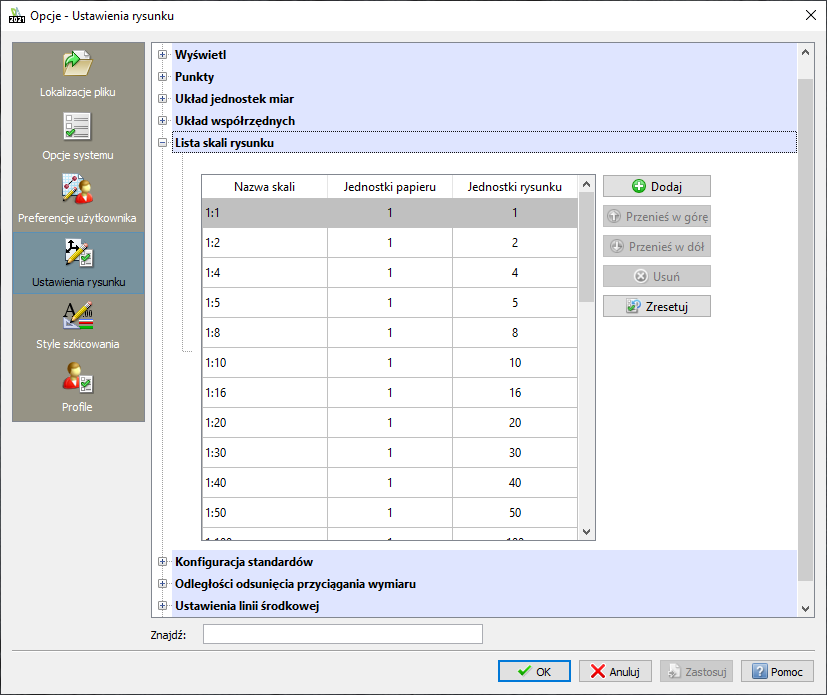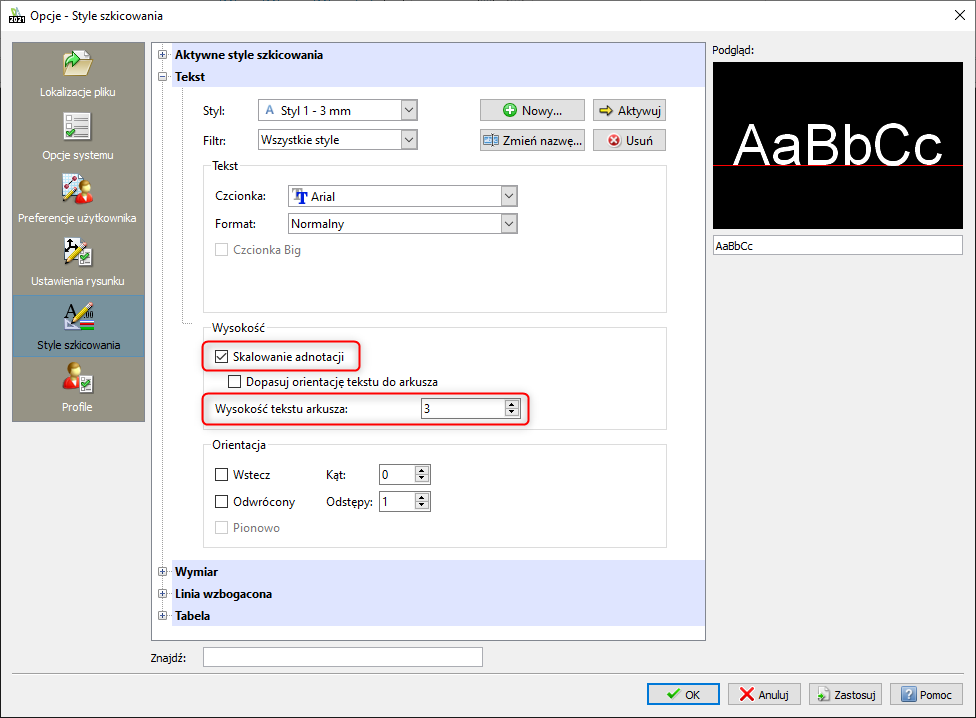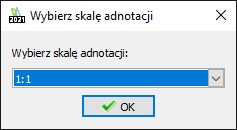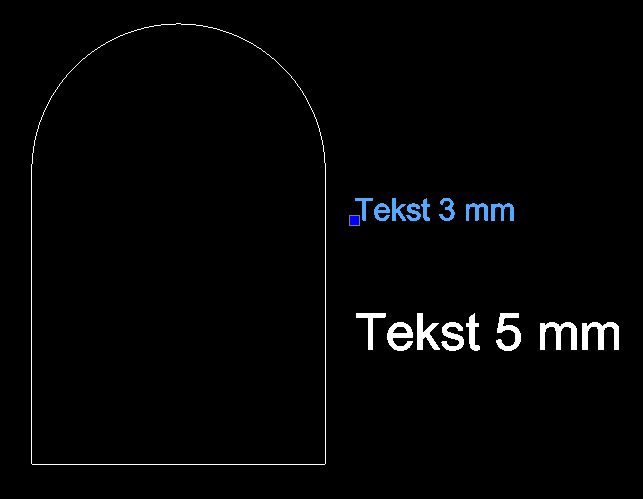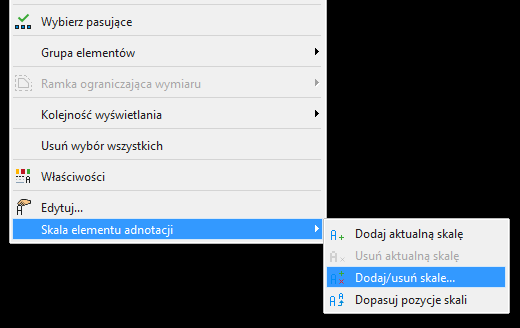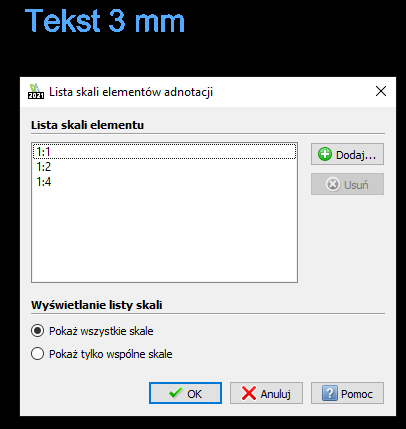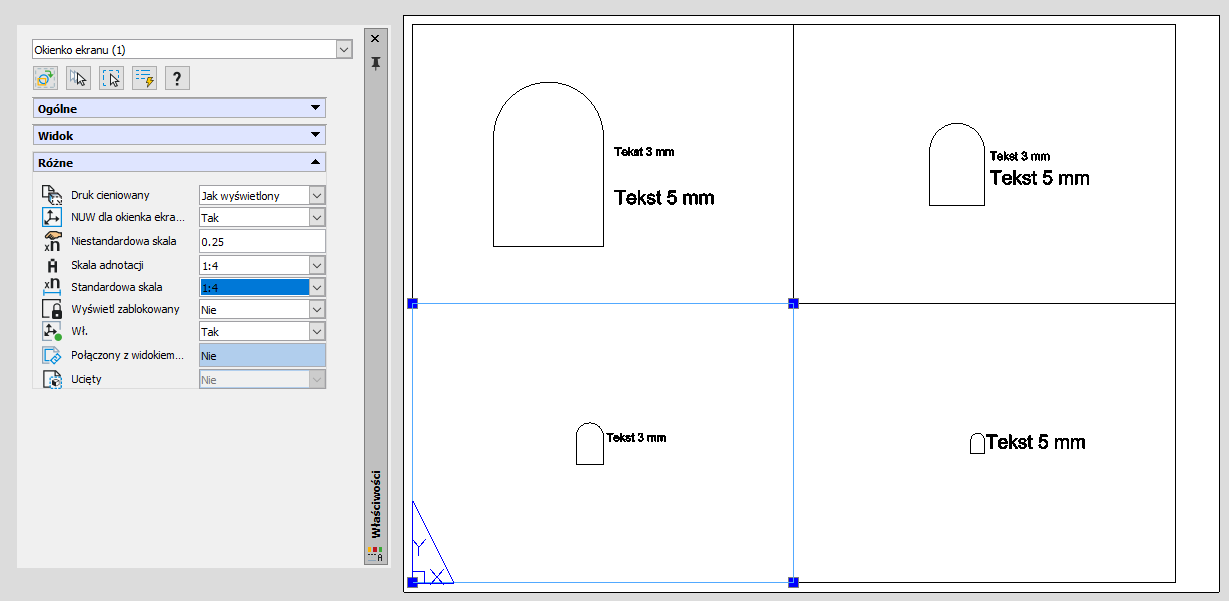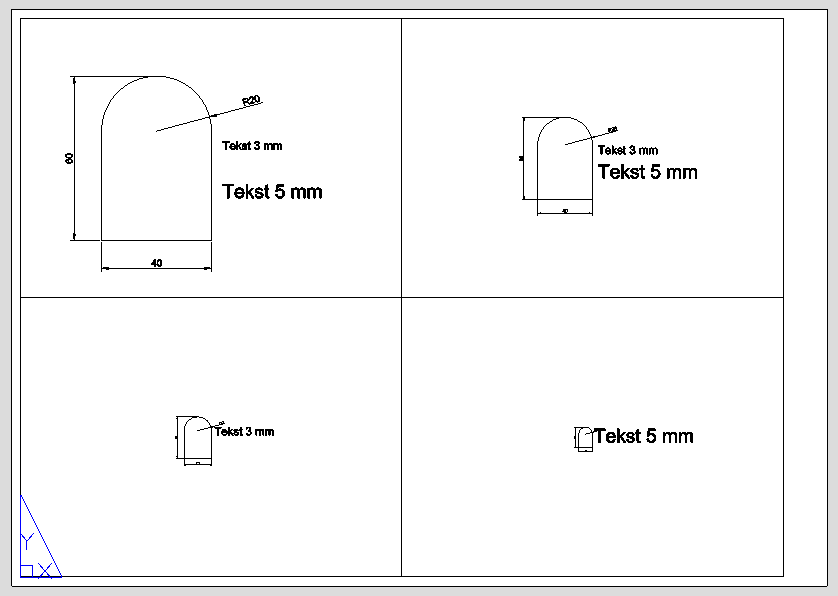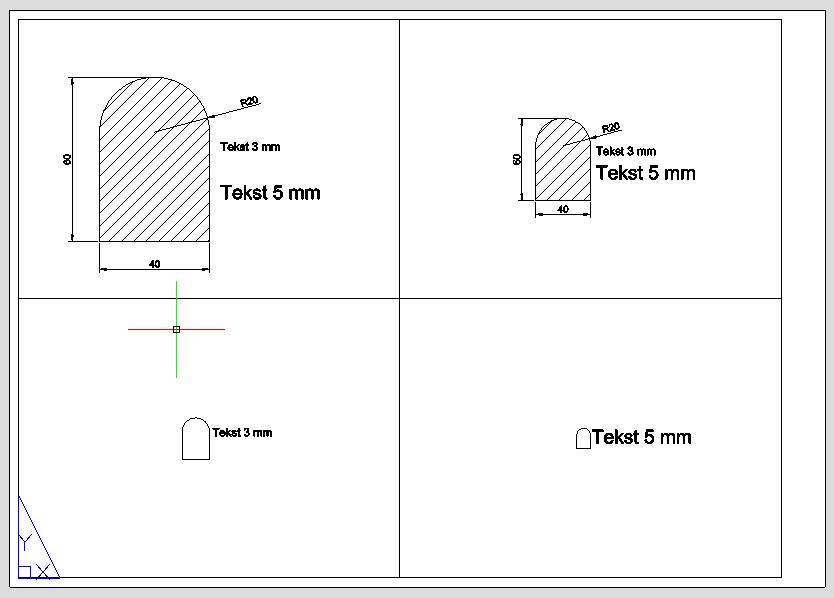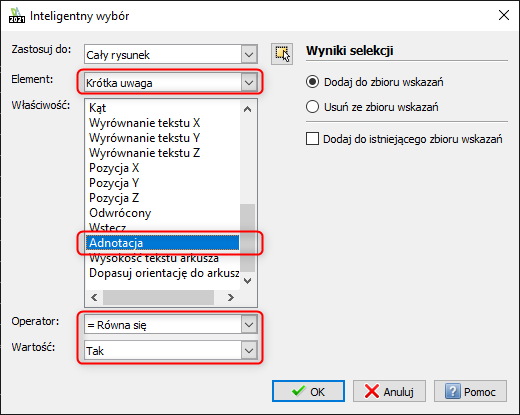Podczas tworzenia i edycji niektórych obiektów użytkownicy DraftSight mogą dostrzec mało znaną opcję Skalowanie adnotacji. W artykule wyjaśnimy do czego służy i jak bardzo ułatwia pracę, a także krok po kroku zademonstrujemy na prostym przykładzie jej wykorzystanie.
Skalowanie adnotacji widoczne jest też na palecie Właściwości dla niektórych obiektów – pozycja Adnotacja posiada dwie opcje: Tak lub Nie.
Cel skalowania adnotacji
Przy prawidłowym sposobie drukowania (opisanym we wcześniejszym artykule „Drukowanie z arkusza krok po kroku”) po nadaniu skali dla danego widoku, skalowana jest zarówno geometria, jak i elementy opisowe. Skutkuje to tym, że przy różnych skalach (np. widoku głównego i szczegółu) teksty i wymiary różnią się od siebie wielkością.
Skalowanie adnotacji pozwala na ujednolicenie wielkości tych elementów na arkuszu. Dzięki omawianej funkcji wartości podawane podczas tworzenia obiektów będą de facto ich wymiarami na wydruku. Poniższy przykład pokazuje efekt zastosowania skalowania adnotacji – zarówno notatka, jak i wymiar średnicy mają te same wielkości przy dwóch różnych skalach.
Jak działa skalowanie adnotacji
Skalowanie adnotacji można wykorzystać dla poszczególnych elementów:
- Notatek (tekstów prostych i wielowierszowych)
- Wymiarów
- Bloków
- Atrybutów bloków
- Kreskowania
W przypadku dwóch pierwszych warto jest tworzyć style opisowe – wszystkie obiekty utworzone za ich pomocą będą miały odpowiednią właściwość. Tekst lub wymiar można uczynić adnotacyjnym lub „zwykłym” z poziomu palety Właściwości.
Pozostałym obiektom cechę nadaje się w momencie ich tworzenia.
Należy wiedzieć, że przypisanie skalowania adnotacji do obiektu znacząco zmienia jego właściwości na wydruku. Nie może być więc traktowane jako dodatkowa opcja – samo jej włączenie, bez odpowiedniego przygotowania elementów na rysunku może spowodować ukrycie widoczności obiektów w rzutni lub wyświetlenie ich w nieprawidłowych rozmiarach.
Skalowanie adnotacji można przeprowadzić w trzech prostych krokach:
- Utworzenie elementów zawierających skalowanie adnotacji – przy założeniu, że podawane wymiary są docelowymi wielkościami na arkuszu.
- Przypisanie do tych elementów skali, w których mają być drukowane. Jeśli dla rzutni zostanie wybrana inna skala niż skojarzona z obiektem, element nie będzie widoczny.
- Ustawienie odpowiedniej skali rzutni i skali adnotacji na wydruku.
W przeciwieństwie do właściwości widoków arkusza, skalowanie opisów działa tylko ze standardową listą skali rysunku przechowywaną w rysunku. Jeżeli rysunek będzie drukowany w niestandardowej, niedostępnej na liście skali, należy ją do tej listy dodać. Niemożliwe jest wykorzystanie współczynnika skali (skali niestandardowej) tak jak przy rzutniach.
Skalowanie adnotacji krok po kroku
Poniższy przykład w bardzo prosty sposób ilustruje wykorzystanie omawianej funkcji. Wszystkie kroki można wykonać stosując domyślny szablon DraftSight – standardiso.dwt (jednostki metryczne), rozpoczynając od pustego rysunku.
Utworzymy prostą geometrię oraz proste opisy. Zakładamy, że na jednym arkuszu utworzone zostaną cztery rzutnie w różnych skalach: 1:1, 1:2, 1:4 i 1:8. Chcemy, aby we wszystkich z nich opisy miały tę samą wysokość.
1. Weryfikacja listy skali standardowych.
Wiadomo już, jakie skale zostaną użyte. Należy sprawdzić, czy istnieją one na liście oraz – jeśli istnieją – czy nie były modyfikowane przez innych użytkowników (oczywiście nie grozi nam to, jeżeli rysunek zostanie utworzony na standardowym szablonie).
Listę skali można otworzyć za pomocą polecenia EDITSCALELIST – dostępne jest również na wstążce na karcie Adnotuj na panelu Skalowanie adnotacji.
Po jego uruchomieniu warto sprawdzić czy zachowany jest prawidłowy współczynnik jednostek papieru do jednostek rysunku. Powodem takich modyfikacji może być zastosowanie innych jednostek na modelu, a innych na arkuszu – tak jak przedstawiono w artykule dotyczącym prawidłowego wydruku z arkusza. Poniżej widać, że skale ustawione są prawidłowo. W przypadku, gdy żądana skala nie jest widoczna na standardowej liście, należy dopisać ją po kliknięciu przycisku Dodaj.
2. Utworzenie stylów opisowych.
Utworzone zostaną dwa style tekstu: dla wysokości 3 mm i 5 mm:
Po uruchomieniu polecenia TEXTSTYLE należy utworzyć dwa style z odpowiednimi wysokościami tekstu, dla każdego zaznaczając opcję Skalowanie adnotacji. Widać, że po jej zaznaczeniu opcja Wysokość zmienia się na Wysokość tekstu arkusza.
3. Dodanie tekstów.
Należy dodać dwie notatki jednowierszowe (SIMPLENOTE)– po jednej dla każdego ze stylów (w niedalekiej odległości od siebie). Należy również narysować prostą geometrię (np. prostokąt, okrąg). Zakładamy, że geometria będzie skalowana, teksty – nie.
Na samym początku tworzenia tekstu pojawi się okno zawierające sprawdzaną (lub nawet edytowaną) wcześniej listę skali. Można przyjąć domyślną pozycję 1:1 – to jedna z pozycji, którą wykorzystamy przy wydruku.
Jak widać, nie ma możliwości wpisania współczynnika skali – stąd konieczność sprawdzenia listy przed dodaniem obiektów opisowych.
Oprócz tekstów warto utworzyć obok prostą geometrię, którą będzie można później zwymiarować i zakreskować, będącą poniekąd odniesieniem do tekstów.
4. Przypisanie odpowiednich skali do obiektów.
Samo wstawienie obiektów nie będzie wystarczające dla osiągnięcia założonego efektu. Do obu notatek należy przypisać skale, które później zostaną wykorzystane w rzutniach (okienkach ekranu). Przykładowo jeśli do obu tekstów przypiszemy skale 1:2 i 1:4, elementy te będą widoczne tylko w rzutniach o tych skalach – w pozostałych nie będą wyświetlane.
Skalę do elementu przypisać można za pomocą polecenia ANNENTITYSCALE, dostępnego również z ikony Skalowanie adnotacji na wstążce lub menu kontekstowego.
W prezentowanym przykładzie należy przypisać obiektom skale:
- Do tekstu 3 mm – 1:1, 1:2 i 1:4
- Do tekstu 5 mm – 1:1, 1:2 i 1:8
Skala 1:1 była już widoczna w oknie Lista skali elementów adnotacji, ponieważ została wybrana jako domyślna przy wstawianiu pierwszej notatki.
5. Utworzenie rzutni w odpowiednich skalach.
Ostatnim krokiem jest utworzenie rzutni i prawidłowe przypisanie do nich skali. Na przykładzie wykorzystano format A4 i opcję tworzenia czterech rzutni dopasowanych do granic wydruku. Należy:
Użyć polecenia VIEWPORT, z opcją 4 i opcją Dopasowanie – utworzy to cztery równe okienka ekranu.
W palecie Właściwości dla kolejnych z okienek należy ustawić skale: 1:1, 1:2, 1:4 i 1:8. Należy zadbać, aby skala adnotacji była równa skali standardowej.
Widoczny efekt dotychczasowego działania to różnie skalowana geometria z opisami o stałej wielkości. W rzutni o skali 1:4 wyświetlony został tylko tekst 3 mm, ponieważ tylko on miał przypisaną tę skalę. Analogicznie jest przy okienku ekranu o skali 1:8 i tekstem 5 mm.
Dodawanie innych elementów adnotacyjnych
Do geometrii można dodać kreskowanie i wymiary:
- Po uruchomieniu polecenia HATCH należy określić standardowe parametry kreskowania i zaznaczyć opcję Skalowanie adnotacji. Dzięki niej kreskowanie będzie miało taką samą skalę w różnych okienkach ekranu.
- Wstawionymi wymiarami mogą być standardowe wymiary z domyślnym stylem ISO-25.
Po przejściu do arkusza kreskowanie nie będzie widoczne (nie ma określonych skali, w których ma być drukowane), a wymiary będą skalowane tak jak geometria (nie są elementami adnotacyjnymi).
Całość można prawidłowo ustawić w kilku prostych krokach:
- Zaznaczenie kreskowania i dopisanie skali w identyczny sposób jak przy tekstach.
- Zaznaczenie wymiarów i ustawienie właściwości Adnotacja na Tak – mimo, że styl wymiarów nie jest adnotacyjny, pojedyncze obiekty nim stworzone nabywają tę właściwość.
- Przypisanie do wymiarów skali używanych w rzutniach.
Efekt takiego działania jest widoczny na poniższym zrzucie ekranowym – dla czytelności obiektom przypisano tylko skale 1:1 i 1:2.
W podobny sposób należałoby postąpić w momencie dodania widoku w innej skali. Jeśli nie byłaby ona skojarzona z obiektami, elementy adnotacyjne nie byłyby w niej widoczne.
Dodawanie skali do wielu obiektów jednocześnie
O ile dodawanie skali dla pojedynczych obiektów jest dość proste, to kłopotem może się wydawać przypisanie skali do kilku obiektów adnotacyjnych jednocześnie. W rzeczywistości nie jest to problemem, a całość sprowadza się do szybkiego i łatwego zaznaczenia. Istnieją na to dwa sposoby:
- Polecenie SELECTMATCHING (w menu kontekstowym Wybierz pasujące) – uruchomione po selekcji jednego obiektu zaznaczy inne podobne. Podobieństwo określane jest na podstawie dwóch kryteriów: typu obiektu i warstwy, na której się znajduje.
- Polecenie SMARTSELECT (w menu kontekstowym Inteligentny wybór) – pozwalające na przefiltrowanie całego rysunku po określonych kryteriach. W naszym przypadku mogą to być np. notatki, wymiary lub kreskowanie, które właściwość Adnotacja mają ustawioną na Tak.
Wypróbuj
Skalowanie adnotacji potrafi bardzo przyspieszyć pracę na jej końcowym etapie, czyli wydruku. Sama znajomość tej opcji pozwoli na swobodę działania w rysunkach, w których została ona wykorzystana, a dodatkowo umożliwi bardzo sprawne przygotowanie do wydruku własnych projektów.
Jeśli posiadasz już licencję DraftSight, zachęcamy do sprawdzenia działania opisanego w przykładzie. Jeżeli nie jesteś jeszcze posiadaczem DraftSight, przetestuj go jako program do edycji 2D, pobierz go z naszej strony i sprawdź jego duże możliwości.