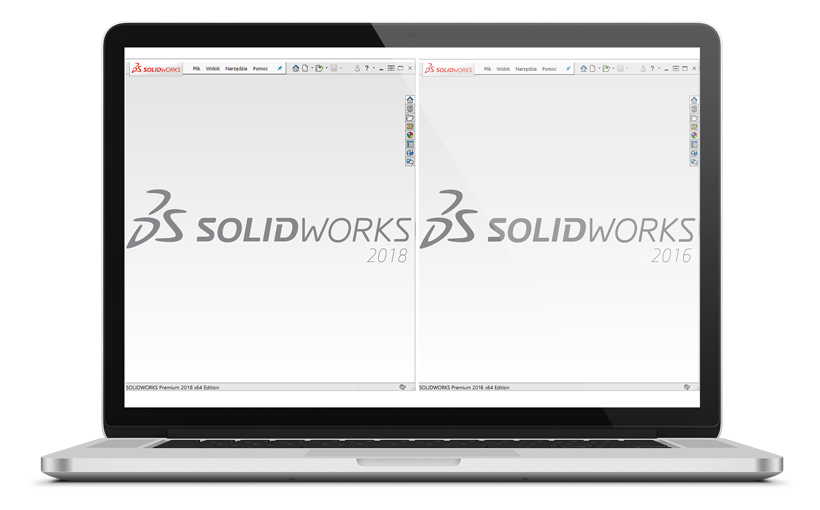Zazwyczaj wewnątrz struktury pojedynczej firmy korzystamy z tego samego oprogramowania CAD w jednej wspólnej wersji, która pozwala użytkownikom wymieniać się plikami bez konieczności eksportowania modeli do formatów przejściowych. Zdarza się jednak, że współpracujemy z kilkoma kontrahentami, którzy mają różne wersje tego samego programu i potrzebujemy te same wersje mieć na jednym komputerze. W poniższym artykule przedstawię w jaki sposób zainstalować dwie wersje SOLIDWORKS na tym samym systemie Windows i na co zwracać uwagę.
1. W pierwszej kolejności musimy ustalić z jakich wersji programu chcemy docelowo korzystać.
Sprawdzamy czy obie wybrane wersje spełniają minimalne wymagania sprzętowe oraz wersji systemu Windows. Zestawienie wymagań można znaleźć na stronie producenta.
2. Aby uniknąć problemów z otwieraniem plików, przypisaniem konkretnych wersji Toolbox do SOLIDWORKS, szablonami, należy zwrócić uwagę na następujące elementy:
- Program domyślnie instaluje się w lokalizacji C:\Program Files\SOLIDWORKS Corp\SOLIDWORKS. Należy pamiętać, aby nie zapisywać obu wersji programu do tego samego folderu.
- Standardowa lokalizacja Toolbox sugerowana przez instalator to C:\SOLIDWORKS Data. Jeżeli wykonujemy nowe instalacje obu wersji możemy zorganizować sobie strukturę poprzez zmianę nazw na „SOLIDWORKS Data 2017sp5” i „SOLIDOWRKS Data 2018sp2”. Nie należy aktualizować starszej wersji Toolbox podczas instalacji nowej, ponieważ nie będziemy w stanie korzystać z nowszych elementów na starszej wersji programu.
- Nie można instalować dwóch instancji programu w wersjach pośrednich, czyli SOLIDWORKS 2017 SP 1.0 i SOLIDWORKS 2017 SP 5.0, można natomiast mieć kilka wersji głównych np. SOLIDWORKS 2016 SP 4.0, SOLIDWORKS 2017 SP 5.0.
3. Przed rozpoczęciem instalacji należy wykonać kopię ustawień programu i szablonów używanych w firmie. Domyślna lokalizacja szablonów to C:\ProgramData\SOLIDWORKS\SOLIDWORKS (yyyy)\templates.
4. Następnie pobieramy pliki instalacyjne obu wersji również ze strony producenta lub bezpośrednio z naszej strony. Dobrą praktyką jest pobranie całego instalatora i zapisanie go na dysku lokalnym, staramy się nie uruchamiać instalatora z dysku sieciowego ponieważ ewentualne błędy podczas instalacji będą w przyszłości powodowały zawieszanie się lub crash programu podczas uruchamiania wybranych modułów. W przypadku pobierania z naszej strony program pobiera się w całości, w przypadku producenta należy po uruchomieniu pobranego ze strony pliku wybrać opcję zaznaczoną poniżej.
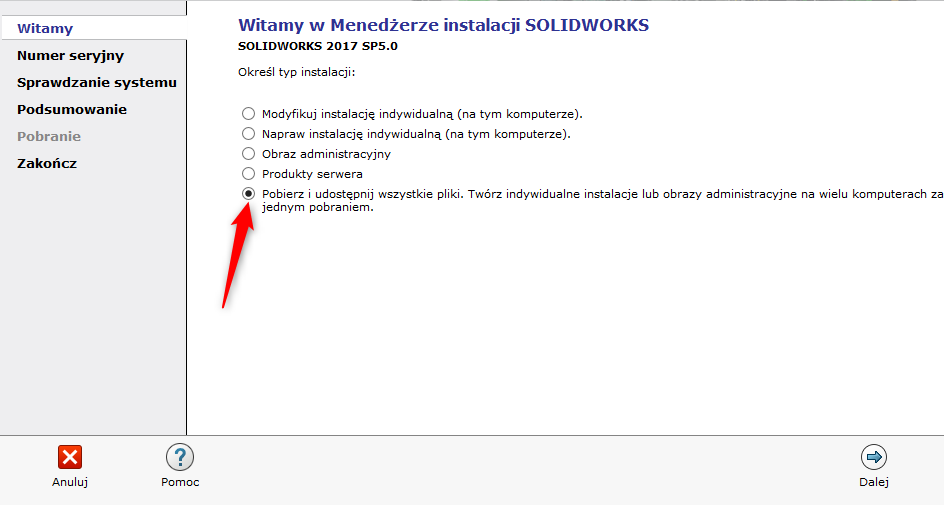
W pierwszej kolejności uruchamiamy instalator starszej wersji SOLIDWORKS jeżeli aktualnie nie mamy zainstalowanej żadnej z nich, po wpisaniu kluczy licencji przechodzimy do okna wyboru elementów składowych programu, gdzie zmieniamy lokalizację instalacji jak poniżej.
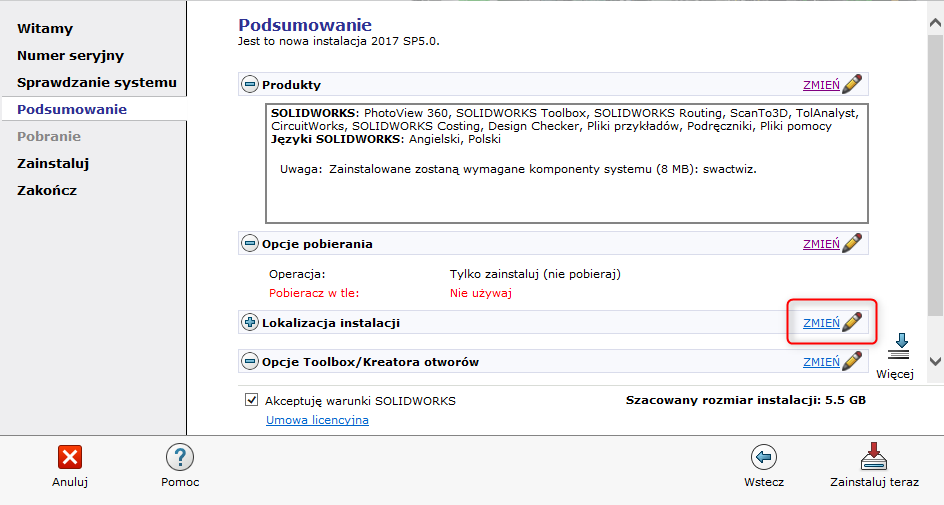
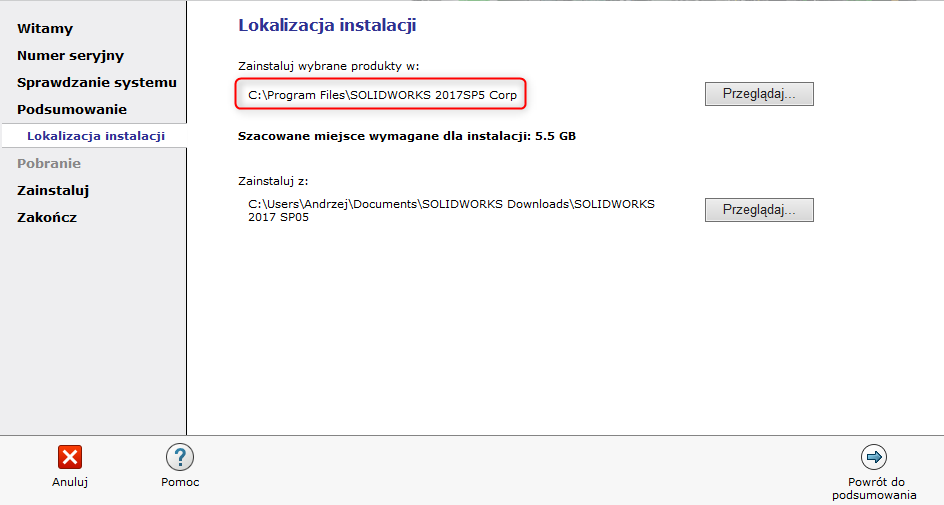
Dla obu wersji SOLIDWORKS klucz jest ten sam. Nie możemy dla tego samego produktu używać dwóch kluczy pomimo tego, że będą to dwie różne wersje. Zmieniamy również folder dla elementów Toolbox w podobny sposób wybierając:
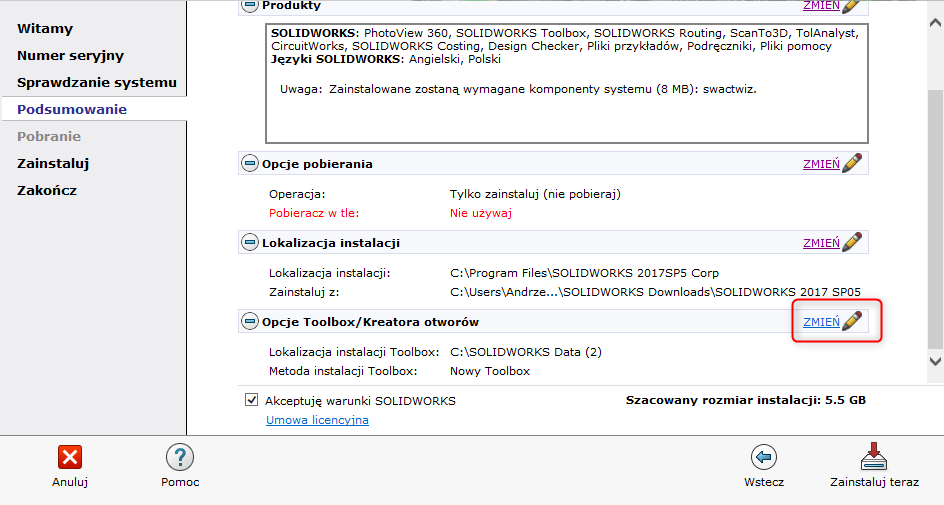
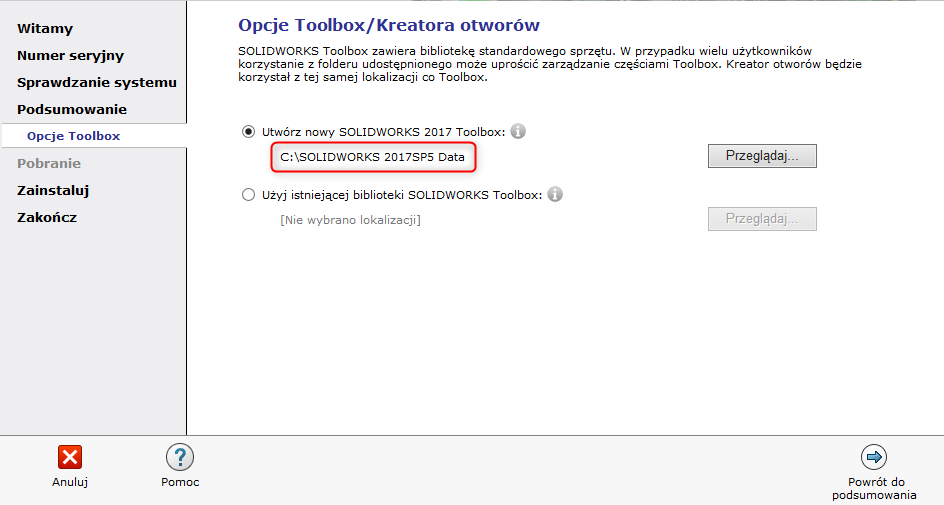
Przechodzimy do kolejnych okien, aż do ukończenia instalacji.
5. Po zamknięciu programu i ponownym uruchomieniu Windows przechodzimy do instalacji kolejnej wersji z zachowaniem tych samych zasad, co do lokalizacji SOLIDWORKS oraz Toolbox.
6. Ważnym krokiem jest wygenerowanie szablonów podstawowych w nowo zainstalowanych wersjach programu. W tym celu należy uruchomić SOLIDWORKS i wybrać polecenie Plik -> Nowy -> Część. SOLIDWORKS wygeneruje wzór części, złożenia i rysunku.
7. Na koniec sprawdzamy czy nie popełniliśmy błędu podczas instalacji przechodząc do ustawień każdej z wersji. Uruchamiamy polecenie Narzędzia -> Opcje i w opcjach systemu wybieramy zakładkę lokalizacje plików.
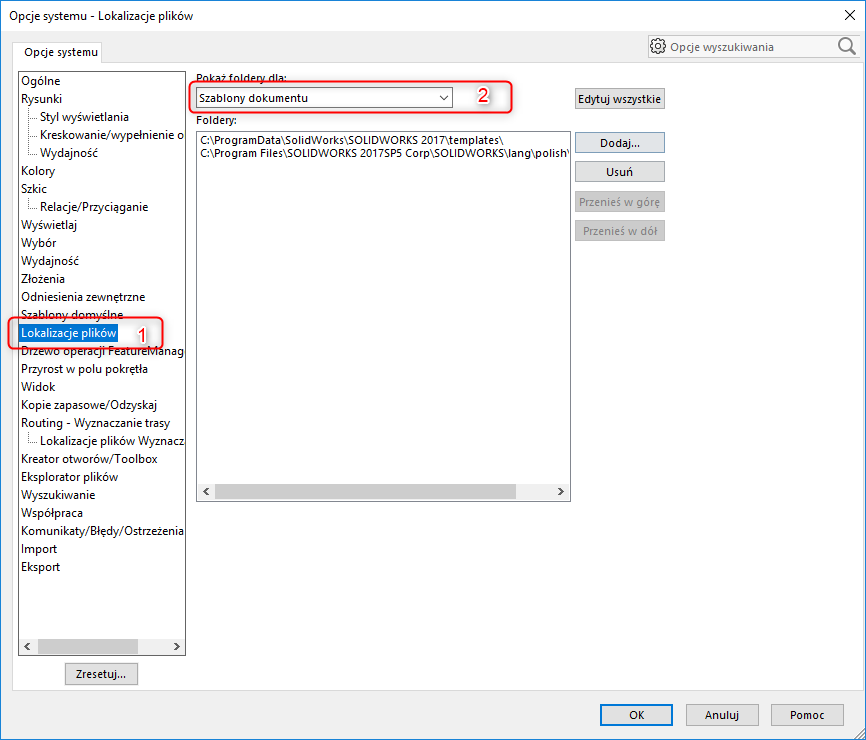
W polu oznaczonym numerem 2 należy sprawdzić następujące ścieżki:
– szablony dokumentu (część, rysunek, złożenie),
– formaty arkusza,
– wszystkie inne, które jako spersonalizowane są używane w firmie np. szablony LM, profile konstrukcji spawanych itd.
8. Ostatnim krokiem jest sprawdzenie lokalizacji Toolbox, w tym celu zaznaczamy w drzewie po lewej stronie Kreator otworów/Toolbox w obu wersjach SOLIDWORKS i sprawdzamy czy Toolbox nie jest przypisany do tej samej lokalizacji. Dla wersji 2017 SP 5.0 powinniśmy mieć lokalizację C:\SOLIDWORKS 2017SP5 Data, a dla SOLIDWORKS 2018 SP 2.0 C:\SOLIDWORKS 2018SP2 Data.
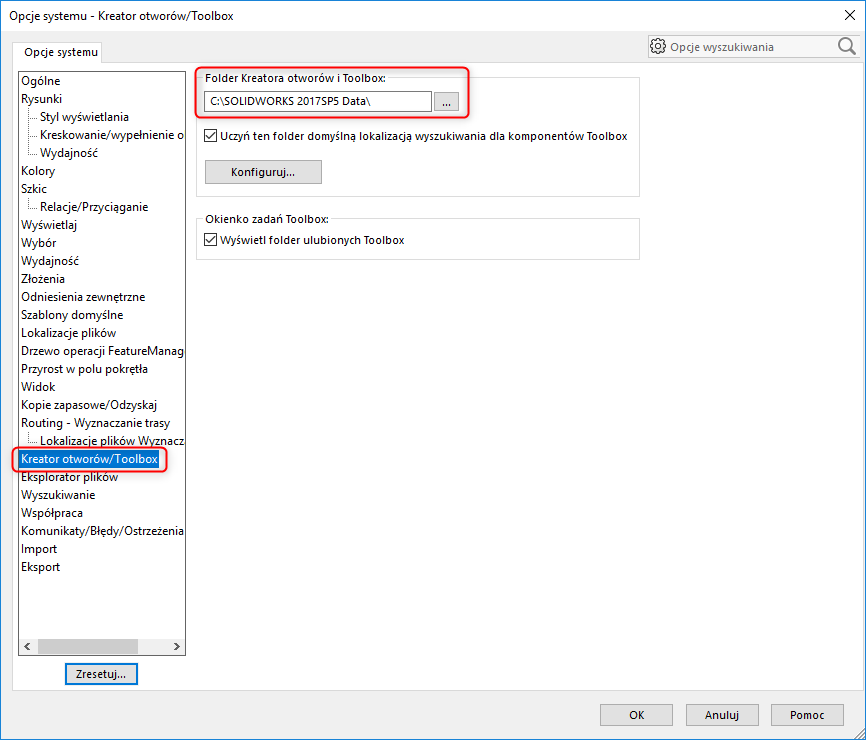
Od tej pory możemy korzystać z obu wersji niezależnie. Uruchamiając dowolny plik z poziomu eksploratora Windows poprzez dwukrotne kliknięcie lewym przyciskiem myszy dostaniemy również komunikat o możliwości wyboru wersji SOLIDWORKS w jakiej chcemy uruchomić plik.