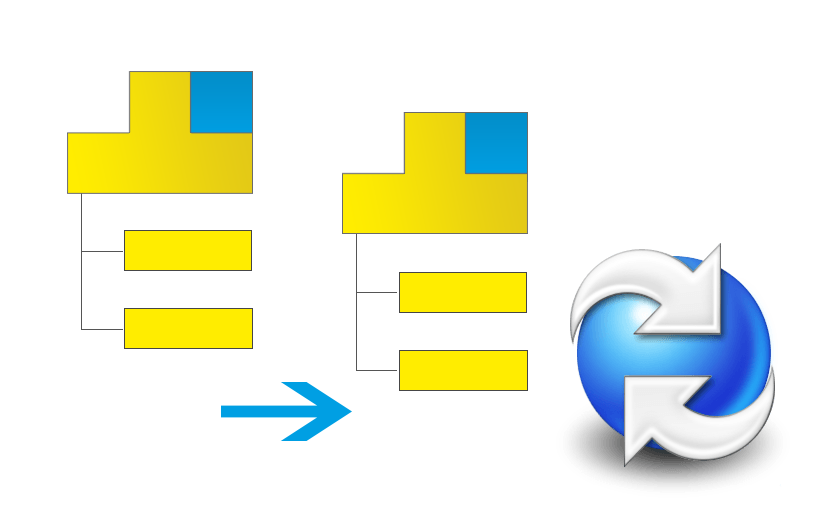Jeśli pracując w środowisku SOLIDWORKS PDM potrzebowałeś utworzyć nowy projekt na bazie już istniejącego lub chciałeś przesłać kooperantowi materiały projektowe uwzględniając dokumenty referencyjne innego typu niż CAD oraz zastanawiałeś się jak zebrać wszystkie potrzebne pliki nie ryzykując utraty danych lub bez konieczności męczącej i czasochłonnej aktualizacji nazw plików to narzędziu „Kopiuj drzewo” jest dla Ciebie!
Narzędzie „Kopiuj drzewo” w SOLIDOWRKS PDM jest funkcjonalnie rozbudowaną wersją narzędzia Pack and Go (plik przenośny) w SOLIDWORKS. Idealnie sprawdza się, gdy użytkownik potrzebuje utworzyć nowy projekt na bazie wcześniejszego, sprawnie poprzenosić pliki w obrębie przechowalni, hurtowo zmienić nazwy plików czy zebrać całą strukturą projektu wliczając w to referencyjne dokumenty innego typu niż CAD.
W niniejszym artykule zostało przedstawione w jaki sposób uruchomić narzędzie „Kopiuj drzewo” oraz jak prawidłowo korzystać z jego funkcjonalności.
Celem uruchomienia narzędzia „Kopiuj drzewo” należy w pierwszej kolejności zaznaczyć plik (mający odniesienia), grupę plików lub folder znajdujący się w przechowalni PDM. Koniecznym jest, aby kopiowane pliki były choć jeden raz zaewidencjonowane – jest to istotne, jeśli narzędzie ma prawidłowo pobrać pliki odnoszone (pliki referencyjne). Następnie należy rozwinąć menu Narzędzia oraz wybrać polecenie Kopiuj drzewo…
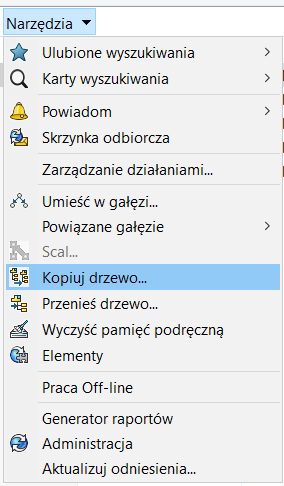
Już przy pierwszym uruchomieniu „Kopiuj drzewo” można zauważyć podobieństwo do narzędzia „Pack and Go”, w obu narzędziach możliwe jest wprowadzenie lokalizacji do której chcemy skopiować pliki lub wskazać, które dokładnie pliki mają zostać przekopiowane.
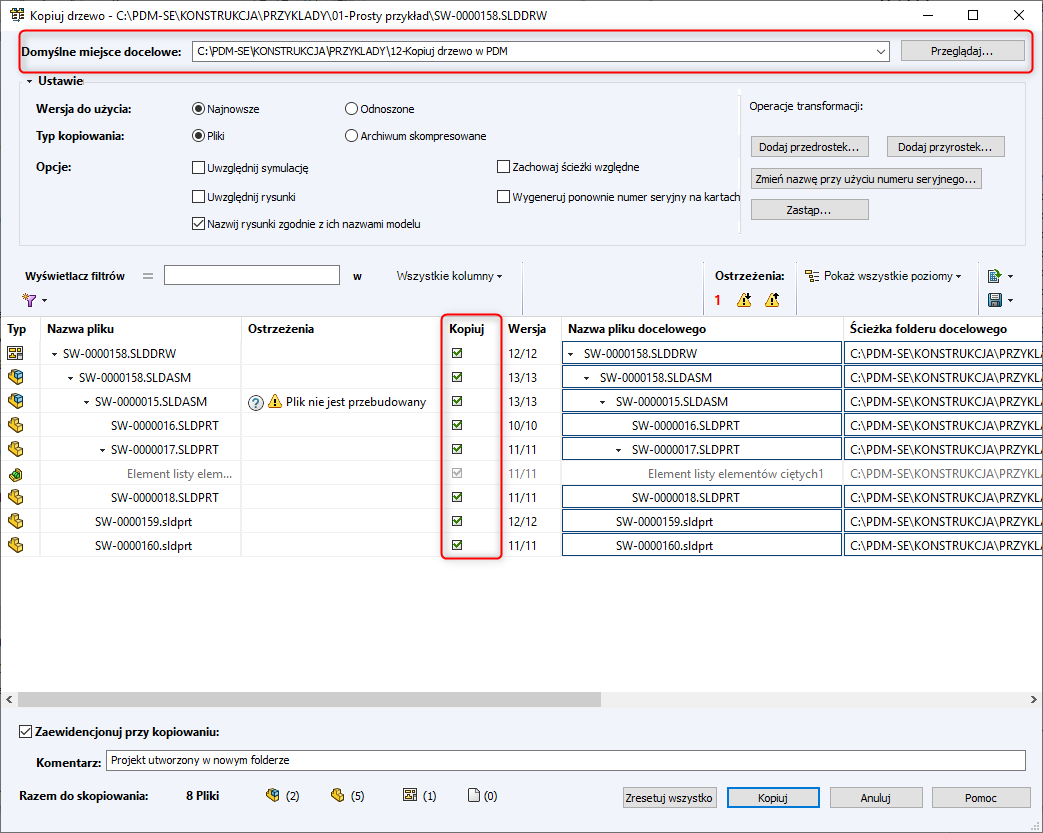
Jednak równie szybko można zaobserwować, że narzędzie „Kopiuj drzewo” jest wzbogacone m.in. o funkcjonalności charakterystyczne podczas pracy w przechowalni PDM i nie tylko.
Wersja pliku do użycia przez narzędzie „Kopiuj drzewo”
Jedną z tych charakterystycznych funkcjonalności jest możliwość wskazania, które dokładnie wersje plików mają zostać użyte przez narzędzie „Kopiuj drzewo”. Wybierając wersje odnoszone jako te, które mają zostać użyte, możemy zaobserwować, że skopiowane nie zostaną najnowsze wersje dokumentów referencyjnych, ale dokładnie te, które zostały użyte w przykładowym złożeniu, gdy złożenie to zostało zaewidencjonowane w wersji 13.
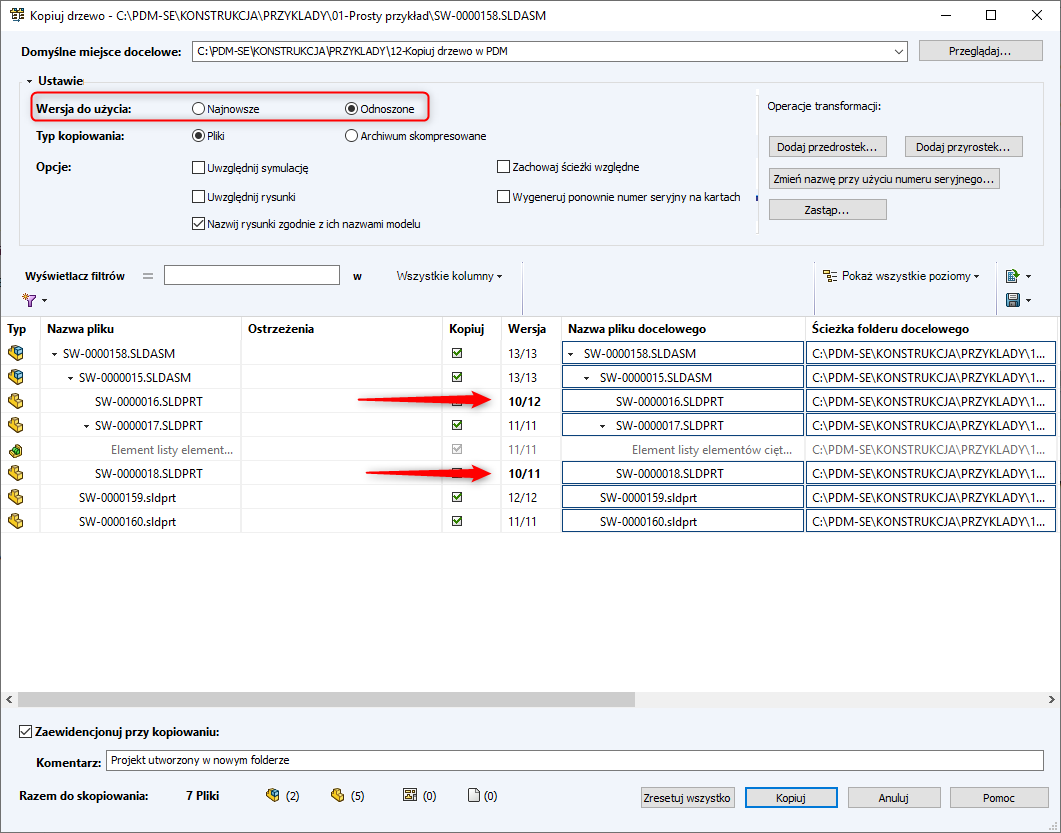
Jeśli nie znasz jeszcze różnic między wersją najnowszą, a odnoszoną, zachęcam do niezwłocznego zapoznania się z artykułem: Wersjonowanie plików w SOLIDWORKS PDM
Typ kopiowania wybranych plików
Następnym ustawieniem jest możliwość spakowania całego projektu do archiwum ZIP. Po wybraniu „Archiwum skompresowane” zostanie wyświetlone nowe pole, w którym możemy podać nazwę skompresowanego archiwum. Należy tutaj zwrócić, że nie możemy utworzyć skompresowanego archiwum wewnątrz przechowalni PDM. Jest to funkcja dedykowana w sytuacji, gdy potrzebujemy utworzyć „paczkę” z projektem celem przesłania jej poza firmę, np. do jednego z kooperantów.

Podczas kopiowania struktury plików SOLIDWORKS, możliwe jest wykorzystanie dodatkowych opcji celem dołączenia do kopiowanego projektu jego rysunków czy wyników symulacji. Dokładny opis tych opcji znajduje się poniżej:
- Uwzględnij symulację – pozwala na uwzględnienie wyników analizy symulacyjnej wykonanej w SOLIDWORKS Simulation lub SOLIDWORKS Flow Simulation.
- Uwzględnij rysunki – dołącza dokumentację płaską powiązaną z kopiowanymi modelami.
- Nazwij rysunki zgodnie z ich nazwami modelu – podczas zmiany nazwy plików modeli, możliwe jest zastosowanie tych samych nazw plików dla dokumentacji płaskiej. Wyjątkiem jest sytuacja, w której jeden plik modelu posiada dwa rysunki lub jeden plik rysunku zawiera dokumentację dla więcej niż jednego modelu. W takiej sytuacji nazwa przejmowana przez rysunek nie jest jednoznaczna.
- Zachowaj ścieżki względne – zachowuje ścieżki odniesień jako względne wobec przenoszonego pliku rodzica, tworząc odpowiednią strukturę folderów. Innymi słowy, jeśli kopiowane złożenie znajduje się w folderze o nazwie „/Projekt A/”, a jego komponenty w folderze „/Projekt A/Komponenty” to narzędzie „Kopiuj drzewo” odwzoruje tę strukturę folderów w docelowej lokalizacji.
- Wygeneruj ponownie numer seryjny na kartach – w przypadku wykorzystania numeratora seryjnego w połączeniu ze zmienną na karcie danych pliku, numer ten zostanie zaktualizowany o następne wystąpienie w sekwencji.

Domyślna procedura zaznaczania plików, które mają zostać przekopiowane
Podczas korzystania z narzędzia „Kopiuj drzewo” program stosuje zdefiniowaną procedurę według której automatycznie zaznacza pliki jako te, które mają zostać przekopiowane. Poniżej została przedstawiona ta zależność na przykładzie prostego złożenia.
Przypadek 1: Wszystkie pliki odnoszone znajdują się w tym samym folderze co kopiowane złożenie.
Narzędzie „Kopiuj drzewo” zaznaczy wszystkie pliki jako te, które mają zostać przekopiowane:
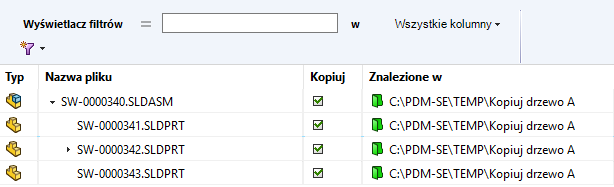
Przypadek 2: Grupa plików znajduje się w podfolderze, względem kopiowanego złożenia.
Narzędzie „Kopiuj drzewo” zaznaczy wszystkie pliki jako te, które mają zostać przekopiowane.
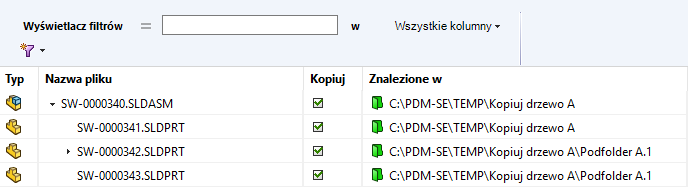
Przypadek 3: Pliki odnoszone są zapisane w równoległych folderach lub ich podfolderach.
Narzędzie „Kopiuj drzewo” zaznaczy wszystkie pliki jako te, które mają zostać przekopiowane.
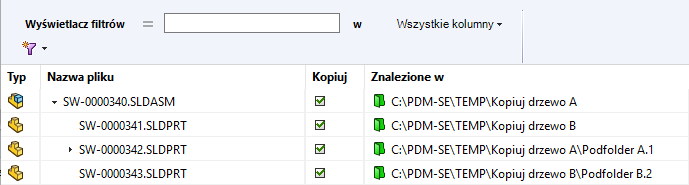
Przypadek 4: Pliki odnoszone nie są zapisane ani w tym samym folderze, ani w podfolderach, ani w rów-noległych folderach/podfolderach, względem kopiowanego złożenia.
Narzędzie „Kopiuj drzewo” nie zaznaczy plików odnoszonych jako te, które mają zostać przekopiowane.
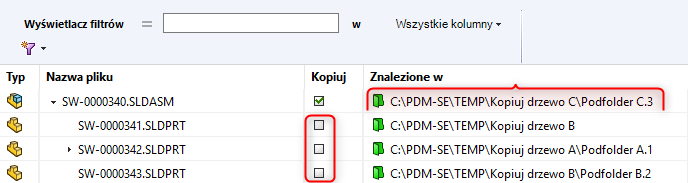
Ręczne metody wskazywania plików, które mają zostać przekopiowane
Wskazując plik lub folder na którym narzędzie „Kopiuj drzewo” zostanie uruchomione, program zaznaczy pliki, które mają zostać przekopiowane według procedury opisanej powyżej. Wyjątek stanowią pliki znajdujące się w lokalizacji, którą administrator wykluczył z kopiowania narzędziem „Kopiuj drzewo”. Przykładem elementów, które nie powinny być kopiowane miedzy projektami są tzw. komponenty biblioteczne (normalia, standardy, itp.), czyli elementy wspólne dla projektów.
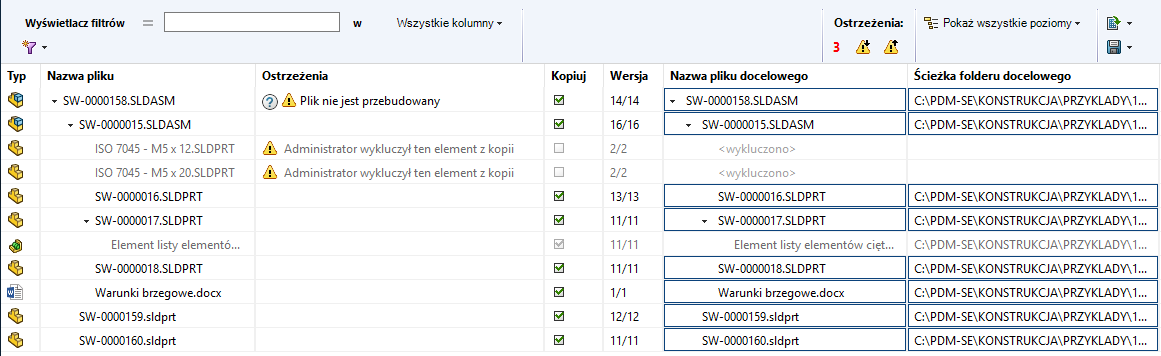
Przy wyborze plików i ich zaznaczaniu możemy korzystać z dobrze nam znanych rozwiązań z Eksploratora Windows tzn. możemy zaznaczać polem, wybierać kilka plików ze wciśniętym klawiszem ctrl lub shift czy korzystać z kombinacji klawiszy ctrl+a. Ponadto pod prawym przyciskiem myszy, przy kliknięciu w puste pole, czyli nie klikając w plik, mamy dodatkowe opcje do wyboru dostępne w Kopiuj drzewo.
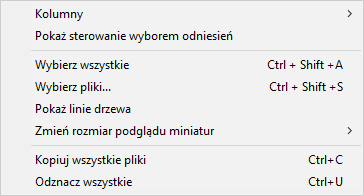
Natomiast podczas, gdy klikniemy prawym klawiszem myszy w plik lub grupę wybranych plików, np. ze wciśniętym klawiszem ctrl lub shift, menu zostanie wzbogacone o możliwość zmiany dla tych plików lokalizacji ich skopiowania czy zmiany ich nazwy z wykorzystaniem tzw. numeru seryjnego. Jeśli natomiast pomyliliśmy się i chcemy usunąć zmiany w obrębie nazwy kopiowanego pliku lub jego lokalizacji, możemy zresetować transformację.
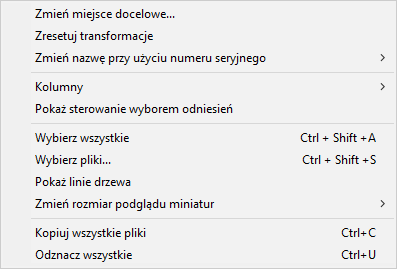
Jedną z wygodnych opcji podczas zaznaczania plików wraz z ich plikami odnoszonymi jest możliwość pokazania sterowania wyborem odniesień.
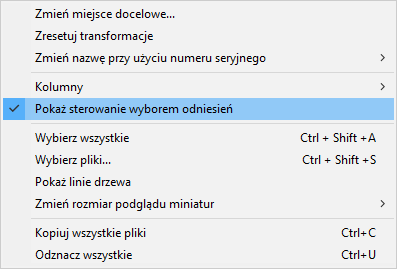
Po włączeniu tej funkcji, obok plików w których „skład” wchodzą inne pliki, pojawi się drugi checkbox. Taką sytuację można zaobserwować np. przy złożeniach, które posiadają strukturę drzewiastą i „składają” się z innych plików części i złożeń. Zaznaczenie tego checkboxa spowoduje zaznaczenie do kopiowania pliku złożenia wraz z całą jego strukturą, wliczając w to podzłożenia, części i rysunki. Należy jednak mieć na uwadze, że jeśli któregoś z plików nie da się zaznaczyć do kopiowania, checkbox ten pozwoli jedynie na zaznaczenie dokumentów odnoszonych, ale nie pozwoli na ich odznaczenie. Na poniższym zrzucie ekranu, taką sytuację można zaobserwować dla złożenia SW‑00000015.SLDASM, gdzie kliknięcie w „drugi” checkbox pozwoli jedynie na zaznaczenie plików odnoszonych, ponieważ w skład tego złożenia wchodzą normalia, które zostały wykluczone z kopiowania.
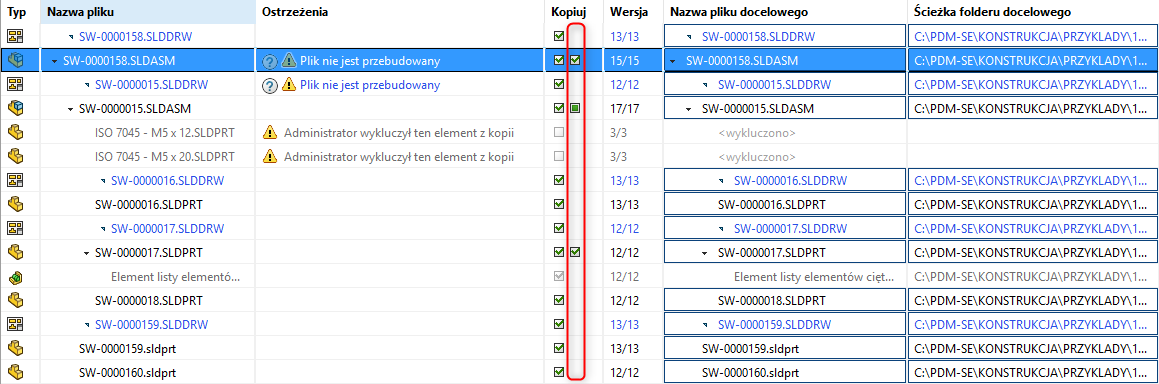
Wyświetlanie kolumn zawierających dane o plikach
Kopiując pliki, można je sortować po danych zapisanych na kartach danych. Celem wyświetlenia wartości zmiennych (i nie tylko) należy z menu pod prawym klawiszem myszy (klikając w nagłówki kolumn, plik lub puste pole) wybrać Kolumny. Jeśli w rozwiniętym menu wybierzemy Więcej, zostanie wyświetlona lista wszystkich zmiennych stosowanych w przechowalni PDM.
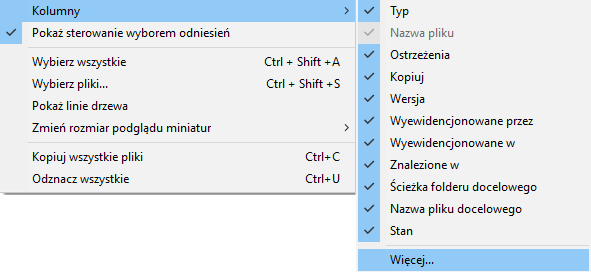
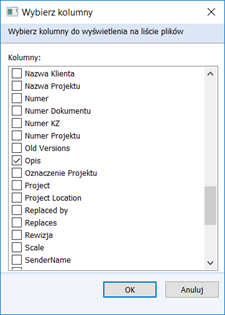
Korzystanie z filtrów wyboru celem zaznaczenia grupy konkretnych plików
Podczas wybierania plików do skopiowanie możemy posłużyć się filtrem wyboru, który ułatwi nam znalezienie odpowiednich plików. Celem skorzystania z filtrów należy kliknąć w ikonę filtrów po lewej stronie okna Kopiuj drzewo.
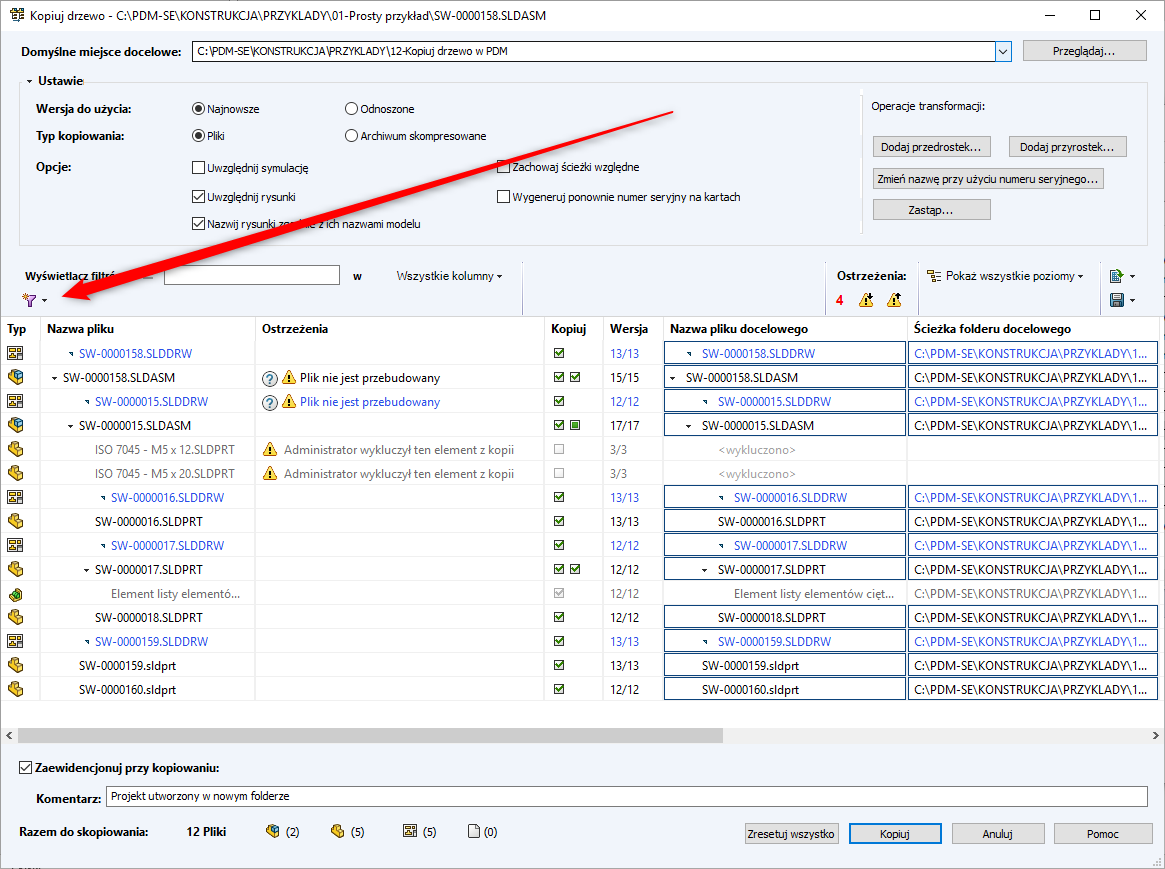
Filtry możemy ustawić dla:
- Typu pliku
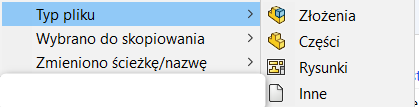
- Czy wybrany plik został zaznaczony do skopiowania

- czy jego ścieżka/nazwa uległa zmianie
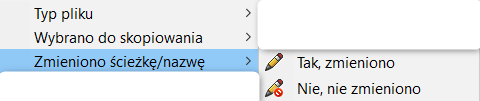
Filtrować również możemy po wartościach wyświetlanych w dowolnej kolumnie. Filtr można wykorzystać zarówno do znalezienia plików posiadających daną wartość jak i plików, które nie posiadają wpisanej frazy. Celem wyświetlenia plików, które nie posiadają wpisanego tekstu musimy go poprzedzić prefiksem „!=”.
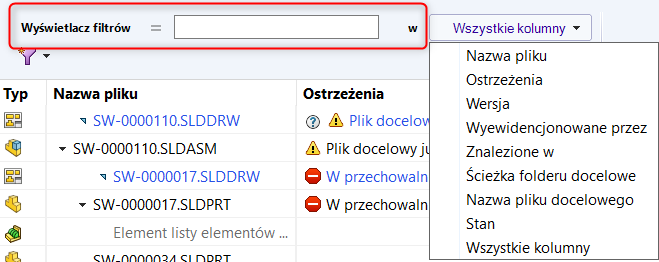
Przykładowo, po wpisaniu w polu filtrów frazy „ISO” oraz wskazaniu przeszukania wszystkich kolumn lub kolumny „Nazwa pliku”, zostaną wyświetlone wyłącznie pliki, które posiadają w nazwie słowo „ISO”. Natomiast wpisując frazę „!=ISO” zostaną wyświetlone wszystkie pliki, które NIE posiadają w nazwie słowa „ISO”.
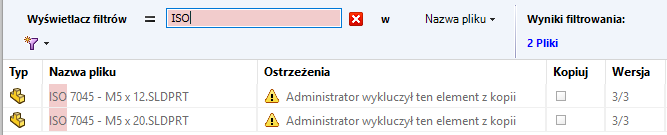
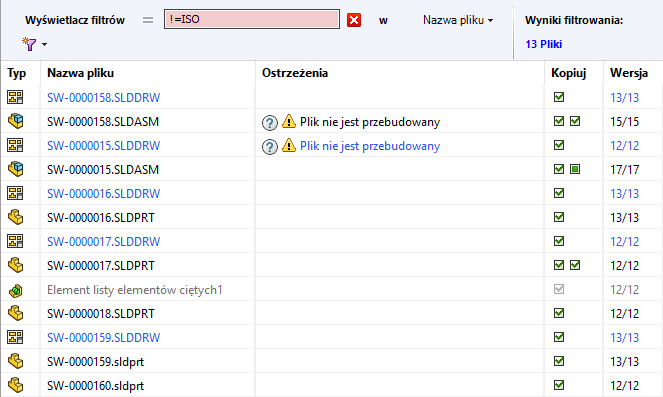
Operacje transformacji, czyli hurtowe zmieniane nazw plików i/lub folderów
Z wykorzystaniem operacji transformacji, mamy możliwość hurtowej zmiany nazw plików lub folderów. Poniżej zostały przedstawione funkcję z jakich możemy skorzystać oraz to jak one działają. Alternatywą dla operacji transformacji jest ręczna zmiana dla każdego kopiowanego pliku.

Wszystkie operacje transformacji pozwalają wskazać czy chcemy wprowadzać zmiany dla wszystkich plików czy tylko wybranych (czyli tych, które zostały zaznaczone do kopiowania). Poniżej zostały wypunktowane poszczególne funkcjonalności:
- zmianę nazwy plików poprzez dodanie przedrostka lub przyrostka
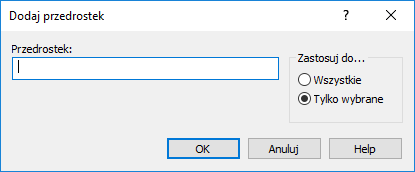
- zmianę nazwy plików przy użyciu numeru seryjnego – jeżeli do kopiowania, wskazaliśmy pliki z różnymi typami rozszerzeń to dla każdego z nich możemy wykorzystać inny numer seryjny. Numery seryjne znacznie ułatwiają zachowanie unikatowych nazw plików.
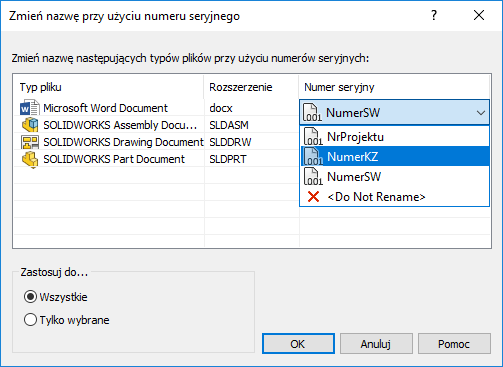
- zmianę nazwy pliku lub folderu poprzez zastąpienie istniejącej frazy inną
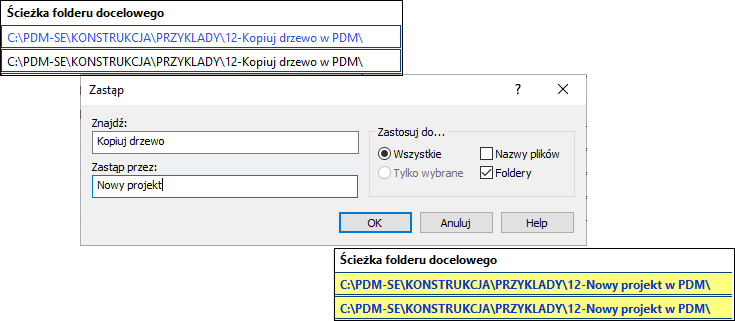
Alternatywą dla korzystania z opcji transformacji jest ręczna zmiana nazw plików i/lub folderów. Polega ona na zwykłym zaznaczeniu nazwy docelowej pliku lub folderu i edycji jej wartości.
Po wprowadzeniu zmian, wszystkie kopiowane pliki w których zostały wprowadzone zmiany, zostaną podświetlone na żółto.
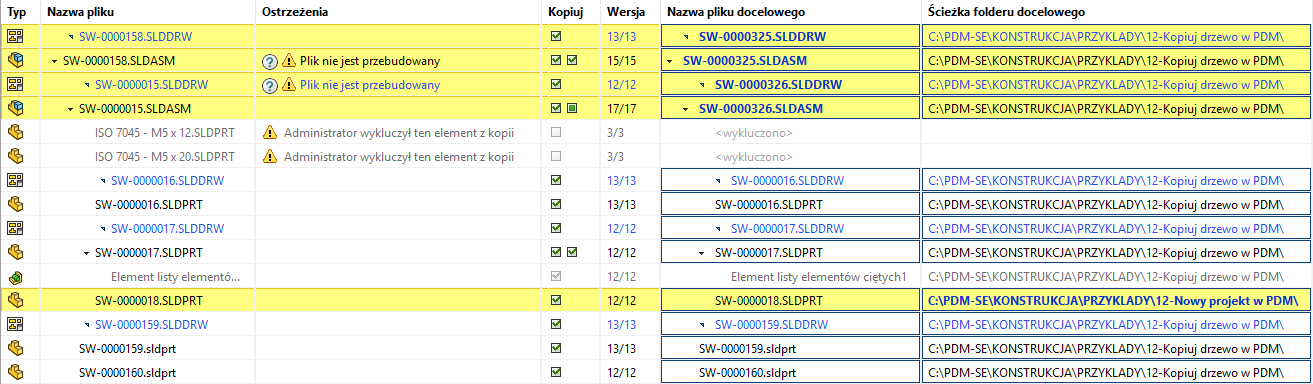
Ponadto w momencie wystąpienia ostrzeżeń mamy możliwość, poprzez wybór następnego lub poprzedniego ostrzeżenia, przejścia do następnego lub poprzedniego pliku przy którym zostało odnotowane ostrzeżenie. Nie należy ignorować ostrzeżeń, ponieważ może to negatywnie wpłynąć na dalszą pracę w obrębie kopiowanych plików.
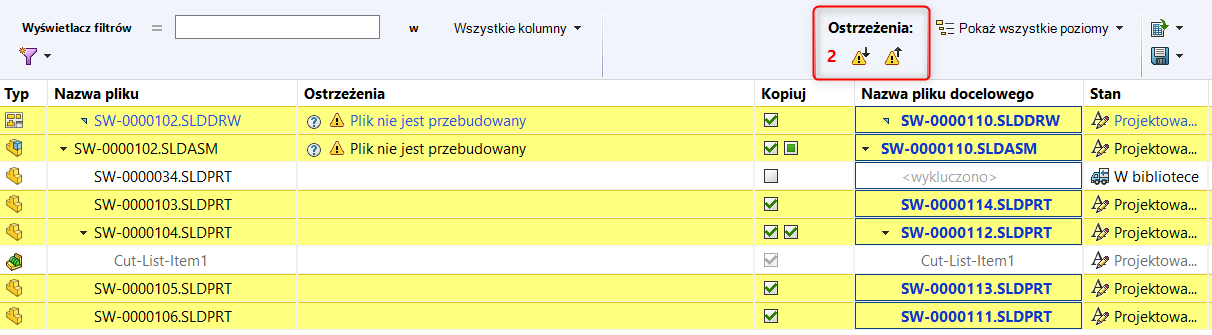
Poziomy złożenia oraz zapisywanie listy kopiowanych plików do zewnętrznego formatu
Obok informacji o ilości ostrzeżeń mamy możliwość zmiany sposobu wyświetlania plików.
- Pokaż wszystkie poziomy wyświetla odniesienia pliku dla całej hierarchii plików
- Tylko najwyższy poziom wyświetla najwyższy poziom hierarchii plików
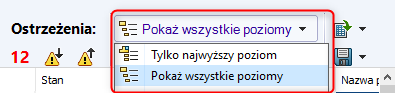
Przycisk arkusza z zieloną strzałką otwiera listę plików w Excel, a przycisk dyskietki zapisuje listę plików w formacie .txt.

Widok listy otwartej w MS Excel”
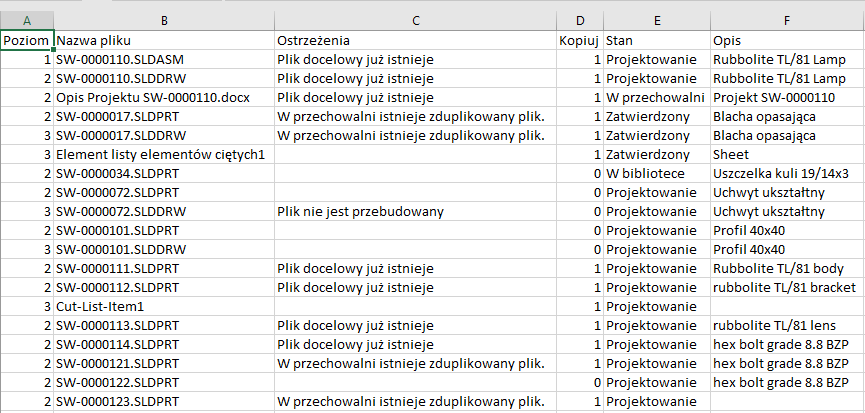
Lista zapisana do formatu .txt, gdzie widzimy że wszystkie kolumny oddzielone są średnikiem co daje możliwość importu do innych programów, np. do MS Excel.
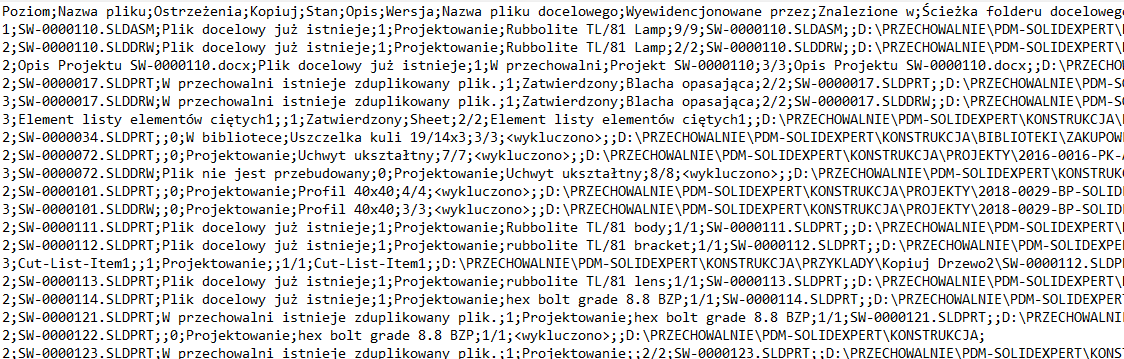
Podsumowanie informacji o kopiowanych plikach
U dołu narzędzia Kopiuj drzewo znajduje się suma kopiowanych plików z rozdzieleniem na pliki złożenia, części, rysunku oraz inne formaty plików.

Przeprowadzając operację kopiowania, wszystkie pliki mogą zostać od razu zaewidencjonowane po utworzeniu kopii wraz z dodaniem wprowadzonego komentarza. Zdecydowanie zalecane jest przeprowadzenie pierwszego zaewidencjonowania przed rozpoczęciem prac nad nowym projektem. W przypadku wprowadzenia komentarza, będzie on widoczny w historii wszystkich przekopiowanych plików.
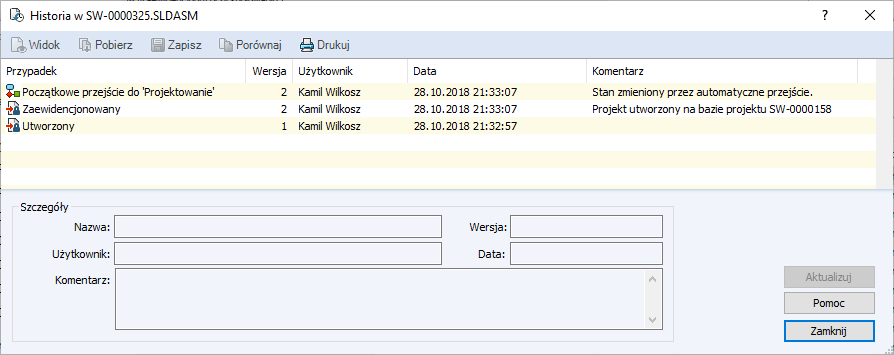
Jeśli narzędzie Kopiuj drzewo zostało wykorzystane do przekopiowania plików SOLIDWORKS, bardzo ważne jest, aby przekopiowane pliki zostały przebudowane w SOLIDWORKS. Wynika to ze sposobu zarządzania relacjami między plikami w bazie danych PDM, a bezpośrednio w plikach SOLIDWORKS. Przykładowo, kopiując złożenie wraz z plikami odnoszonymi oraz zmieniając nazwy plików, zmiany te będą od razu widoczne w odniesienia z poziomu przechowalni PDM.
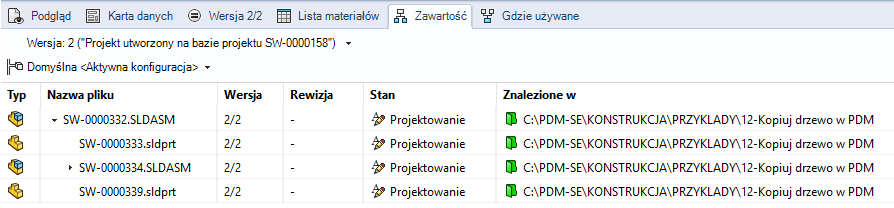
Natomiast otwierając to złożenie w SOLIDWORKS, wciąż będziemy mogli zaobserwować, że pliki odnoszone mają „stare” nazwy plików. Dopiero po przebudowie nazwy zostaną „odświeżone”.
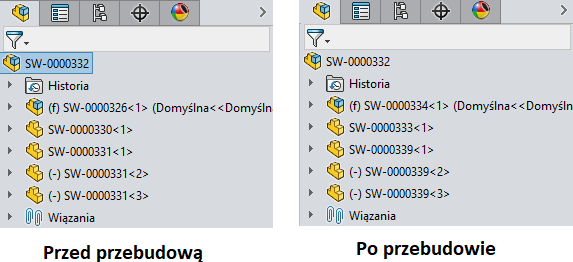
Więcej o różnicach w zarządzaniu relacjami przez bazę danych PDM w stosunku do SOLIDWORKS można znaleźć w artykule Referencje w PDM, a referencje w CAD.
Reasumując, Kopiuj drzewo jest dedykowanym narzędziem podczas kopiowanie struktur plików CAD oraz innych niż CAD, zarówno w obrębie przechowalni PDM jak i wtedy, gdy potrzebujemy pliki skopiować poza przechowalnię PDM. Jest to bardzo rozbudowane narzędzie pozwalające na hurtowe modyfikacje na plikach podczas wykonywania kopii oraz pozwalające na istotną redukcję czasu.