Nauczyłeś się już pewnie, jak zbudować swoją część, a teraz jesteś gotowy, aby utworzyć swoje pierwsze złożenie. Gratulacje! Jedną z wielkich zalet SOLIDWORKS jest to, że istnieje wiele sposobów na osiągnięcie tego samego rezultatu, a także w przypadku wiązań! Omówię, w jaki sposób możesz korzystać z menu Wiązania, Szybkich wiązań i SmartMates, aby zwiększyć swoją wydajność pracy.
Menu wiązań
Pierwszym sposobem, jest operacja Wiązania (ikona polecenia przypomina spinacz do papieru) w menu Złożenie w menedżerze poleceń CommandManager.
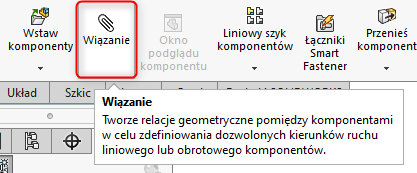
Po wybraniu operacji możesz wybrać pierwszy element do użycia. Ten element może również stać się przezroczysty, jeśli opcja „Ustaw pierwszy wybrany element jako przezroczysty” jest włączona na samym dole okna opcji.
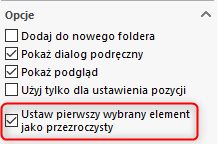
Następnie wybierz drugi element, z którym chcesz połączyć. Na podstawie wybranych opcji SOLIDWORKS wybierze, jakiego wiązania możesz użyć. Jeśli ten wybór jest poprawny, naciśnij zielony znacznik, aby go zaakceptować; jeśli nie jest, wybierz inny typ wiązania, którego szukasz, i zaakceptuj go. Wskazówka: Użyj klawisza Alt, aby tymczasowo ukryć ścianę, gdy musisz wybrać ścianę za nią.
![]()
Przy niektórych wiązaniach będziesz musiał najpierw wybrać typ wiązania, a następnie wybrać elementy do użycia, m.in. wiązanie Szerokość z Zaawansowane wiązania.
Szybkie wiązania
Innym sposobem jest wstępne wybranie ścian, dla których tworzysz wiązanie, bez konieczności wchodzenia w operacje Wiązanie. Przytrzymaj klawisz Ctrl i wybierz dwa elementy, które chcesz powiązać.
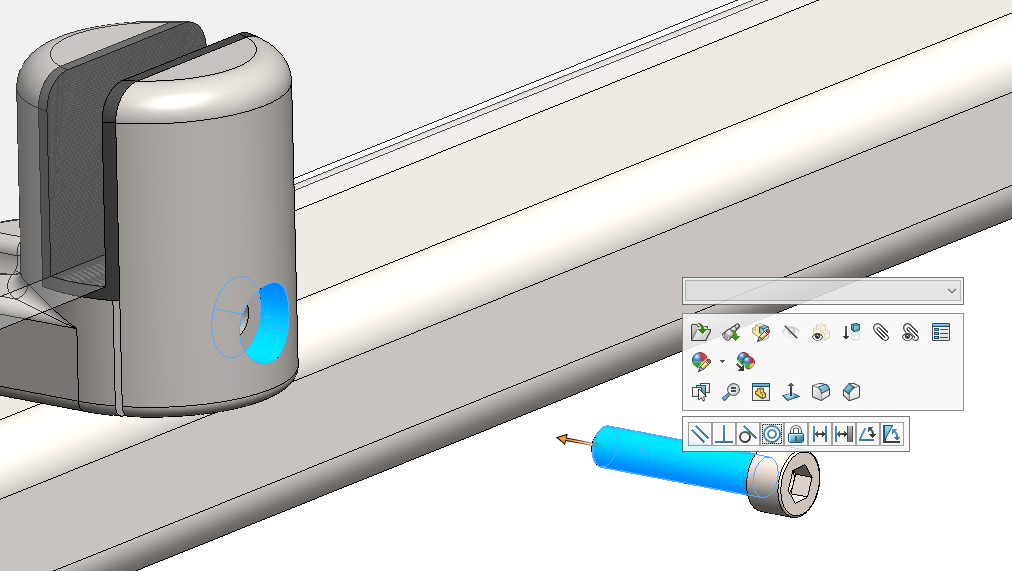
Obsługiwanymi typami wiązań są wszystkie wiązania standardowe (koncentryczne, równoległe, wspólne itp.), a także niektóre wiązania zaawansowane (centrum profilu, symetryczne i szerokość) oraz niektóre wiązania mechaniczne.
SmartMates
Jeśli wolisz przeciągać komponenty i magicznie połączyć je na swoim miejscu, SmartMates będzie Twoim najlepszym narzędziem. W tym przykładzie utworzymy SmartMates typu „kołek w otworze”, co spowoduje dodanie jednocześnie wiązania koncentrycznego i wspólnego. Aby go utworzyć, przytrzymaj klawisz Alt, kliknij lewym przyciskiem myszy i przeciągnij okrągłą krawędź do krawędzi, z którą chcesz ją powiązać.
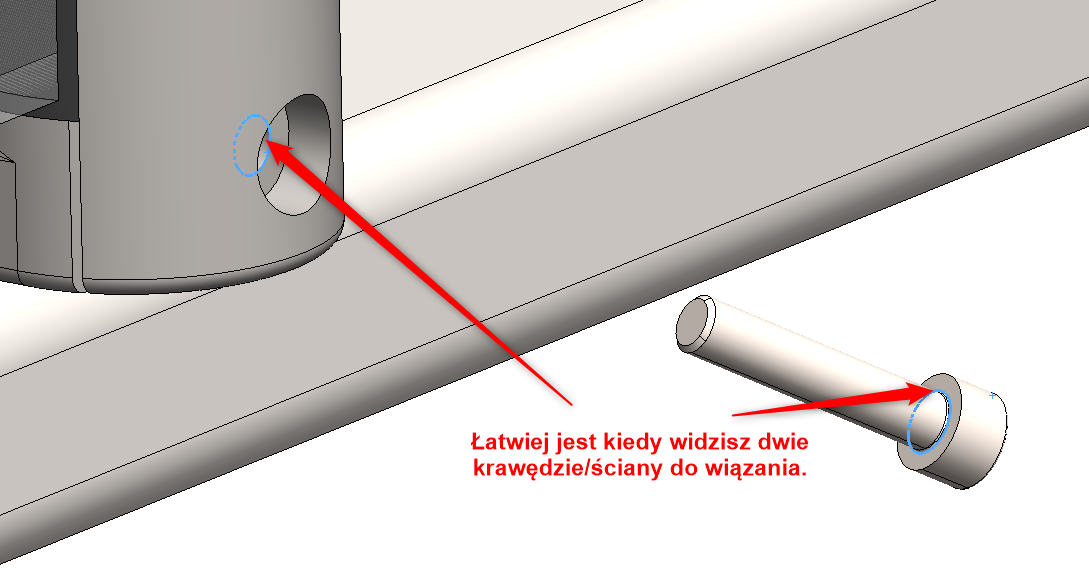
Wskazówka: Łatwiej jest zobaczyć, co przeciągasz i do czego, w tym samym widoku.
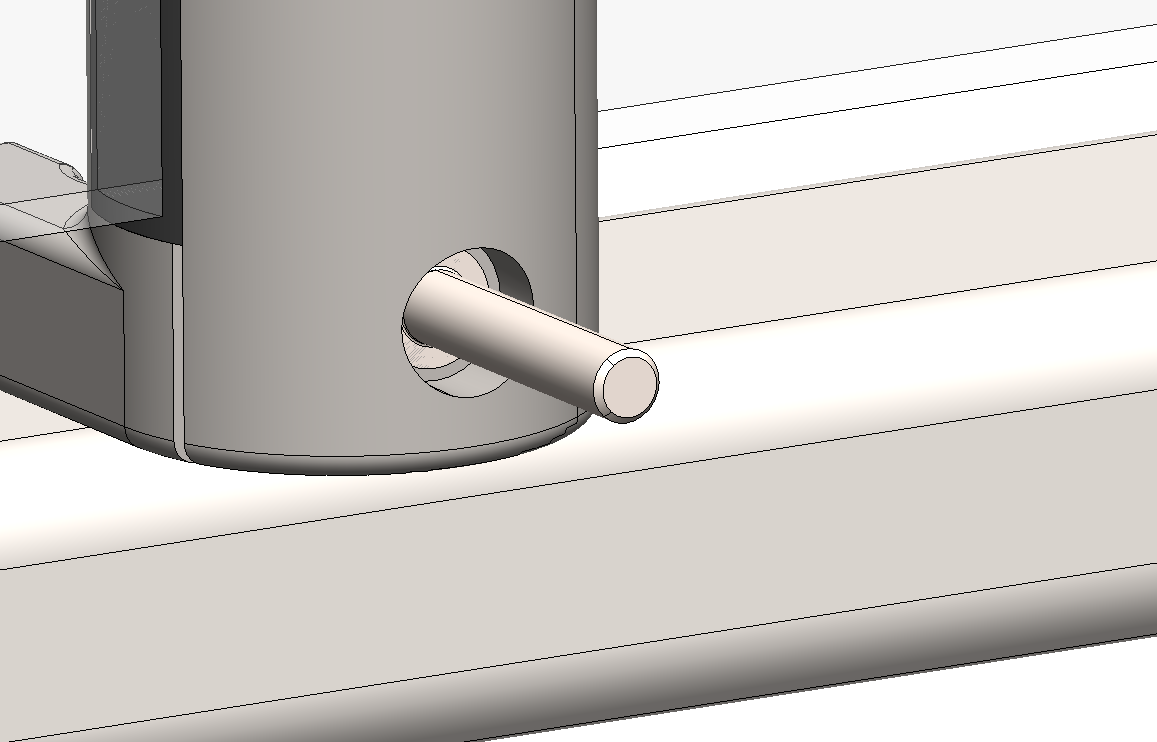
Jeśli część się odwróci, istnieją 2 opcje, aby to naprawić:
1. Jeśli NIE puściłeś lewego przycisku myszy (nie zwolniłeś części), kliknij klawisz Tab, aby odwrócić orientację.
2. Jeśli zwolniłeś lewy przycisk myszy, kliknij prawym przyciskiem myszy jeden z utworzonych wiązań i wybierz opcję Odwróć wyrównanie wiązania.
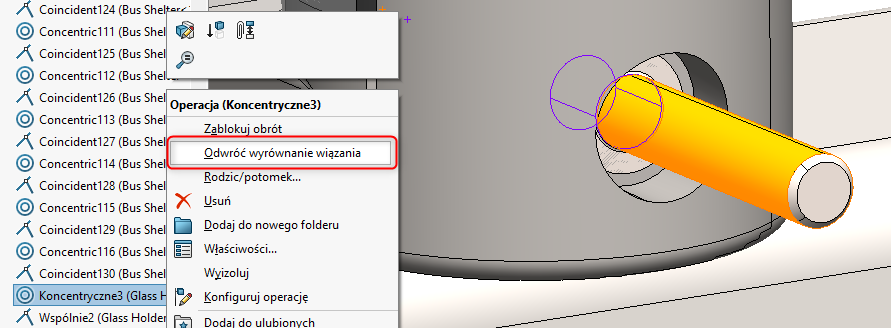
Oto podział różnych typów wiązań, które można utworzyć podczas korzystania z SmartMates:
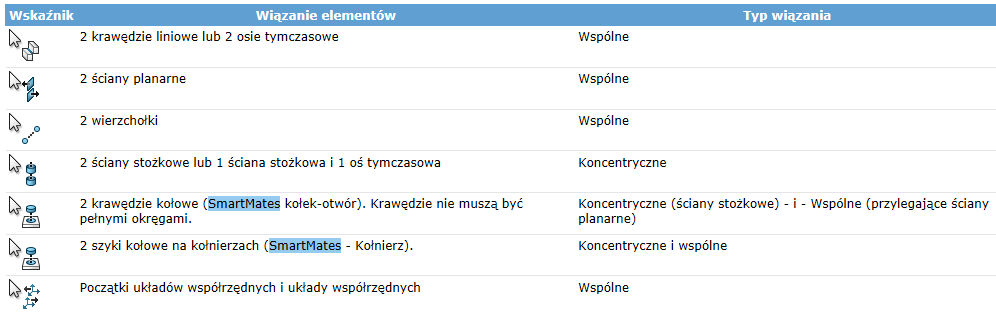
Wreszcie, jeśli chcesz kontrolować szybkość, z jaką SOLIDWORKS stosuje SmartMates, można to zrobić w Opcje systemu ->Wydajność ->Czułość SmartMate. Przeciągnięcie suwaka od lewej do prawej zmniejszy prędkość SmartMate.
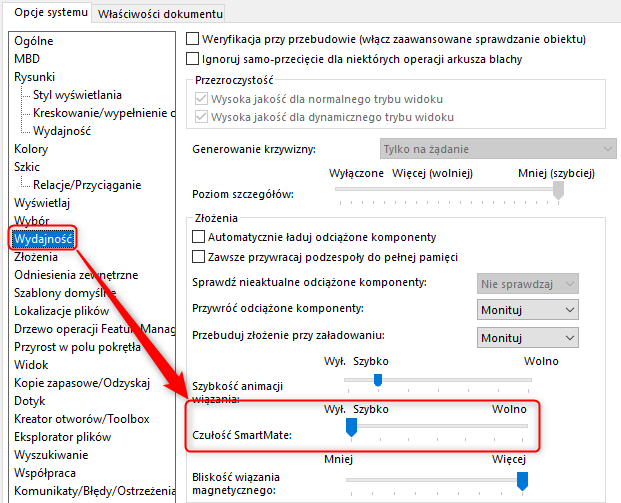
Aby uzyskać więcej informacji na temat SOLIDWORKS lub jeśli masz jakiekolwiek pytania, nie wahaj się skontaktować z nami już dziś.

