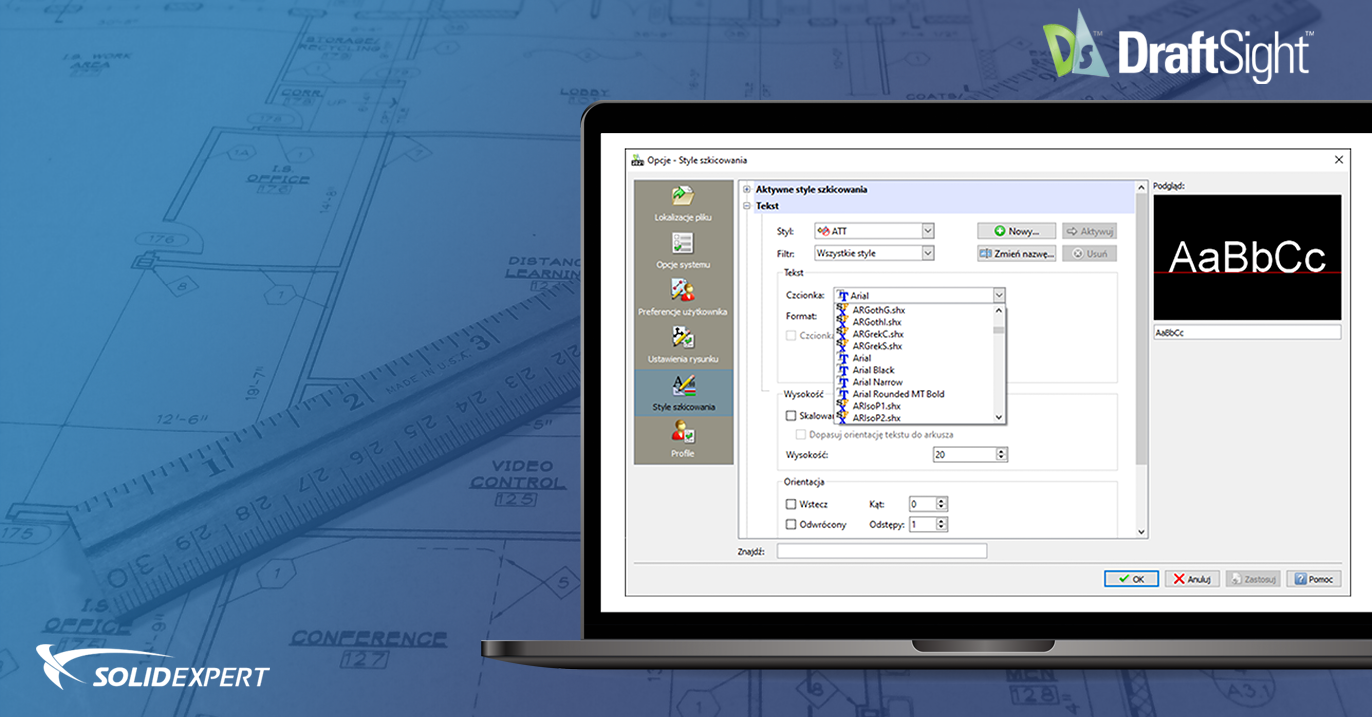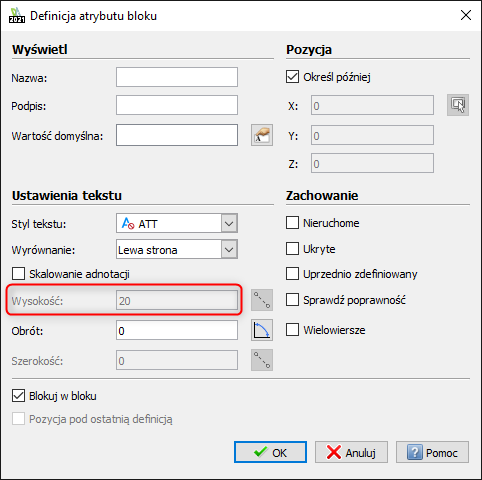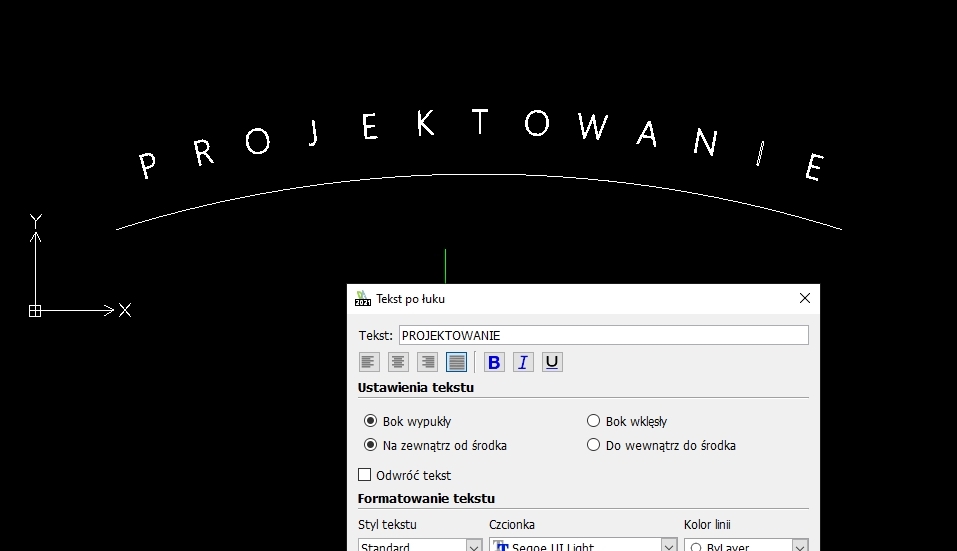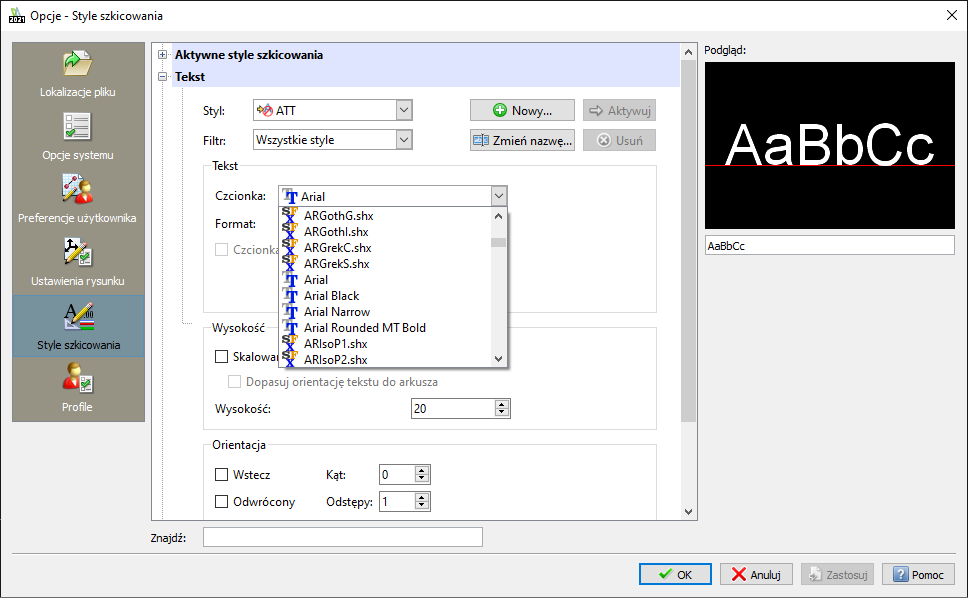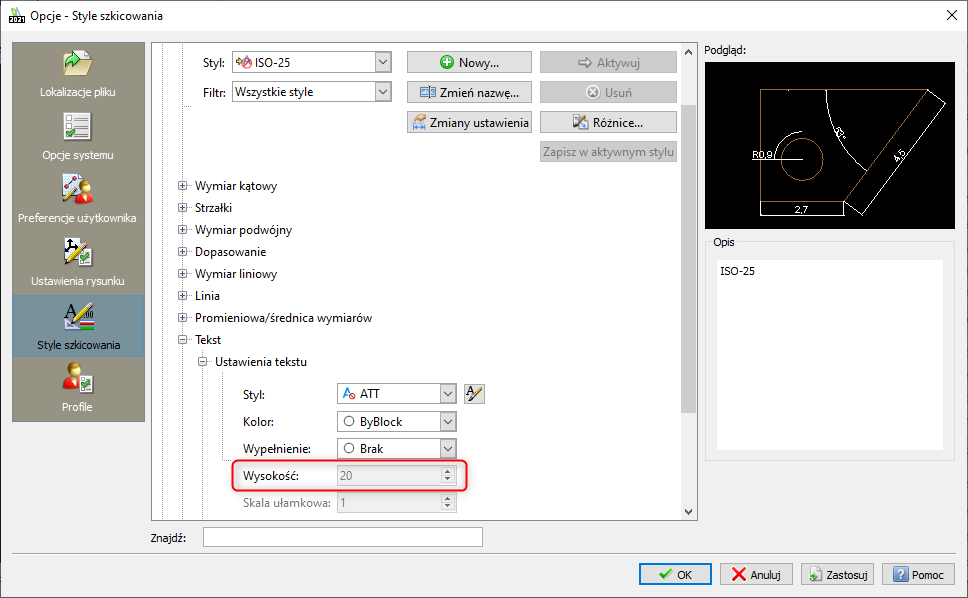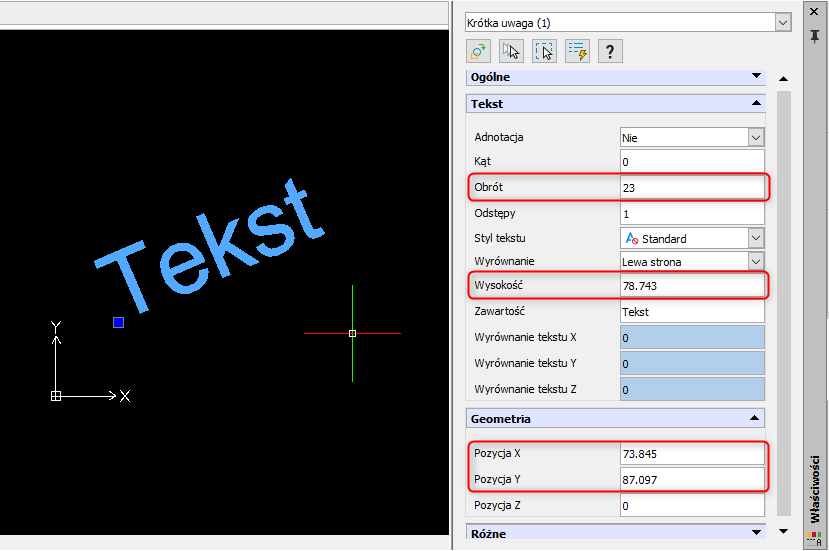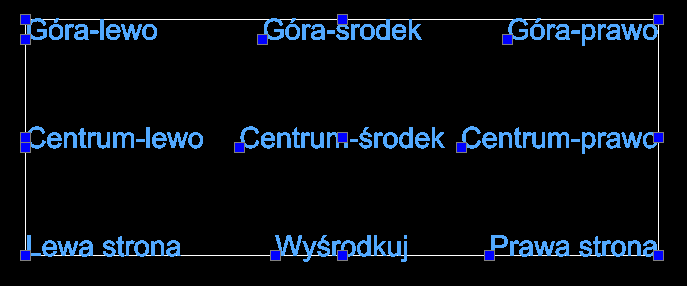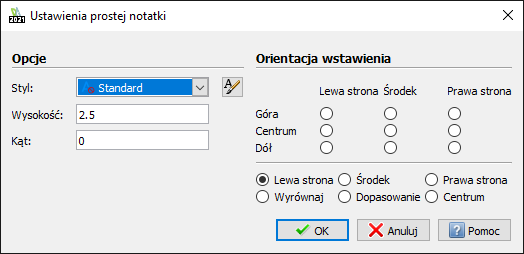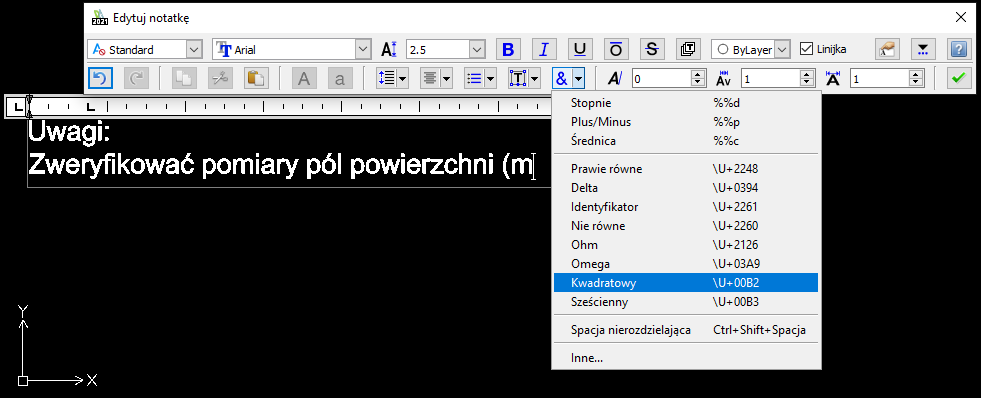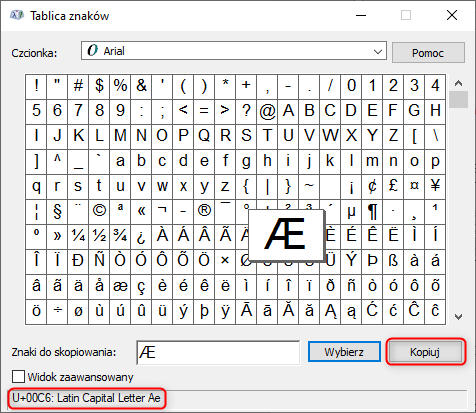Choć tworzenie opisów w DraftSight nie należy do skomplikowanych czynności, to często są definiowane w niewłaściwy sposób. Mimo, iż tego typu obiekty wyglądają na rysunkach prawidłowo to edycja ich może okazać się problematyczna. Kiedy możemy o tym się przekonać? Na przykład wtedy, gdy:
- po edycji konieczne jest przesunięcie tekstu w inne miejsce
- kilka linijek tekstu, które na pozór tworzą całość trzeba edytować niezależnie od siebie
- nie jest możliwe wpisanie wielkości tekstu w stylu wymiarów lub podczas tworzenia atrybutu tak
jak poniżej na rysunku:
Rodzaje tekstu
W DraftSight dostępne są trzy rodzaje tekstu:
- Notatka prosta – tekst jednowierszowy, polecenie SIMPLENOTE. Używany do wstawienia prostych opisów lub np. danych w tabelce rysunkowej.
- Notatka – tekst wielowierszowy, polecenie NOTE. Używany w przypadku bardziej rozbudowanych tekstów takich jak uwagi czy opis projektu.
- Tekst po łuku – tekst może zostać poprowadzony zgodnie z krzywizną łuku, polecenie CURVEDTEXT. Ten rodzaj jest wykorzystywany zwykle do zaprezentowania tekstu w ciekawszej formie niż ta standardowa w oparciu o linię.
Style tekstu
Aby elementy opisowe funkcjonowały w rysunku zgodnie z oczekiwaniami użytkownika należy ich cechy odpowiednio skonfigurować. Styl tekstu to zbiór ustawień wykorzystywanych w opisach, można go zdefiniować za pomocą polecenia TEXTSTYLE. Po wywołaniu polecania pojawi się okno opcji programu, które pokaże sekcje dotyczące tekstu (Style szkicowania > Tekst).
Sekcja ta zawiera kilka dość łatwych do opanowania opcji:
- Lista Styl – lista dostępnych w rysunku stylów,
- Nowy – tworzenie nowego stylu, każdy nowy styl jest kopią już istniejącego (aktywnego),
- Aktywuj – ustawienie wybranego na liście stylu jako aktywnego,
- Czcionka – do wyboru czcionki TrueType (dostępne w systemie Windows) lub .shx (wewnętrzne, używane tylko przez program).
- Wysokość: – to ważny parametr; jeśli wybrana będzie wartość inna niż 0, każdy wprowadzony tekst będzie tworzony z określoną wielkością (możliwa jest zmiana w palecie Właściwości). Jeśli natomiast zostanie ustawiona wartość na 0, DraftSight za każdym razem będzie pytać użytkownika o wysokość. Określanie wartości 0 jest częściej stosowane, gdyż daje swobodę we wprowadzaniu tekstu. Oczywiste też jest, że użytkownik powinien zadecydować, najlepiej jeszcze przed podjęciem rysowania, czy woli mieć wysokość tekstu „zamrożoną” w stylu poprzez wpisanie jednej wartości na stałe, czy woli reagować na bieżąco w rysunku.
- Orientacja – możliwość określenia pochylenia (Kąt), współczynnika szerokości (Odstępy), tworzenia tekstu w lustrzanym odbiciu w pionie (Wstecz) i poziomie (Odwrócony).
Przykład edycji stylu wymiarowego.
Jeśli użytkownik spotka się z sytuacją widoczną na ilustracji poniżej, gdzie zmiana wysokości tekstu okazuje się niemożliwa i pole wprowadzania jest „zablokowane” oznacza to przypisanie konkretnej wartości w zastosowanym stylu tekstu. Sytuacja nie miałaby miejsca, gdyby w stylu tekstu określono wysokość na 0.
Podsumowując, należy szczególnie zwrócić uwagę na podaną wysokość tekstu. Określenie tej wartości na inną niż 0 nie tylko sprawia, że DraftSight nie pyta o wysokość tekstu podczas jego tworzenia, ale również „blokuje” zmianę w innych miejscach – np. tworzeniu atrybutu bloku, czy stylu wymiarowania.
Notatka prosta – tekst jednowierszowy
Wstawienie notatki prostej wymaga określenia paru elementów i reakcje na monity programu:
- Określ pozycję początkową – wskazanie punktu wstawienia tekstu, względem którego notatka będzie wyrównana. Ponadto punkt ten określony jest współrzędnymi, które odnoszą się do początku układu współrzędnych 0,0 i umiejscawiają tekst w przestrzeni,
- Określ wysokość – pojawia się tylko wtedy jeśli w bieżącym stylu tekstu wysokość określona została na 0. Wysokość można określić wpisując konkretną wartość lub klikając dwa punkty, które wyznaczą długość, która następnie odpowiadać będzie wysokości liter,
- Określ kąt tekstu – najczęściej 0 (opcja domyślna, którą wystarczy zatwierdzić przyciskiem Enter), często przypadkowe kliknięcie tworzy wektor określający kąt względem osi X.
Wszystkie powyższe parametry mogą zostać zmienione już po wstawieniu tekstu za pomocą palety Właściwości.
Wyrównanie tekstu
Ważnym i nieodłączonym aspektem dotyczącym tekstu jest jego wyrównanie. Najłatwiej tą cechę określić w palecie Właściwości.
Domyślnym wyrównaniem jest Lewa strona. Błędem jest ręczne przesunięcie tekstu tak, aby pasował np. do narożnika czy środka komórki tabelki rysunkowej. Poniżej zaprezentowano najczęściej używane wyrównania, które pozwolą użytkownikowi dopasować tekst zgodnie z oczekiwaniami.
Istnieje drobna różnica między opcjami Lewa strona, Wyśrodkuj, Prawa strona a opcjami Dół-lewo, Dół-środek, Dół-prawo – wyrównania z tej drugiej grupy znajdują najbardziej wysunięty na dół punkt tekstu, podczas gdy użycie pozostałych przypomina pisanie po linii (tak jak w zeszycie).
Wyrównanie można określić również podczas wstawiania tekstu, wybierając w wierszu poleceń opcję Ustawienia.
Notatka – tekst wielowierszowy (akapitowy)
Notatka to tekst, który wprowadza się nie w punkcie, a w określonym polu. Po uruchomieniu polecenia należy określić dwa narożniki prostokąta, który stanowić będzie obszar tekstu wielowierszowego.
Edytor notatek posiada dość intuicyjne ikony znane z edytorów tekstu i daje możliwość m.in.:
- Zmiany czcionki i jej rozmiaru (niezależnie od stylu),
- Pogrubienia, pochylenia, podkreślenia, nadkreślenia, przekreślenia,
- Ustawienia koloru tekstu,
- Łatwego wstawiania znaków specjalnych (symboli),
- Ustawienia wyrównania tekstu,
- Określenia pochylenia i odstępów (niezależnie od stylu),
- Ustawienia tzw. interlinii – odstępów między wierszami,
- Utworzenia listy punktowanej lub numerowanej.
Symbole
Symbol w DraftSight można wprowadzić wpisując określoną sekwencję standardowych znaków. Kody symboli można podzielić na dwie kategorie:
- Sekwencje sterujące – zaczynające się od znaków %%,; np. %%p oznacza symbol ±
- Oznaczenia Unicode – w formacue U+XXXX, będące odwołaniem do tablicy znaków Windows.
Kody można wprowadzać zarówno przy notatkach prostych jak i wielowierszowych. Edytor notatek posiada listę często używanych symboli do wstawienia.
Jeśli dany znak nie zostanie odnaleziony na liście, należy wybrać pozycję Inne i wskazać go w tablicy znaków Windows. Możliwe wówczas będzie zarówno jego skopiowanie, jak i uzyskanie jego kodu.
Najczęściej wykorzystywane kody to:
- %%p – ±
- %%d – º
- %%c – Ø
- \U+00b2 – 2
Wszystkie symbole (również Unicode) można wykorzystać nie tylko w notatkach prostych i wielowierszowych, ale również przy atrybutach bloków czy tekstach wymiarowych.