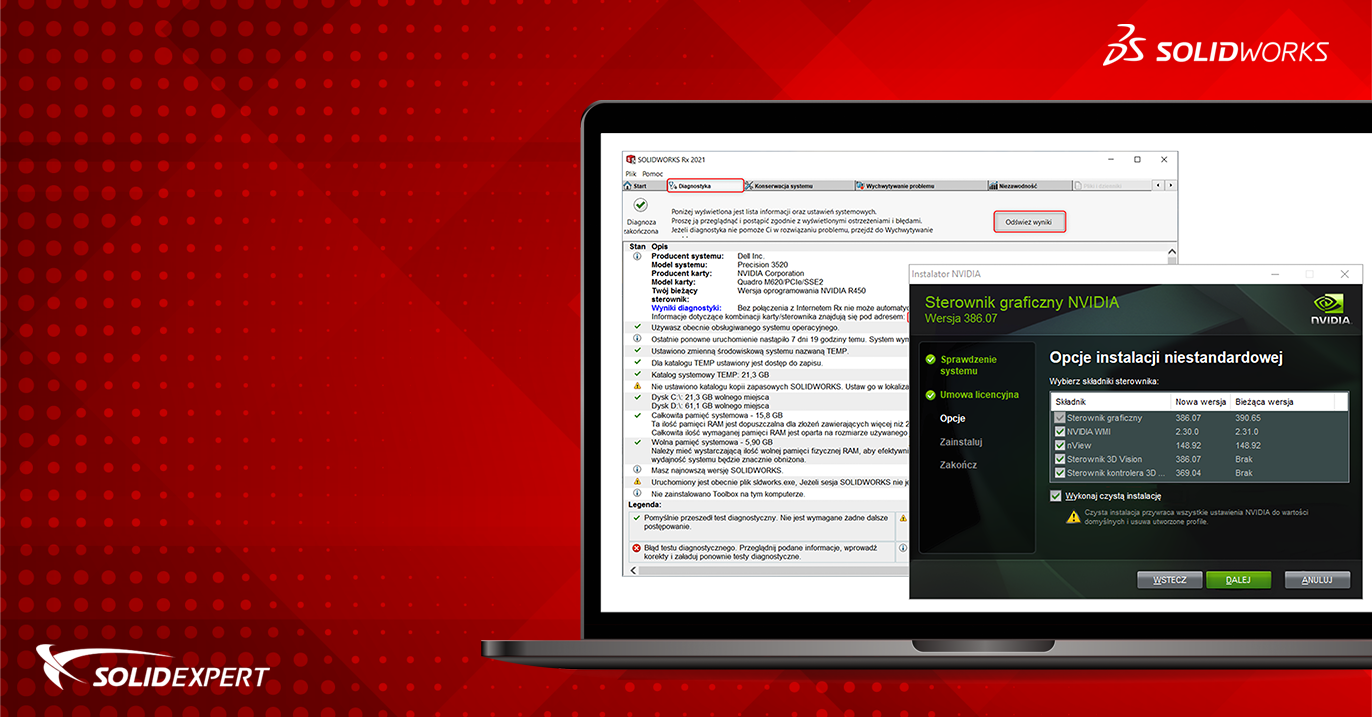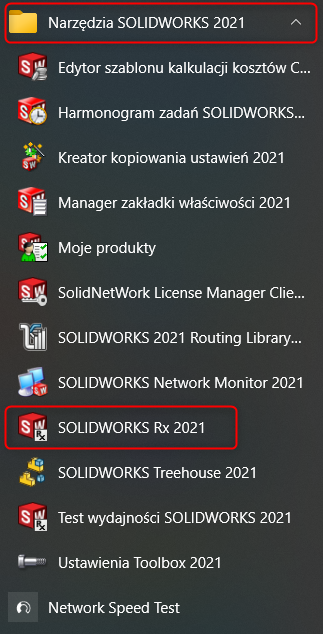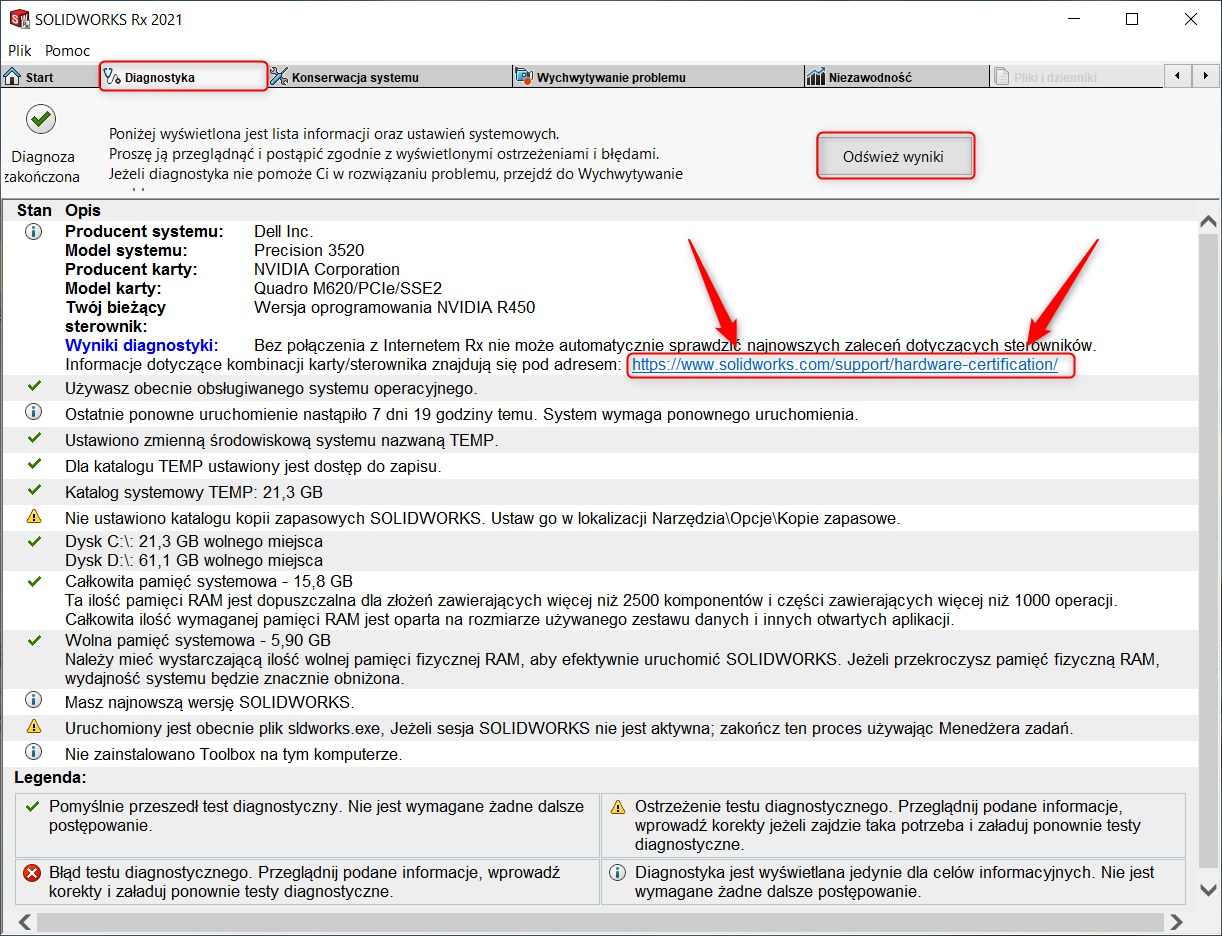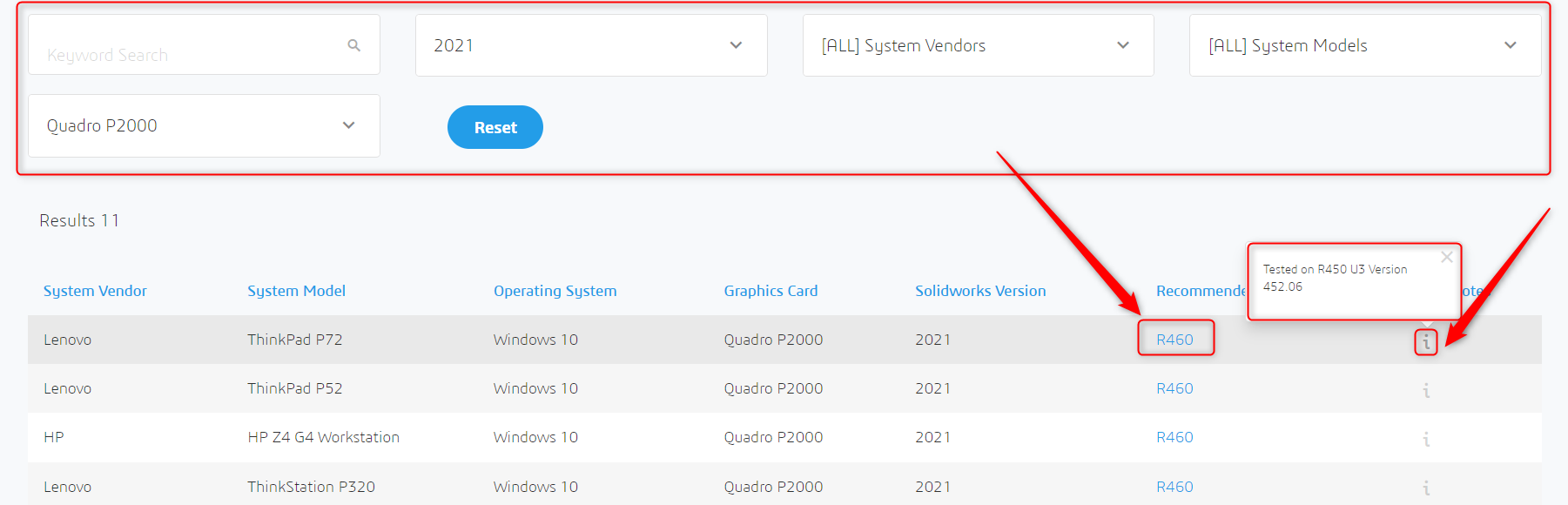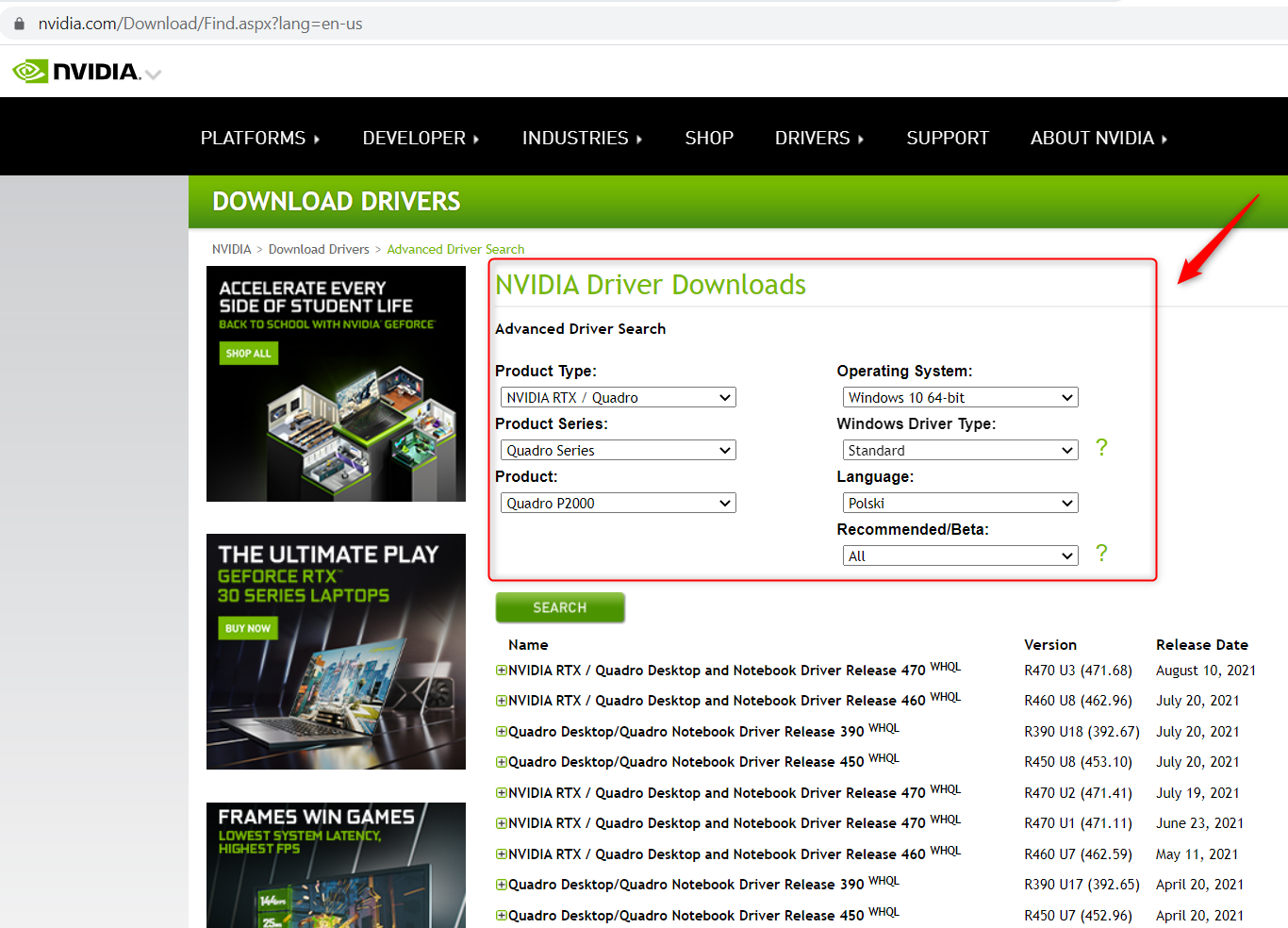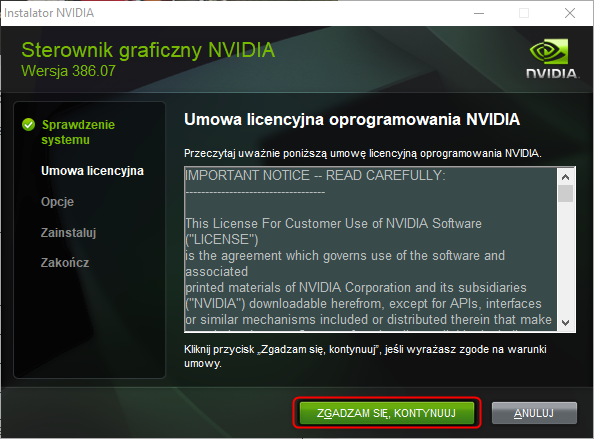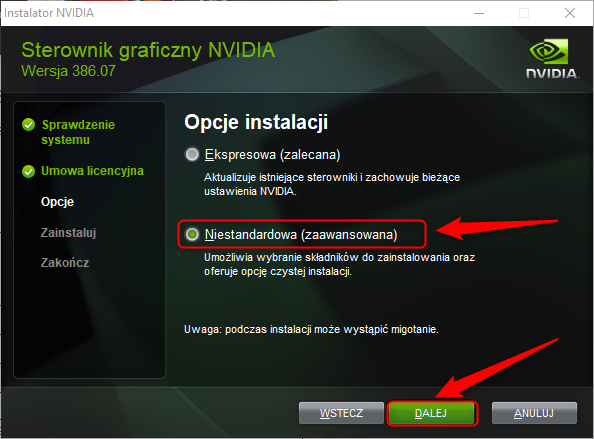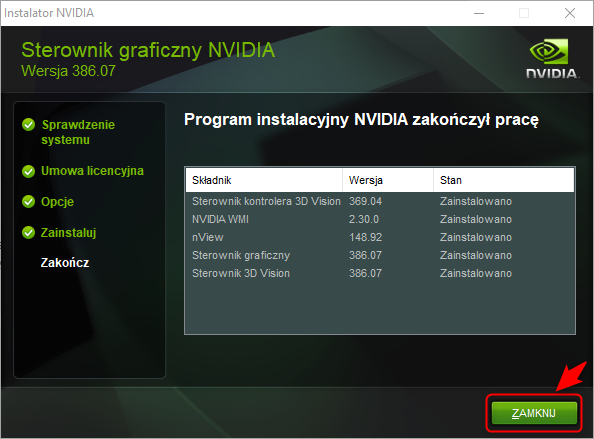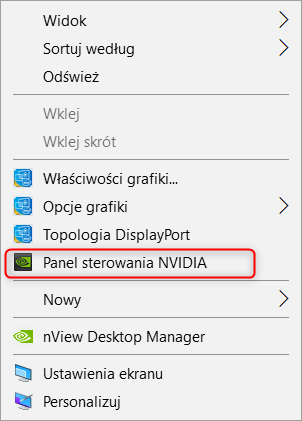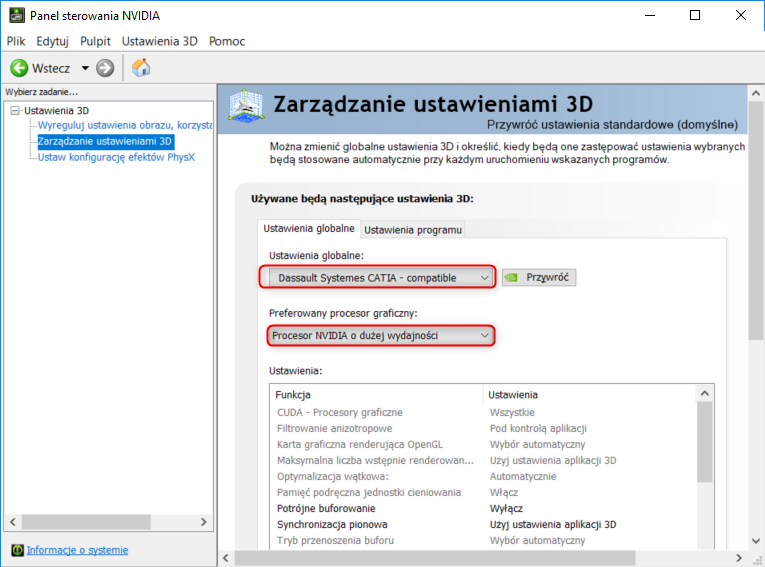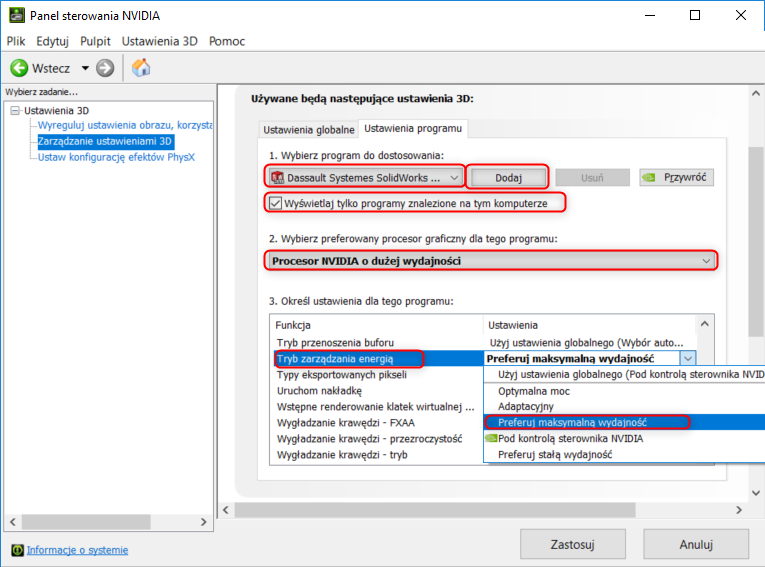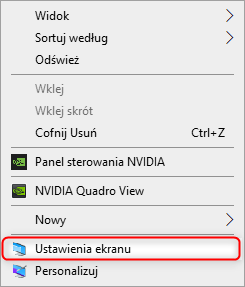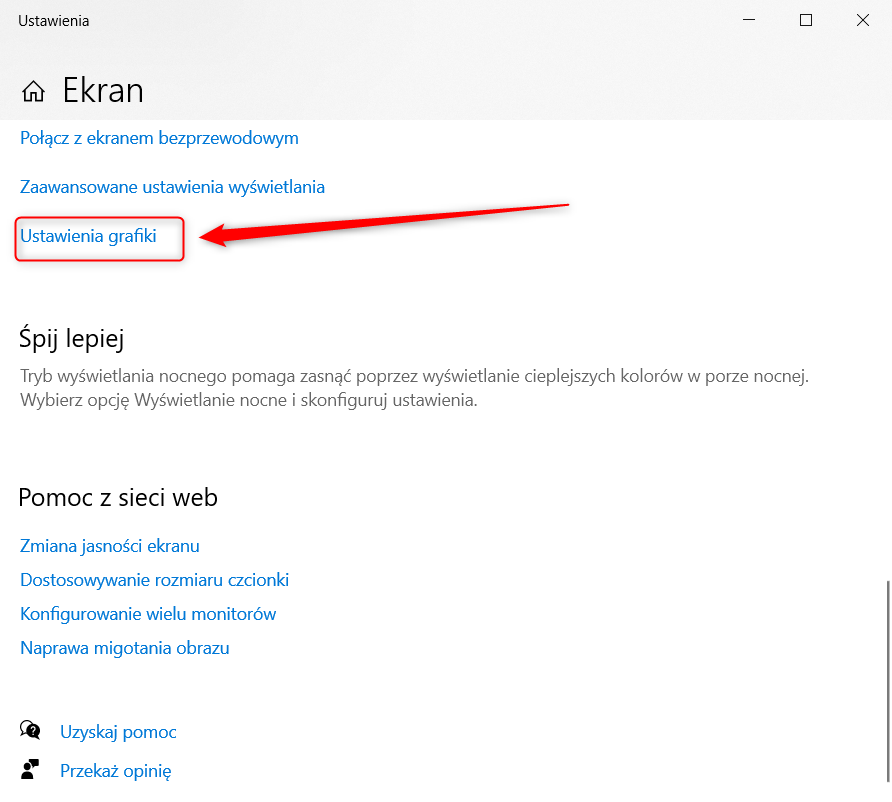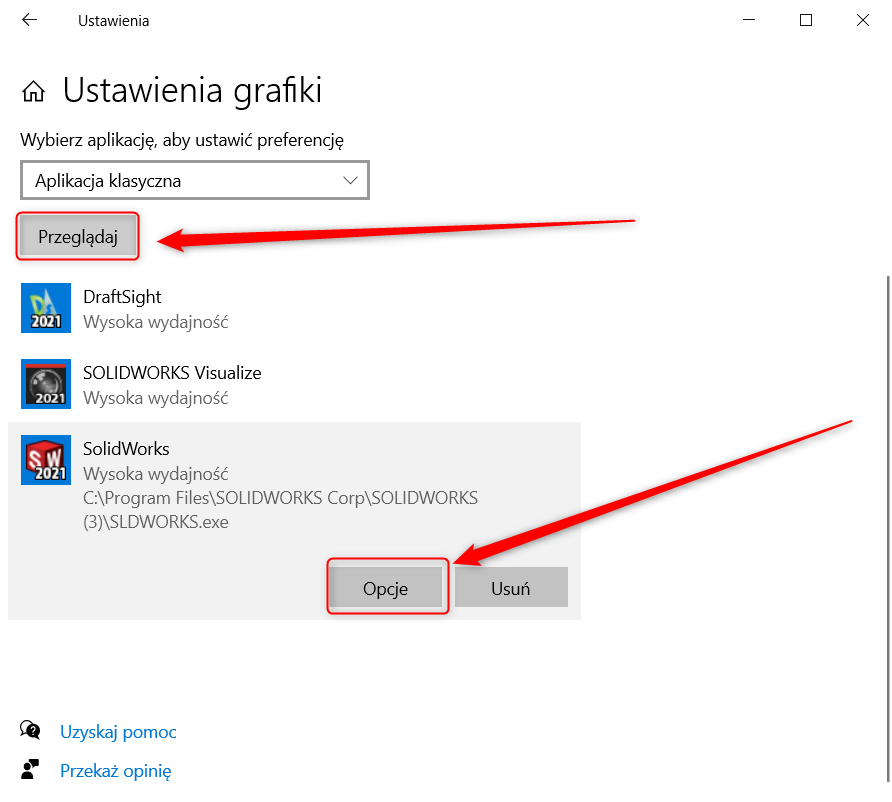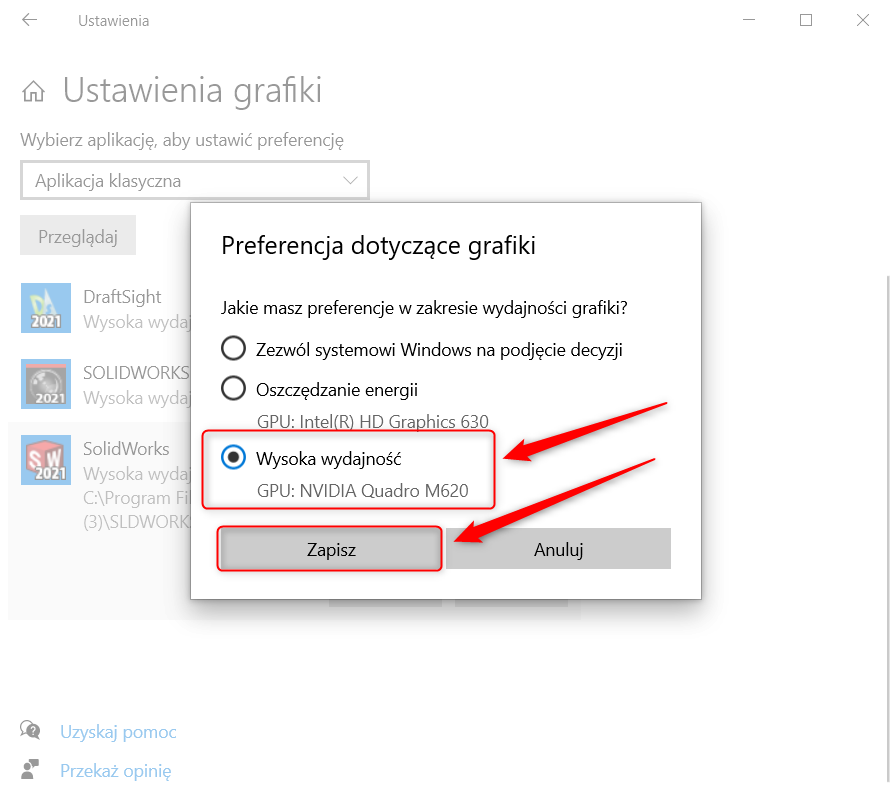Częstym problemem pojawiającym się wśród użytkowników SOLIDWORKS jest spadek wydajności programu po aktualizacji systemu. Jeśli SOLIDWORKS wyłącza się podczas pracy, okno graficzne zacina się podczas obrotu to poniżej znajdziesz rozwiązanie tego problemu.
Podmiana sterownika karty graficznej na certyfikowany
Aktualizacje systemu Windows zmieniają sterownik na najnowszy nie patrząc na jego kompatybilność z programami, w tym i z SOLIDWORKS. Aby z powrotem zainstalować certyfikowany sterownik należy:
- W Menu Start odnaleźć w Narzędziach SOLIDWORKS program SOLIDWORKS Rx i uruchomić go.
Rys. 1. Narzędzia SOLIDWORKS
2. W SOLIDWORKS Rx przechodzimy do drugiej zakładki – Diagnostyka i klikamy „Odśwież”. Następnie klikamy w link do strony producenta.
Rys. 2. SOLIDWORKS Rx.
3. Na stronie producenta wypełniamy informacje odnośnie naszego komputera karty graficznej i wersji SOLIDWORKS z jakiej korzystamy. Dodatkowo mamy możliwość sprawdzenia na jakiej dokładnie wersji sterownik był testowany (klikając „i”). Następnie klikamy w odpowiedni sterownik co przeniesie nas do strony NVIDIA, gdzie wyszukując odnajdujemy wcześniej sprawdzoną wersję sterownika i przechodzimy do jego czystej instalacji.
Rys. 3. Wybór sterownika.
Rys. 4. Pobranie sterownika ze strony NVIDIA.
4. Następnie odnajdujemy pobrany sterownik i uruchamiamy go przy użyciu prawego przycisku myszy z opcją „Uruchom jako administrator”. Później określamy ścieżkę instalacji i uruchamia się Instalator NVIDIA. W pierwszym oknie należy zapoznać się z Umową licencyjną i kliknąć „Zgadzam się, kontynuuj”.
Rys. 5. Instalator NVIDIA – krok I.
5. Na kolejnej stronie wybieramy pole wyboru przy instalacji Niestandardowa (zaawansowana).
Rys. 6. Instalator NVIDIA – krok II.
6. Następnie wybieramy pole „Wykonaj czystą instalację” – usuwa ona całkowicie obecny sterownik i instaluje nowy.
Rys. 7. Instalator NVIDIA – krok III.
7. Następuje przygotowanie instalacji, usuwanie poprzedniej wersji i instalacja sterownika. Po zakończeniu instalacji klikamy „Zakończ”. Teraz sterownik pozwoli nam na wydajną pracę.
Rys. 8. Instalator NVIDIA – krok IV.
Po powyższym zabiegu nasz sterownik będzie kompatybilny zarówno z kartą graficzną jak i z programem SOLIDWORKS.
Panel sterowania NVIDIA
Aktualizacje systemu Windows mogą także zmienić ustawienia naszej karty graficznej i SOLIDWORKS oraz innych programów, dla których kupiliśmy kartę NVIDIA, zaczną one korzystać z karty zintegrowanej. Objawia się to „zacinaniem” okna graficznego przy obrocie modelu oraz spadkiem wydajności wyświetlania w oknie graficznym, a także długim włączaniem programu i jego częstym „zacinaniem”. Aby zaradzić tej sytuacji należy:
1. Kliknąć prawym przyciskiem myszy na pulpicie i odnaleźć Panel sterowania NVIDIA.
Rys. 9. Menu z PPM.
2. W Panelu sterowania naszej karty graficznej odnajdujemy sekcję „Zarządzanie ustawieniami 3D”. W zakładce „Ustawienia globalne” wybieramy „Dassault Systems CATIA – compatible” i jako preferowany procesor graficzny – „Procesor NVIDIA o dużej wydajności”.
Rys. 10. Panel sterowania NVIDIA – krok I.
3. Następnie przechodzimy do zakładki „Ustawienia programu”. W rozwijanym menu odnajdujemy „Dassault Systemes SolidWorks” (jeśli go tam nie ma należy odnaleźć plik sldworks.exe w ścieżce instalacyjnej SOLIDWORKS: C:\Program Files\SOLIDWORKS Corp\SOLIDWORKS). Następnie rozwijamy „Wybierz preferowany procesor graficzny dla tego programu” i wybieramy „Procesor NVIDIA o dużej wydajności”. W sekcji „Określ ustawienia dla tego programu” odnajdujemy „Tryb zarządzania energią” i wybieramy „Preferuj maksymalną wydajność”.
Rys. 11. Panel sterowania NVIDIA – krok II.
Dodatkowe ustawienia Windows w przypadku korzystania z 2 kart graficznych – dedykowanej do projektowania i zintegrowanej z procesorem
Jeśli poza dedykowaną kartą graficzną komputer posiada także kartę zintegrowaną to należy zadbać o jeszcze jedno ustawienie:
- Klikając prawym przyciskiem myszy na pulpicie wybieramy „Ustawienia ekranu”.
Rys. 12. Ustawienia ekranu.
2. W dolnej części panelu wybieramy „Ustawienia grafiki”.
Rys. 13. Ustawienia grafiki.
3. Następnie wyszukujemy aplikacje, dla których ważne jest, aby były obsługiwane przez dedykowaną kartę graficzną i po dodaniu klikamy w opcje.
Rys. 14. Ustawienia grafiki – wybór aplikacji.
4. Następnie zaznaczamy, aby wybrana aplikacja wykorzystywała kartę dedykowaną.
Rys. 15. Ustawienia aplikacji – wybór dedykowanej karty graficznej.
Po aktualizacji systemu Windows warto sprawdzić, czy powyższe ustawienia zostały zmienione, aby w razie konieczności poprawić je jeszcze przed rozpoczęciem pracy w SOLIDWORKS. To samo tyczy się przygotowania nowego stanowiska pracy, są to kroki niezbędne, aby aplikacja SOLIDOWORKS działała wydajnie na danej jednostce.