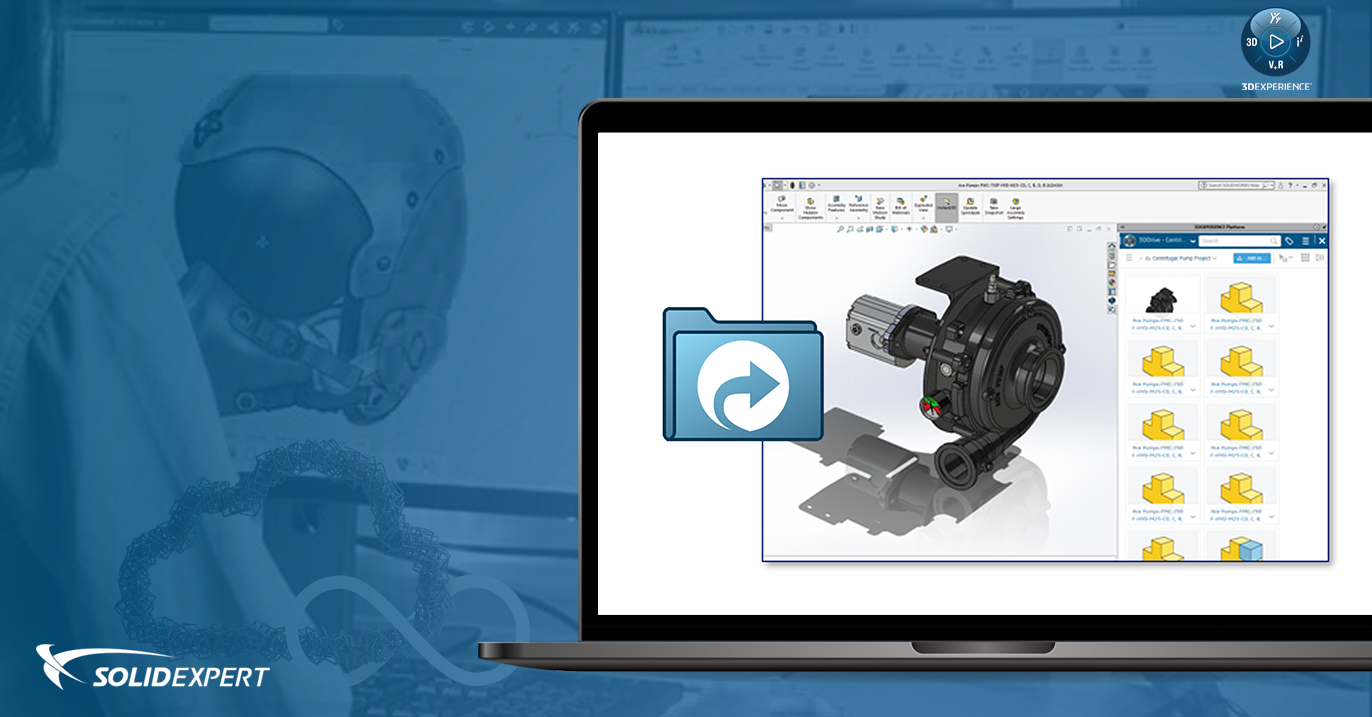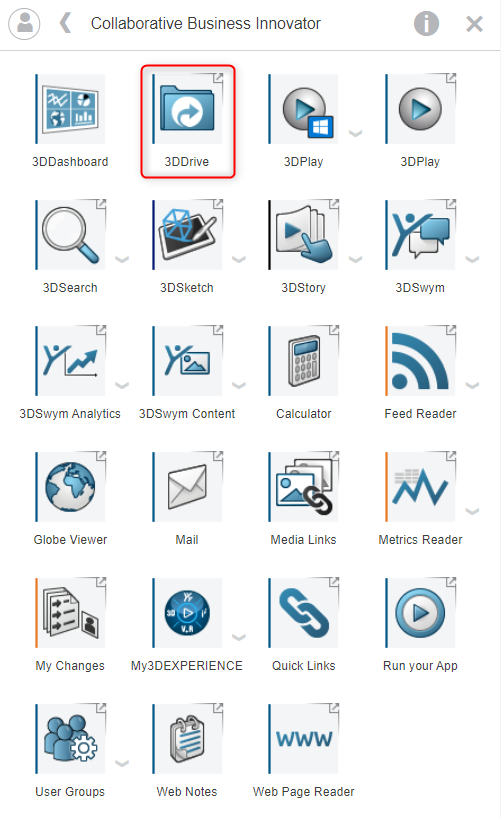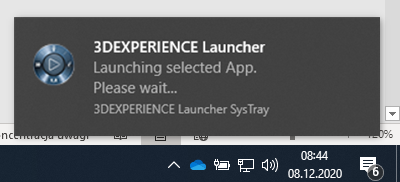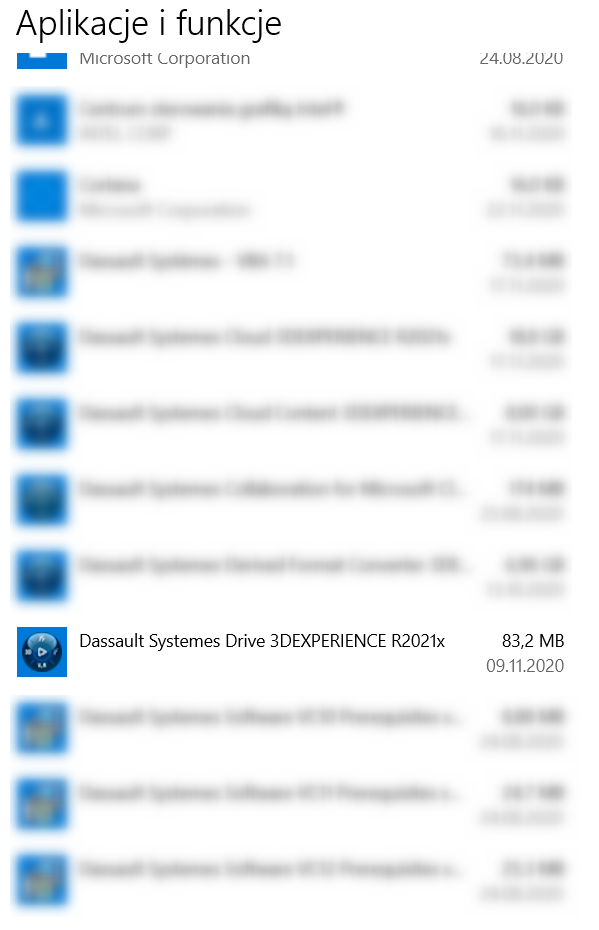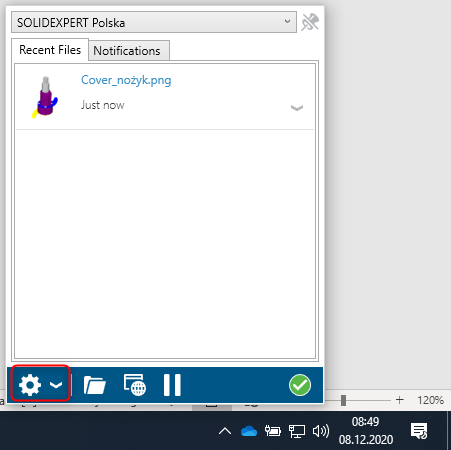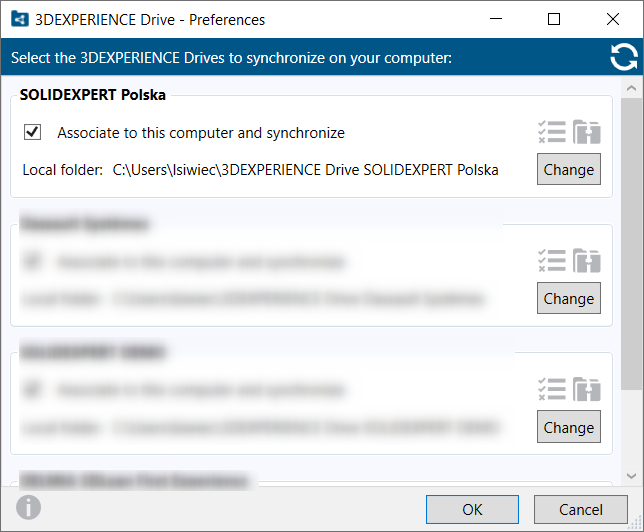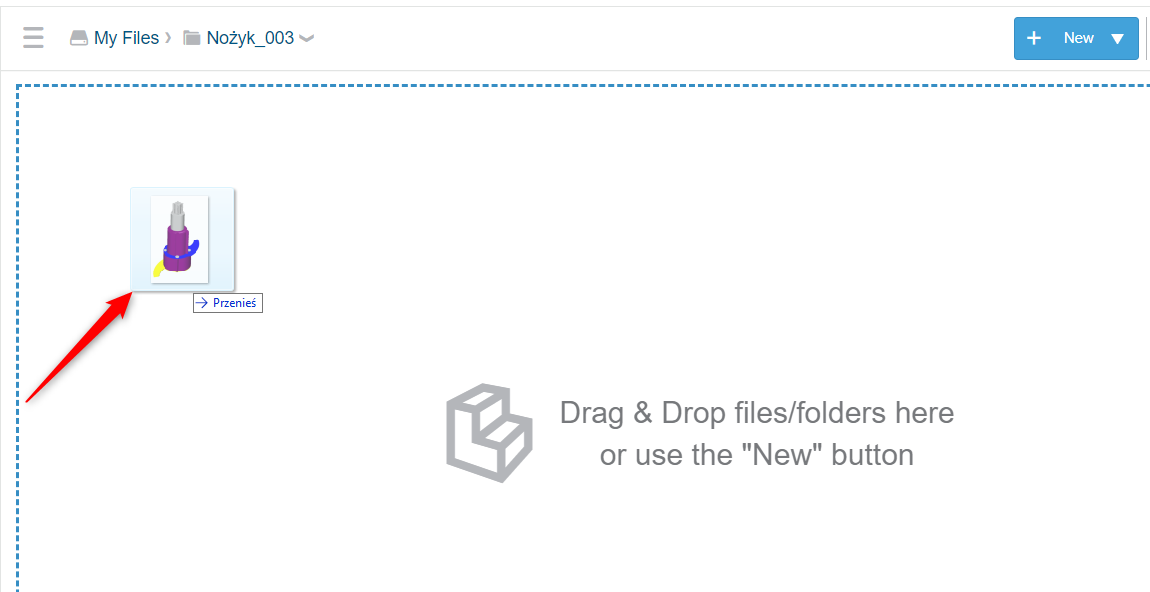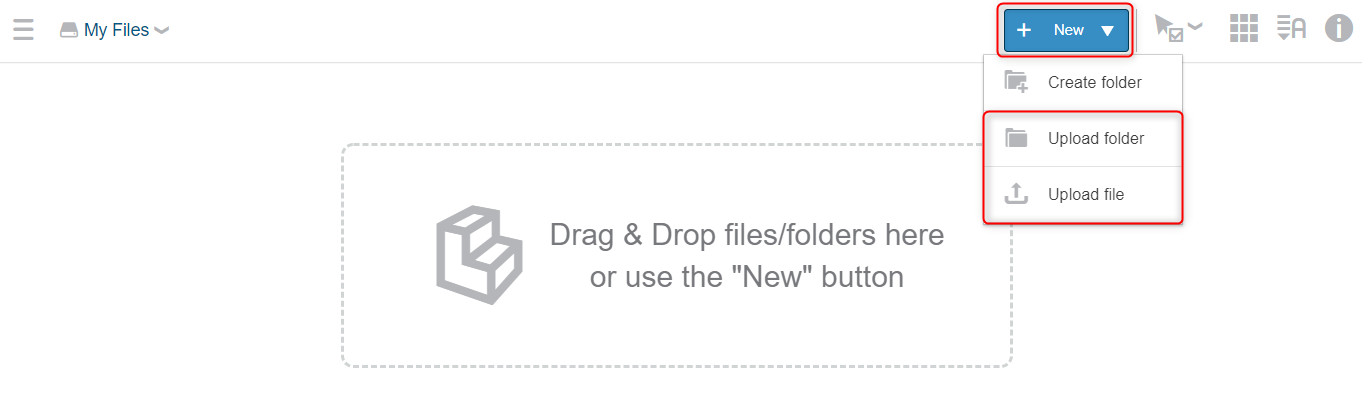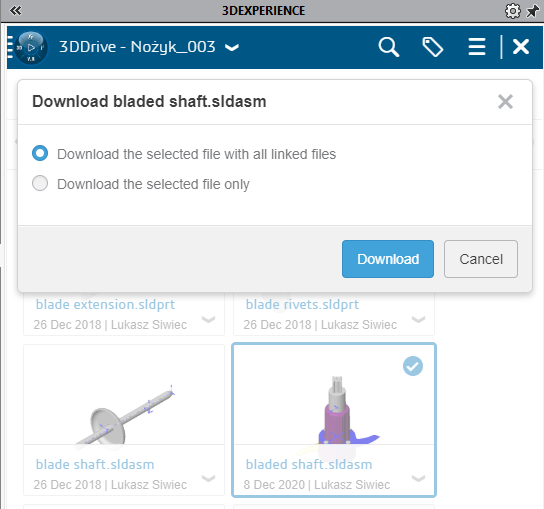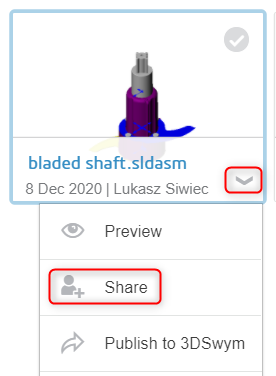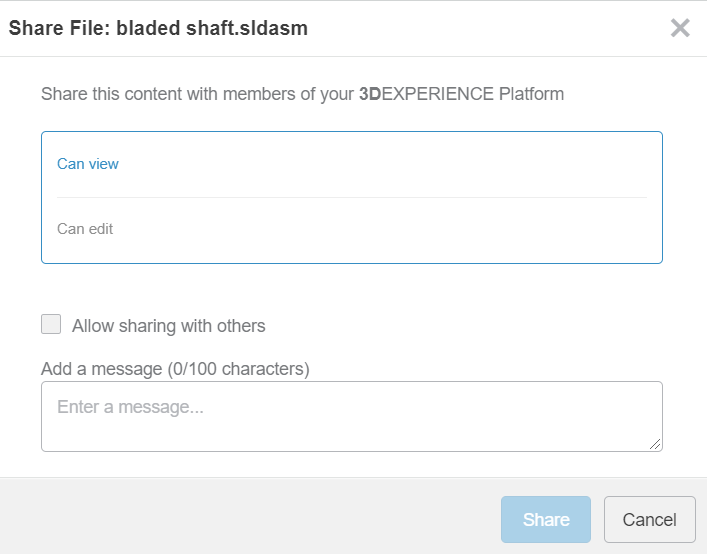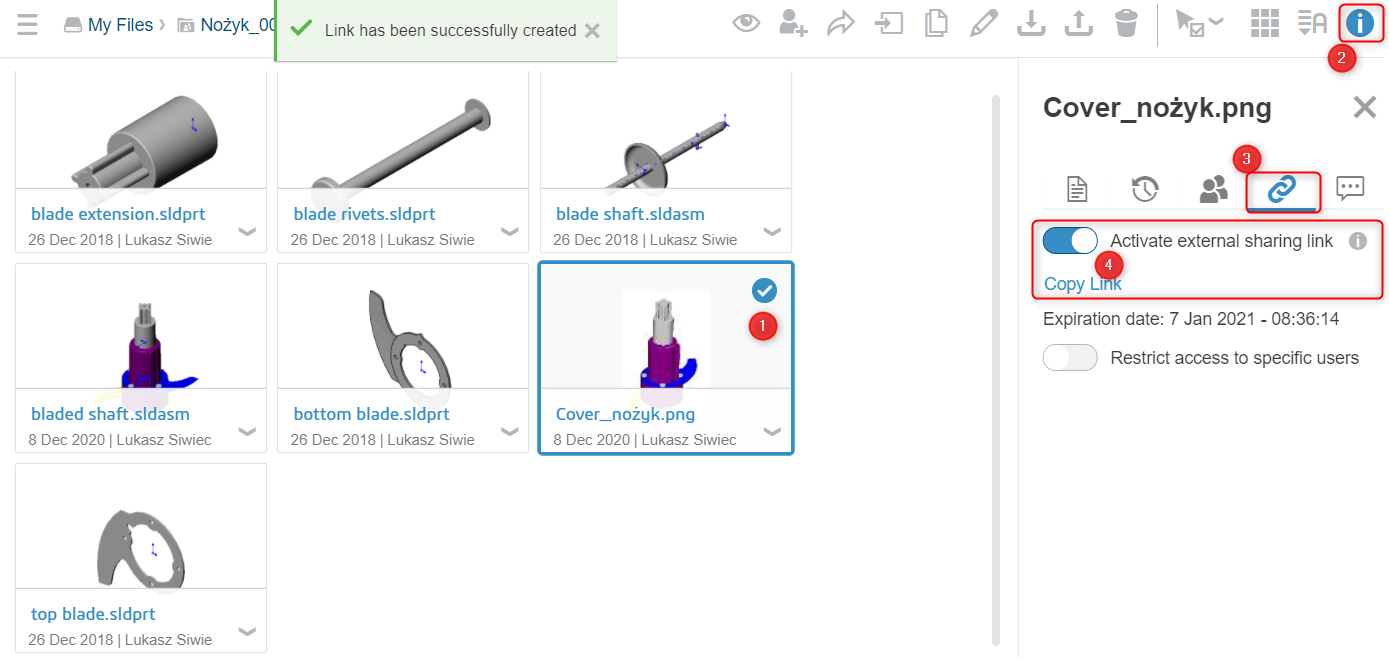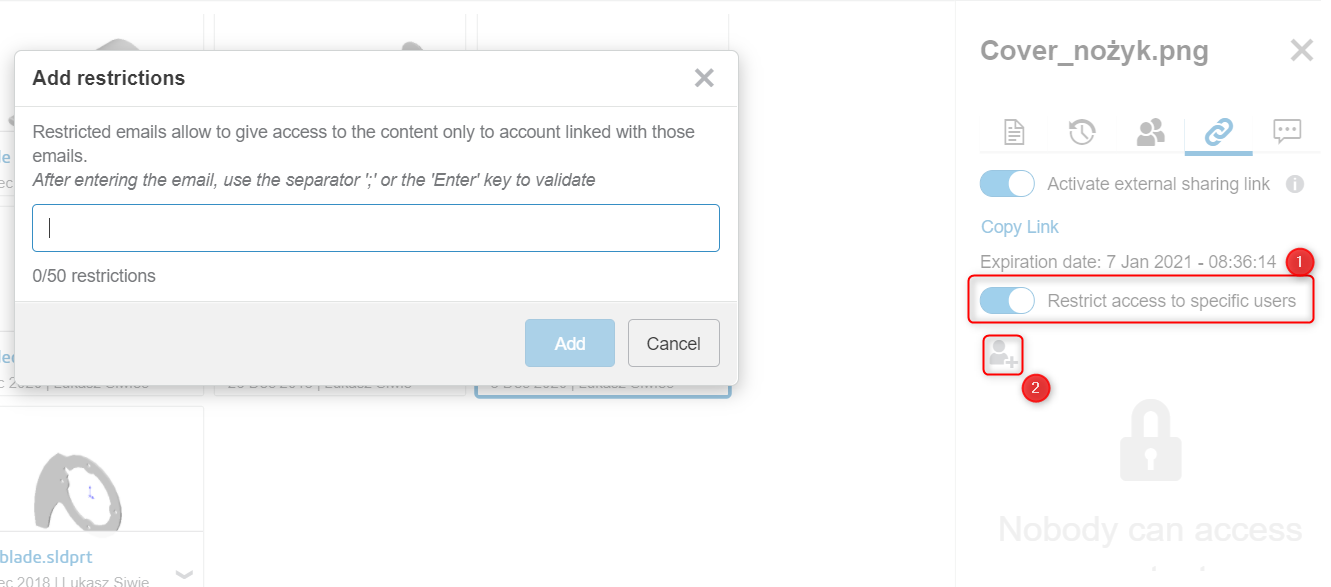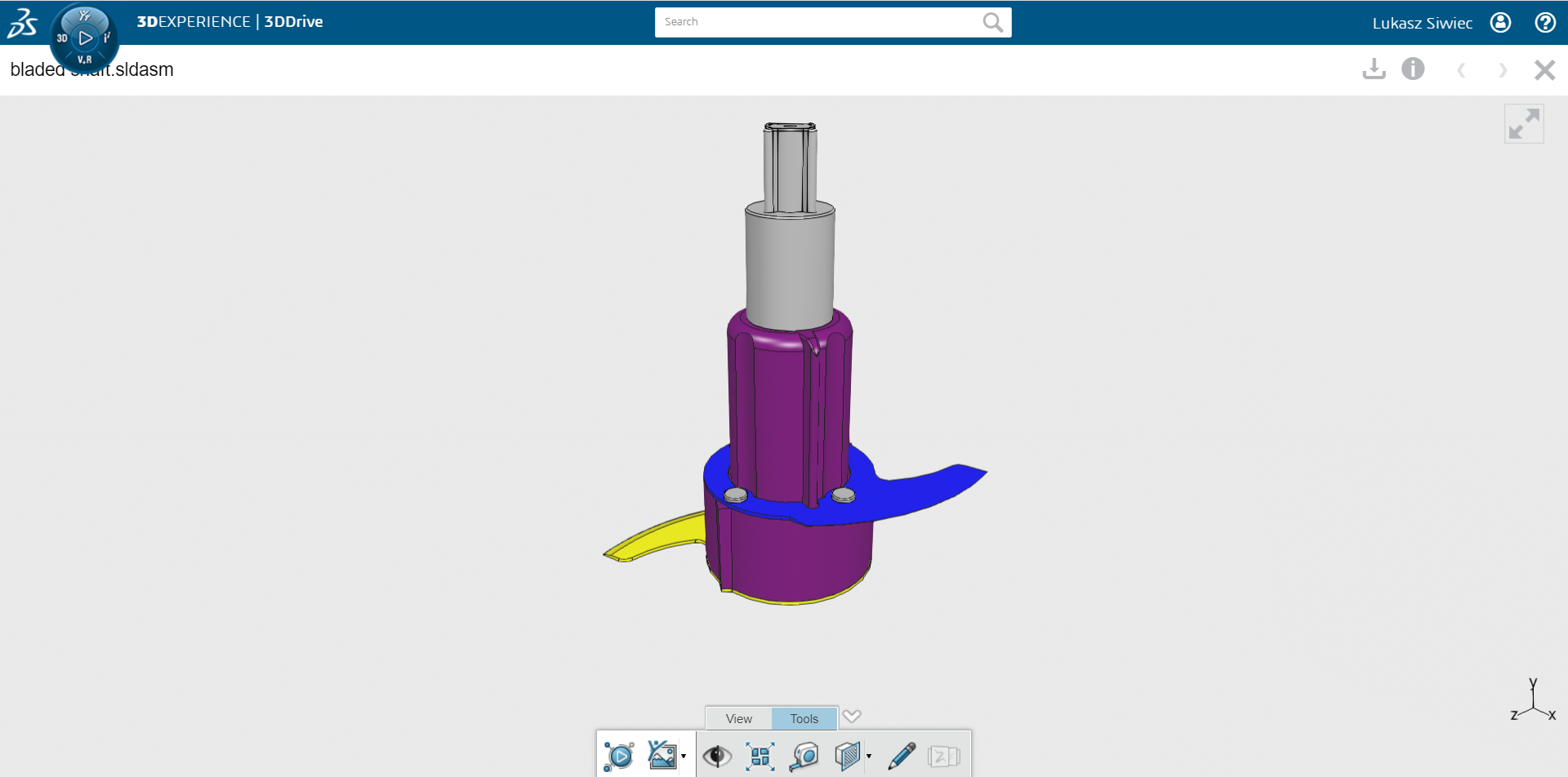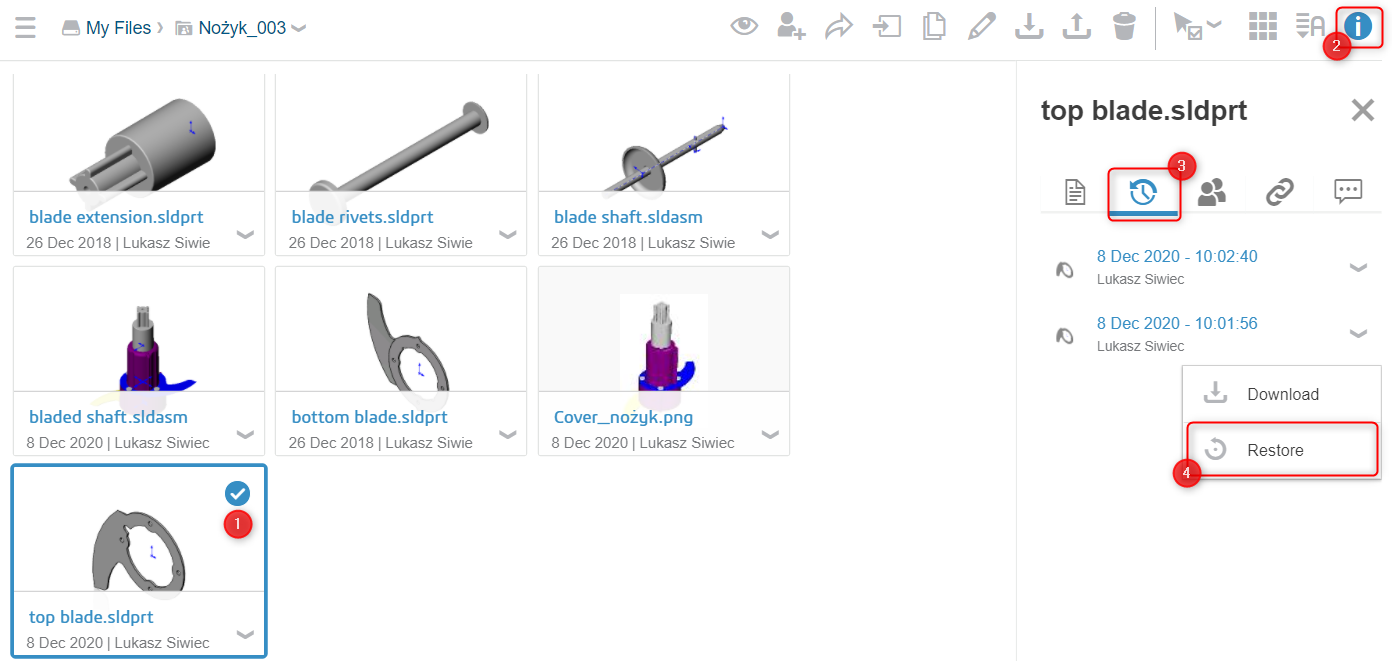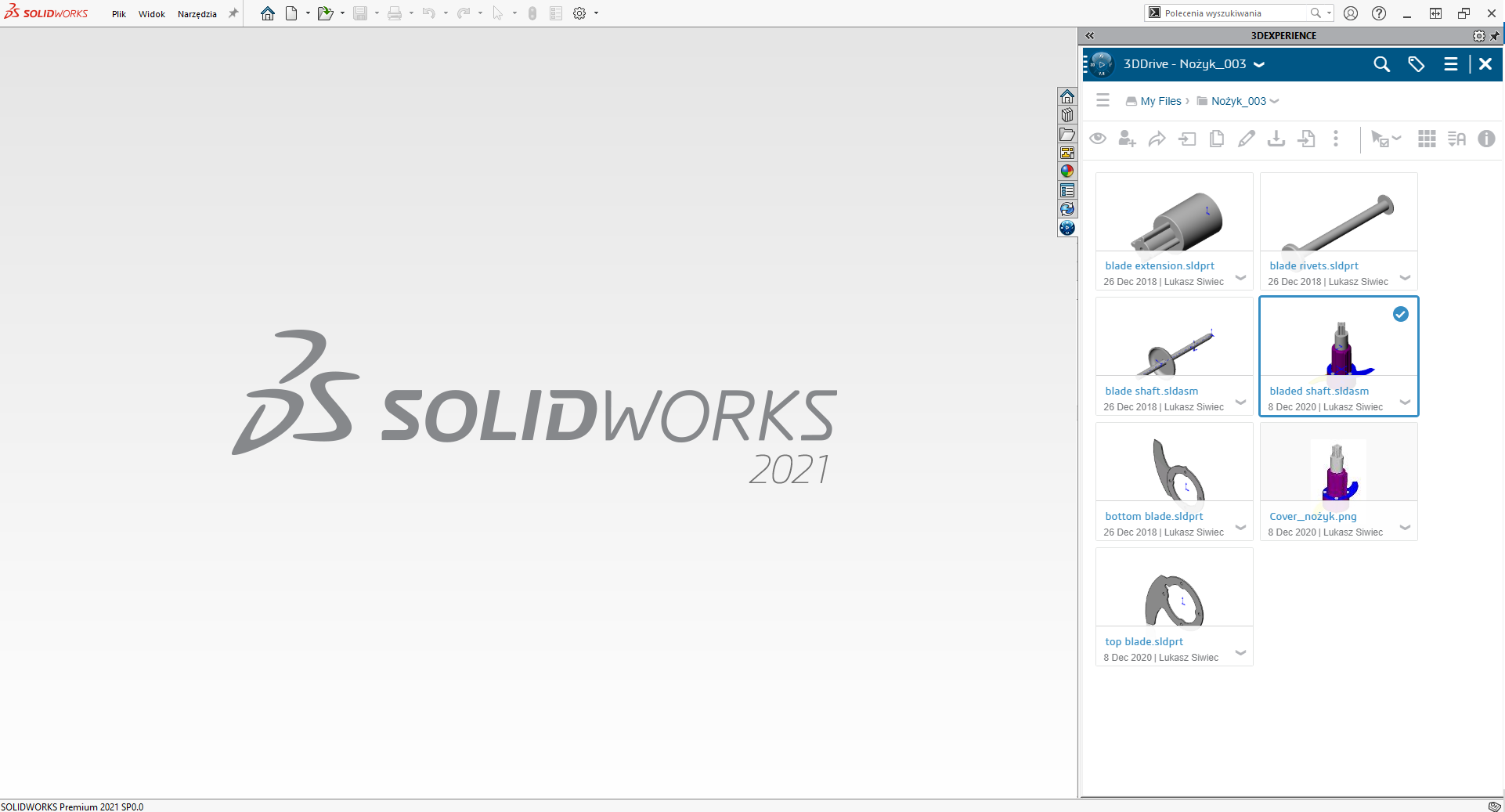Często otrzymujemy pytanie, w jaki sposób dane mogą być przechowywane i udostępniane na platformie 3DEXPERIENCE. Jednym z rozwiązań do przechowywania i udostępniania danych jest 3DDrive.
Co to jest 3DDrive?
3DDrive jest to aplikacja do przechowywania danych, która jest dostępna dla każdego, kto ma dostęp do Platformy 3DEXPERIENCE. Jest to wyjątkowa, bezpieczna przestrzeń do przechowywania, w której użytkownicy mogą przesyłać, pobierać, zapisywać, przenosić, zmieniać nazwy i udostępniać wszelkiego rodzaju dane. Dostęp do 3DDrive można uzyskać za pośrednictwem przeglądarki lub zsynchronizowanego folderu na lokalnym dysku twardym. W tym artykule przyjrzymy się, jak można uzyskać dostęp do 3DDrive za pośrednictwem przeglądarki i jak można używać zsynchronizowanych folderów 3DDrive.
W podstawowym porównaniu 3DDrive jest podobny do Dropbox, OneDrive oraz Dysku Google i w rzeczywistości te trzy programy można również zintegrować z Platformą 3DEXPERIENCE. Każdy użytkownik, którego zaprosisz do przyłączenia się do Twojej platformy, zużyje licencję i otrzyma 5 GB miejsca w 3DDrive.
Dostęp z poziomu przeglądarki
Gdy zostaniesz członkiem Platformy 3DEXPERIENCE w swojej organizacji, możesz uzyskać dostęp do aplikacji 3DDrive klikając kompas 3DEXPERIENCE, przewijając w dół do sekcji My Apps (znajdującej się pod kompasem) i znajdując ikonę 3DDrive.
Możesz kliknąć ikonę, która otworzy okno pokazujące zawartość Twojego 3DDrive lub możesz przeciągnąć i upuścić ikonę w pulpicie nawigacyjnym 3DDashboard.
Wewnątrz 3DDrive znajdują się dwa foldery, My Files i Shared with me oraz kosz. Cokolwiek prześlesz lub zapiszesz w 3DDrive, zostanie zapisane w folderze My Files, a wszystko, co zostanie udostępnione Tobie przez innych, zostanie zapisane w folderze Shared with me. Wszystko, co odrzucisz, trafi do kosza w oczekiwaniu na ostateczne usunięcie. Daje to drugą szansę na zastanowienie się, czy naprawdę chcesz usunąć plik.
Aplikacja komputerowa 3DDrive
Możesz używać 3DDrive wyłącznie na platformie, do której masz dostęp. Możesz pobrać dowolne pliki lokalnie (ale w tym momencie nie będą one synchronizowane). Podczas przenoszenia się między komputerami i logowaniem się za pomocą 3DEXPERIENCE ID, te same pliki będą dostępne. Istnieje jednak również opcja zainstalowania wersji 3DDrive na komputery stacjonarne, która zsynchronizuje się z tym, co jest na platformie online, aby uzyskać dostęp – idealne rozwiązanie dla plików SOLIDWORKS.
Każdy użytkownik, który się zaloguje, ma możliwość wybrania Install 3DEXPERIENCE Drive for Windows.
Spowoduje to pobranie instalatora, który działa z zasobnika systemowego w prawym dolnym rogu ekranu.
Oprogramowanie zostanie zainstalowane w standardowy sposób i można je znaleźć w aplikacjach i funkcjach systemu Windows.
 |
W zasobniku systemowym dostępna jest nowa ikona, która daje szybki podgląd niektórych ostatnich plików, a także przycisk ustawień, za pomocą którego możesz wyznaczyć lokalny folder roboczy, z którym 3DEXPERIENCE będzie synchronizowany (zazwyczaj c:\users\<nazwa użytkownika>….) |
W tym konkretnym folderze wszystkie pliki znajdujące się już na platformie zostaną pobrane lokalnie, zobaczysz ikony wskazujące, czy pliki i folder są w pełni aktualne. Możesz skopiować, przeciągnąć i upuścić więcej plików do tego folderu lokalnego, zostaną one przesłane i zsynchronizowane z platformą.
Dodawanie plików do 3DDrive
Możesz przeciągać i upuszczać pojedyncze lub kilka plików z pulpitu bezpośrednio do folderu My Files na platformie, 3DEXPERIENCE zajmie się ich przesłaniem.
Zobaczysz pasek postępu i otrzymasz powiadomienie po zakończeniu przesyłania.
Można utworzyć dodatkowe foldery, aby uporządkować dane w dowolny sposób.
Aby dodać więcej plików do 3DDrive, istnieje kilka opcji. Na platformie przeglądarki internetowej w aplikacji 3DDrive możesz użyć przycisku NEW lub strzałki w dół obok My Files i Upload Folder/File.
Zostanie wyświetlona przeglądarka, w której możesz wskazać pliki z komputera. Gdy tylko pliki zostaną przesłane, wszyscy użytkownicy aplikacji 3DDrive, którzy mieli udostępniony katalog, zobaczą pojawienie się nowych plików i rozpocznie się synchronizowanie.
3DDrive rozpoznaje relacje pomiędzy plikami i umożliwia pobieranie, otwieranie, przenoszenie oraz kopiowanie złożeń SOLIDWORKS. Odniesienia plików są automatycznie wczytywane, dzięki temu możemy pobrać całe złożenie wraz ze wszystkimi plikami.
Podobnie jest, jeśli pliki zostaną przeciągnięte do lokalnego katalogu Eksploratora Windows, zostaną zsynchronizowane i pojawią się na platformie. Otrzymasz przydatne symbole statusu na plikach (zielony znacznik i niebieskie strzałki), aby pokazać, czy synchronizacja została zakończona.
Udostępnianie treści w 3DDrive
Gdy już stworzysz jakąś zawartość, następnym krokiem będzie prawdopodobnie udostępnienie jej innym członkom Twojego zespołu. Udostępnianie musi odbywać się na platformie internetowej, a nie w folderze aplikacji komputerowej. W przypadku pojedynczego pliku możesz wybrać plik na platformie internetowej i użyć strzałki w dół obok podglądu, aby znaleźć przycisk SHARE.
Następnie zobaczysz wybór opcji zapewniających pełną kontrolę nad możliwościami udostępniania. Od góry do dołu możesz udostępniać dane pojedynczej osobie lub grupie. Opublikuj w społeczności, aby wszyscy zaproszeni goście mogli zobaczyć i przejrzeć lub wysłać bezpośredni link URL do osób, które nie zostały zaproszone na platformę.
Osobom, którym udostępniasz plik wewnątrz platformy, można nadać prawa do przeglądania lub pełne prawa do edycji, przy czym ta ostatnia umożliwia także odbiorcom udostępnianie pliku swoim współpracownikom.
Udostępnianie treści na zewnątrz
Możesz udostępnić plik za pomocą linku osobom, które nie mają przyznanej roli IFW – Collaborative Business Innovator, aby umożliwić im dostęp do wybranego folderu/pliku przez 30 dni. Okres ten liczy się od momentu wygenerowania linku. Po upływie 30 dni należy wygenerować i udostępnić nowy link.
Każdy, kto ma ten link, będzie miał dostęp do udostępnionego pliku. Udostępniona treść jest otwierana w nowej stronie internetowej, z której może on tylko przeglądać i pobierać zawartość.
Możesz wpisać adres e-mail użytkownika, aby ograniczyć dostęp do zawartości.
Czy osoba musi mieć dostęp do naszej platformy, aby móc przeglądać pliki?
Nie, zewnętrzna osoba nie musi mieć wykupionej usługi lub dodatkowych ról, wystarczy, że założy darmowe konto 3DEXPERIENCE ID.
Bardziej prawdopodobne jest udostępnienie całego folderu, aby cała zawartość była łatwo dostępna. Aby to zrobić, po prostu użyj strzałki menu obok nazwy folderu i użyj opcji SHARE.
Wersje plików
3DDrive nie jest rozwiązaniem do zarządzania danymi – jest to wyłącznie obszar przechowywania danych z możliwością udostępniania ich współpracownikom i wykorzystania w kontekście Platformy 3DEXPERIENCE. Podczas zmiany nazw plików SOLIDWORKS może zostać wyświetlone ostrzeżenie o możliwości zerwania odniesień, dlatego należy zachować ostrożność w tym zakresie. Podczas gdy 3DDrive będzie przechowywać zapisy starszych wersji plików, nie są one w pełni zarządzanymi wersjami. W razie potrzeby można przywrócić starszą wersję, ale w scenariuszu takim jak złożenie lub rysunek SOLIDWORKS wycofanie jednego z tych nadrzędnych odniesień nie spowoduje automatycznego przywrócenia elementów podrzędnych (tj. Części) do tej samej równoważnej wersji.Wersje plików
Nie możesz przeglądać wersji za pomocą 3DDrive na komputerze, więc musisz to zrobić na samej platformie. Po wybraniu pliku – kliknij ikonę Information („I”) i pierwszą kartę o nazwie History.
Następnie możesz wyświetlić wersje – każdą z nich można przywrócić jako aktywny plik za pomocą strzałki rozwijanej:
3DDrive w SOLIDWORKS
Aplikacje 3DDrive można również wyświetlić w pasku zadań SOLIDWORKS. Wystarczy z platformy zainstalować SOLIDWORKS Connector, który pozwoli na przeglądanie folderów i poprzez zwykłe przeciągnięcie do okna SOLIDWORKS je otworzyć.
Po otwarciu pliku mogę pracować z nim tak jak z każdym innym plikiem SOLIDWORKS!
Łączenie innych platform danych w chmurze
Foldery My Files i Share with me w 3DDrive to najbardziej efektywne sposoby przechowywania i wykorzystywania danych na platformie 3DEXPERIENCE. Dodatkowo możesz połączyć swoje konta Dropbox, Google Drive i OneDrive ze swoim 3DDrive.
W przypadku plików przechowywanych w Dropbox, Google Drive i OneDrive jesteś ograniczony do przeglądania danych. Łączenie się z tymi platformami umożliwia podgląd plików, ale musisz przenieść je do folderów 3DDrive, aby używać ich bezpośrednio z aplikacjami 3DEXPERIENCE.
Podsumowanie
Aplikacja 3DDrive na Platformie 3DEXPERIENCE oferuje użytkownikom łatwy sposób uzyskiwania dostępu, przechowywania i udostępniania wszelkiego rodzaju danych w chmurze. Zdolność 3DDrive do synchronizacji danych bezpośrednio z lokalnymi folderami na pulpicie może zapewnić współpracę, połączenie danych i zapewnienie ich aktualności.