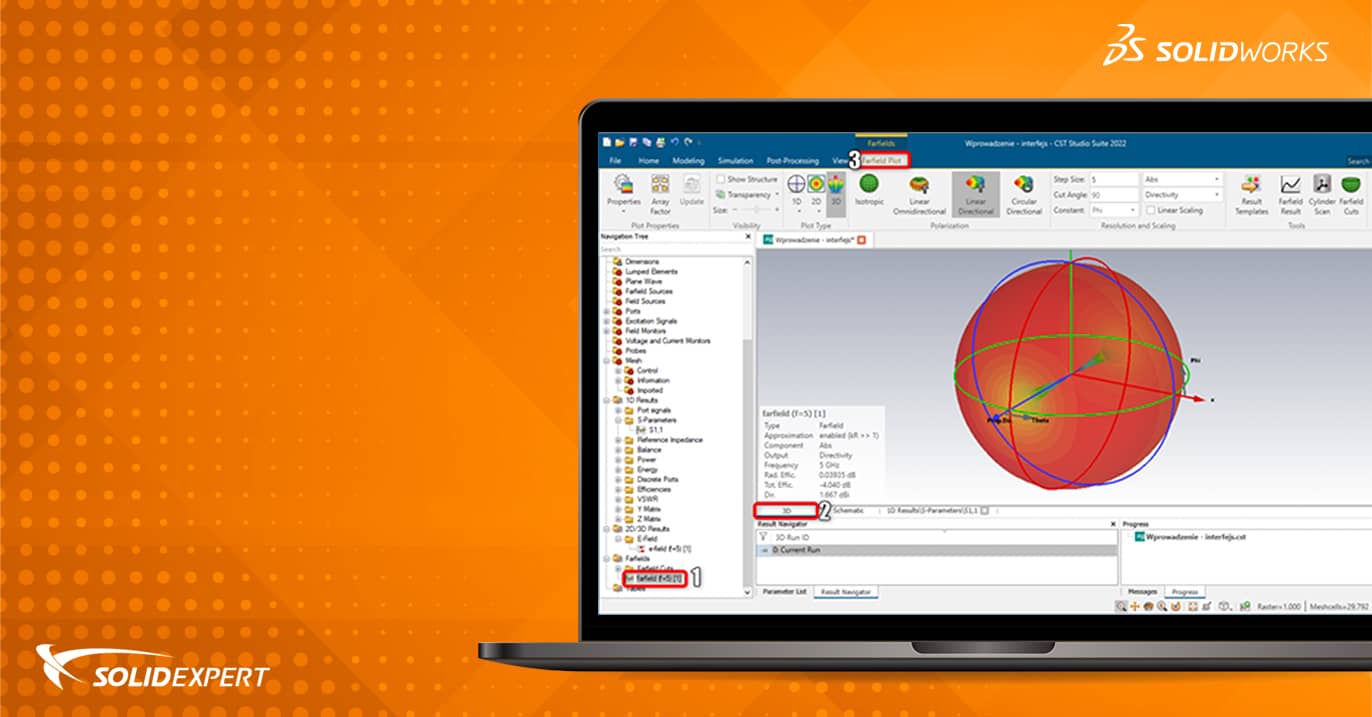CST Studio Suite to zaawansowany pakiet oprogramowania dedykowany do symulacji zjawisk elektromagnetycznych w 3D, który pozwala na projektowanie, analizę i optymalizację elektromagnetycznych (EM) komponentów i systemów. Symulacje EM pozwalają na wykorzystanie wirtualnego prototypowania – wydajność urządzenia może zostać zoptymalizowana, potencjalne problemy zgodności mogą zostać zidentyfikowane i rozwiązane na wczesnym etapie projektu, a liczba fizycznych prototypów może zostać znacząco zredukowana. CST Studio Suite, wykorzystywany w wiodących firmach inżynieryjnych i technologicznych na całym świecie, pozwala użytkownikom uzyskać przewagę ich produktów na rynku poprzez skrócenie cyklu rozwoju i redukcję kosztów. W tym wpisie chciałbym Wam przybliżyć zakres zastosowania programu oraz pokazać interfejs i schemat prowadzenia symulacji.
Zastosowanie CST Studio Suite
CST Studio Suite zapewnia zestaw różnych solverów do zastosowań w szerokim spektrum pola elektromagnetycznego, zgromadzonych w obrębie jednego spójnego interfejsu graficznego. Solvery mogą zostać sprzężone w celu przeprowadzenia symulacji hybrydowych, umożliwiając użytkownikom w prosty i efektywny sposób analizę całych, wieloelementowych systemów.
Najczęstsze tematy analizy EM obejmują takie zagadnienia, jak: wydajność i efektywność anten oraz filtrów, kompatybilność elektromagnetyczna i zakłócenia (EMC/EMI), elektromechaniczne efekty w silnikach i generatorach, efekty termiczne w urządzeniach dużej mocy oraz ekspozycja ludzkiego ciała na pole elektromagnetyczne.
Tworzenie projektów w CST Studio Suite
Po otwarciu programu CST Studio Suite wita nas menu startowe, które dostępne jest w każdym momencie poprzez wybór zakładki File. Nowy projekt może zostać stworzony poprzez wybór przycisku Project Template (1).
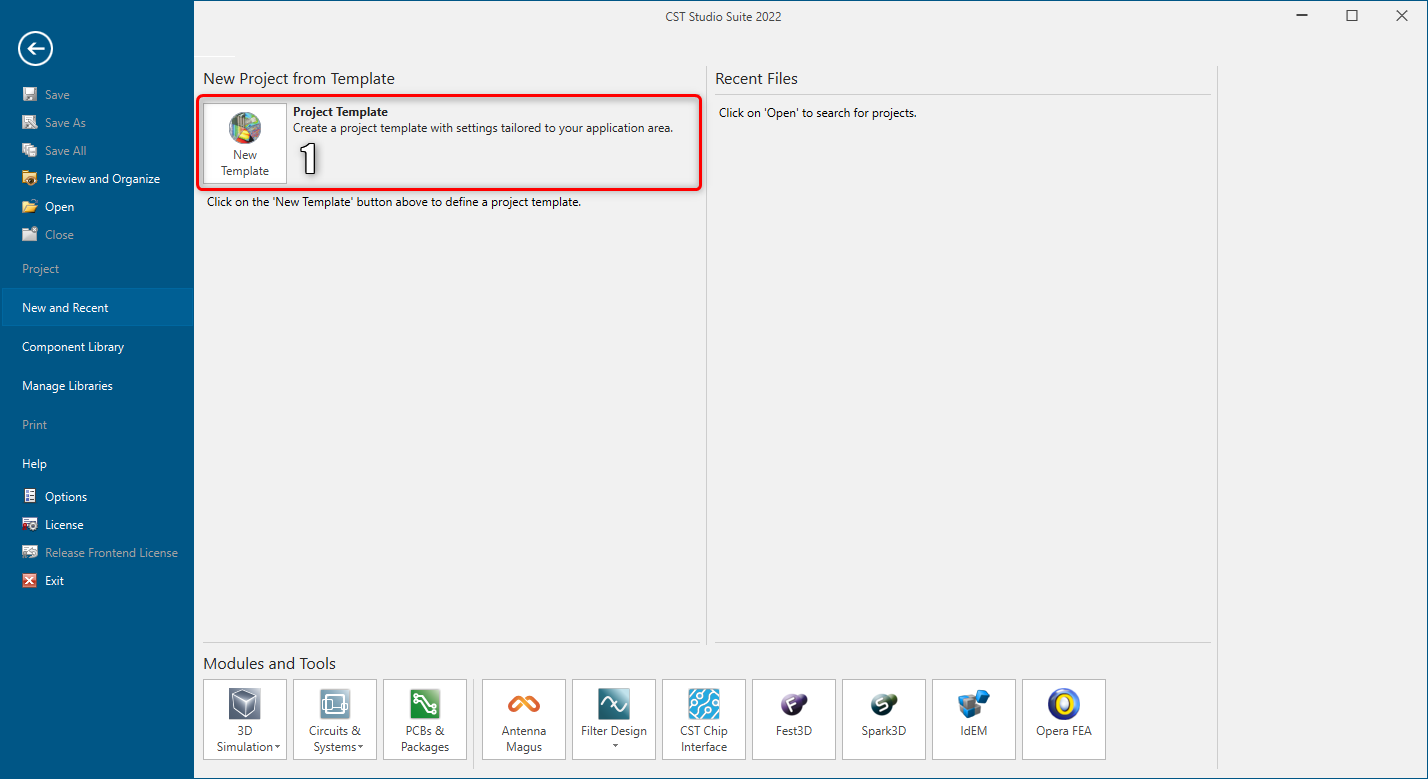
Uruchamia to kreator tworzenia projektu, który ułatwia użytkownikowi dobór odpowiedniego modułu i ustawień symulacji dla wybranego zagadnienia. Użytkownik wybiera schemat postępowania (workflow) dostępny w jednym z pięciu obszarów zastosowań: Static/Low Frequency (1), Microwaves & RF/Optical (2), EDA/Electronics (3), EMC/EMI (4) oraz Particle Dynamics (5).
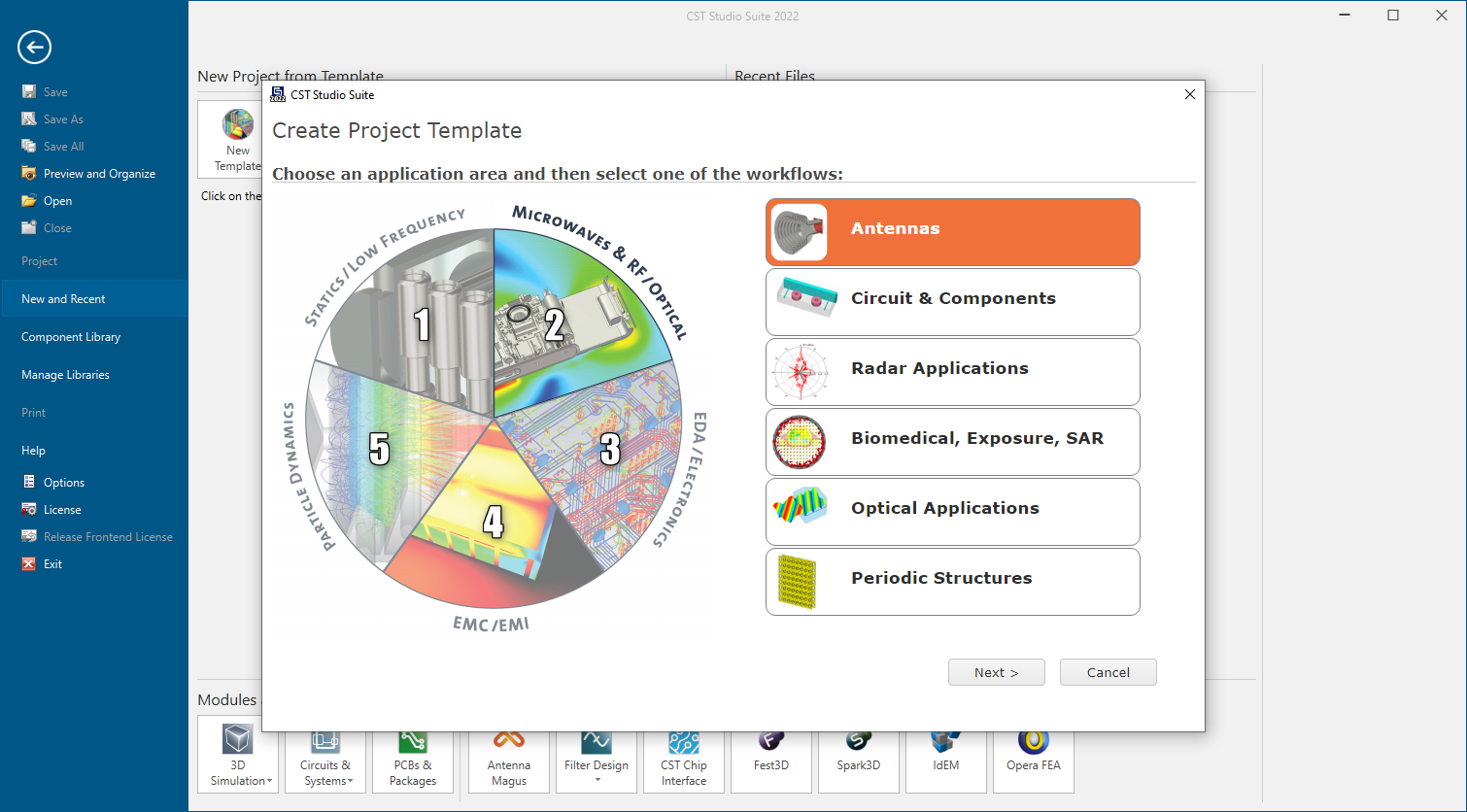
Następnie użytkownik doprecyzowuje schemat postępowania poprzez wybór jednego ze szczegółowych wariantów. Na przedstawionym przykładzie może zaobserwować, że w obszarze zastosowań Microwave & RF/Optical dostępnych jest 5 różnych schematów postępowań, w tym dla jednego z nich, Antennas, dostępnych jest 9 szczegółowych schematów postępowań.
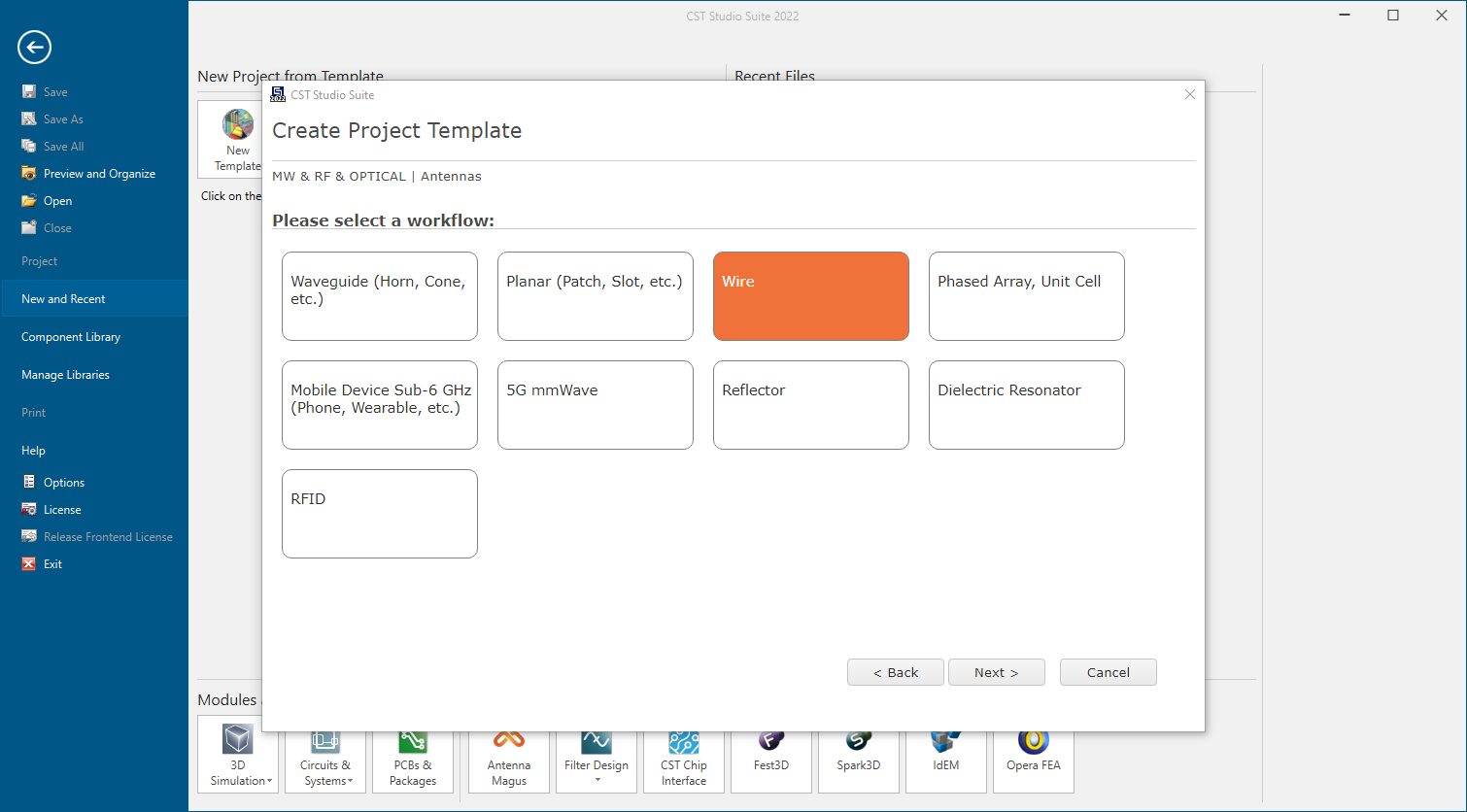
Po wybraniu szczegółowego schematu postepowania użytkownik musi wybrać odpowiedni solver. Program proponuje tylko solvery dostępne dla wybranego schematu postępowania.
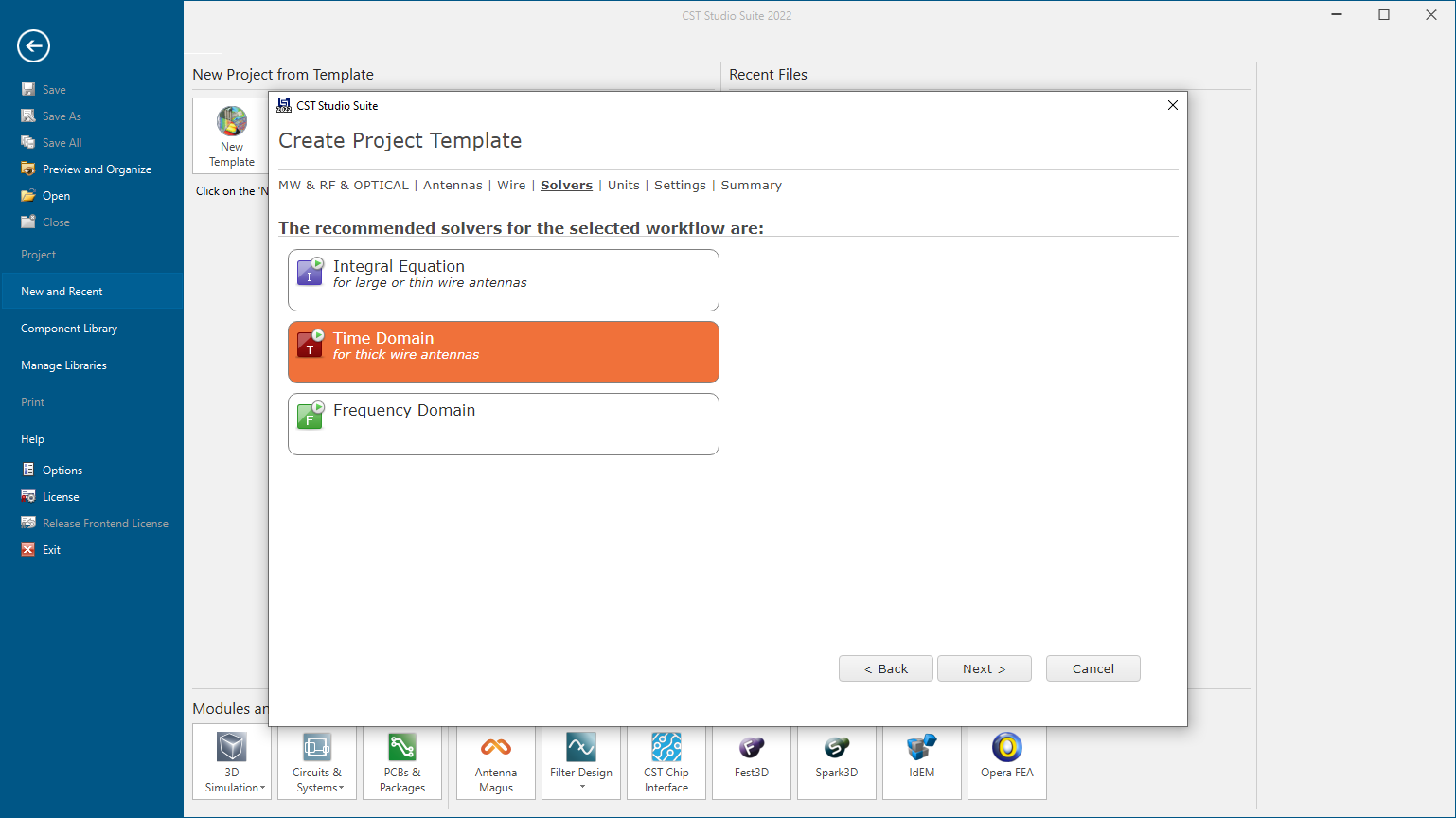
W kolejnym kroku użytkownik wybiera domyślne jednostki dla każdej z wielkości, jakie mogą zostać wyznaczone w symulacji z wykorzystaniem CST Studio Suite. Należy zwrócić uwagę na fakt, że jednostki dla wielkości, które nie są wyliczane w danym schemacie postępowania, są wygaszone i nie mogą być zmienione.
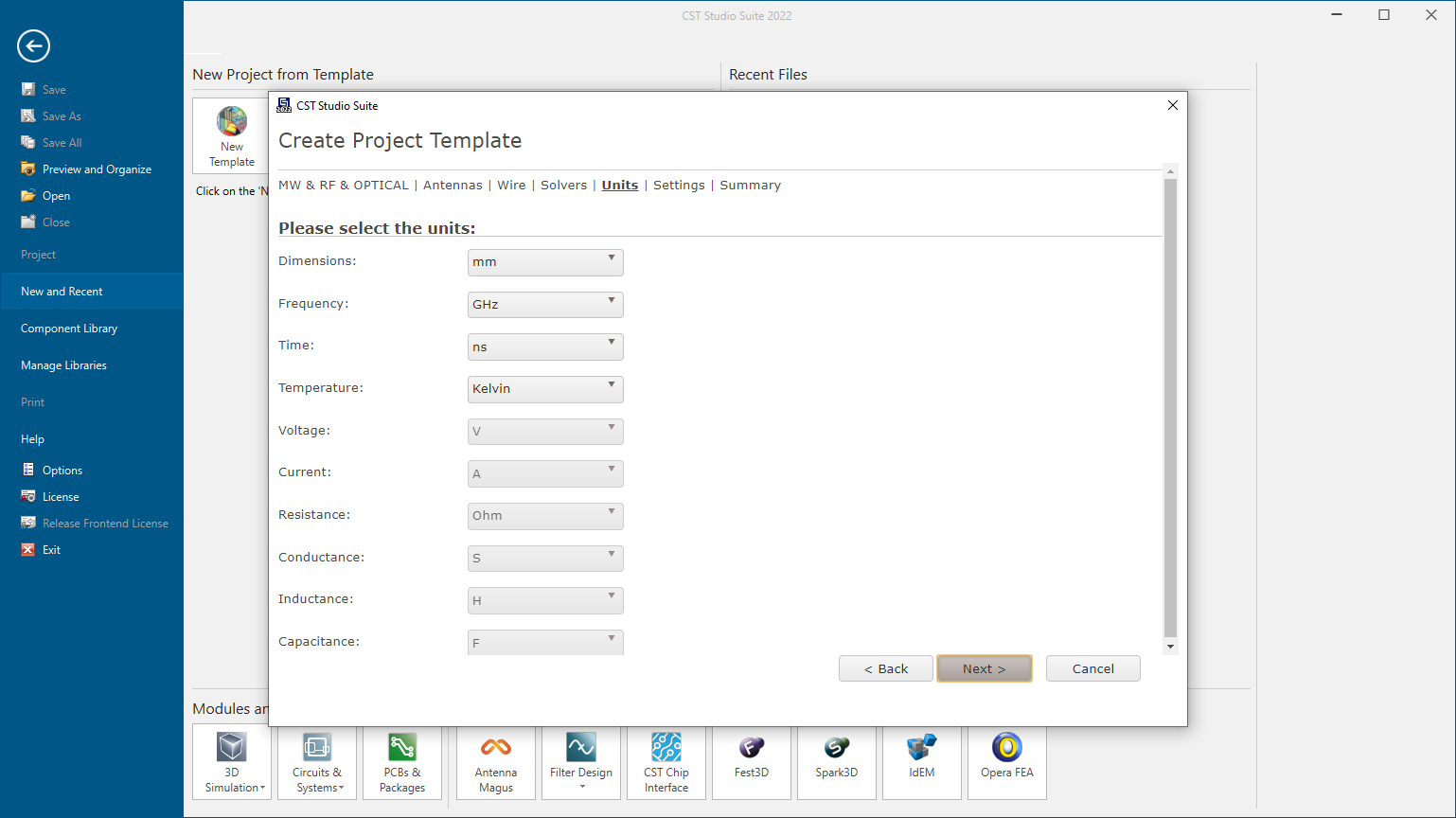
Kolejnym elementem koniecznym do zdefiniowania jest zakres częstotliwości roboczej (wartość minimalna i maksymalna) oraz zdefiniowanie monitorów dla odpowiednich wielkości.
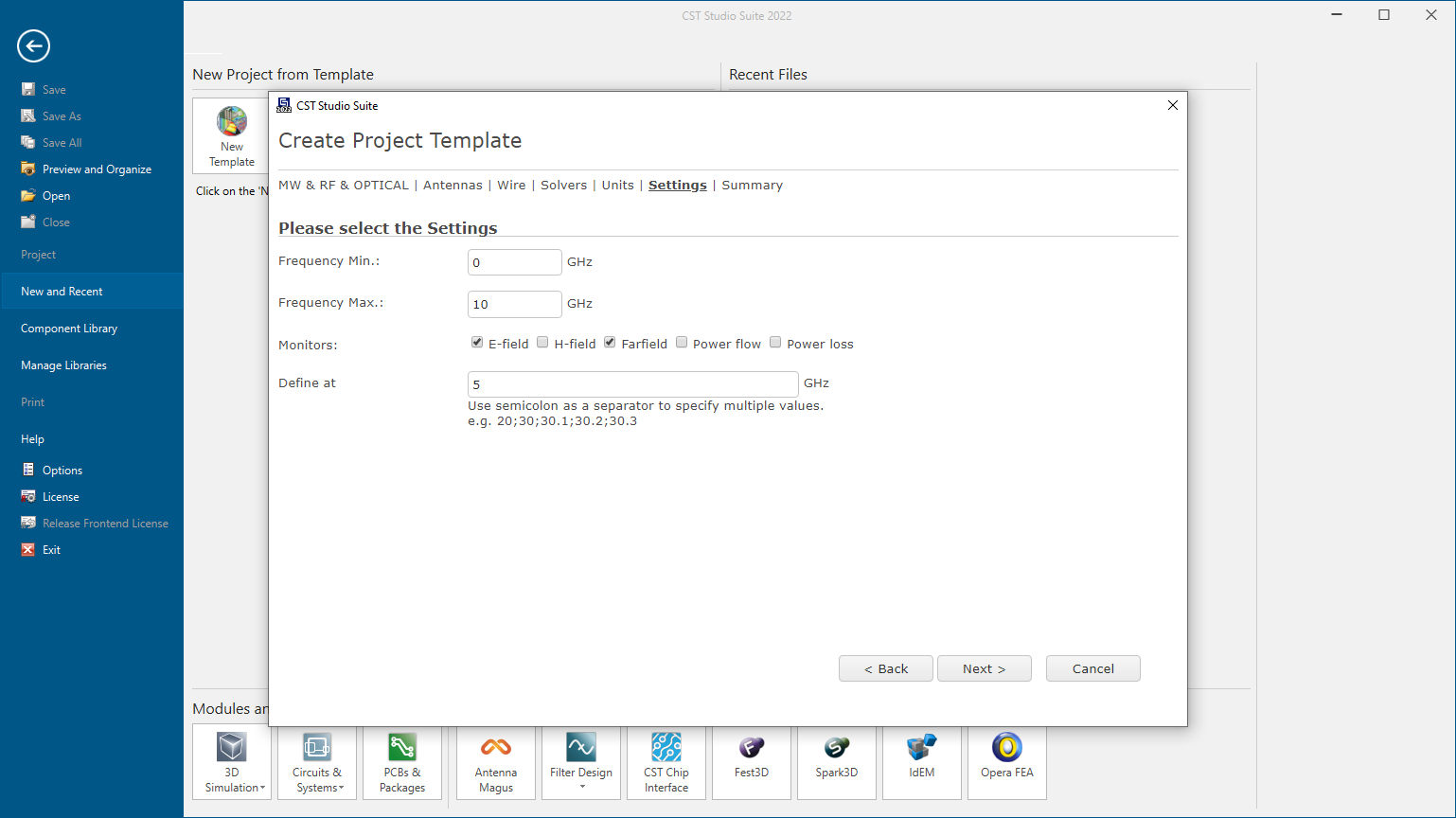
W ostatnim oknie wyświetlane jest podsumowanie naszych wyborów: schemat postępowania (1), rodzaj solvera (2), jednostki (3) oraz ustawienia (4). Ponieważ zdefiniowaliśmy szablon (Template), tworząc nowe projekty możemy skorzystać z ustawień zdefiniowanego projektu. Aby móc je wygodnie wykorzystać, istnieje możliwość zmiany nazwy szablonu (5).
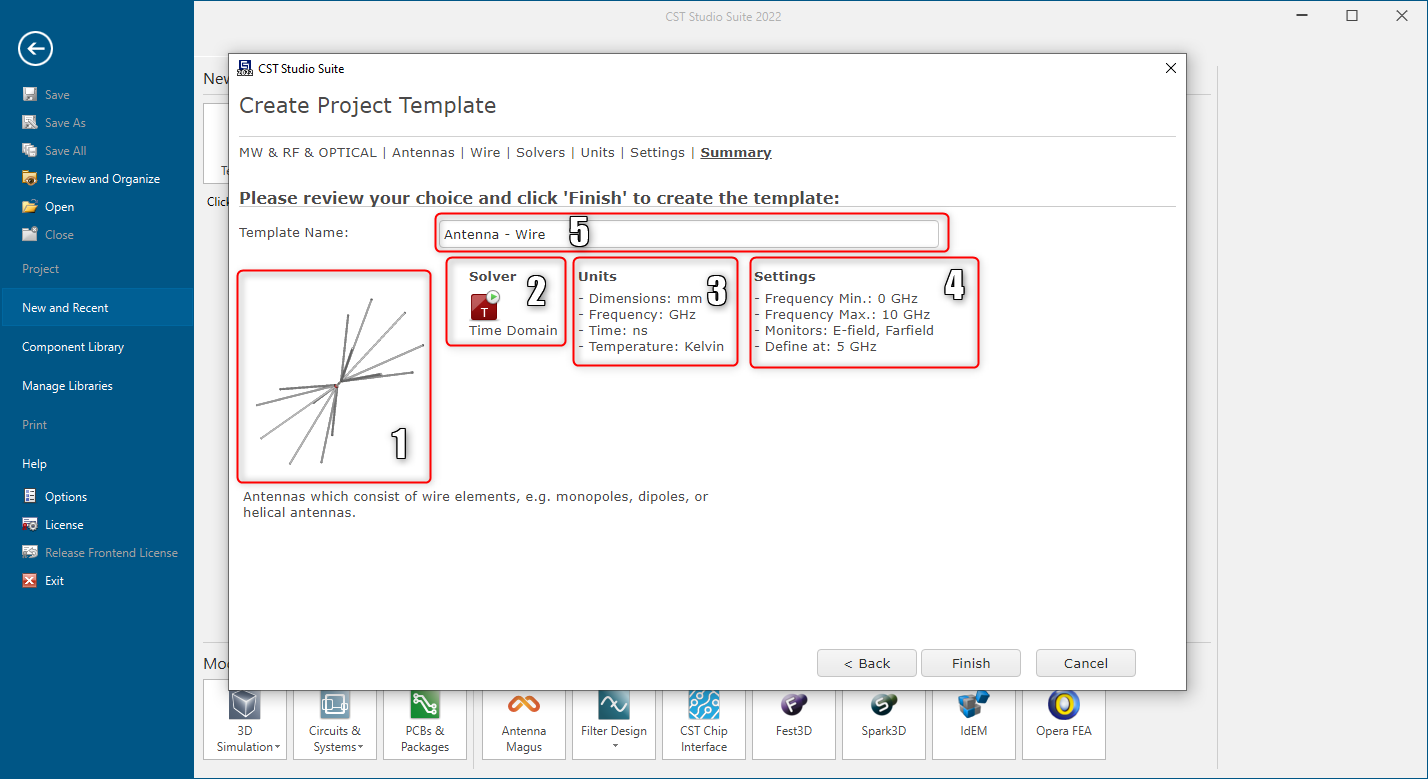
Interfejs CST Studio Suite
Interfejs użytkownika CST Studio Suite jest uporządkowany w postaci kart, które odpowiadają konkretnemu etapowi pracy na symulacją. Po otwarciu nowego projektu użytkownik rozpoczyna pracę w karcie Home (1). Przechodząc do karty File (2) użytkownik ma dostęp do typowych funkcji związanych z plikami (otwórz, zapisz, zapisz jako, itd.) oraz do kreatora szablonów. W karcie Home (1) użytkownik może dostosować składowe szablonu, takie jak: jednostki (3), rodzaj analizowanego problemu (4), rodzaj solvera (5). Dodatkowo, z poziomu tej karty użytkownik może zmodyfikować siatkę obliczeniową (6) oraz rozpocząć obliczenia (7).
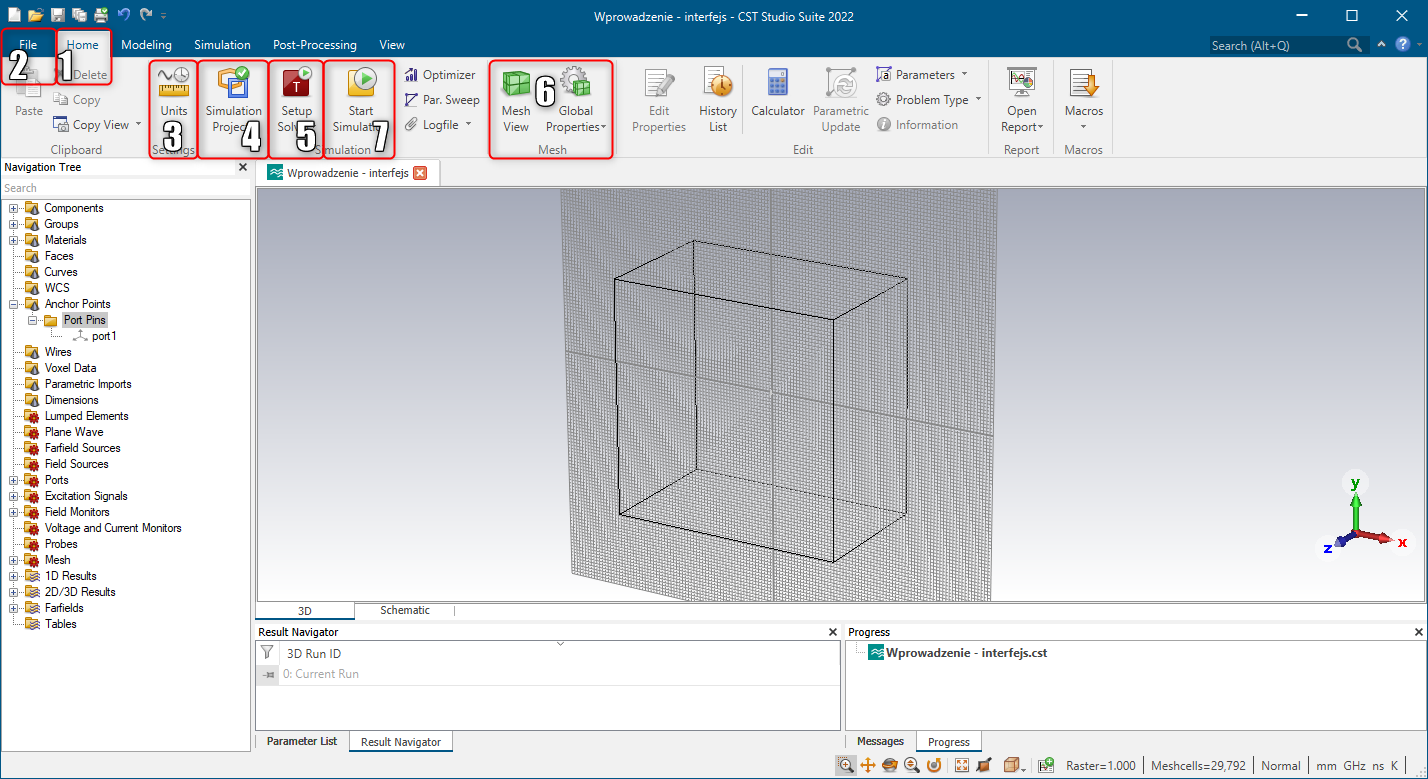
Karta Modeling (1) daje dostęp do wszystkich opcji związanych z modelowaniem analizowanego obiektu. Użytkownik może zaimportować pliki (2): 3D CAD (SOLIDWORKS, CATIA V4/V5/V6, ACIS SAT/SAB, Solid Edge, Parasolid, Autodesk Inventor, Siemens NX i PTC Creo), ogólne 3D (STEP, IGES, VDA-FS, STL, OBJ), 2D CAD (DXF, GDSII, Gerber), 3D Mesh (Abaqus, Nastran) oraz Bio Models. Wygenerowana geometria może być również wyeksportowana do określonych formatów 2D i 3D (2). Oprócz możliwości importu z różnego rodzaju programów CAD, CST Studio Suite zapewnia również narzędzia do prostego modelowania w obrębie programu (3).
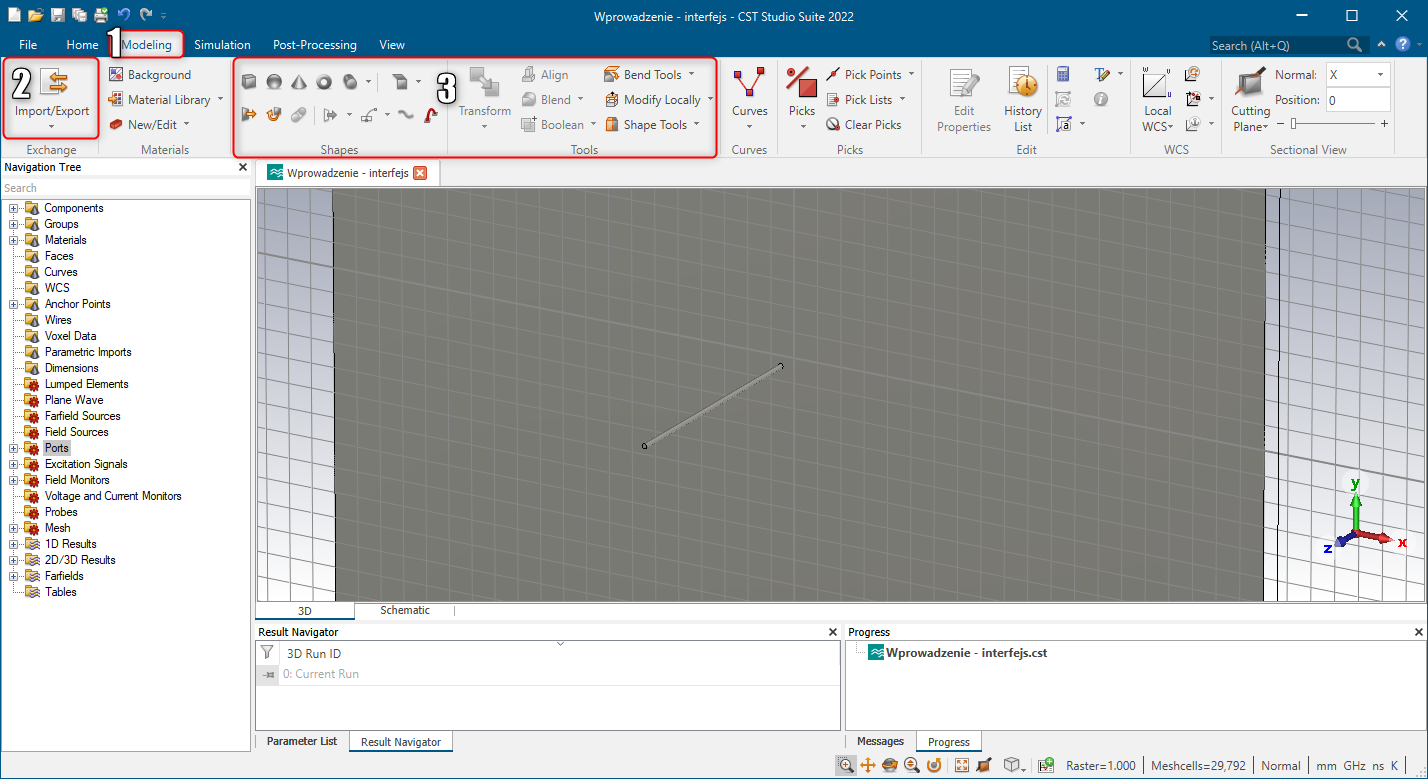
Karta Simulation (1) pozwala zdefiniować warunki i parametry symulacji. Użytkownik może określić lub zmodyfikować zakres częstotliwości (2), właściwości otoczenia (3) oraz warunki brzegowe (4). Karta Simulation (1) umożliwia wprowadzenie różnych sposobów wzbudzenia układu, takich jak Waveguid Port lub Discreate Port (6). Użytkownik może również zdefiniować monitory konkretnych wielkości (6), wybrać parametry wybranego solvera (7) oraz zmodyfikować ustawienie siatki obliczeniowej (8).
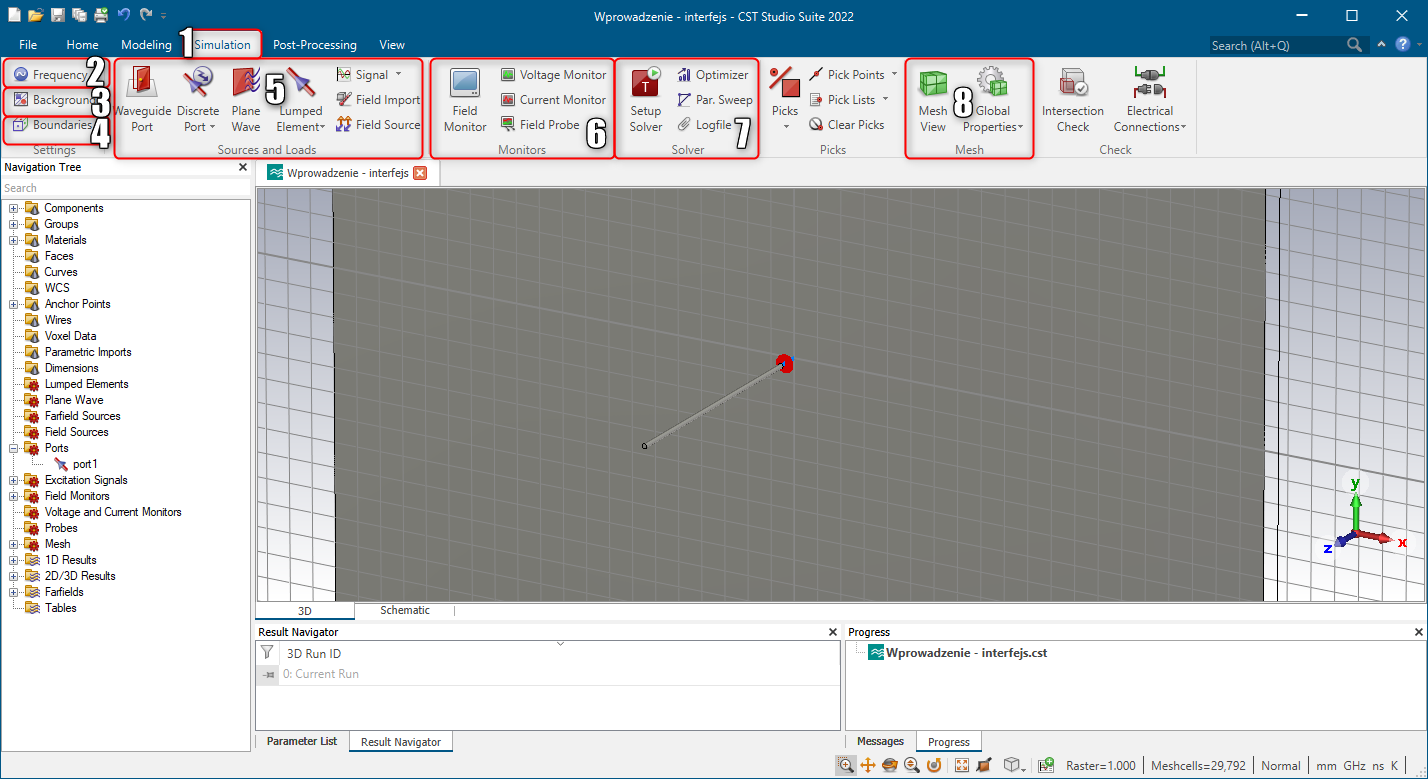
Karta Post-Processing (1) zapewnia narzędzia do obróbki pierwotnych danych poprzez np. wczytanie szablonów wyników (2). Użytkownik ma dostęp do obróbki danych sygnału (3), pól 2D i 3D (4) oraz może łączyć wyniki (5).
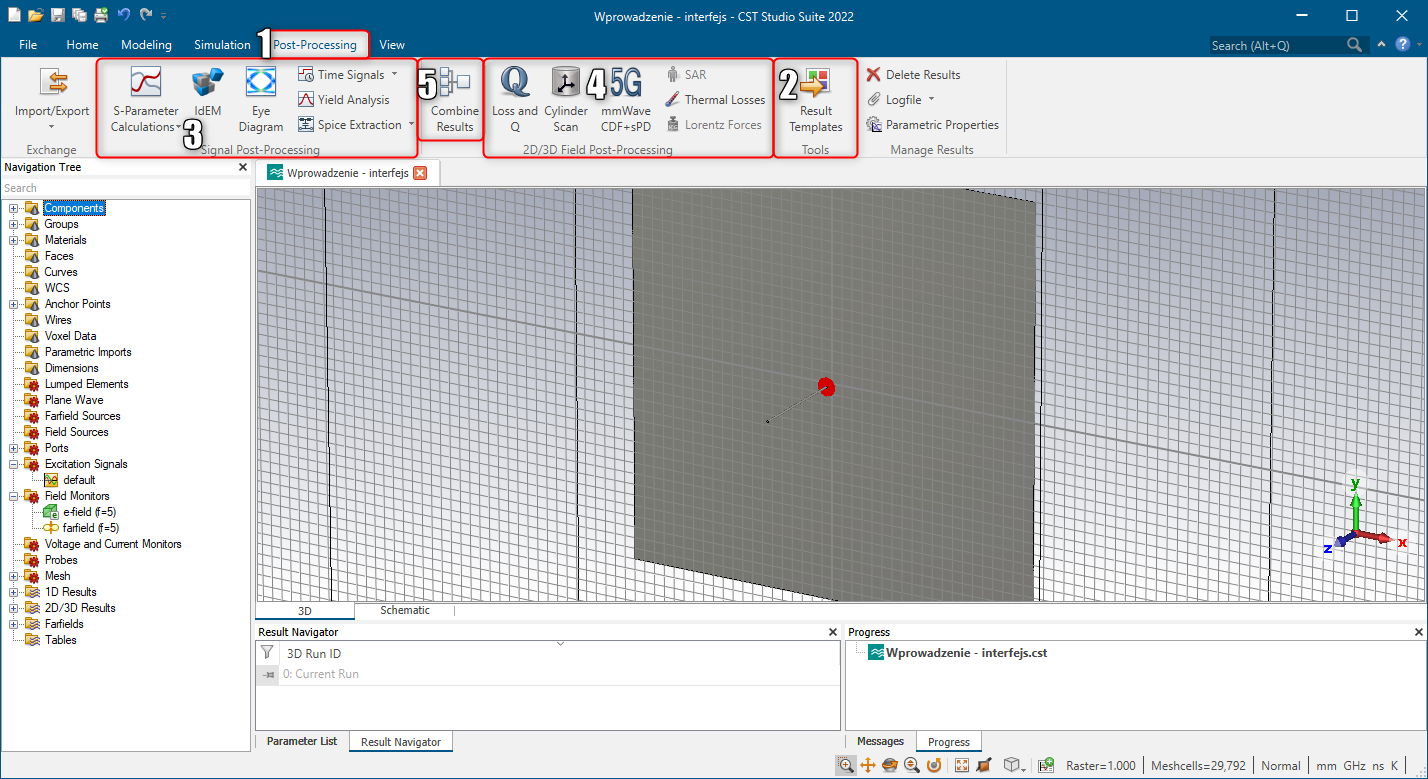
Po wykonaniu symulacji użytkownik ma dostęp do automatycznie generowanych wyników z poziomu Navigation Tree (1). W przypadku analizowanego projektu anteny automatyczne wyniki są dostępne w postaci: siatki (1), 1D Results (2), 2D/3D Results (3) oraz Farfields (4). Dodatkowo, wybierając określoną formę wyników w Navigation Tree (1), w górnej wstążce pojawia się nowa karta dedykowana do wybranego typu obiektu. W prezentowanym przypadku jest to karta Mesh (6).
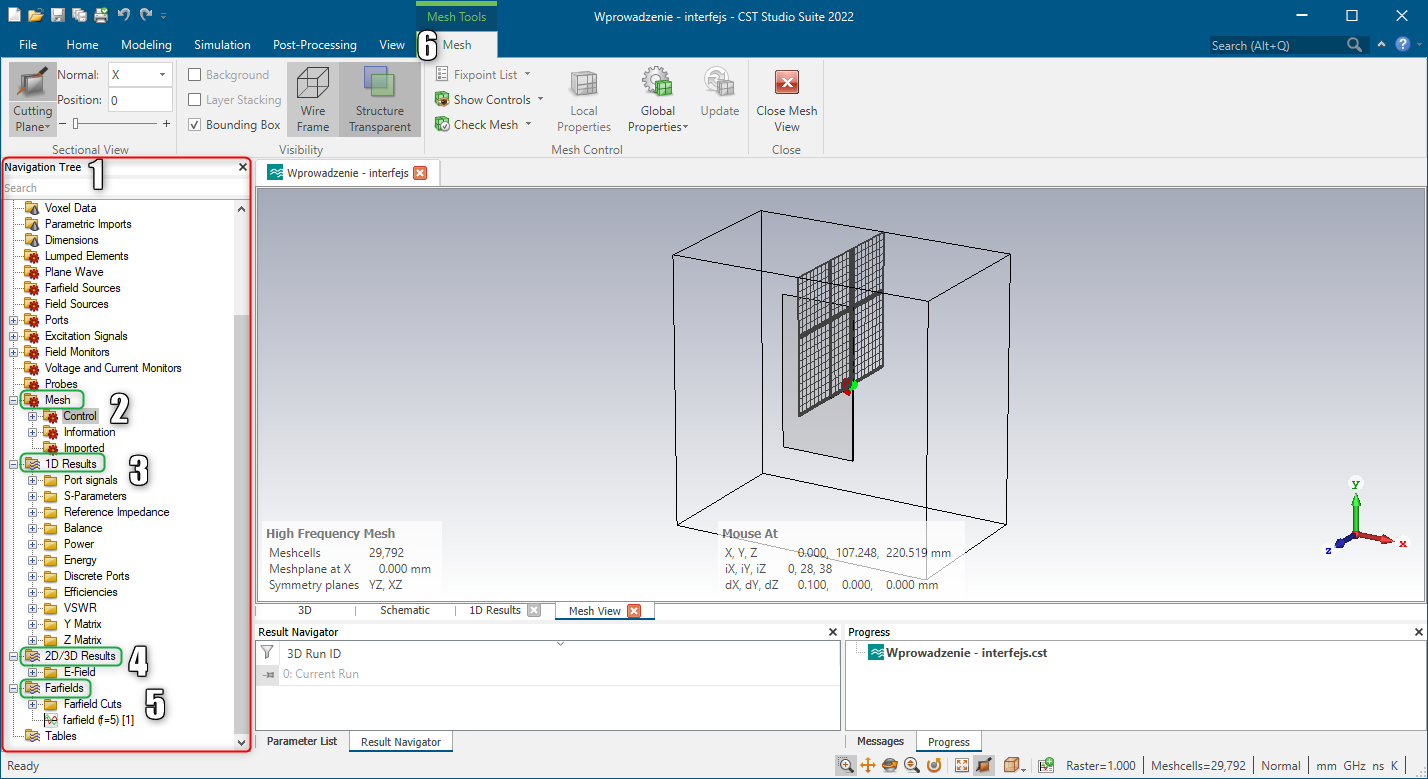
Po wybraniu konkretnego wykresu (1) z drzewa Navigation Tree, otwiera się on w nowym oknie graficznym (2). Dodatkowo uaktywnia się odpowiednia karta (3) pozwalająca na modyfikację automatycznie stworzonego wykresu. Poniżej przedstawiono przykładowe wykresy dla 1D Plot, 2D/3D Plot i Farfield Plot. Każdy z wykresów ma różne funkcje pozwalające na modyfikację.
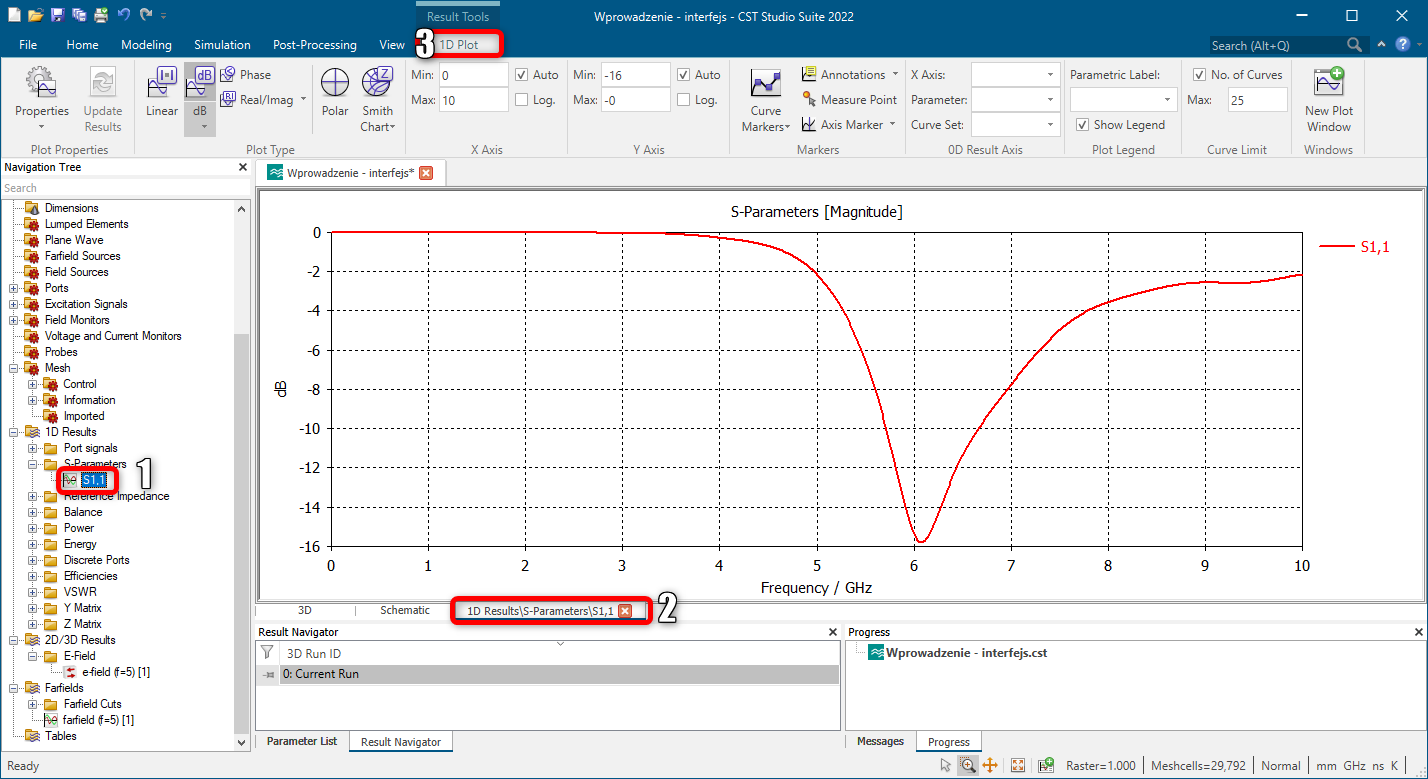
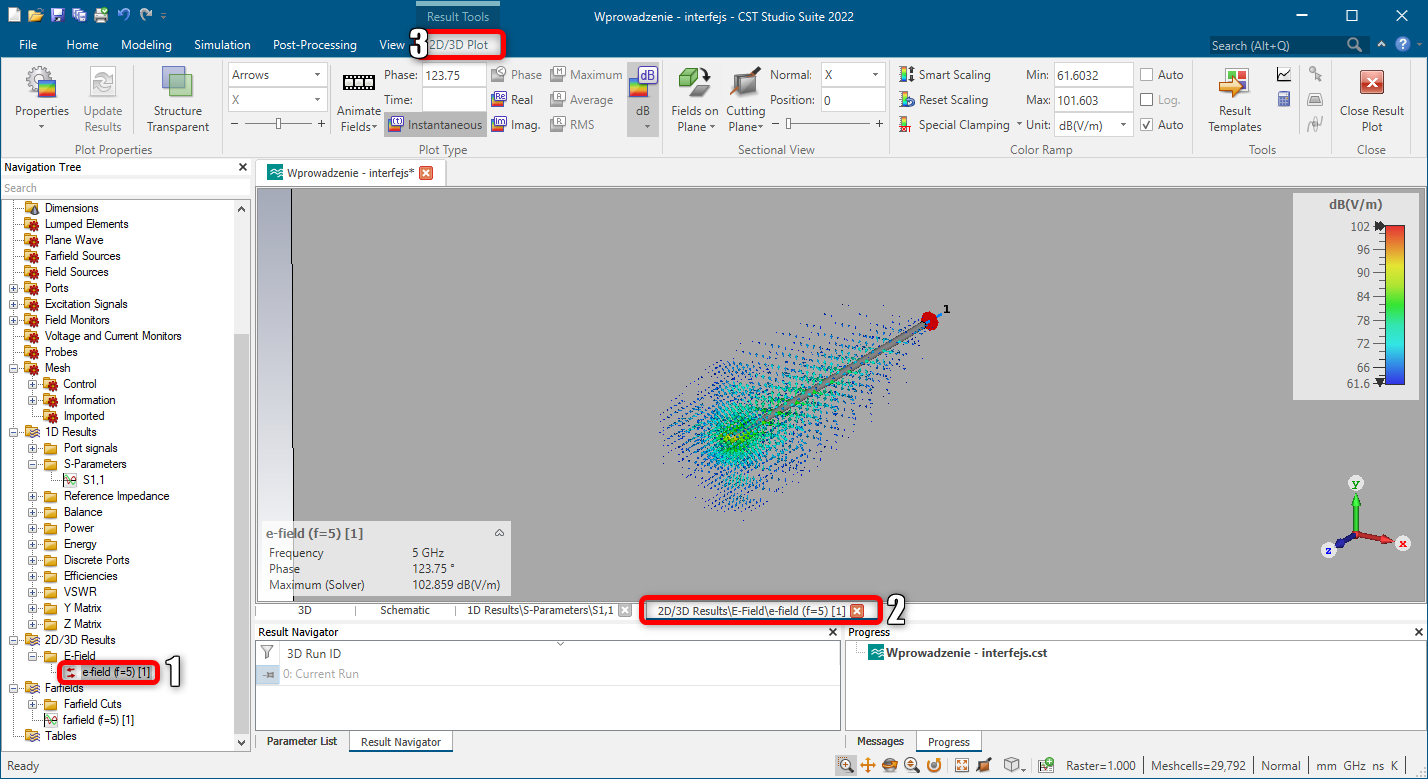
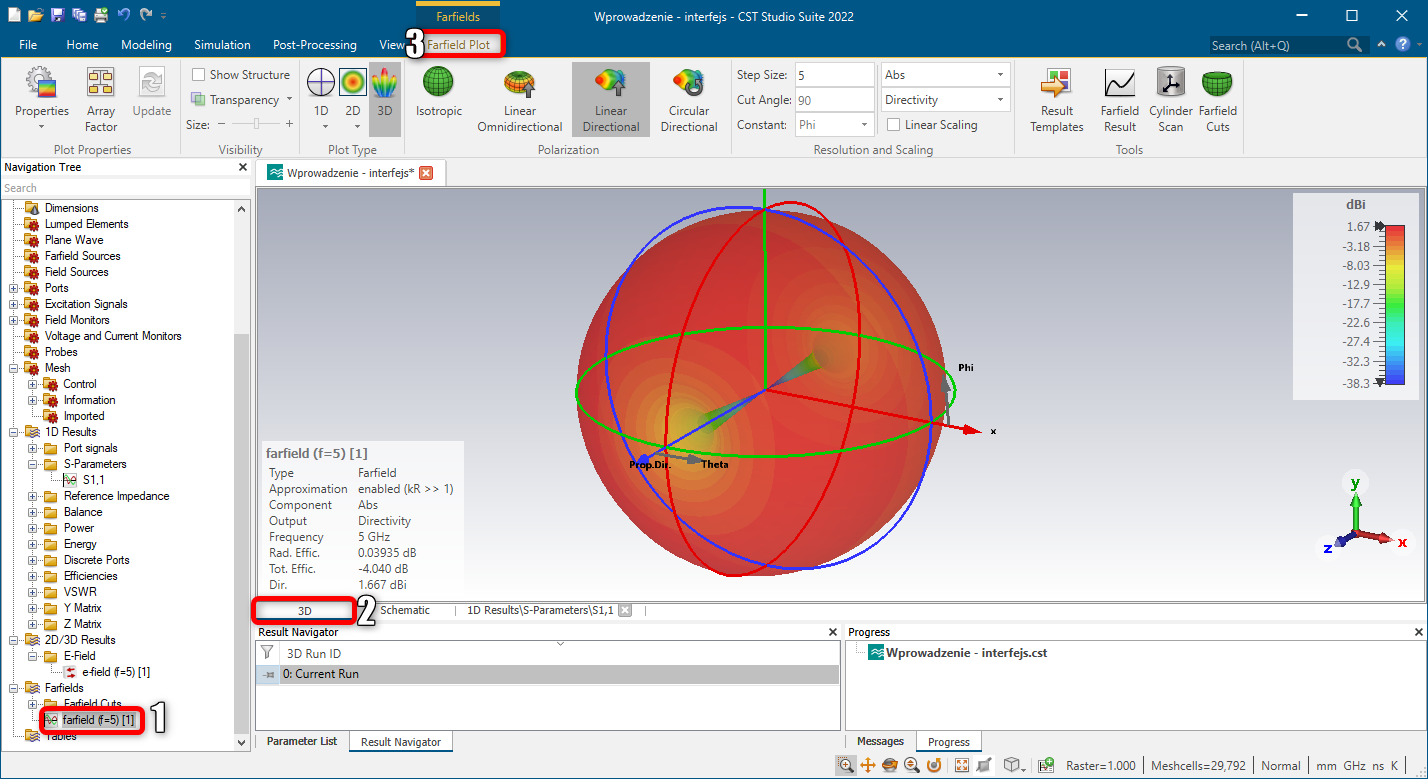
Wykresy można również wyeksportować jako animacje pokazujące zmiany w obrazowanych wielkościach.
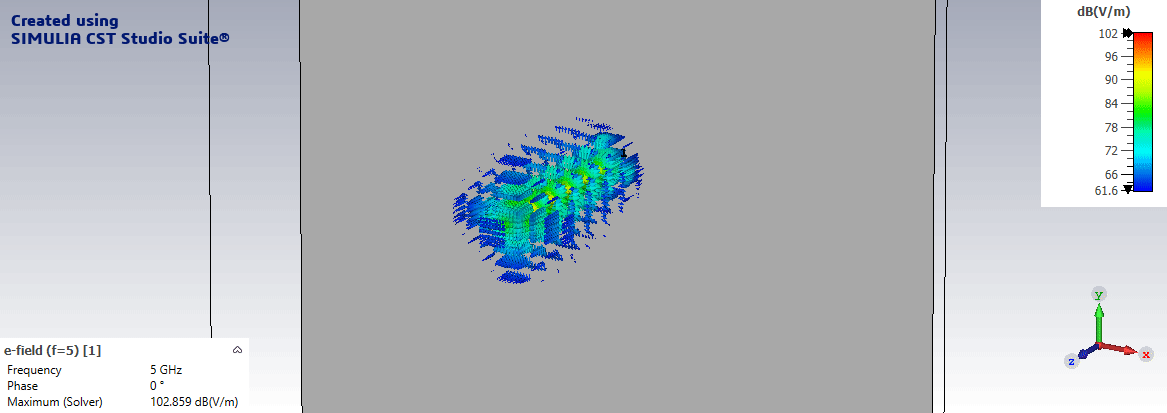
Podsumowanie
Oprogramowanie CST Studio Suite jest zaawansowanym narzędziem pozwalającym na różnorodne symulacje w szerokim spektrum pola elektromagnetycznego, przy wykorzystaniu jednego spójnego interfejsu. Celem tego wpisu jest przybliżenie Wam zastosowania programu oraz zapoznanie z jego interfejsem. W kolejnych artykułach skupimy się na analizie przypadków konkretnych zastosowań. Stay tuned!