Podczas otwierania plików modelu i/lub rysunku w SOLIDWORKS, program wczytuje cała zawartość otwieranego pliku do pamięci RAM. Dzięki temu jesteśmy w stanie sprawnie pracować na pliku, ponieważ odczyt danych z pamięci RAM jest wielokrotnie szybszy niż odczyt bezpośrednio z dysku twardego. Minusem takiego zabiegu jest to, że pamięć ta, dysponuje o wiele mniejszą pojemnością niż wspomniany dysk twardy.
Ponieważ pamięć RAM jest wykorzystywana przez wszystkie aplikacje zainstalowane na stacji roboczej, naturalnym zachowaniem programów, byłoby zwalnianie jej od razu po zamknięciu dokumentu, na którym pracowaliśmy – w przypadku SOLIDWORKS – zwolnieniu pamięci od razu po zamknięciu pliku modelu/rysunku.
Niestety nie zawsze pamięć ta jest zwalniana od razu. Pracując na złożeniu, możemy równocześnie edytować część tego złożenia (w kontekście lub w osobnym oknie). Edytowana część zostaje automatycznie załadowana do pełnej pamięci. Natomiast po wyjściu z edycji lub zamknięciu okna z częścią, pamięć nie zostaje zwolniona. Część ta pozostanie załadowana do momentu zamknięcia złożenia/rysunku najwyższego poziomu.
Konsekwencją tego może być spadek wydajności stacji roboczej czy komunikaty informujące użytkownika o niskich zasobach systemu, pomimo, że obecnie będziemy pracować na stosunkowo „małym” modelu.
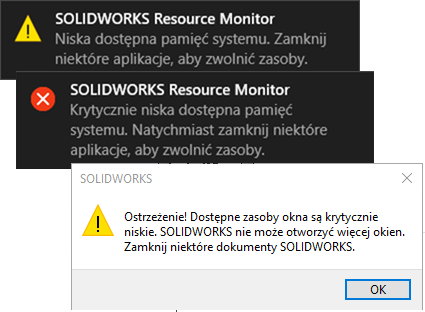
O tym jak poradzić sobie z niskimi zasobami systemu wskazywanymi przez SOLIDWORKS Resource Monitor, pisaliśmy już w artykułach:
Jak rozwiązać problemy z Resource Monitor – Obiekty GDI
Jak rozwiązać problemy z Resource Monitor – modyfikacja pliku stronicowania
Niniejszy artykuł jest skierowany głównie do użytkowników, którzy wielokrotnie i w krótkich odstępach czasu otwierają i zamykają wiele dokumentów w oprogramowaniu SOLIDWORKS.
UWAGA: ZMIANY W REJESTRZE SYSTEMU SĄ WPROWADZANE NA WŁASNĄ ODPOWIEDZIALNOŚĆ.
ZALECANE JEST WYKONANIE KOPII ZAPASOWEJ REJESTRU PRZED WPROWADZENIEM ZMIAN.
Poniższa solucja działa od wersji SOLIDWORKS 2011 SP3 i nowszej.
- Wyłączyć wszystkie instancje SOLIDWORKS na komputerze, gdzie dokonywane będą zmiany
- W Menu Start wpisać „regedit” i otworzyć rejestr sytemu jako administrator
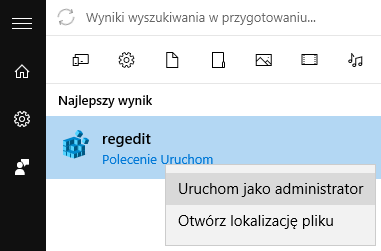
- Przejść do HKEY_CURRENT_USER\Software\SolidWorks\SOLIDWORKS 20xx\Performance, gdzie „20xx” określa obecnie zainstalowaną wersję SOLIDWORKS
- Dla bezpieczeństwa można utworzyć kopię zapasową folderu „Performance” klikając na nim prawym klawiszem myszy i wybierając Eksportuj
- W obszarze z listą wartości kliknąć prawym klawiszem myszy i wybrać Nowy/Wartość DWORD (32-bitowa)
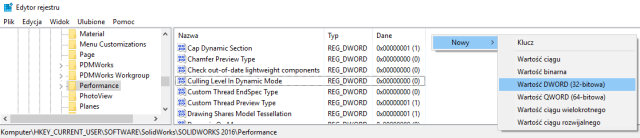
- Dla nowej wartości wprowadzić nazwę „Close subcomponents on the window closure” i zaakceptować
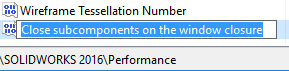
- Kliknąć prawym klawiszem myszy na nowododaną wartość i wybrać Modyfikuj
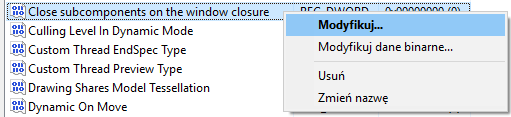
- W polu „Dane wartości” wprowadzić wartość „ 1 ”
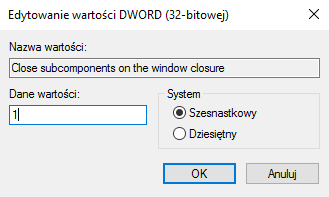
- Zaakceptować i wyłączyć rejestr. Zmiany zostały wprowadzone – czasem wymagane jest też ponowne zalogowanie się na konto użytkownika Windows. W sytuacji, gdy będziemy chcieli powrócić do domyślnych ustawień, należy w polu „Dane wartości” opisanym w pkt. 7 wprowadzić wartość „ 0 ”
Należy pamiętać, że przy instalacji nowej wersji SOLIDWORKS, wszystkie punkty należy wykonać ponownie w nowopowstałym folderze „SOLIDWORKS 20xx”.

