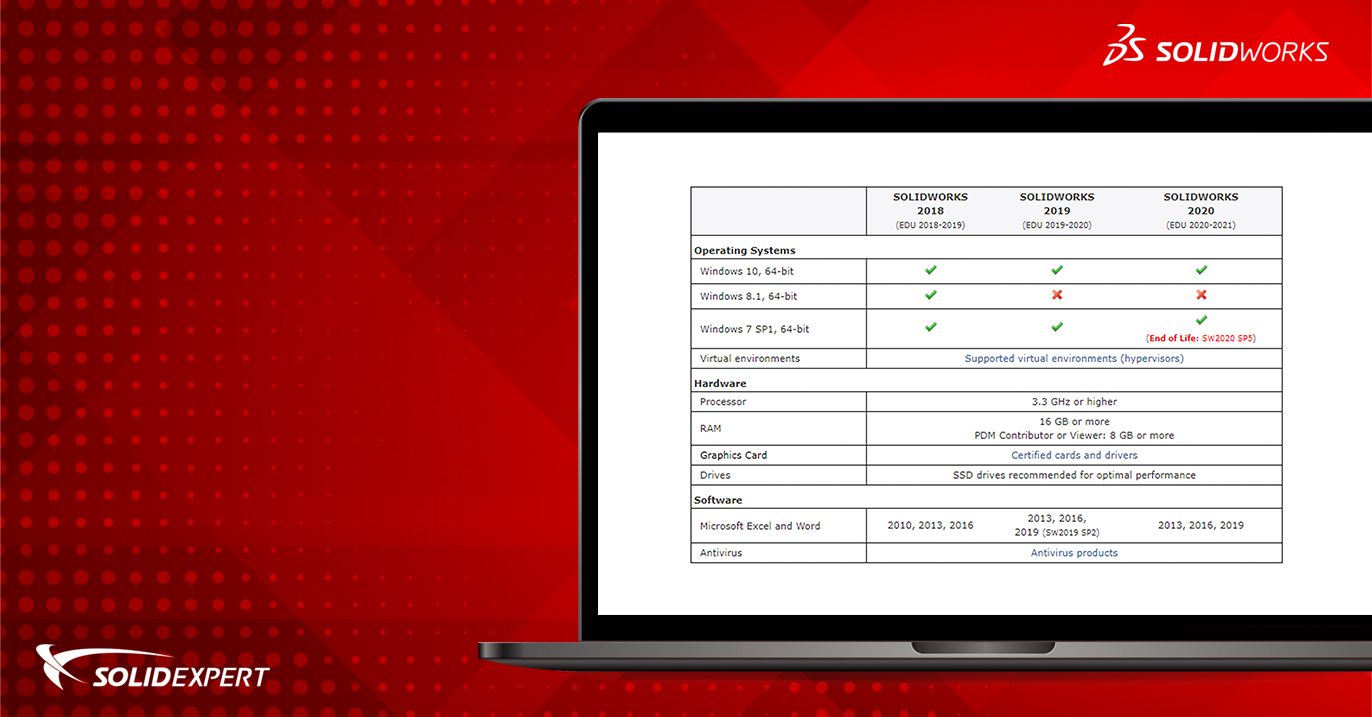Każdy z użytkowników komputera klasy PC wie, że oprócz porządnych, dopasowanych do naszych potrzeb podzespołów ważna jest też jego odpowiednia konfiguracja.
W przypadku oprogramowania SOLIDWORKS sytuacja wydaje się być dość jasna, sprawdzamy wymagania sprzętowe i programowe na stronie producenta, zamawiamy odpowiedni sprzęt, instalujemy oprogramowanie i zaczynamy pracę.
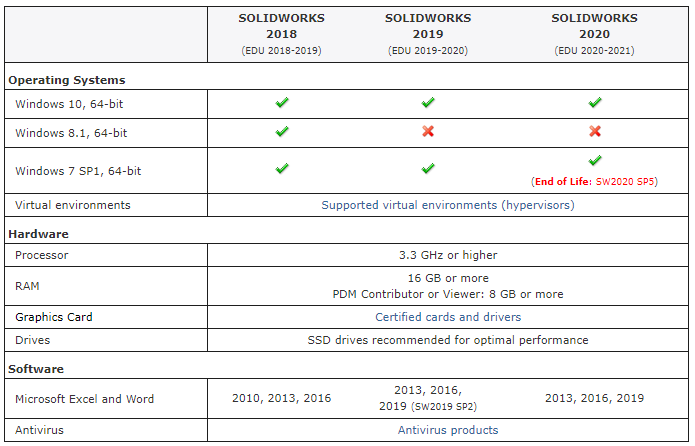
Nie zawsze jednak zakup nowej stacji roboczej o znacznie lepszych parametrach od tej, na której pracowaliśmy do tej pory przekłada się wprost proporcjonalnie do wydajności pracy na nowym sprzęcie.
Jeżeli Państwo również borykacie się z tym problemem, informacje zawarte w poniższym artykule mogą pomóc. Są one częścią szkolenia Dobre praktyki – w przypadku zainteresowania takim szkoleniem, prosimy o kontakt ze swoim opiekunem handlowym SOLIDEXPERT. Na początek zachęcamy jednak przetestować rozwiązania opisane poniżej.
Dobór podzespołów
Należy bezwzględnie pamiętać, że jeżeli nosimy się z zamiarem kupna stacji roboczej do pracy w środowisku SOLIDWORKS to jego konfiguracja sprzętowa będzie się różnić znacząco w zależności od modułu, którego najczęściej będziemy używać. Przykładowo poniżej porównanie konfiguracji sprzętowych w granicy 10 tys. złotych przeznaczonych do trzech programów: SOLIDWORKS, Visualize i Simulation.
SOLIDWORKS:
| Konfiguracja podstawowa | Precision 5820 Tower XCTO Base |
| Procesor | Intel® Core™ i7-9800X (3,8 GHz, 4,5 GHz w trybie Turbo, 8 rdzeni, 16,5 MB pamięci podręcznej, HT, 165 W), pamięć DDR4-2666 bez funkcji ECC |
| System operacyjny | Windows 10 Pro 64-bitowy |
| Karta graficzna | NVIDIA® Quadro® P2000, 5 GB, 4 złącza DP (5820T) |
| Pamięć | 32 GB (2 x 16 GB) pamięci DDR4 2666 MHz w modułach UDIMM bez funkcji ECC |
| Dysk twardy | Dysk SSD M.2 PCIe NVMe 512 GB klasy 40 |
| Drugi dysk twardy | Dysk twardy SATA 3,5″ 7200 obr./min o pojemności 2 TB |
SOLIDWORKS Simulation:
| Konfiguracja podstawowa | Precision 5820 Tower XCTO Base |
| Procesor | Procesor Intel® Xeon W-2265 (12 rdzeni, 3,5 GHz, 4,8 GHz w trybie Turbo, HT, 19,25 MB pamięci podręcznej, 165 W), pamięć DDR4 2933 MHz |
| System operacyjny | Windows 10 Pro 64-bitowy |
| Karta graficzna | NVIDIA® Quadro® P1000, 4 GB, 4 złącza mDP (5820T) |
| Pamięć | 32 GB (2 x 16 GB) pamięci w modułach RDIMM DDR4 2666 MHz z funkcją ECC |
| Dysk twardy | Dysk SSD M.2 PCIe NVMe 512 GB klasy 40 |
| Drugi dysk twardy | Dysk twardy SATA 3,5″ 7200 obr./min o pojemności 2 TB |
SOLIDWORKS Visualize:
| Konfiguracja podstawowa | Precision 5820 Tower XCTO Base |
| Procesor | Procesor Intel® Core™ i9-10940X (3,3 GHz, 4,8 GHz w trybie Turbo, 14 rdzeni, 19,25 MB pamięci podręcznej, HT, 165 W), pamięć DDR4 2666 MHz bez funkcji ECC |
| System operacyjny | Windows 10 Pro 64-bitowy |
| Karta graficzna | NVIDIA Quadro RTX4000 z 8 GB pamięci, 3 złącza DP, VirtualLink (XX20T) |
| Pamięć | 32 GB (2 x 16 GB) pamięci DDR4 2666 MHz w modułach UDIMM bez funkcji ECC |
| Dysk twardy | Dysk SSD SATA 2,5” Class 20 o pojemności 512 GB |
Jak można zauważyć na powyższym zestawieniu największy wpływ na wydajność aplikacji ma dobór procesora i karty graficznej. Głównym zaleceniem jest, aby miał jak największe taktowanie na pojedynczym rdzeniu, choć tendencja zmienia się wraz z pojawianiem się nowych wersji oprogramowania.
Wielordzeniowość i Hyper Threading
Często też otrzymujemy od Państwa pytania o wykorzystanie wielu rdzeni procesora w środowisku SOLIDWORKS. Poniżej przedstawiam zestawienie, które wskazuje, gdzie obecnie wspierana jest wielordzeniowość.
| Jeden rdzeń | Wiele rdzeni |
| Przebudowa operacji w drzewie FeatureManager | Symulacje |
| Szkic | Photoview360 |
| Szyk z wyłączoną opcją szyku geometrii | Ładowanie złożeń |
| Operacja odniesiona do innego niż źródłowe wystąpienia w szyku | Plastics (w zależności od siatki) |
| Import plików | |
| Eksport plików | |
| Otwieranie plików | |
| Zapis plików | |
| Duże i złożone powierzchnie | |
| Widok rzutu na arkuszu rysunku |
Praktycznie w każdym przypadku, żeby zacząć pracę z kolejnymi modułami musimy najpierw zacząć rysować w SOLIDWORKS, a jeśli mówimy o CAD-zie to mamy na myśli część lub złożenie z dużą ilością operacji w drzewie FeatureManager. Obliczanie wynikowych brył w SOLIDWORKS wymaga wykonania działań w odpowiedniej kolejności.
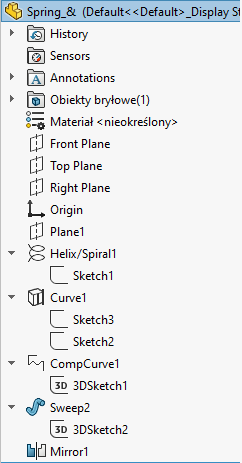
Nie ma możliwości, aby proces modelowania mógł wykorzystywać wielordzeniowość, ponieważ najpierw musi być obliczony szkic, żeby móc utworzyć na jego podstawie wyciągnięcie. Wycięcie musi mieć materiał w istniejącej bryle, żeby obliczyć warunki końcowe i obszar wycięcia, także tutaj największy wpływ na wydajność będzie miało taktowanie pojedynczego rdzenia procesora.
Dotarliśmy tym samym do bardzo ważnego momentu tego artykułu. Jeżeli korzystacie Państwo ze stacji roboczych DELL, producent preinstaluje na nich dwie aplikacje DELL Precision Optimizer oraz DELL Support Assist.
DELL Optimizer jest aplikacją, która ma wbudowane profile konfiguracji sprzętowych dla różnych programów.
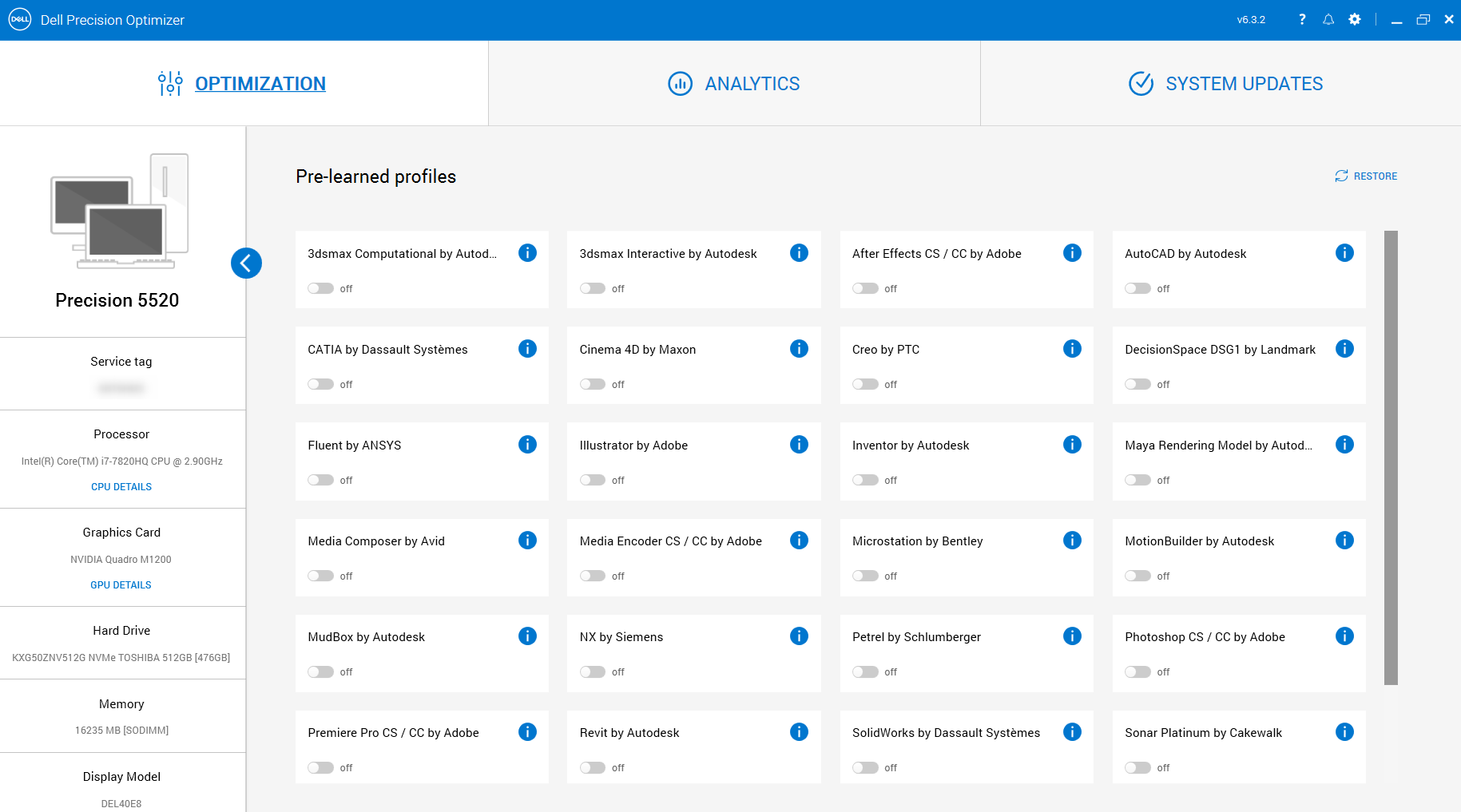
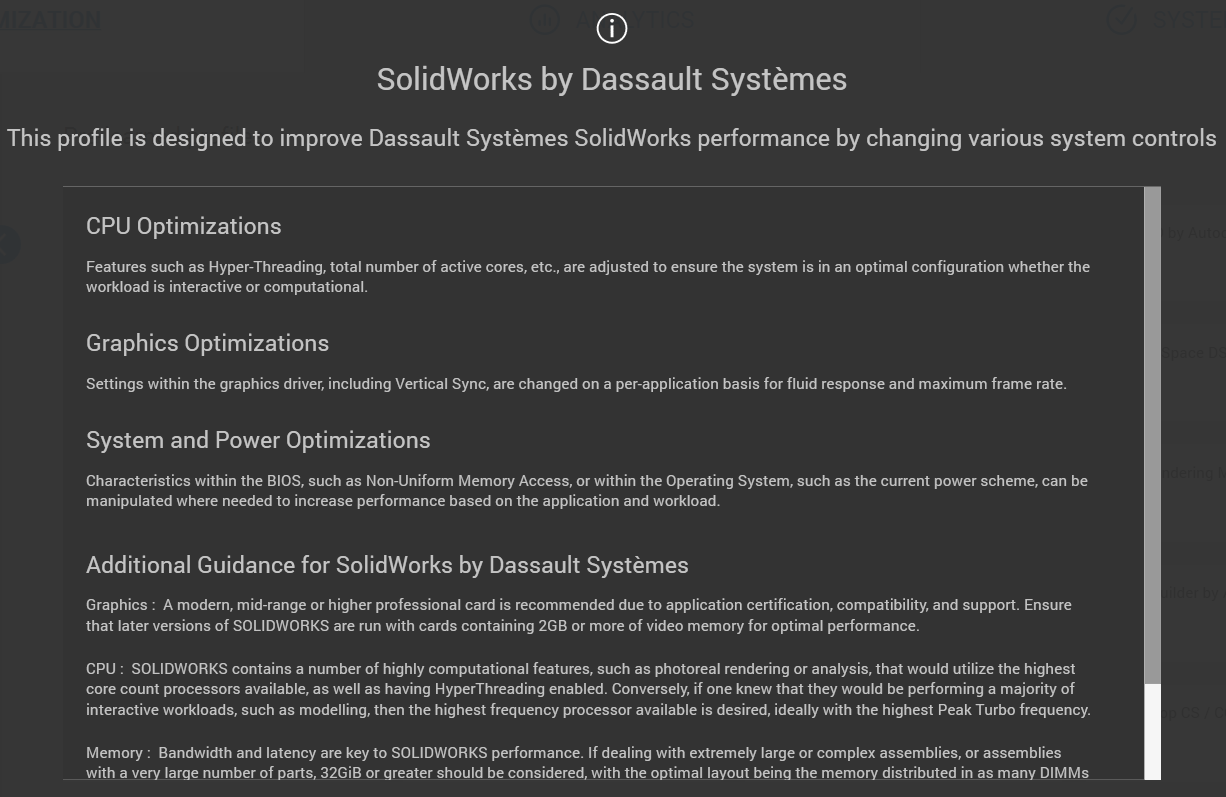
Pomimo, że sam opis konfiguracji dla aplikacji SOLIDWORKS zawiera informację w jakich przypadkach wykorzystywana jest wielordzeniowość to aplikacja DELL-a wymusza wykorzystanie Hyper Threading zaraz po uruchomieniu aplikacji.
Hyper Threading ma za zadanie podzielić istniejącą sprzętową liczbę rdzeni na dwa lub więcej rdzeni wirtualnych.
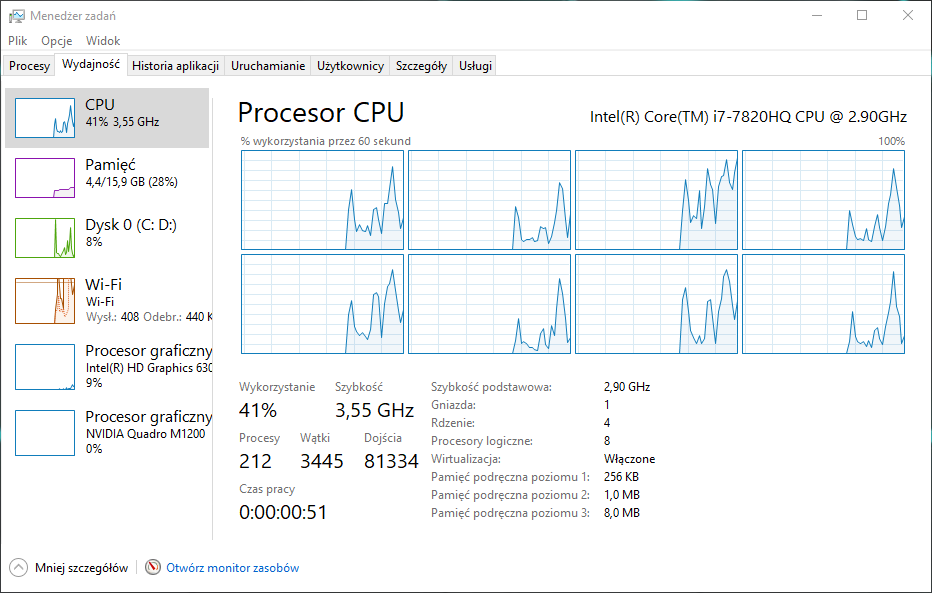
Wydajność procesora przy włączonej funkcji Hyper Threading
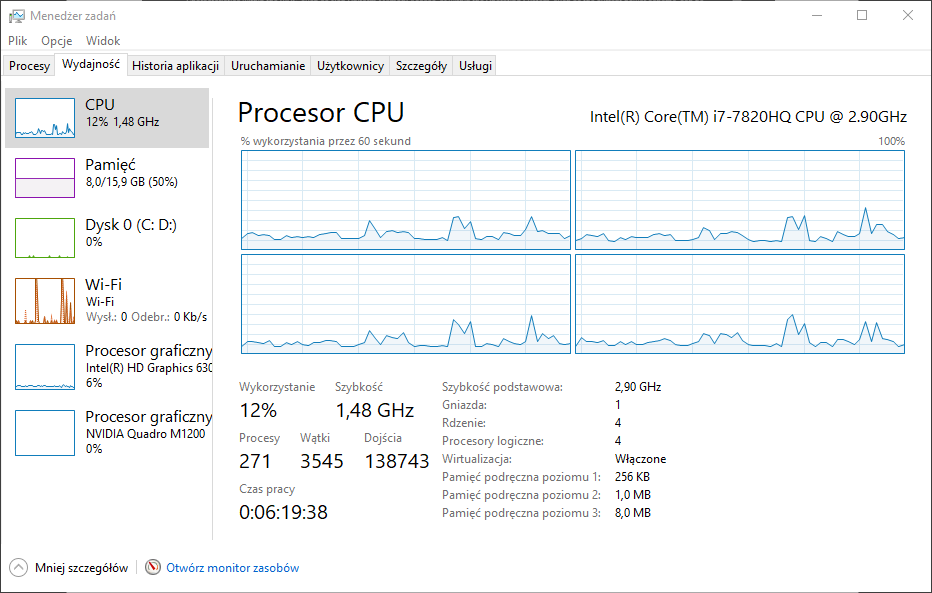
Wydajność procesora przy wyłączonej Hyper Threading
W przypadku włączonej domyślnie przez DELL Optimizer funkcji Hyper Threading taktowanie mojego procesora z 2,9 GHz spada do 1,45 GHz. Każde przebudowanie drzewa operacji, obliczanie wyniku operacji, generowanie samej siatki teselacji bryły trwa dwa razy dłużej niż normalnie pozwala na to konfiguracja sprzętowa.
Jeżeli chcą Państwo sprawdzić czy mają włączoną problematyczną funkcję wystarczy wywołać w menu START Windows aplikację Menedżer urządzeń i sprawdzić czy przy pozycji Procesory mamy tyle pozycji ile zadeklarowanych fizycznie rdzeni, czy jest ich dwa razy więcej. Mój procesor i7 ma 4 rdzenie, a aplikacja pokazuje ich 8.
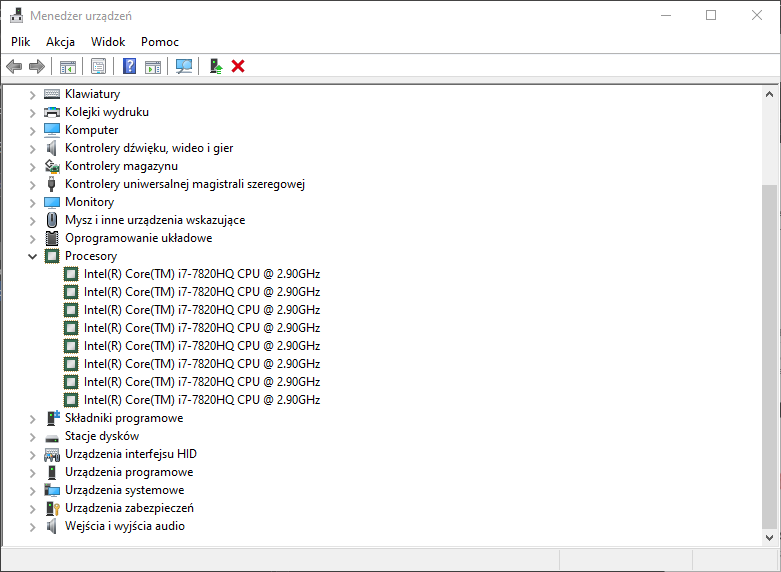
W celu wyłączenia Hyper Threading należy odinstalować aplikację DELL Optimizer, następnie przejść do ustawień BIOSU, żeby wyłączyć funkcję dzielenia rdzeni procesora (pozycja tej opcji w BIOSie różni się w zależności od zainstalowanej wersji BIOS).
Jeżeli natomiast nasza praca sprowadza się głównie do wykonywania obliczeń numerycznych (Simulation) lub renderowania (Visualize) to włączony HyperThreading skróci całkowity czas potrzebny na wygenerowanie efektu końcowego, ze względu na możliwość wykonywania różnych działań równolegle. Przykładowo SOLIDWORKS Visualize może obliczać ilość odbić światła w zadanej scenie używając jednego rdzenia, rozmycie sceny w zależności od ustawień ogniskowej kamery używanej do renderowania na drugim rdzeniu oraz odbicia obiektu w podłodze sceny wykorzystując kolejny rdzeń.
DELL Support Assist
Nie wszystkie aplikacje domyślne firmy DELL mogą sprawiać tyle problemów co Optimizer. DELL Support Assist pomoże Państwu w utrzymaniu wydajności sprzętowej na najwyższym poziomie.
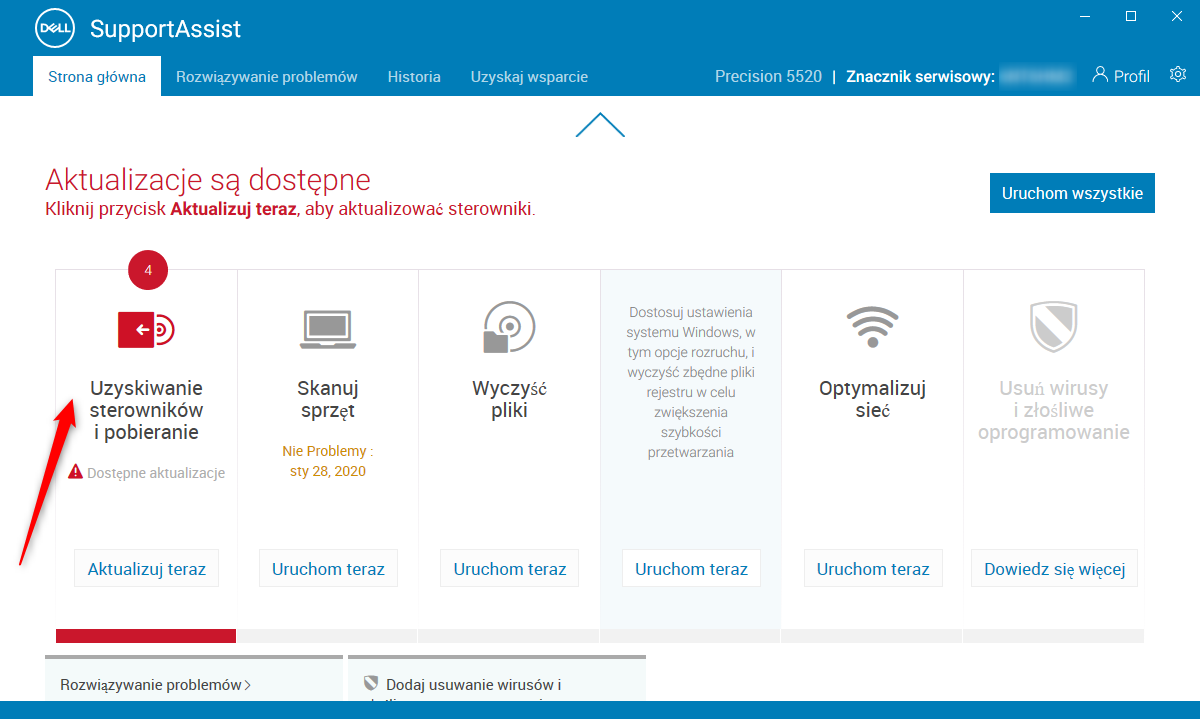
Po wywołaniu aplikacji interesuje nas jedynie sprawdzenie najnowszych wersji sterowników, a w szczególności wersji BIOS.
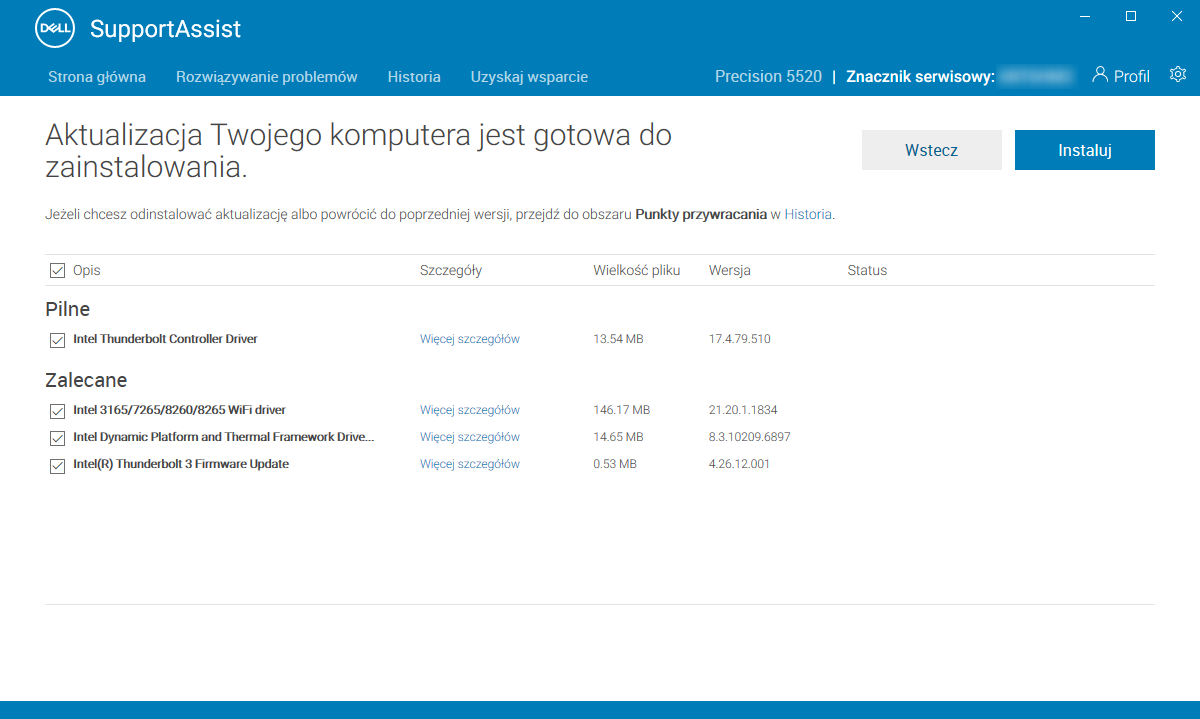
Pamiętamy jednocześnie, że wszystkie programy rodziny SOLIDWORKS wymagają certyfikowanych sterowników kart graficznych, więc jeżeli na liście aktualizacji pojawi nam się pozycja dla karty graficznej Nvidia Quadro lub AMD Firepro odznaczamy ją, aby pobrać sterowniki ręcznie.
Sterowniki karty graficznej – wyszukiwanie, instalacja i konfiguracja
Bardzo częstym przypadkiem podczas pracy z SOLIDWORKS jest nadpisywanie przez Windows Update sterowników karty graficznej najnowszymi ich wersjami. SOLIDWORKS do stabilnej pracy potrzebuje sprawdzonych i certyfikowanych sterowników kart graficznych, zwłaszcza podczas korzystania z takich funkcji jak Denoiser, IRAY, ProRender lub jeżeli w opcjach systemowych SOLIDWORKS na zakładce Wydajność mamy włączoną opcję Udoskonalone działanie grafiki.
Pobieranie odpowiednich dla nas sterowników wymaga na początek sprawdzenia jaki rodzaj sterowników jest odpowiedni dla naszej karty graficznej DCHU czy zwykłe – sposób weryfikacji przedstawiony jest w artykule kolegi Łukasza:
Informacje o sterowniku karty graficznej DCHU dotyczące SOLIDWORKS
Następnie przechodzimy na stronę producenta i wybieramy odpowiednią konfigurację. Szybkim sposobem określenia modelu swojego komputera jest wywołanie z menu START Windows polecenia Informacje o systemie.

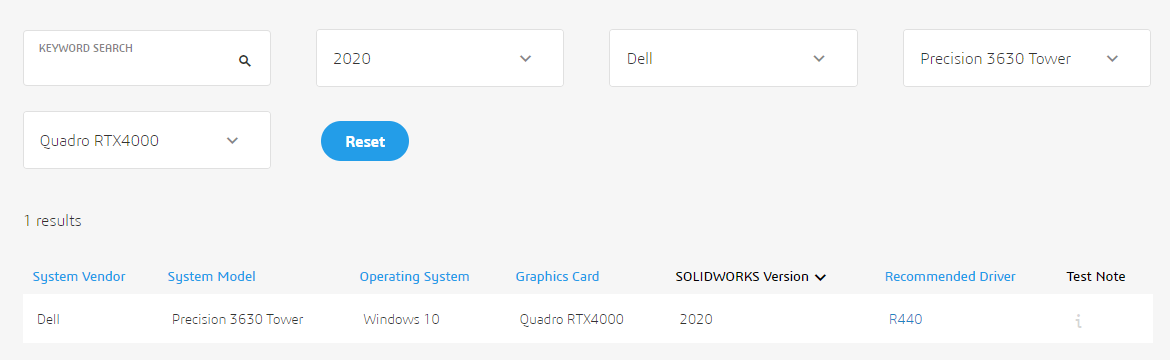
Jeżeli na liście mamy więcej niż jedną dostępną opcję do wyboru, pobieramy sterownik w najwyższej wersji zwracając uwagę czy jest to sterownik DCHU czy zwykły.
Instalator uruchamiamy jako administrator i na kolejnych stronach wybieramy:
Instalację niestandardową – ponieważ będziemy chcieli wyłączyć część opcji sterownika.
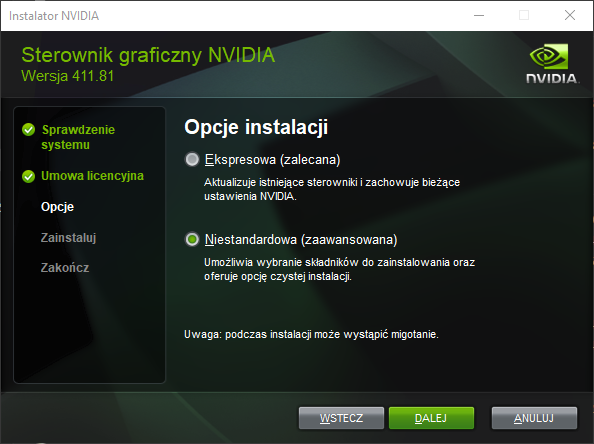
Na kolejnej stronie zaznaczamy opcję czystej instalacji oraz odznaczamy opcje: NVIDIA Ansel, NVIDIA WMI, sterownik 3D Vision oraz sterownik kontrolera 3D Vision.
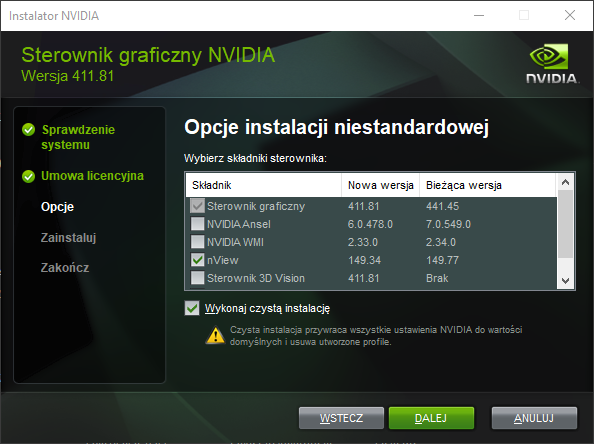
NVIDIA Ansel – odpowiada za streaming i tworzenie zrzutów ekranu w dynamicznie zmieniających się scenach.
NVIDIA WMI – umożliwia zarządzanie kartami graficznymi użytkowników z poziomu panelu administratora sieci.
3D Vision i sterownik kontrolera – odpowiadają za przetwarzanie obrazu na stereoskopowy.
Jeżeli nie streamują Państwo pracy w SOLIDWORKS, nie macie skonfigurowanej farmy renderowania Visualize Boost oraz nie korzystacie z okularów 3D Vision powyższa konfiguracja będzie najbardziej odpowiednia.
Przechodzimy do właściwej części instalacji sterownika. Po jego ukończeniu i ponownym uruchomieniu systemu klikamy prawym przyciskiem myszy na pulpicie i wybieramy Panel sterowania Nvidia.
Przechodzimy w drzewie po lewej stronie otwartego okna do pozycji Zarządzanie ustawieniami 3D i po prawej stronie zaznaczamy zakładkę Ustawienia programu.
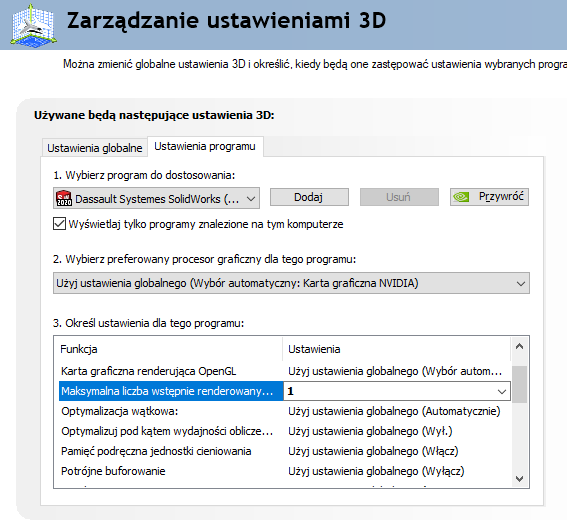
Odszukujemy pozycję Dassault Systemes SolidWorks i przypisujemy następujące opcje.
Liczba wstępnie renderowanych klatek – 1. Karty graficzne renderujące w czasie rzeczywistym nie potrzebują renderować wyświetlanego obrazu przewidując zachowanie użytkownika, mają to robić bardzo szybko i dokładnie w danej chwili.
Optymalizacja wątkowa – włącz. Będziemy mogli wykorzystać wszystkie rdzenie procesora GPU.
Optymalizuj pod kątem wydajności obliczeniowej – włącz. Photoview360 obliczając np. odbicia światła sceny w stosunku do obiektów w niej osadzonych będzie działać szybciej.
Potrójne buforowanie – może być włączone jeżeli zauważają Państwo brak ostrości w wykorzystywanych na modelach teksturach, w przeciwnym wypadku powinna być wyłączona.
Synchronizacja pionowa – powinna zostać włączona jedynie jeżeli zauważają Państwo problemy z wyświetlaniem linii na rysunkach. VSYNC wymusza na karcie graficznej wygenerowanie obrazu, następnie zaczynając od lewego górnego rogu ekranu sprawdza czy każdy pixel został poprawnie wyświetlony.
Tryb zarządzania energią – preferuj maksymalną wydajność. Karta graficzna nie będzie przechodzić w tryby oszczędzania energii i będzie zawsze przygotowana do natychmiastowej reakcji na działania użytkownika.
Wygładzanie krawędzi (FXAA, przezroczystość, tryb, ustawienia ) – pozostawiamy pod kontrolą aplikacji.
Na koniec wybieramy przycisk Zastosuj i uruchamiamy SOLIDWORKS.
Dwie karty graficzne
Kilkukrotnie już spotkaliśmy się z problemem z konfiguracją dwóch kart graficznych do działania w programach SOLIDWORKS.
Po pierwsze jeżeli mają Państwo problem z określeniem domyślnej karty graficznej odpowiadającej za działanie wybranego programu możemy sprawdzić jaką kartę przydziela system Windows przechodząc w menu START do Ustawień (Win 10), następnie wybieramy System -> Ekran i przewijamy okno, aby na końcu znaleźć opcję Ustawienia grafiki.
W polu rozwijalnym wybieramy pozycję aplikacja klasyczna, klikamy przycisk przeglądaj i przechodzimy do lokalizacji aplikacji SOLIDWORKS pod nazwą SLDWORKS.exe domyślnie znajdującą się w folderze C:\Program Files\SOLIDWORKS Corp\SOLIDWORKS.
Następnie wybieramy przycisk Opcje i ustawiamy maksymalną wydajność, przez co aplikacja zawsze będzie używać karty NVIDIA.
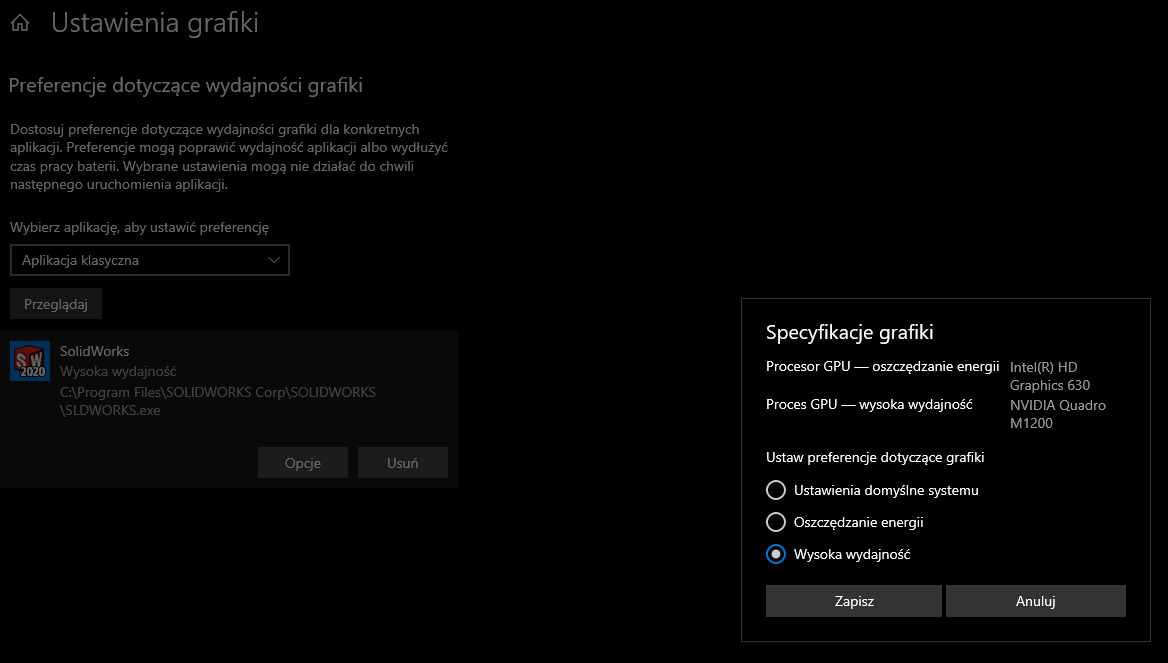
Jeżeli używamy kilku monitorów bardzo ważnym czynnikiem jest sprawdzenie czy mamy podłączone przynajmniej po jednym monitorze do każdej z kart graficznych. Jeżeli np. oba monitory mamy podłączone do karty NVIDIA to karta graficzną Intel wyłącza się i zarówno wyświetlanie w systemie Windows jak i wszystkie inne aplikacje są obsługiwane wyłącznie przez tą kartę.
W razie jakichkolwiek pytań służymy pomocą zarówno w doborze sprzętu jak i konfiguracji stacji roboczych. Zapraszamy do kontaktu.
office@solidexpert.com