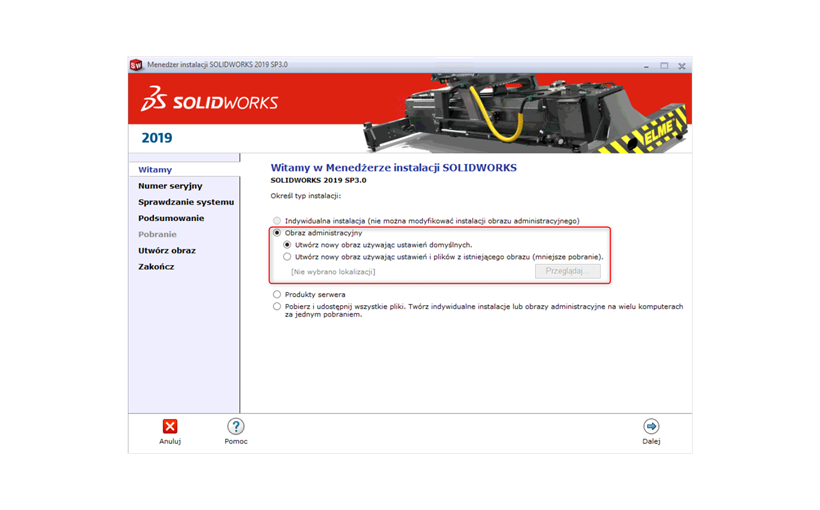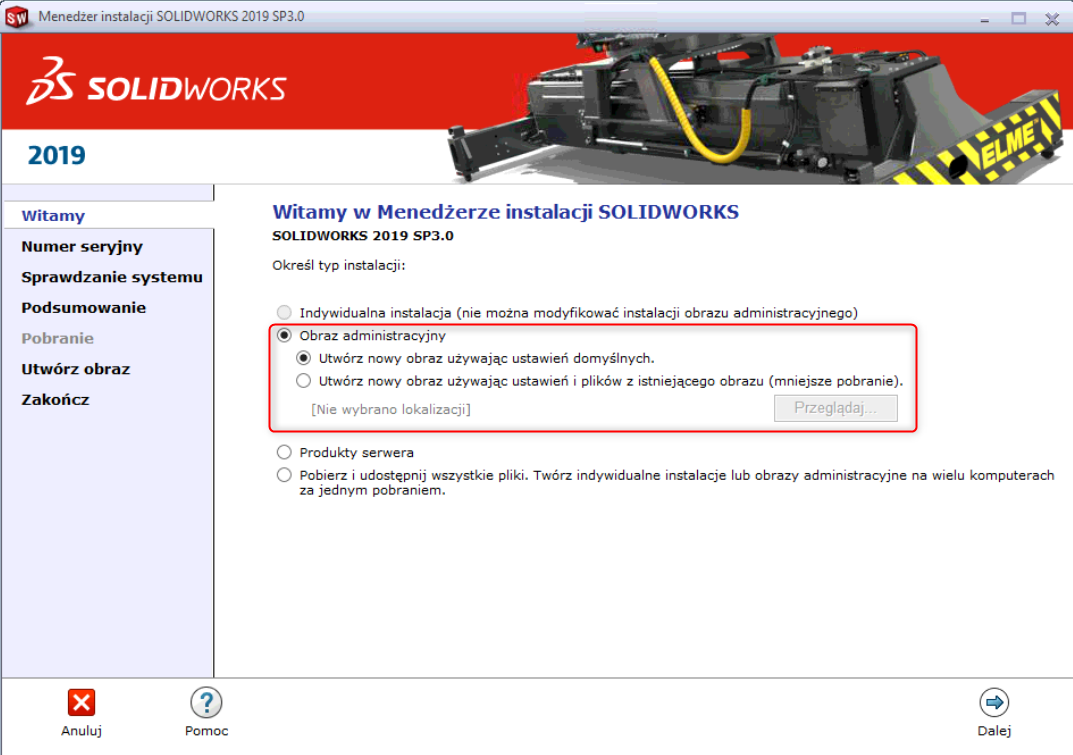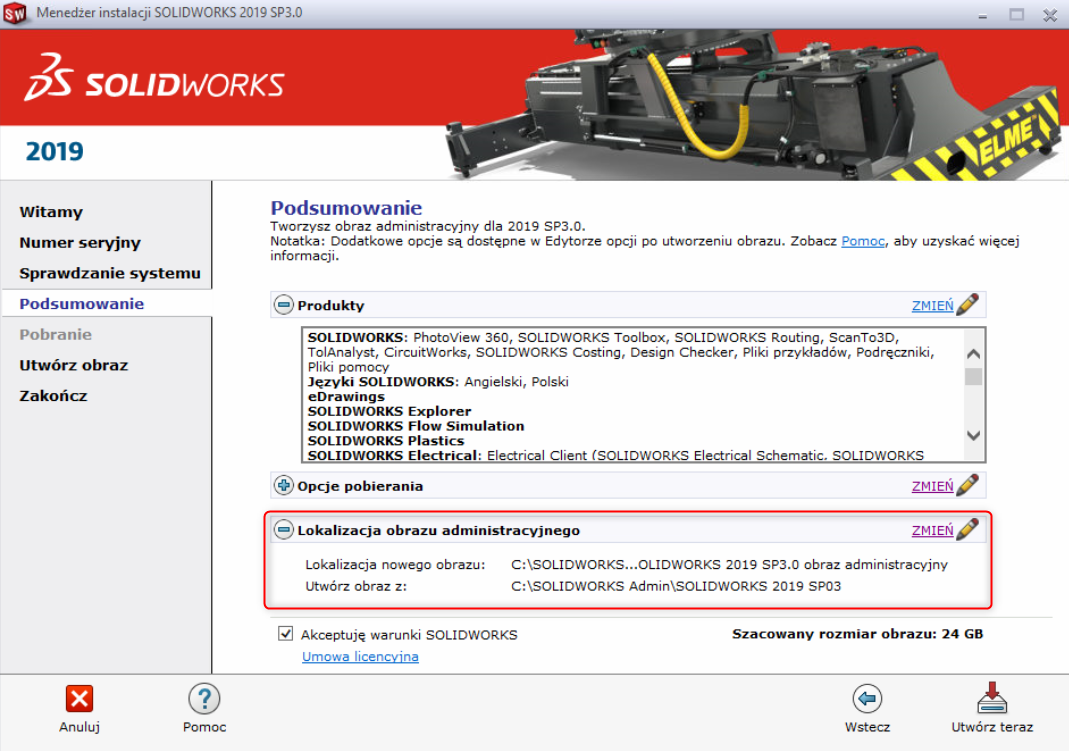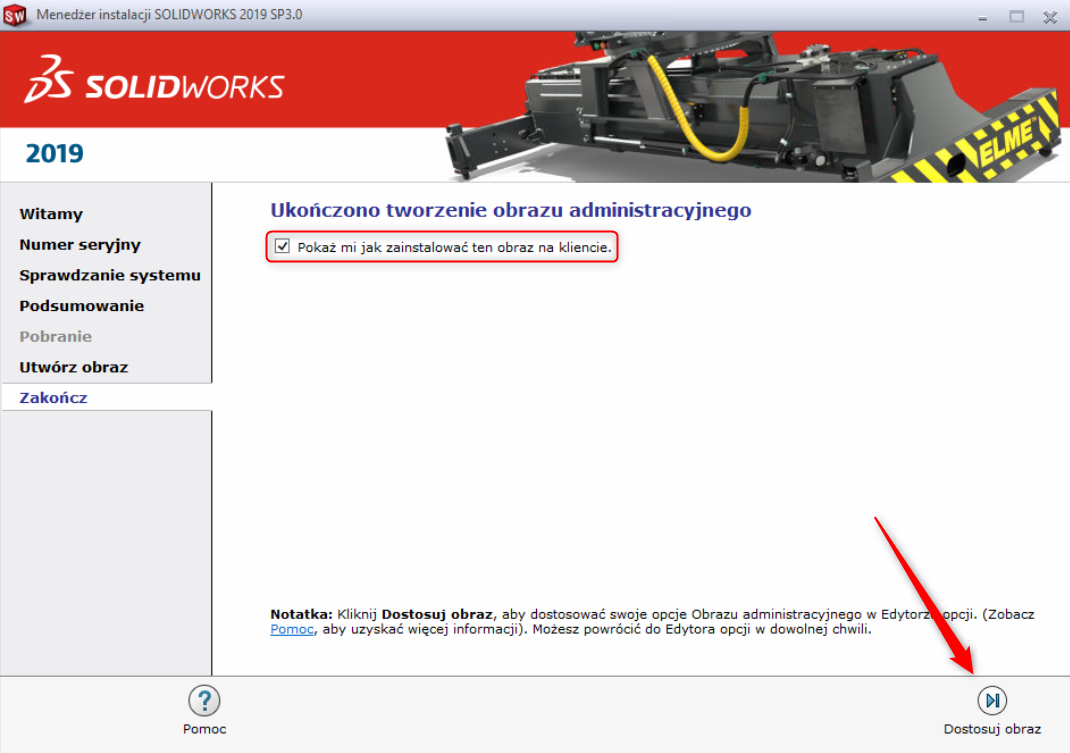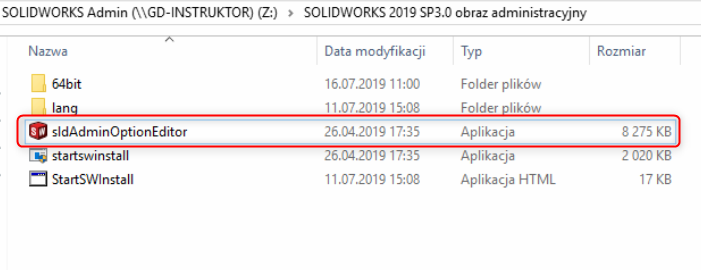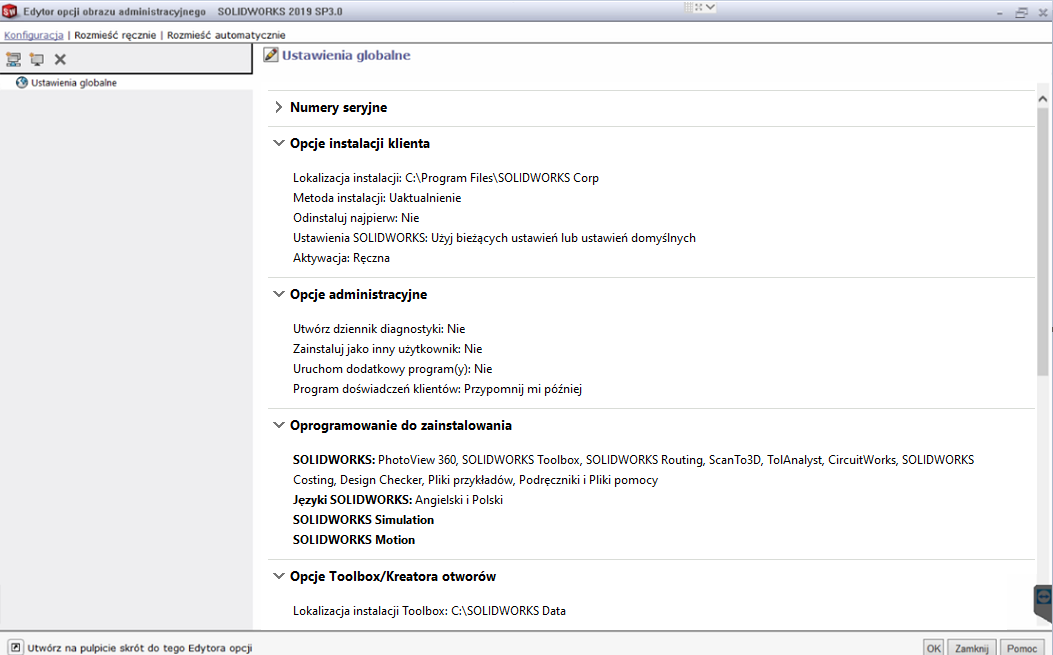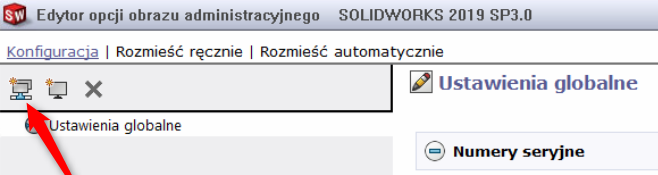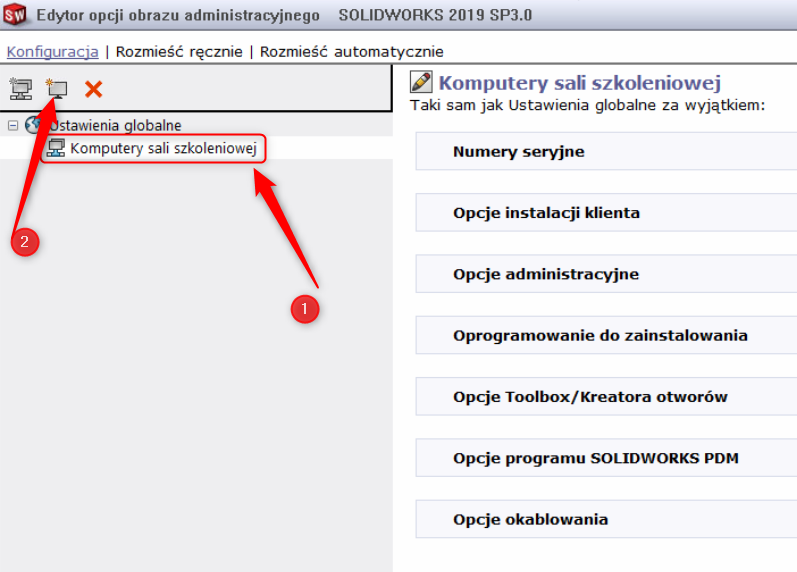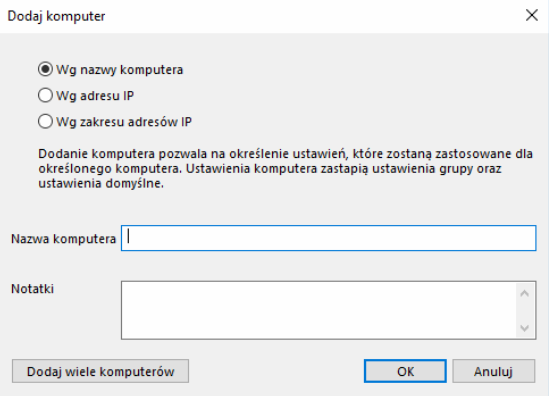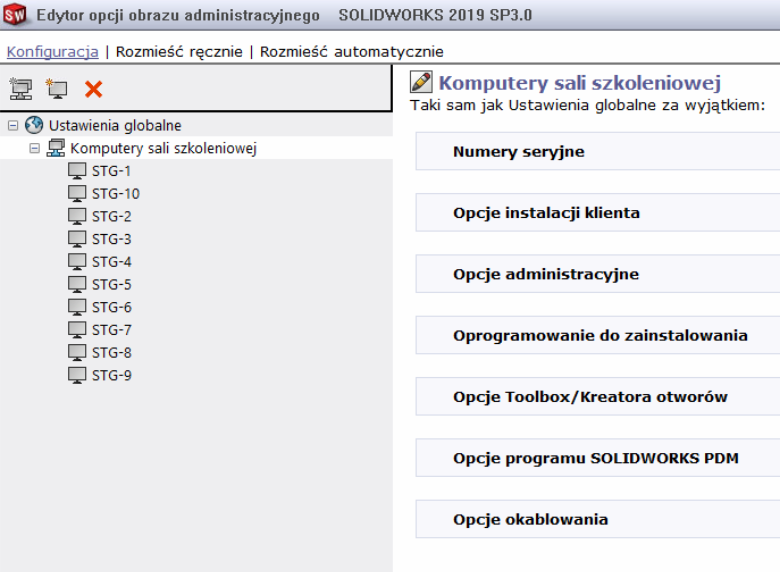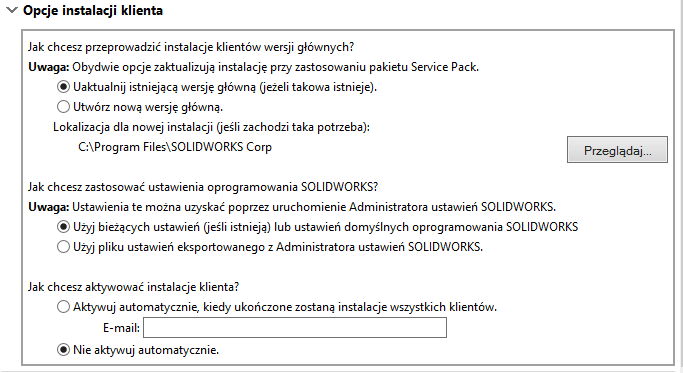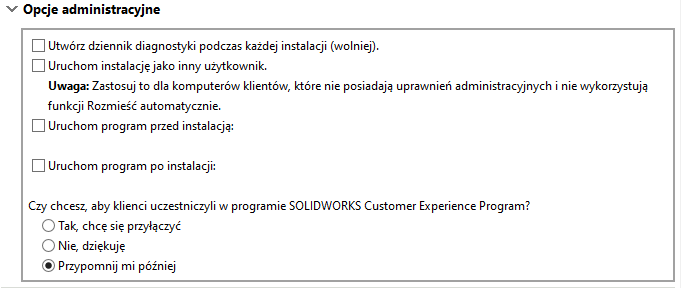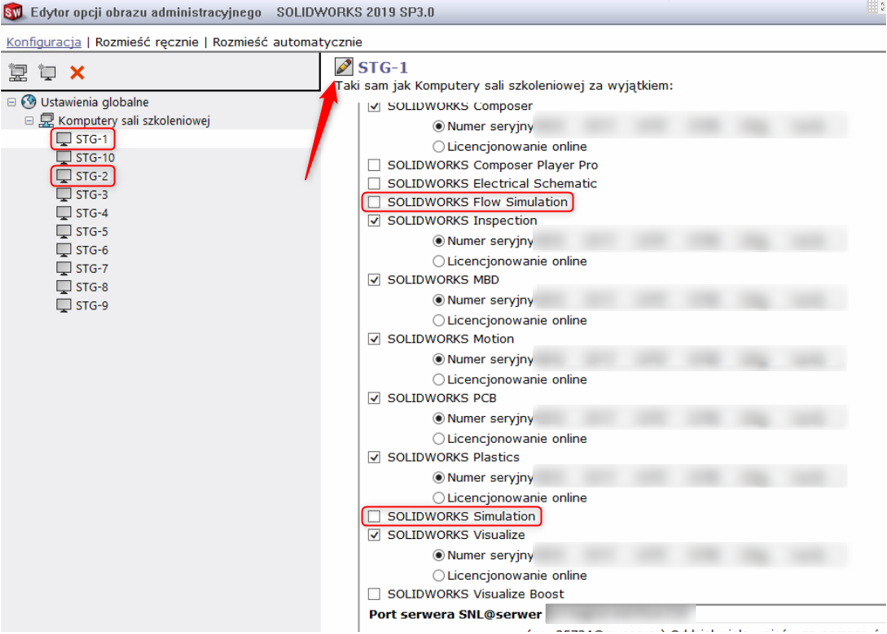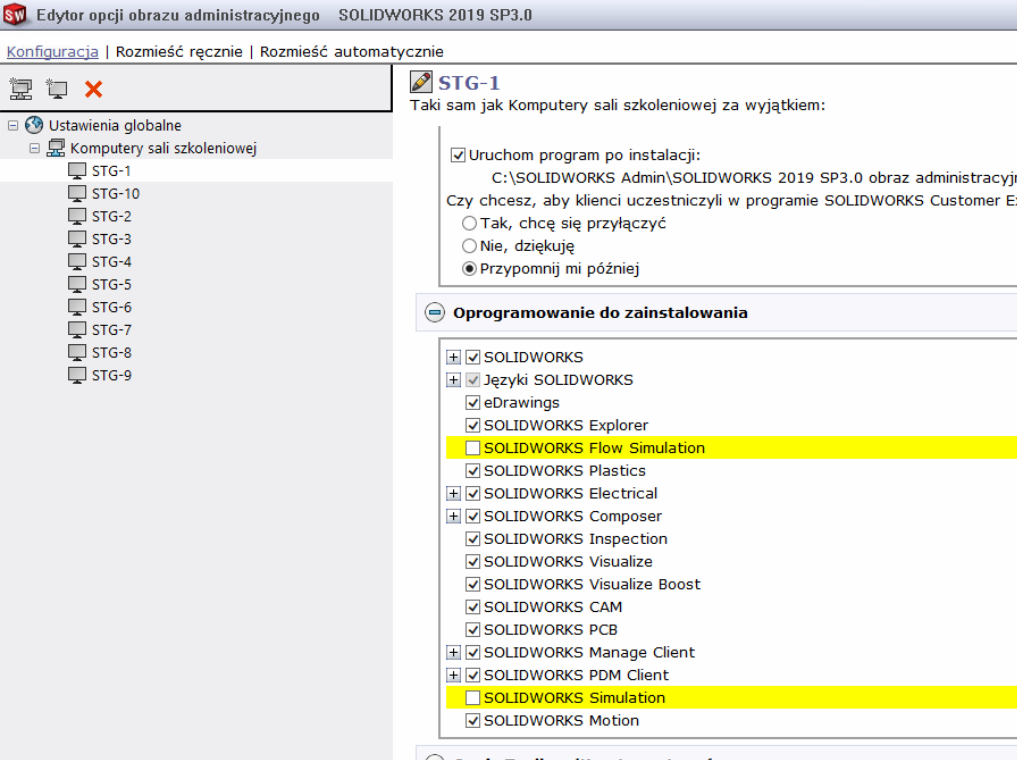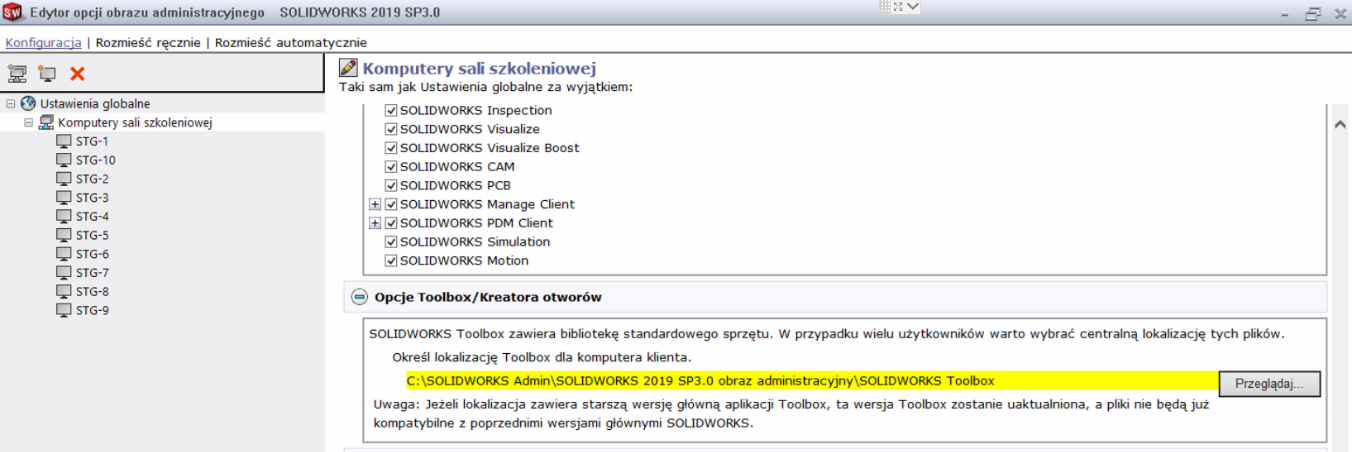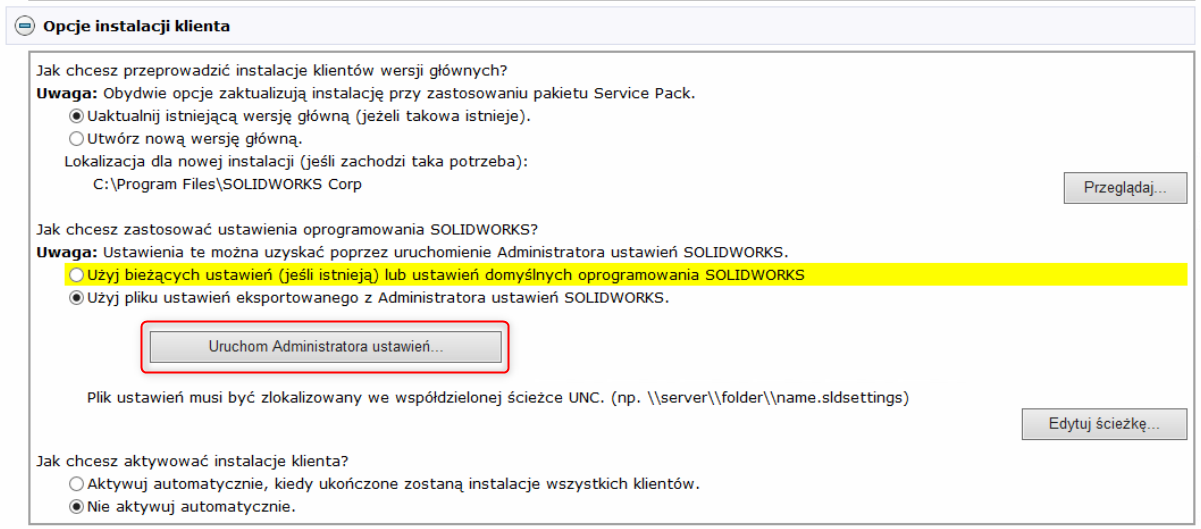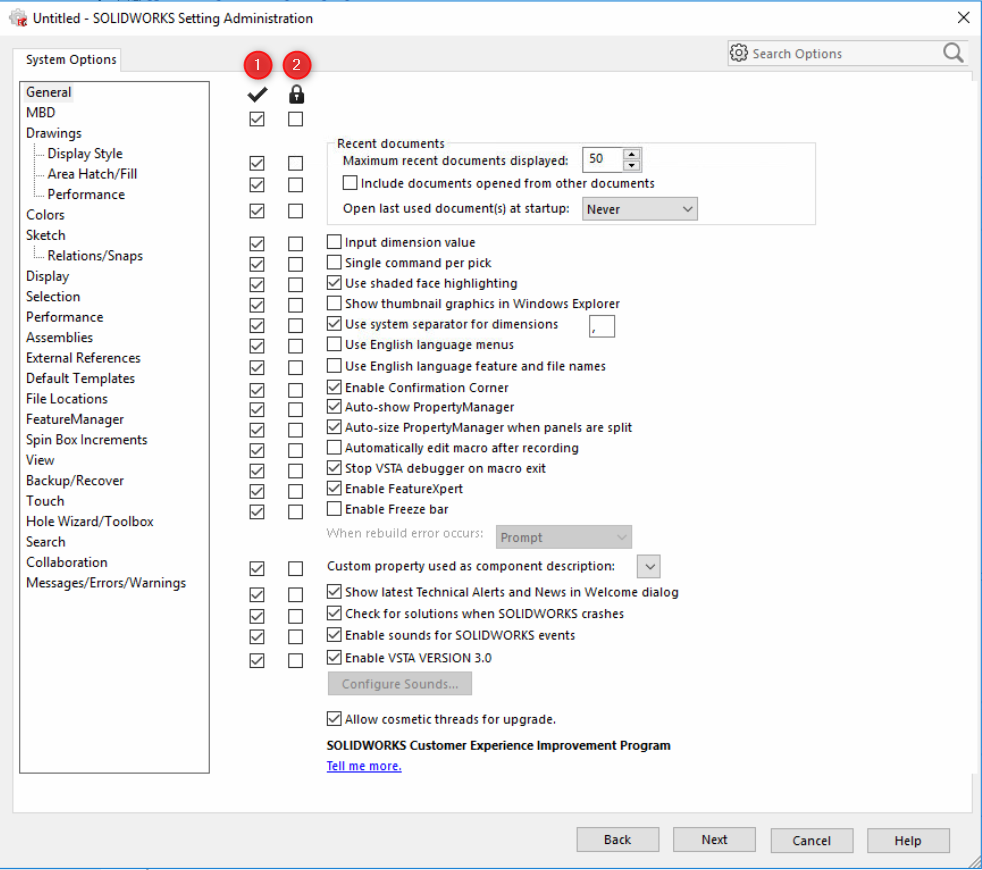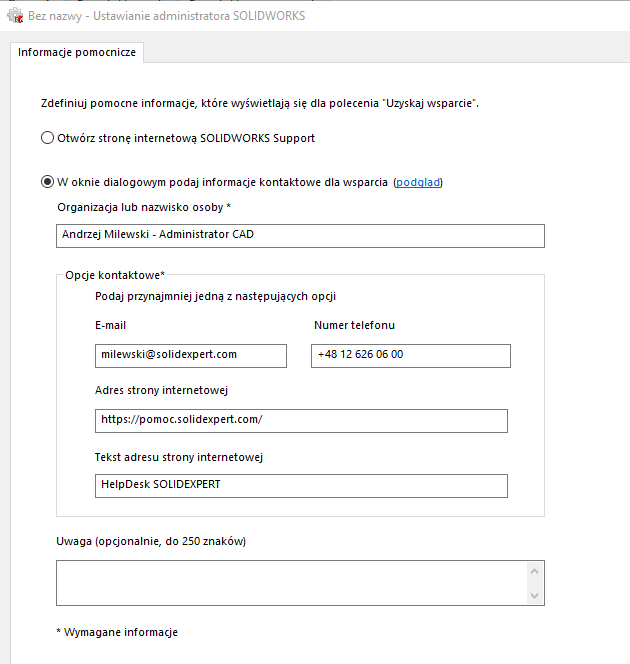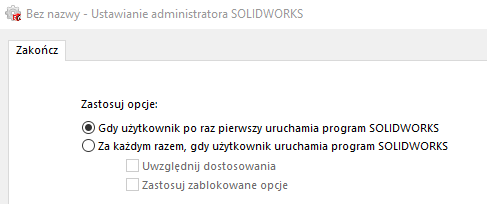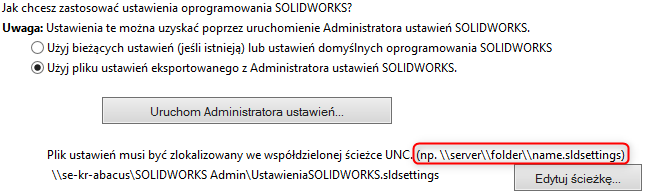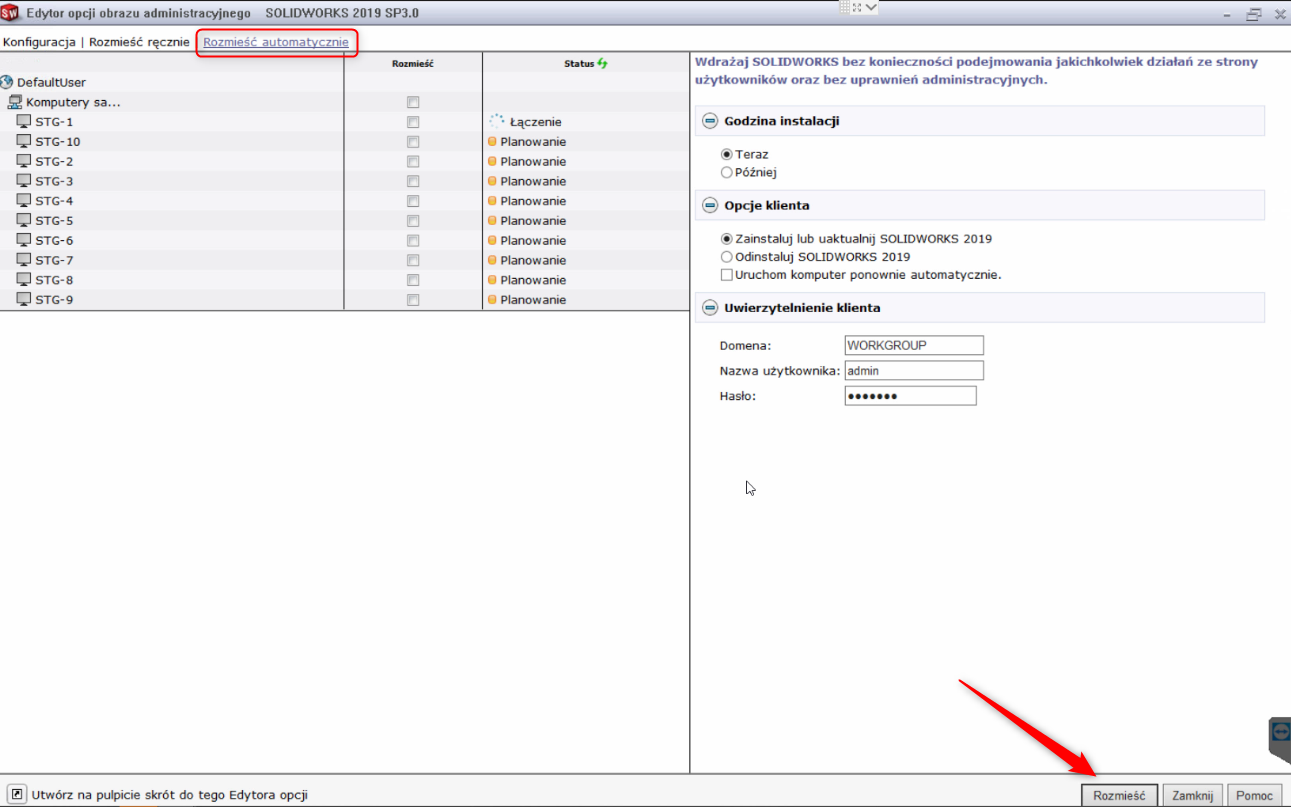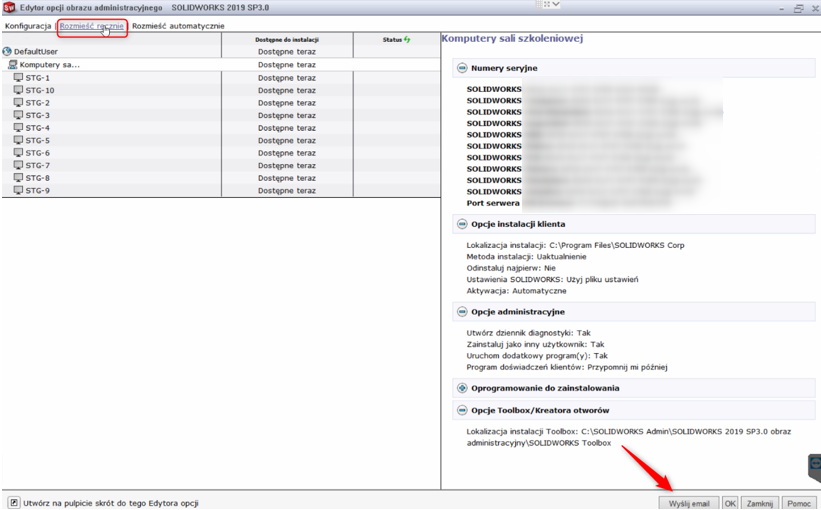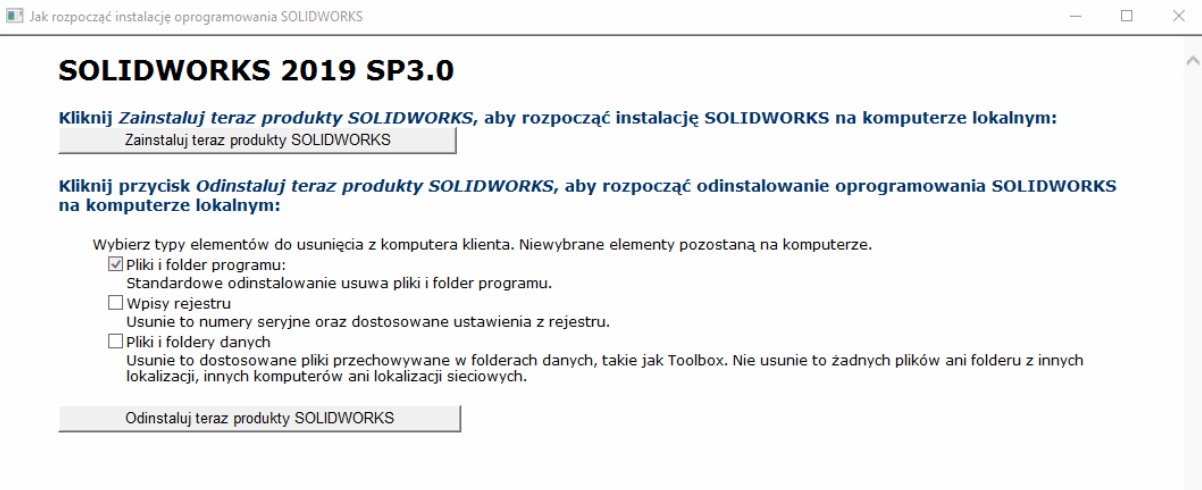Przedsiębiorstwa posiadające działy projektowe, gdzie jednym z głównych narzędzi pracy jest oprogramowanie CAD powinny w dużym stopniu dbać o prawidłowość i standaryzację konfiguracji wykorzystywanego systemu. Ma to szczególne znaczenie w środowiskach wykorzystujących kilkanaście czy kilkadziesiąt stanowisk CAD, co wcale nie oznacza, że w środowiskach małych nie jest to równie ważne. Źle skonfigurowane środowisko, błędy w instalacji lub nieustandaryzowane ustawienia programów w zakresie kluczowych funkcjonalności mogą przysporzyć wiele problemów zarówno od strony technicznej (również w obszarze wydajności) działania oprogramowania jak i poprawności wydawanej dokumentacji projektowej.
Bardzo często w grupie konstruktorów znajduje się jeden, który przygotowuje szablony rysunków, ustala bibliotekę Toolbox, bazę materiałów dostosowanych i wszystkie elementy, które usprawnią jego pracę nad kolejnymi projektami. Takie działanie jest prawidłowe i często skutkuje utworzeniem bardzo ważnej i odpowiedzialnej roli w przedsiębiorstwie jaką jest Administrator CAD.
Organizacja pracy działu konstrukcyjnego jest uzależniona także bardzo mocno od działu IT firmy, a konkretnie od uprawnień jakie dostają użytkownicy co do instalacji programów, jego modyfikacji, możliwości wprowadzania zmian, dostępu do określonych lokalizacji sieciowych, itp.
W niniejszym artykule będę chciał pokazać jak można sprawnie połączyć pracę obu działów, skrócić czas poświęcony przez obie strony na instalacje, aktualizację i uporządkowanie wszystkich narzędzi i ustawień jakie są dostępne w ramach programów w obrębie produktów SOLIDWORKS.
1. Przygotowanie środowiska do dystrybucji obrazu administracyjnego
Z założenia obraz administracyjny ma być wstępnie skonfigurowanym wzorem pojedynczej stacji roboczej, która ma zostać powielona na resztę stanowisk. Oczywiście, jeżeli jest taka konieczność, możemy utworzyć kilka wzorów i utworzyć grupy komputerów, które powinny otrzymać specyficzne ustawienia i programy. Konfiguracje dla poszczególnych grup komputerów mogą się istotnie różnić jednak to nie przeszkadza o ile zadbamy o standaryzację tych ustawień w obrębie danych zbiorów.
W pierwszej kolejności przed przystąpieniem do jakichkolwiek prac musimy pobrać pełną paczkę plików instalacyjnych. Możemy to zrobić za pośrednictwem Menedżera Instalacji SOLIDWORKS lub naszej strony: https://solidexpert.com/pobierz-solidworks/
Następnie należy utworzyć miejsce, w którym będziemy przechowywać tzw. obraz administracyjny. W tym celu możemy stworzyć katalog, który następnie udostępnimy w sieci firmowej. W moim przypadku będzie to katalog SOLIDWORKS Admin.
W przypadku przygotowywania katalogu z obrazem administracyjnym powinniśmy pamiętać o:
- udostępniony katalog powinien znajdować się na jednostce dostępnej dla wszystkich komputerów klienckich,
- każdy użytkownik końcowy powinien mieć uprawnienia do odczytu wszystkich plików w udostępnionej lokalizacji,
- w czasie konfiguracji obrazu administracyjnego istnieje możliwość zapisywania dzienników z instalacji oprogramowania, w takim przypadku, użytkownicy końcowi powinni mieć również prawo do zapisu do wskazanego zbioru katalogów,
- utworzenie samego obrazu administracyjnego (zbioru plików instalacyjnych) może odbyć się na stacji roboczej, aby przyspieszyć ten proces. Natomiast sama jego konfiguracja powinna odbywać się już na przeniesionych plikach do lokalizacji docelowej (udostępnionej dla wszystkich komputerów klienckich).
Jednocześnie na jednym z komputerów administrator CAD powinien przygotować dodatkowe pliki, które będzie chciał rozdysponować na poszczególnych komputerach, listę programów i dodatków jakie będą na nich instalowane oraz listę lokalizacji plików jakiej chce używać w programie.
2. Tworzenie obrazu administracyjnego
1. Tworzenie obrazu rozpoczynamy od uruchomienia setup.exe z folderu instalacyjnego z uprawnieniami administratora.
Zazwyczaj w tym miejscu jako typ instalacji wybieraliśmy instalację indywidualną, tym razem zaznaczamy pozycję Obraz administracyjny. Wyświetlone opcje podpowiadają nam również, że jeżeli w przyszłości będziemy chcieli zaktualizować oprogramowanie do nowszej wersji, będziemy mogli użyć przygotowanego wcześniej obrazu administracyjnego jako wzoru dla nowej instalacji.
2. Następnie przechodzimy przez kolejne okno, gdzie wpisujemy wszystkie licencje na produkty, które będziemy chcieli wykorzystać w obrazie administracyjnym.
3. Kolejna strona będzie zawierać podsumowanie wybranych przez nas produktów. Należy wybrać te produkty, które będziemy chcieli instalować na jednostkach klienckich i kliknąć Utwórz teraz.
UWAGA! Po utworzeniu obrazu administracyjnego, nie ma możliwości dodania brakującego produktu, wiąże się to z koniecznością utworzenia obrazu ponownie (aczkolwiek możliwe jest wykorzystanie już wcześniej utworzonego obrazu do przyspieszenie tego procesu).
W tym miejscu należy wskazać lokalizację, w której zostanie utworzony obraz administracyjny. Na tym etapie może to być lokalizacja na tej samej stacji roboczej, gdzie docelowo (po utworzeniu obrazu) należy przenieść wszystkie pliki do udostępnionego katalogu docelowego.
Jeżeli używamy licencji SNL wpisujemy też port oraz nazwę serwera, z którego domyślnie mają być pobierane licencje, to ustawienie będzie przypisane do wszystkich grup konfiguracyjnych jednak również może być zdefiniowane indywidulanie w kolejnych krokach.
4. Po wygenerowaniu obrazu możemy zaznaczyć opcję Pokaż mi jak zainstalować ten obraz na kliencie celem otworzenia poradnika instalacji/konfiguracji. Wybierając przycisk dostosuj obraz przechodzimy do konfiguracji.
3. Konfigurowanie obrazu administracyjnego
3.1 Konfiguracja instalowanych produktów
Edytor ustawień powinien zostać otwarty po zakończeniu programu instalacyjnego. Możemy go również wywołać przechodząc do lokalizacji, w której zapisywaliśmy pliki. Aplikacja edytora to sldAdminOptionEditor.
UWAGA! Aby możliwe było skonfigurowanie również opcji systemu SOLIDWORKS, konieczne jest uruchomienie edytora na komputerze na którym już jest zainstalowana wersja SOLIDWOKRS.
Po uruchomieniu edytora powinniśmy widzieć poniższe okno.
W górnej części okna będziemy mieli dostęp do najważniejszych narzędzi. W pierwszej kolejności możemy zdefiniować grupę komputerów w sieci. Utworzenie listy komputerów klienckich jest potrzebne dla pewności prawidłowej dystrybucji obrazu, a konieczne, jeśli będziemy chcieli skorzystać z dystrybucji automatycznej (możliwe do wykorzystywana z domeną Active Directory). Z kolei utworzenie grup, pozwoli na łatwiejsze, specyficzne zmiany konfiguracji obrazu administracyjnego tylko dla konkretnej grupy użytkowników. Przykładowo może to być grupa użytkowników wykorzystujących oprócz SOLIDWOKRS również SOLIDWORKS Simulation lub inna grupa pracująca na SOLIDWORKS Visualize lub innym produkcie.
1. W celu dodania nowej grupy wybieramy przycisk Nowa grupa.
Następnie podajemy jej nazwę.
2. W kolejnym kroku zaznaczamy nazwę grupy i dodajemy do niej komputer kliencki.
W zależności od konfiguracji naszej sieci mamy kilka możliwości definiowania listy komputerów, które chcemy przypisać do grupy:
- według nazwy komputera,
- według adresu IP (IPv4),
- według zakresu adresów IP.
Dodatkowo, jeśli komputery znajdują się w jednej grupie roboczej Windows możemy wybrać przycisk Dodaj wiele komputerów i wskazać te, które chcemy dodać do grupy.
3. Po dodaniu wszystkich interesujących nas komputerów możemy przejść do ich konfiguracji.
Wybierając utworzoną grupę np. Komputery sali szkoleniowej lub Ustawienia globalne możemy skonfigurować poszczególne składowe instalacji, które będą propagowane do komputerów należących do danej grupy lub (w przypadku ustawień globalnych) do wszystkich grup.
W tym miejscu możemy nie tylko wybrać produkty do instalacji, ale między innymi:
- Wybrać sposób instalacji i aktywacji licencji (w przypadku licencji stanowiskowych)
- Skonfigurować dodatkowe opcje jak zbieranie danych diagnostycznych, uruchomienie instalacji z uprawnieniami innego użytkownika czy uruchomienie dodatkowego pliku .exe przed lub po instalacji.
UWAGA! Jeśli chcemy zapisywać dzienniki diagnostyczne z instalacji, musimy nadać uprawnienia do zapisu w lokalizacji:
{Katalog obrazu administracyjnego}\x64\Logs\<nazwa_komputera>.
4. Dodatkowo w obrębie danej grupy, możemy dokonać specyficznej modyfikacji instalacji na danej stacji roboczej.
Na potrzeby przykładu załóżmy, że nie chcemy aby dwa pierwsze komputery STG-1 oraz STG-2 miały instalowany program SOLIDWORKS Simulation oraz Flow Simulation. Nie będziemy dla nich tworzyć oddzielnej grupy. Po prostu odznaczymy dla nich pozycje z nazwami programów. Aby edytować opcje dla zaznaczonej stacji lub grupy należy wcisnąć przycisk oznaczony strzałką.
Dodatkowo musimy też wykluczyć produkty z sekcji Oprogramowanie do zainstalowania.
Uwaga! Można łatwo zauważyć, że jeśli wprowadziliśmy specyficzne ustawienia dla danego komputera (w stosunku do grupy) lub grupy (w stosunku do ustawień globalnych), pozycja ta zostanie zaznaczona na żółto, aby łatwiej było ją zauważyć.
Na wszystkich komputerach zostanie ustawiona wspólna lokalizacja biblioteki Toolbox. Jeżeli Toolbox był wcześniej używany i rozbudowany w poprzedniej wersji SOLIDWORKS zostanie on zaktualizowany. Możemy skopiować całą jego zawartość do wspólnej lokalizacji np. w folderze SOLIDWORKS Admin oraz wskazać ją jako docelową dla wszystkich użytkowników.
Uwaga! Powyższy przykład pokazuje propozycję ulokowania biblioteki Toolbox w firmie nie posiadającej repozytorium PDM. W takim przypadku, lepszym rozwiązaniem jest umiejscowienie biblioteki w przechowalni PDM i zarządzanie nią za pomocą funkcji PDM.
Idąc dalej, za pomocą edytora obrazu możemy dość dokładnie skonfigurować sposób i zakres instalacji produktów SOLIDWORKS. W ten sposób mamy pewność, że instalacja na poszczególnych stacjach jest właściwa oraz nie wymaga każdorazowego „przeklikiwania” się przez te same ustawienia.
3.2 Konfiguracja preferowanych lub wymuszonych opcji systemu SOLIDWORKS
W trakcie konfiguracji obrazu administracyjnego dostępna jest również możliwość skonfigurowania opcji systemu SOLIDWORKS. Jest to mocno dedykowane ustawienie w większych środowiskach CAD, gdzie ujednolicenie ustawień programu może mieć kluczowe znaczenie. Możliwość taka jest dostępna od wersji SOLIDWORKS 2017 i w przypadku wcześniejszych instalacji, nie będzie dostępna.
1. W tym celu w sekcji Opcje instalacji klienta wybieramy opcję Użyj pliku ustawień (jeśli istnieją) lub ustawień domyślnych oprogramowania SOLIDWORKS.
2. Następnie wybieramy Uruchom Administratora ustawień…
Uwaga! Uruchomienie Administracji ustawień może się odbyć wyłącznie na stacji, na której jest już zainstalowany SOLIDWORKS.
W rezultacie otworzy się okno z pełną możliwością dostosowania opcji systemu SOLIDWORKS jakie zostaną użyte po uruchomieniu programu na komputerze klienckim. Główną różnicą jest to, że w panelu administracji ustawień wskazujemy, które z opcji mają być narzucone (w stosunku do konfiguracji domyślnej) tudzież zablokowane.
Pozycja oznaczona numerem 1 włącza rozdysponowanie ustawienia dla wskazanej grupy lub komputera, pozycja 2 blokuje możliwość jego modyfikacji podczas użytkowania. Jeśli nie wybierzemy niczego przy danej opcji, zostanie ona ustawiona zgodnie z konfiguracją domyślną.
3. Po odpowiedniej konfiguracji opcji możemy przejść dalej, gdzie zdecydujemy co ma się wydarzyć, gdy użytkownik oprogramowania będzie chciał uzyskać wsparcie w programie.
4. Przechodząc dalej, decydujemy o sposobie zaczytywania skonfigurowanych opcji. Tutaj mamy dwie możliwości:
- konfiguracje, aby wprowadzone opcje zostały zaczytane jedynie przy pierwszym uruchomieniu programu – oznacza to, że po pierwszy uruchomieniu, użytkownik może dowolnie modyfikować opcje systemu,
- konfiguracje, aby wprowadzone opcje były zaczytywane każdorazowo przy uruchomieniu programu – tutaj jeśli dana opcja nie zostanie zablokowana, użytkownik będzie mógł ją zmienić, ale wyłącznie na czas trwania danej sesji programu.
5. Po zakończeniu (zapisaniu) konfiguracji ustawień opcji systemu SOLIDWORKS, ważne jest, aby utworzony plik zlokalizować na udziale sieciowym oraz w edytorze obrazu administracyjnym wskazać ścieżkę UNC (nie lokalną).
4. Dystrybucja obrazu administracyjnego
Po ukończonej konfiguracji mamy możliwość rozmieścić obraz administracyjny:
- Automatycznie – wymagane jest wykorzystanie domeny w firmie
- Ręcznie – poprzez wysłanie wiadomości e-mail z linkiem do pliku uruchamiającego instalację
Uwaga! Zalecamy instalację składników .NET Framework 3.5 oraz .NET Framework 4.x ręcznie, przed dystrybucją. Wynika to z konieczności zatwierdzenia instalacji przez zezwolenie na pobranie plików instalacyjnych z usługi Windows Update. Brak takiego zezwolenie może zablokować proces instalacji.
W przypadku dystrybucji automatycznej, konieczne jest wprowadzenie prawidłowych poświadczeń oraz wybrania godziny i sposobu instalacji programu. Po uruchomieniu rozmieszczania (jeśli wszystkie dane zostały wprowadzone prawidłowo oraz wymagana komunikacja między komputerami jest możliwa) rozpocznie się instalacja programu na wskazanych stacjach, a my będziemy informowani o postępach instalacji przez odpowiedni status.
W przypadku implementacji ręcznej, w praktyce mamy możliwość wysłania wiadomości e-mail przekierowującej nas do pliku „StartSWInstall.hta”, za pomocą którego możemy rozpocząć instalację programu.
W przypadku dystrybucji ręcznej, alternatywą jest po prostu przesłanie użytkownikom linku do pliku „StartSWInstall.hta” w dowolny sposób. Użytkownik po uruchomieniu linku, będzie mógł w dogodnym momencie rozpocząć instalację.
Obraz administracyjny zaczyta nazwę lub IP stacji klienckiej i wybierze odpowiedni „zestaw” opcji instalacyjnych, które zostały skonfigurowane z wykorzystaniem edytora obrazu administracyjnego.
5. Aktualizacja oprogramowania z wykorzystaniem obrazu administracyjnego
Dodatkową, dużą wartością dodane jest późniejsze aktualizowanie oprogramowania, gdy ten został zainstalowany z wykorzystaniem obrazu administracyjnego. W takiej sytuacji, wystarczy (po pobraniu nowych plików instalacyjnych) ponownie przejść przez proces tworzenia obrazu administracyjnego, ale na podstawie już istniejącego, wcześniejszego obrazu. W takim wypadku cała konfiguracja zostanie zaczytana, a nam pozostaje „przeklikać” się przez Menedżer Instalacji.
Po utworzeniu nowego obrazu administracyjnego wystarczy zastąpić go w udostępnionej lokalizacji (ważne by nie zmieniać ścieżki udostępnionych katalogów), po tej czynności, proces aktualizacji oprogramowania zostanie w zasadzie uruchomiony automatycznie przy kolejnym uruchomieniu programu na stacji klienckiej. Oczywiście, aby nie robić „niespodzianki” użytkownikowi, można również skorzystać z dystrybucji automatycznej czy ręcznej.
6. Podsumowanie
Wykorzystanie obrazu administracyjnego jest zdecydowane zalecane w środowiskach, gdzie kluczowe jest ujednolicenie instalacji oprogramowania na wszystkich komputerach klienckich. Proces ten pozwala także wymusić prawidłową konfiguracje opcji systemu co może mieć kluczowe znaczenie dla stabilnej i wydajnej pracy w programie. Pomimo, że przygotowanie obrazu administracyjnego wymaga większej ilości pracy oraz dokładności za pierwszym razem, tak późniejsze modyfikacje instalacji, zmiana opcji systemu czy aktualizacja oprogramowania odbywa się o wiele szybciej i sprawniej.