Wraz z wydaniem SOLIDWORKS Visualize 2019 pojawiła się wspaniała nowa funkcjonalność pozwalająca na uruchomienie symulacji fizyki w modelach, która obejmuje upuszczenie i zderzanie się ze sobą obiektów, tak jak w prawdziwym świecie. Dodatkowo tak symulacja została wzbogacona o opcje „Wstrząśnij” co pozwala na zwiększenie realizmu przedstawianego modelu.

UWAGA: Aby uzyskać dostęp do funkcji symulacji fizyki, potrzebna jest licencja SOLIDWORKS Visualize Professional.
Dobrą praktyką jest przed rozpoczęciem korzystania z tej funkcjonalności włączenie trybu Podgląd w głównym pasku narzędzi Wybór modułu renderowania. Chyba, że jesteś szczęśliwym posiadaczem wydajnego komputera lub używasz narzędzia Visualize Boost, aby połączyć moc obliczeniową kilku komputerów.
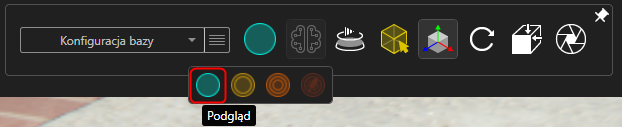
Kolejną czynnością w uruchomieniu symulacji fizyki będzie skonfigurowanie sposobu traktowania każdego modelu lub bryły. Przejdź do karty Modele, następnie do podkarty Fizyka. Teraz zaznacz obiekty, które będą się poruszać (w tym przypadku wszystkie bierki).
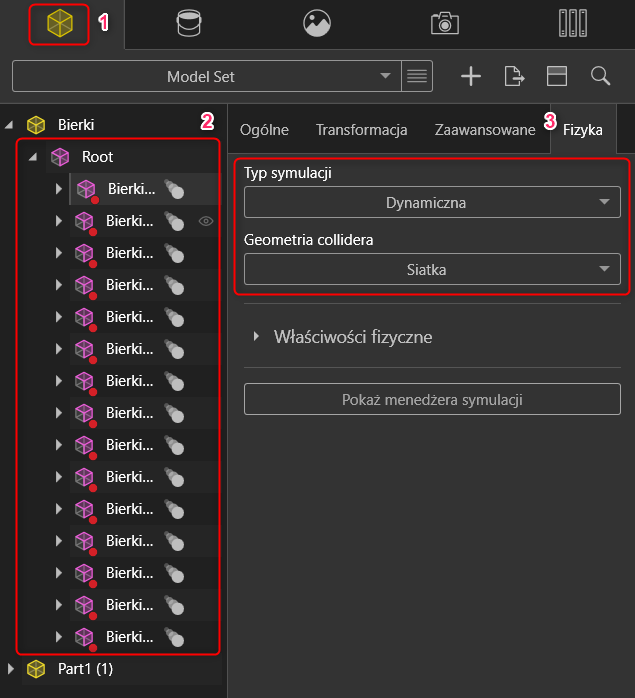
Po zaznaczeniu musisz teraz z menu rozwijalnego Typ symulacji wybrać jedną z następujących opcji w celu określenia czy dany obiekt może się poruszać podczas symulacji:
- Brak: obiekt nie będzie uwzględniony w symulacji,
- Statyczny: Obiekt nie może się poruszać, ale wpływa na obiekty, które z nim kolidują,
- Dynamiczny: Obiekt może się poruszać, a jego ruch jest określany przez symulację.
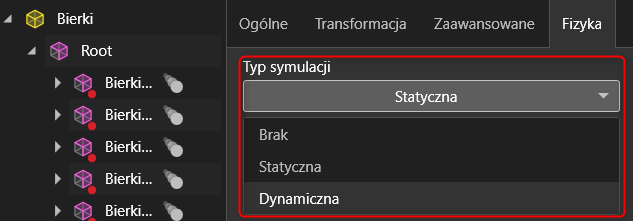
Wybierając typ symulacji Dynamiczny lub Statyczny, masz dodatkową opcję, aby ustawić Geometrie collidera w celu określenia dokładności geometrii obiektu w przypadku kolizji.
- Ramka graniczna: zapewnia mniej dokładne wyniki, ale działa szybciej,
- Siatka: zapewnia dokładniejsze wyniki, ale działa wolniej.
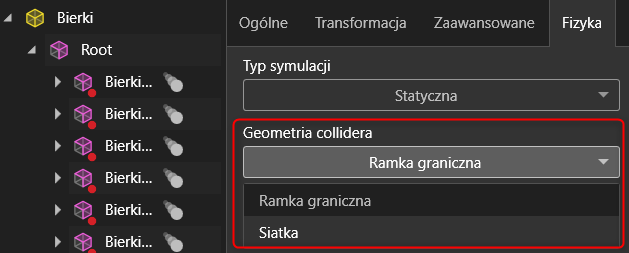
W przypadku tej symulacji każda bierka ma typ symulacji Dynamiczny, aby umożliwić im ruch i zderzenie z otoczeniem. Jest jeszcze jeden obiekt – stolik, dla którego trzeba ustawić typ symulacji Statyczny, ponieważ można się z nią zderzać, ale nie można go przesunąć.
Dla każdej bierki należy ustawić Geometrię collidera – Siatka, a dla modelu tj. stolik można zastosować Ramka graniczna, ponieważ jest to bardzo prosta geometria i nie wpłynie to czas symulacji. Wybrana opcja będzie zależeć od złożoności geometrii i tego jak dokładna ma być Twoja symulacja.
Opcjonalnie: Możesz rozwinąć okno dialogowe Właściwości fizyczne, aby uzyskać dostęp do dodatkowych elementów sterujących, w tym możliwości zmiany ustawień tarcia, elastyczności oraz masy, aby lepiej odwzorować kontakt pomiędzy elementami. W moim przypadku zmodyfikowałem domyślne ustawienia, aby lepiej odwzorować właściwości fizyczne – program nie pobiera tych właściwości jak w przypadku SOLIDWORKS Simulation z materiału.
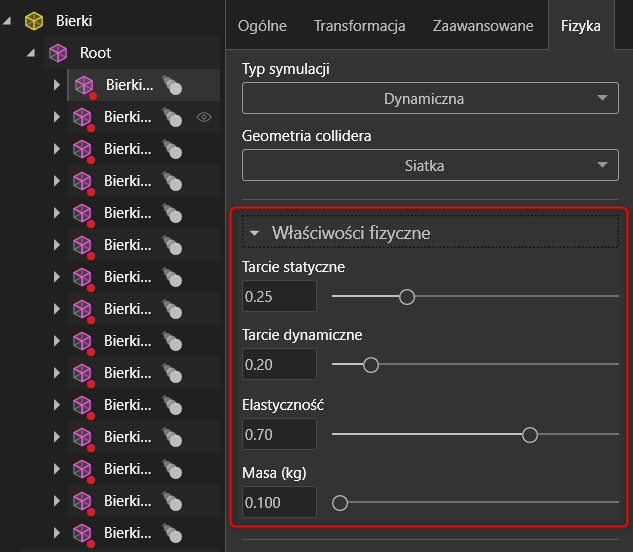
Po zakończeniu ustawień możesz wybrać Pokaż menedżera symulacji.
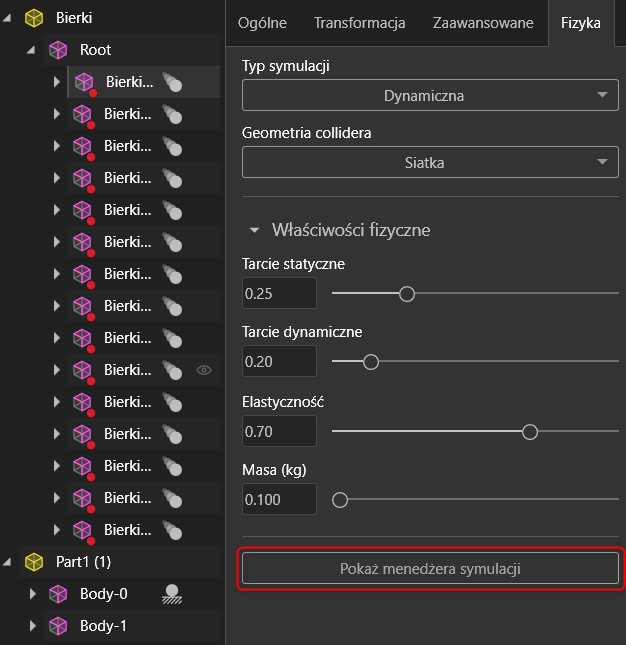
Menedżer symulacji pojawi się w prawym dolnym rogu na osi czasu.
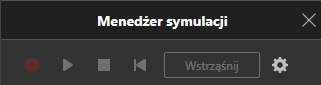
Wskazówka: Możesz szybko ukryć i pokazać Oś czasu naciskając klawisz T.
Tutaj możesz:
- Rejestruj fizykę: Spowoduje to utworzenie animacji na osi czasu, którą można odtwarzać i wygenerować animacje.
- Przełącz fizykę: Pozwoli ci to odtworzyć i wstrzymać symulację fizyki.
- Zatrzymaj fizykę: Zatrzymuje symulację fizyki i przywraca modele do ich pozycji początkowej.
- Zresetuj fizykę: Spowoduje to zresetowanie modeli do ich pozycji początkowej, ale kontynuuje symulację.
- Wstrząśnij: Przy włączonej symulacji naciśnij i przytrzymaj przycisk wstrząśnięcia, aby dodać efekt trzęsienia ziemi do sceny.
- Właściwości: Ikona koła zębatego umożliwia zmianę efektów grawitacji na scenie.
Wskazówka: Użyj opcji Wstrząśnij w krótkich seriach, aby dać swoim modelom nieco więcej losowości w ich rozmieszczeniu.
Na koniec możesz dodać Stany symulacji, naciskając ikonę Plus, aby zrobić migawkę pozycji modelu w tym momencie i zapisać ją, aby wrócić do niej później.
UWAGA: Podczas symulacji można zapisać do 11 stanów symulacji.
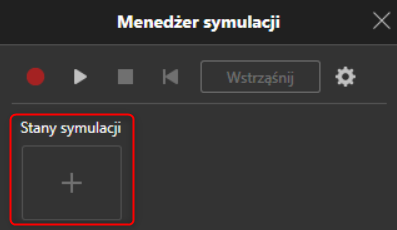
Mam nadzieję, że niniejszy artykuł pomoże Ci rozpocząć korzystanie z symulacji fizyki w SOLIDWOKRS Visualize Professional, a Twoim wizualizacjom nadać wyjątkowego i realistycznego efektu!

