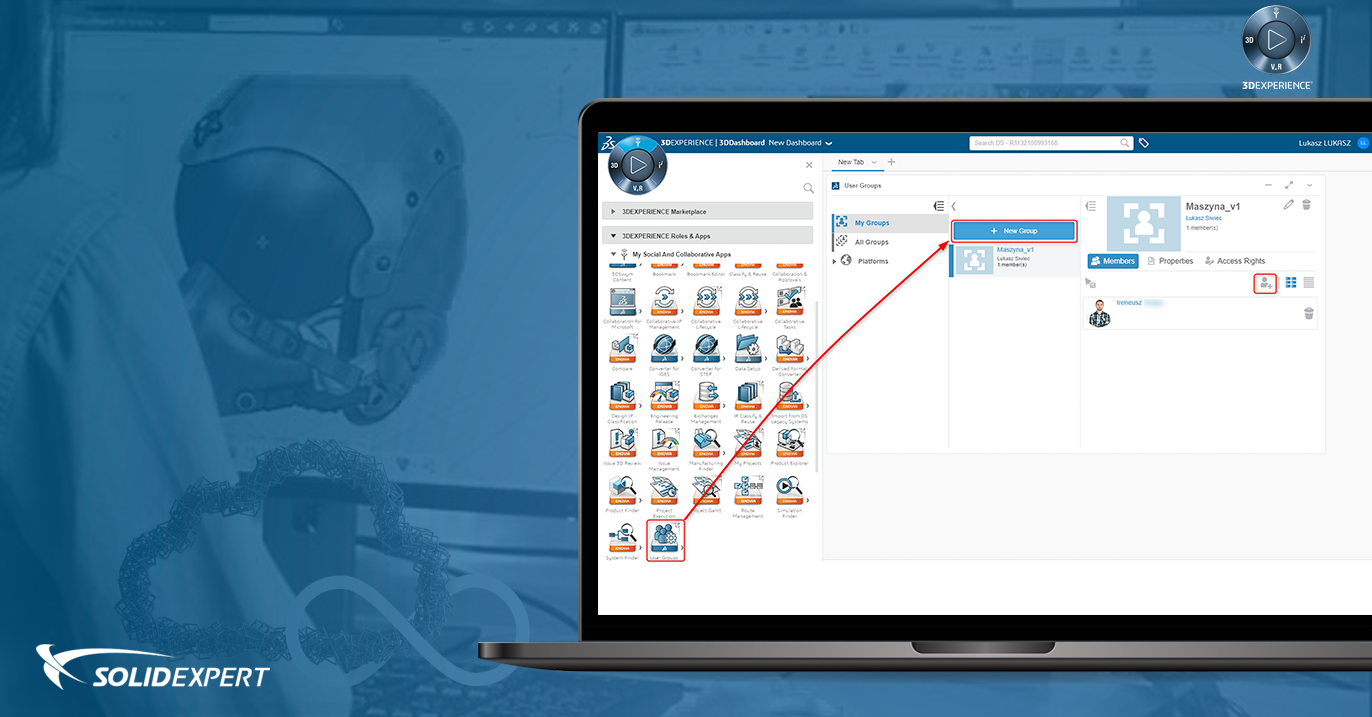Bez pulpitów nawigacyjnych Twoja platforma 3DEXPERIENCE będzie całkiem pusta, więc musimy zrozumieć, co można z nimi zrobić dla poszczególnych użytkowników, a także jak można je udostępnić reszcie zespołu. Mówiąc najprościej, pulpit nawigacyjny jest układem strony internetowej, możesz znaleźć bardziej szczegółowy opis na ekranie 3DEXPERIENCE „Getting Started”: „Pulpit nawigacyjny to całościowy widok na dowolny temat lub działanie, gromadzący treści z różnych źródeł. Składa się z kart, a każda karta zawiera widżety ”.
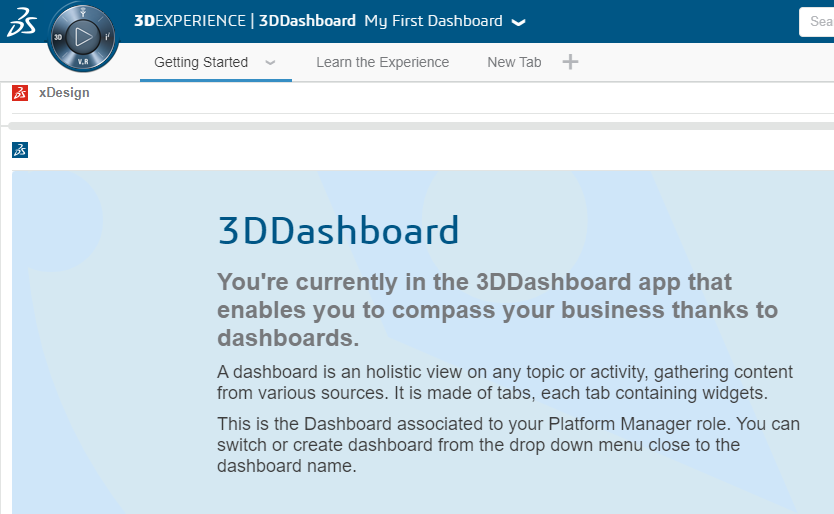
Istnieje skrót aplikacji do 3DDashboard, ale tak naprawdę nie jest potrzebny, ponieważ Dashboard jest w istocie stroną główną, gdy lądujesz na platformie 3DEXPERIENCE.
Najpierw możesz przejrzeć domyślny My First Dashboard i zmodyfikować go w razie potrzeby. Możesz także utworzyć zupełnie nowy pulpit nawigacyjny, zachowując domyślny jako kopię zapasową, do której można będzie odwoływać się w razie potrzeby. Dlatego kliknij strzałkę w dół obok nazwy pulpitu nawigacyjnego i wybierz opcję utworzenia nowego pulpitu nawigacyjnego lub zmień nazwę istniejącego. Ta strzałka w dół byłaby miejscem, gdzie zamieniasz pulpity nawigacyjne, jeśli zostałeś zaproszony do więcej niż jednego.
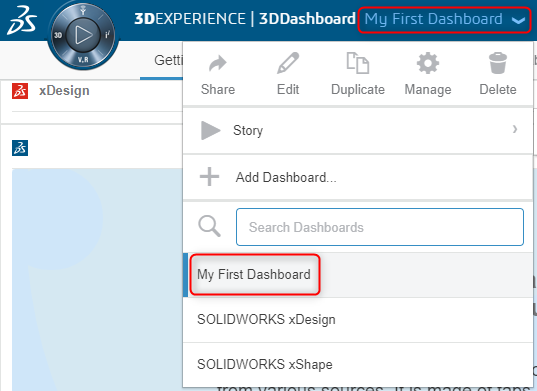
W panelu możesz pracować na wielu kartach. Aby dodać nową, kliknij przycisk „+” i nadaj jej nazwę – będzie pusta, a Twój symbol zastępczy do przeciągania widżetów i aplikacji prezentuje się jak poniżej:

Po utworzeniu karty możesz użyć strzałki w dół, aby wprowadzić zmiany, takie jak zmiana nazwy i ewentualnie udostępnić ją innym współpracownikom.
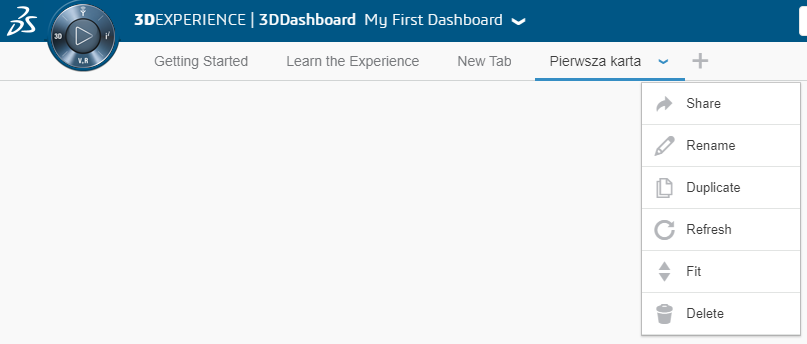
Dodawanie widżetów i aplikacji
Do tego pustego pulpitu nawigacyjnego możemy rozpocząć przeciąganie niektórych aplikacji z okienka zadań po lewej stronie. W tym momencie nie będziemy się martwić o specyfikę aplikacji, ale pokażemy tylko kilka podstawowych zasad ich tworzenia. Aplikacje znajdują się po lewej stronie po aktywacji kompasu – możesz również poświęcić trochę czasu na zarządzanie ulubionymi aplikacjami, aby łatwiej je było odnaleźć. Po prostu przeciągnij i upuść aplikacje w głównym obszarze. Nie wszystkie aplikacje można przeciągać i upuszczać w ten sposób – ich wskaźnikiem jest strzałka w prawym górnym rogu, jak pokazano na poniższej aplikacji 3DSpace:
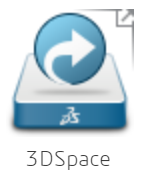
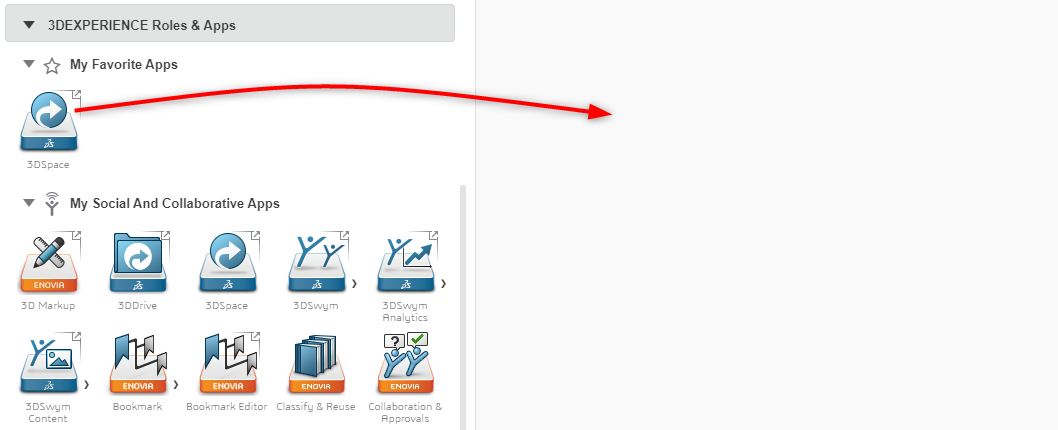
Podczas przeciągania aplikacji poczujesz, jak przyciągane są do pozycji, a wraz z dodawaniem kolejnych aplikacji przypinają się one obok siebie. Dodatkowo aplikacje można skalować do pożądanego rozmiaru. Po umieszczeniu aplikacji najlepiej jest zamknąć okienko zadań lewej ręki za pomocą X, aby uzyskać widok pełnoekranowy.
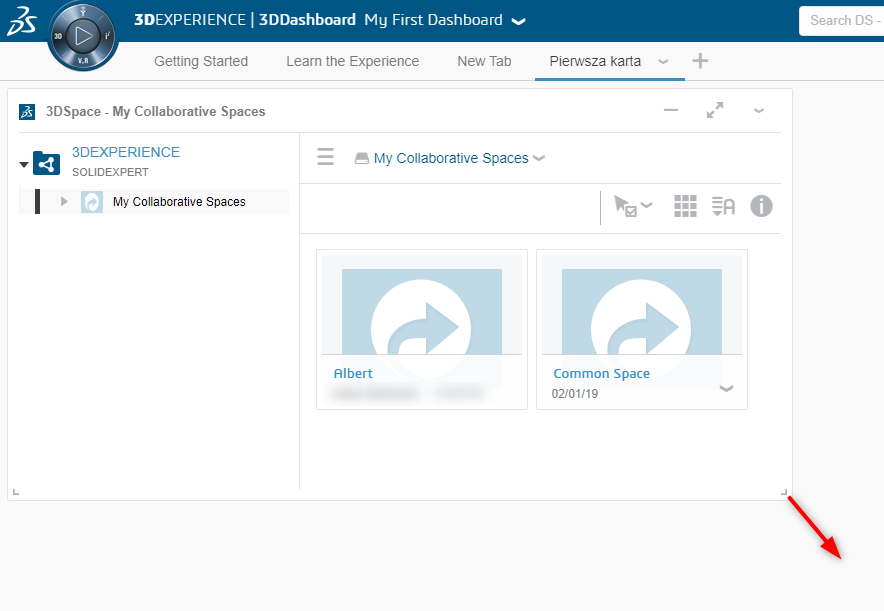
W zależności od uprawnień zalogowanego użytkownika, pod strzałką rozwijaną pojawiają się różne opcje, w tym bardziej szczegółowy poziom udostępniania – w przeciwieństwie do udostępniania całego układu pulpitu nawigacyjnego.
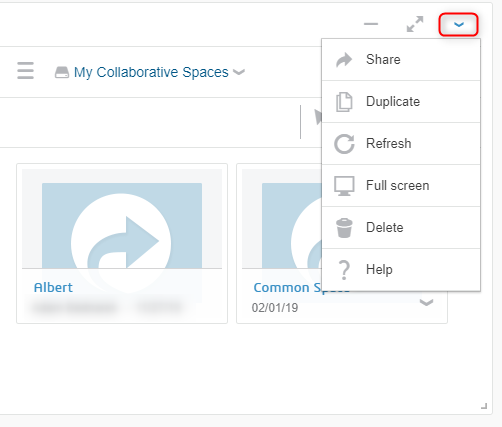
Opcje te będą dostępne w dowolnej formie w każdej aplikacji, ale to które możesz kontrolować, będą zależały od niej samej. Teraz, oprócz dodawania aplikacji/widżetu za pomocą gestu przeciągania i upuszczania, możesz go również używać w locie, po prostu klikając jedno okno z lewej strony okna zadań. Po wykonaniu tej czynności aplikacja otwiera się przed głównym pulpitem nawigacyjnym i można ją zamknąć, gdy użytkownik zakończy pracę.
Społeczności
Społeczności wykazują podobieństwa do sposobu interakcji z witrynami takimi jak YouTube i Facebook. W YouTube subskrybujesz „Kanały”, które przechowują filmy tego samego autora w jednym miejscu, dzięki czemu możesz założyć, że omawiane tematy są powiązane. Na Facebook’u możesz polubić lub dołączyć do „Grup”. Dołączając, oczekujesz, że posty będą odpowiadać Twoim zainteresowaniom na podstawie grupy. Społeczności w 3DEXPERIENCE należy postrzegać w ten sam sposób. Najprostszym typem społeczności może być nazwa projektu. Zaproszeni do przyłączenia się do społeczności są członkami zespołu projektowego, a opublikowane tematy będą powiązane z nim.
Administrator musi zatem uruchomić aplikację „Communities Control Center” z aplikacji „Social and Collaborative” (północny kwadrant).
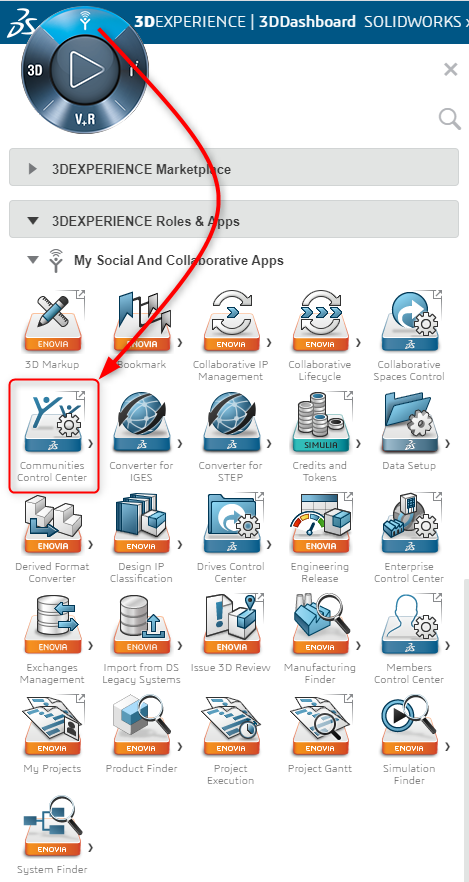
W tym miejscu można utworzyć nową społeczność z nazwą i opisem. Możesz zmienić obraz z nim związany, a następnie zacząć dodawać nowych członków. Członkami mogą być Owners (Właściciele – w celu pełnej kontroli nad społecznością), Authors (Autorzy – pozwalający na tworzenie nowych postów i treści) oraz Contributors (Współtwórcy – którzy mogą mieć ograniczoną możliwość dodawania komentarzy). Gdy zaczniesz wpisywać imiona lub nazwiska zaproszonych współpracowników, wyniki wyszukiwania powinny je znaleźć, abyś mógł je dodać do swojej społeczności.
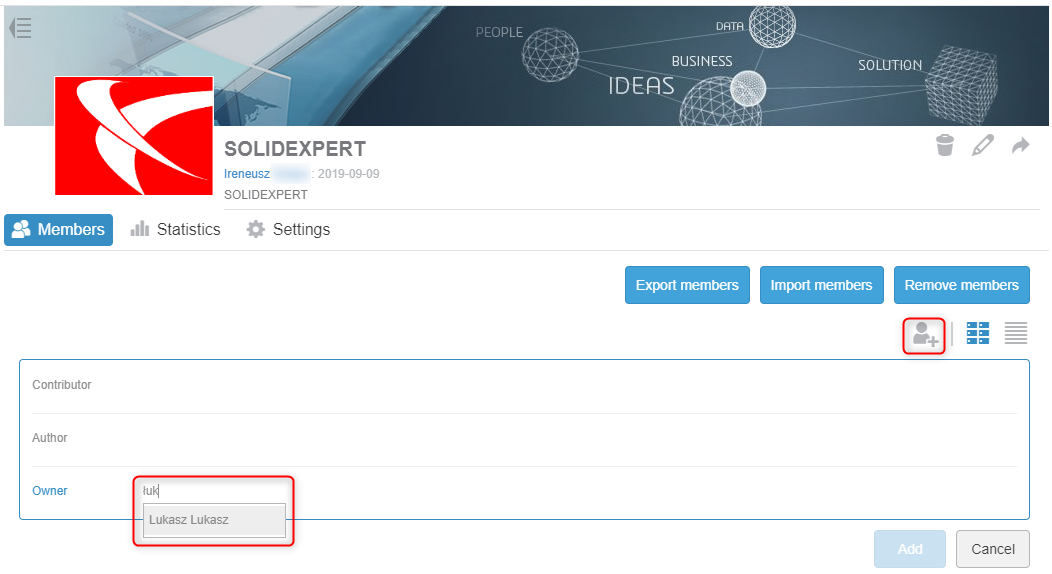
Inni użytkownicy otrzymują powiadomienie przy następnym logowaniu, że zostali dodani do tej społeczności:
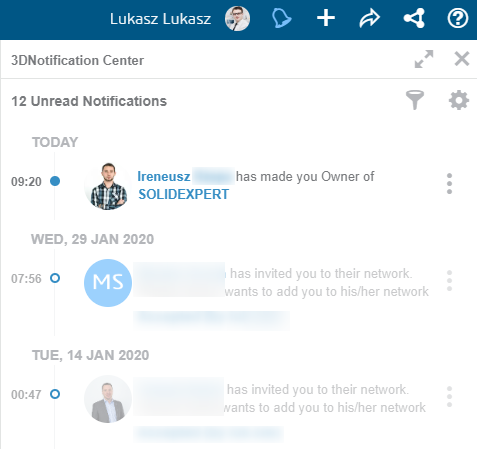
Sekcja Statistics jest przydatna do śledzenia ogólnej aktywności i częstotliwości interakcji użytkowników z postami społeczności.
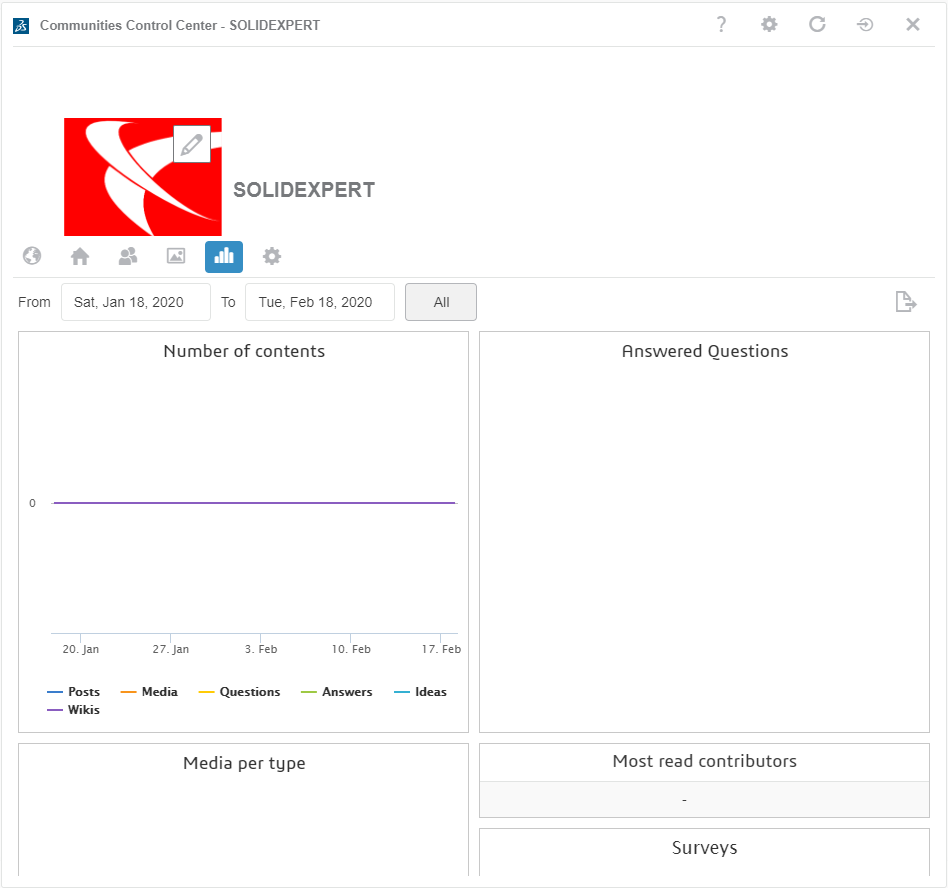
Ustawienia pozwalają ustawić opcje, takie jak prywatność społeczności, a także niektóre szczegółowe opcje dla użytkowników Contributor.
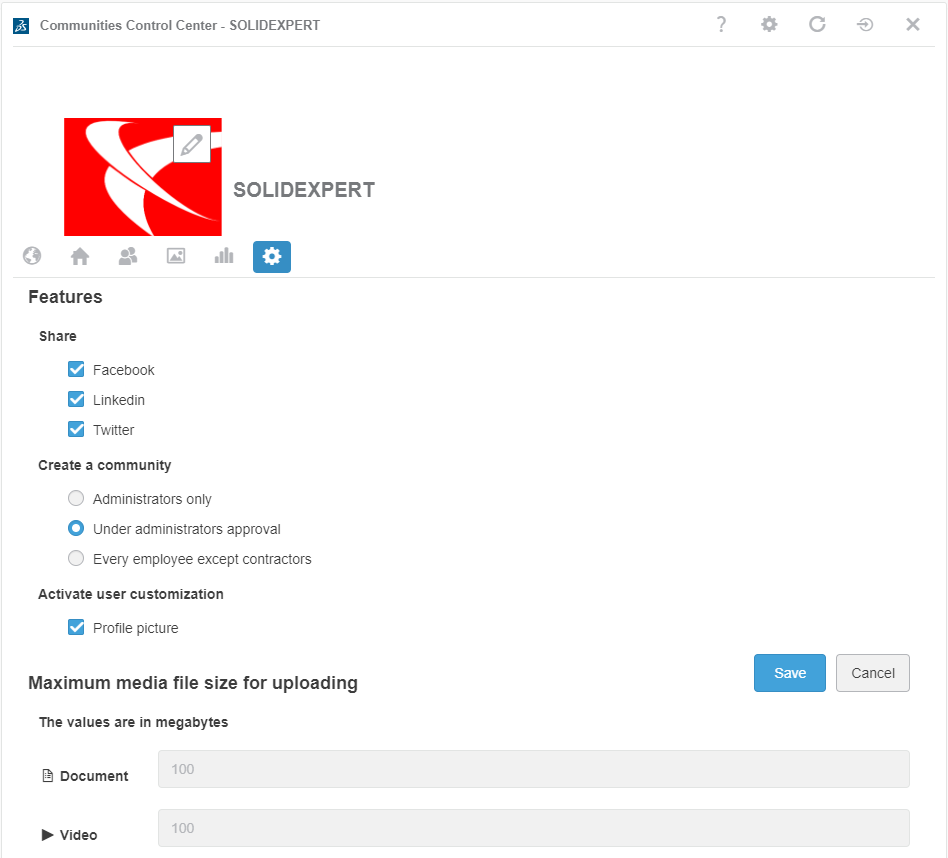
W ustawieniach zobaczysz grafikę typu poziomego lejka. Służy on do tworzenia nowych pomysłów i przenoszenia ich przez różne stany w miarę ich dojrzewania. Możesz tworzyć i dodawać je do stanów domyślnych, a także zmieniać ich etykiety i kolory (jak na obrazku poniżej).
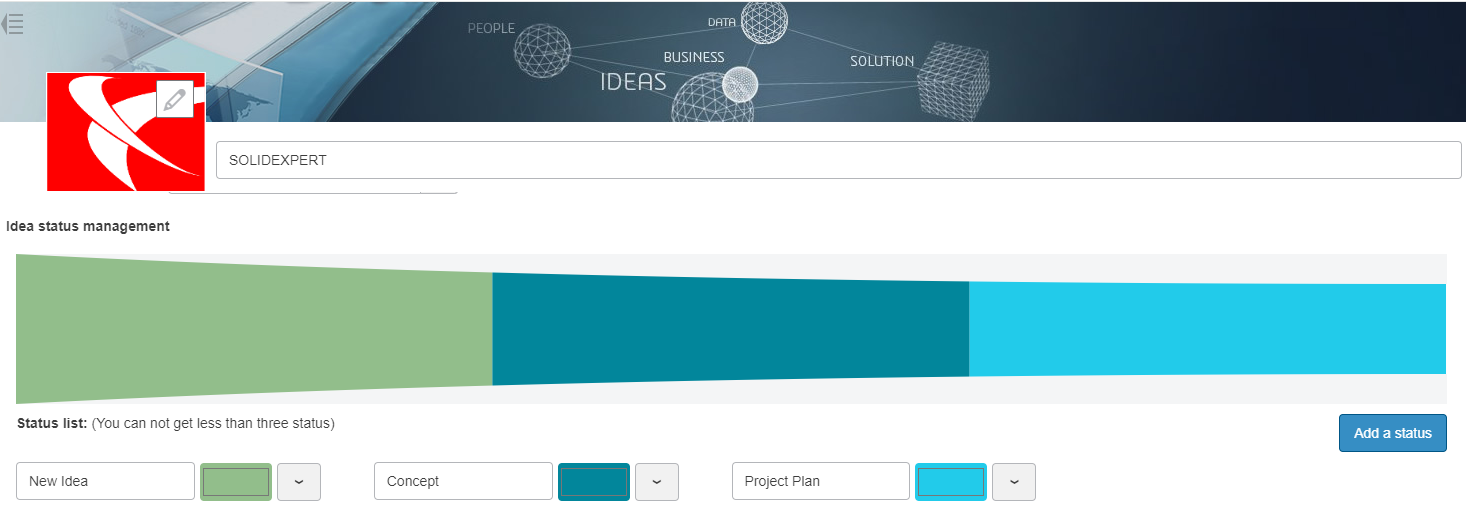
Grupy użytkowników
W początkowej konfiguracji platformy i kokpitów prawdopodobnie będziesz udostępniać dużo treści, co jest równoważne z przypisywaniem uprawnień. Zespół projektowy w tym scenariuszu liczy tylko 2 członków, więc nie jest zbyt uciążliwy, aby wpisywać ich nazwy za każdym razem. Możesz jednak utworzyć grupę użytkowników, aby udostępnianie można było wykonywać zbiorczo. Znowu administrator może to zrobić za pomocą jednej ze swoich aplikacji społecznościowych i współpracujących – User Groups.
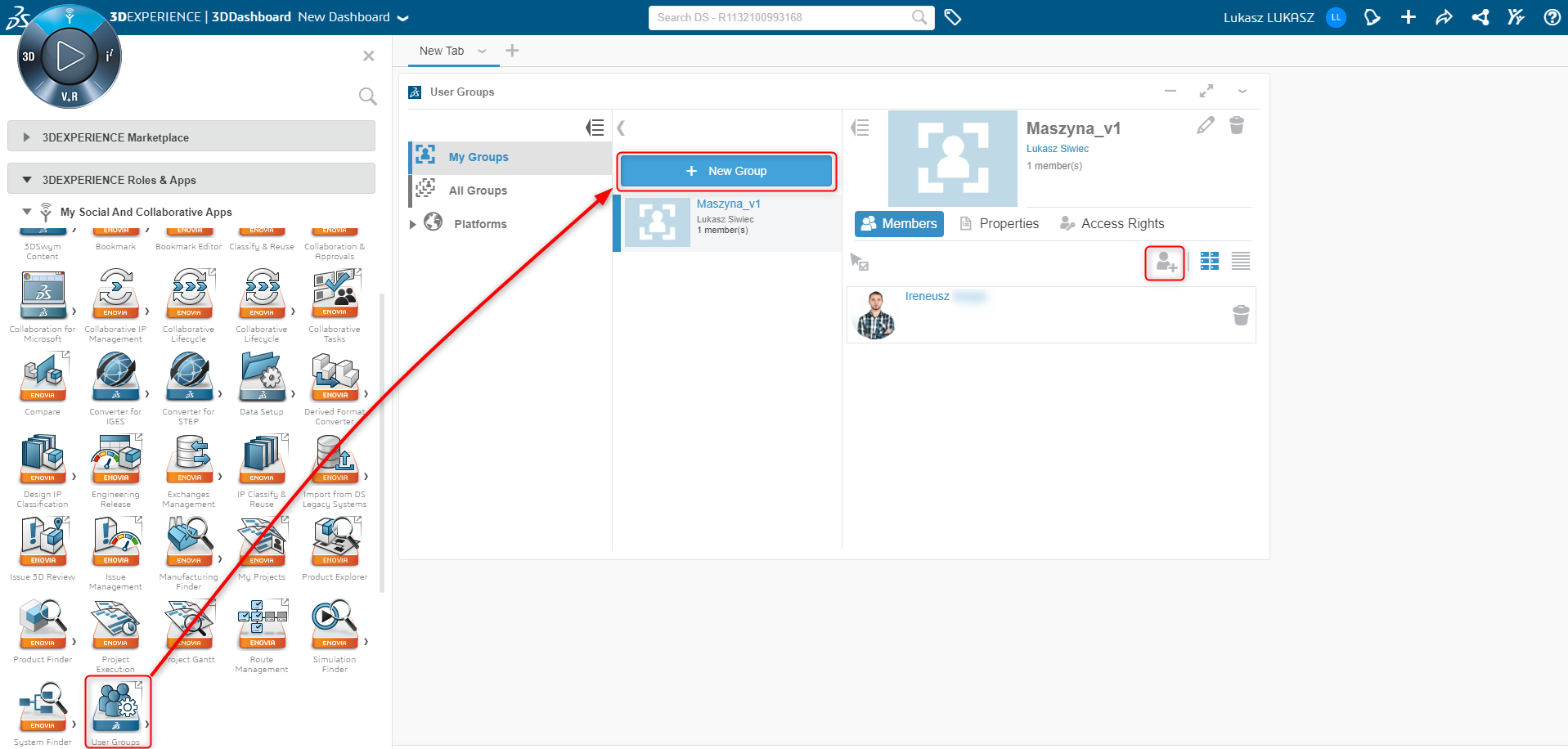
Jak pokazano powyżej, User Groups można wybrać w panelu po lewej stronie, nową grupę utworzono i nazwano, a następnie zaproszono członków.
Teraz, jeśli chodzi o udostępnianie, można to zrobić na zasadzie grupy.
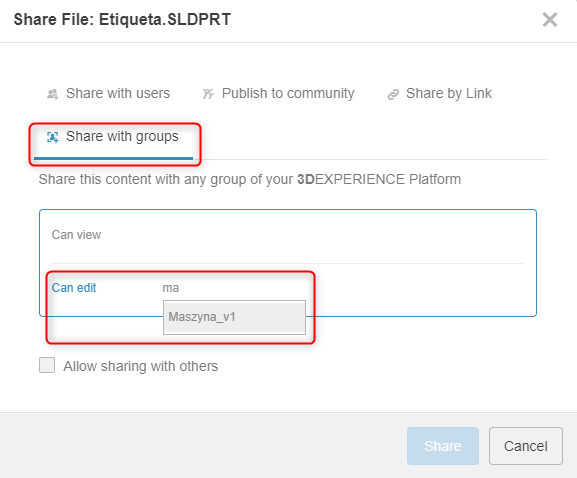
Udostępnianie pulpitów nawigacyjnych | 3DDashboard
Pulpit nawigacyjny wykona wstępną konfigurację, aby zoptymalizować układ pod kątem rozmiarów ekranu. Możesz także dodać wiele kart, aby oddzielić niektóre informacje. Po uzgodnieniu możesz się tym podzielić z innymi członkami zespołu. Oznacza to, że nie muszą odtwarzać dla siebie tego samego układu. Użyj strzałki w dół obok nazwy pulpitu nawigacyjnego i kliknij przycisk Share:
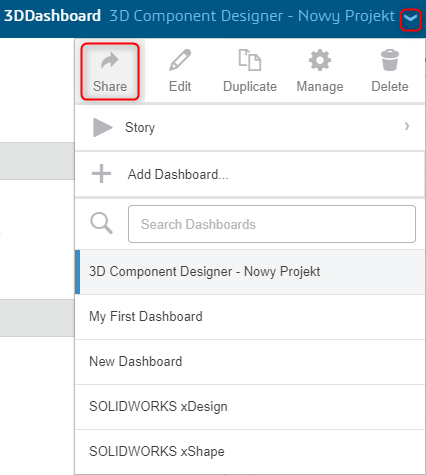
Możesz wyszukiwać użytkowników już znajdujących się na platformie lub utworzyć publiczny link. W przypadku tej ostatniej opcji pamiętaj, że zawartość Twojego pulpitu nawigacyjnego może być niedostępna dla użytkowników publicznych, ponieważ nie otrzymają oni określonych uprawnień do przeglądania treści aplikacji i widżetów (tj. dodawanych do społeczności w celu prowadzenia rozmów lub aby uzyskać dostęp do plików przechowywanych na 3DDrive). Dlatego zalecamy udostępnianie treści osobom, które specjalnie zaprosiłeś do przyłączenia się do platformy.
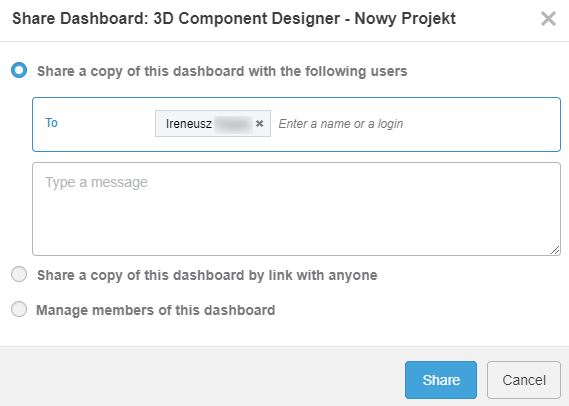
I możesz oczywiście udostępnić grupy jako alternatywę.
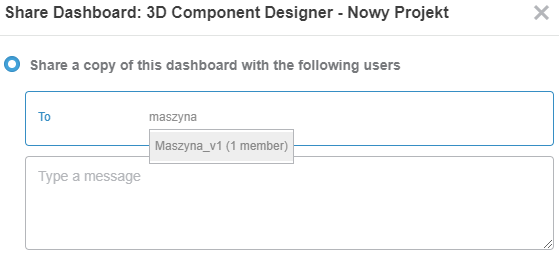
Logując się jako Irek, widzę powiadomienie o udostępnieniu pulpitu nawigacyjnego:
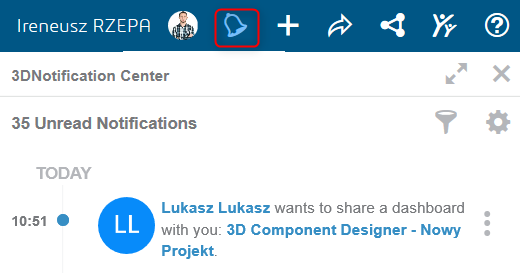
Kliknięcie wiadomości dodaje pulpit nawigacyjny w tym samym układzie co oryginał. Udostępniony pulpit nawigacyjny pobiera informacje z trzech różnych źródeł.
Widżet po lewej stronie to 3DDrive – gdzie można przesyłać pliki. Środkowy panel to Społeczność 3DSwYm połączona z wcześniejszą konfiguracją społeczności „Hybrydowy wózek widłowy”. Panel po prawej stronie to czytnik stron internetowych Web Page Reader osadzający publiczną stronę internetową. Może się okazać, że podczas udostępniania pulpitu nawigacyjnego lewy i środkowy panel nie są takie same dla innych użytkowników w porównaniu do konfiguracji. To zależy od uprawnień. Aby zobaczyć zawartość folderu 3DDrive, należy ją udostępnić członkom zespołu, a także członków społeczności 3DSwYm należy skonfigurować, aby obejmowała również Twój zespół.
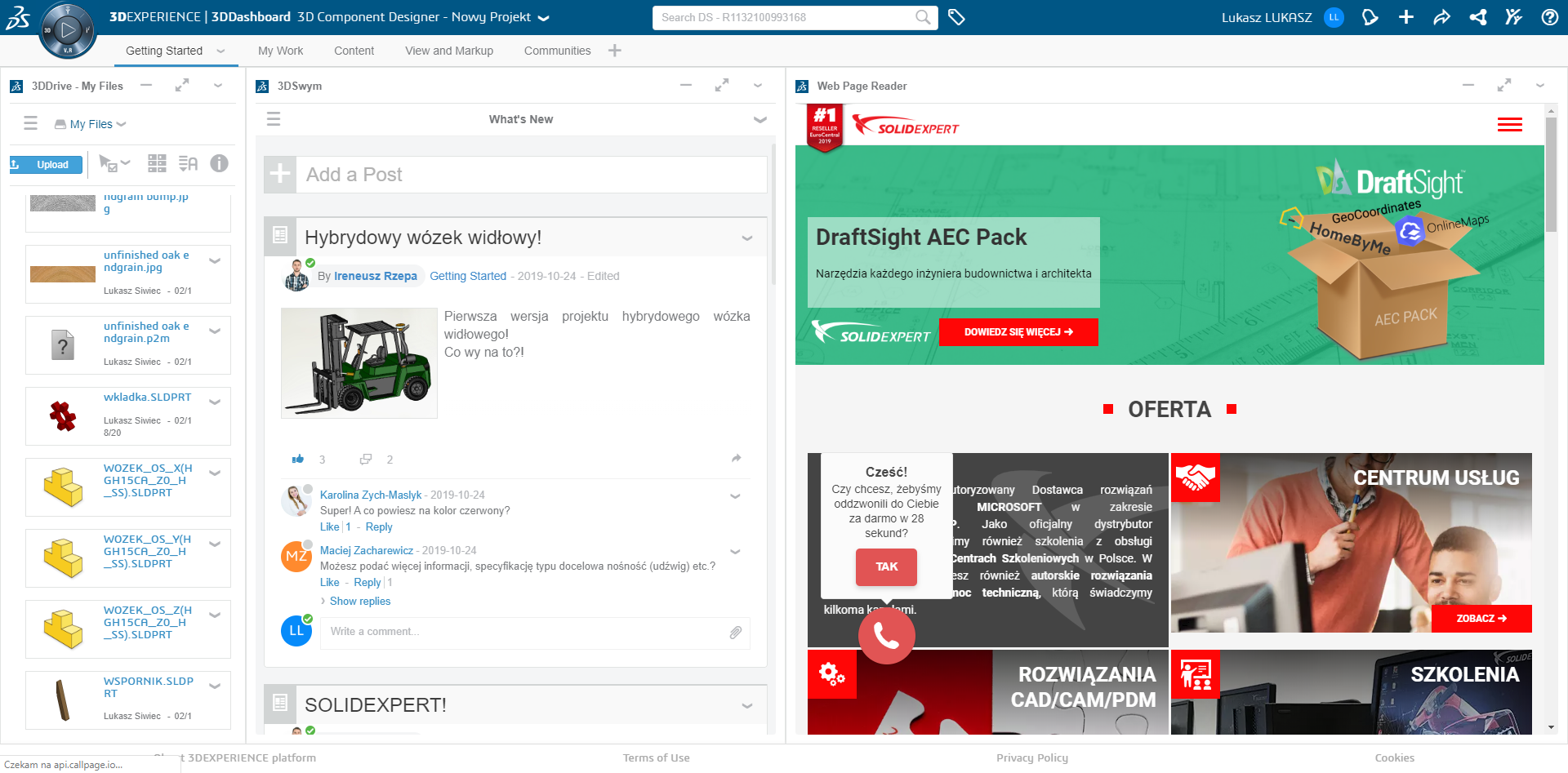
Mam nadzieję, że teraz dobrze rozumiesz niektóre z prac przygotowawczych wymaganych przy konfigurowaniu pulpitów nawigacyjnych, a co ważniejsze, już wiesz jak możesz zacząć angażować innych współpracowników w publikowanie i udostępnianie informacji.