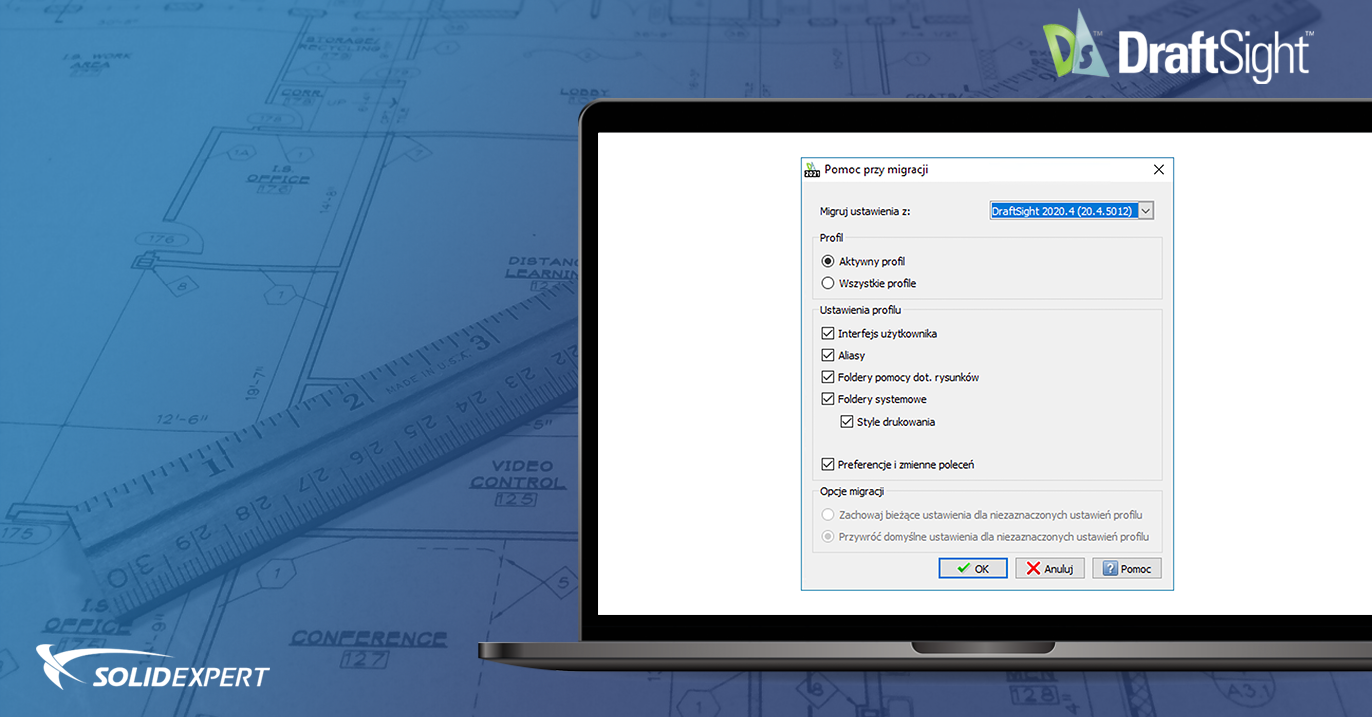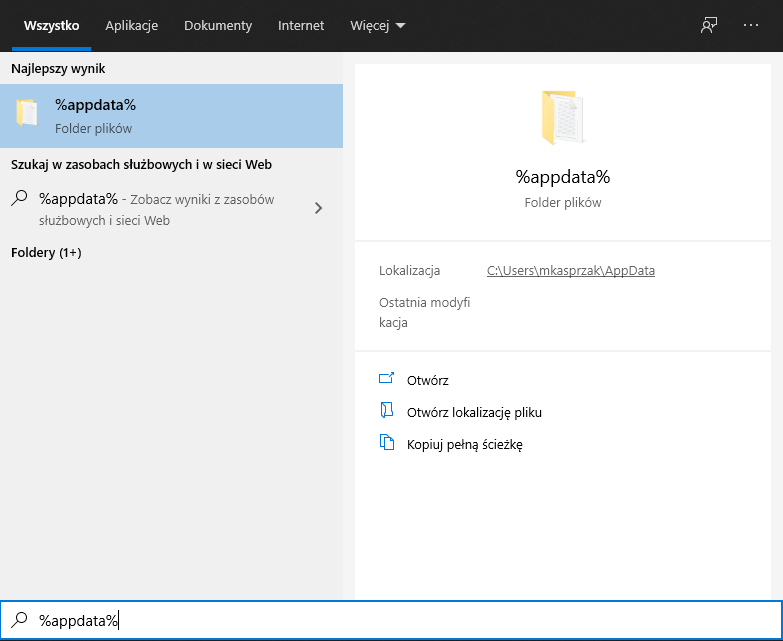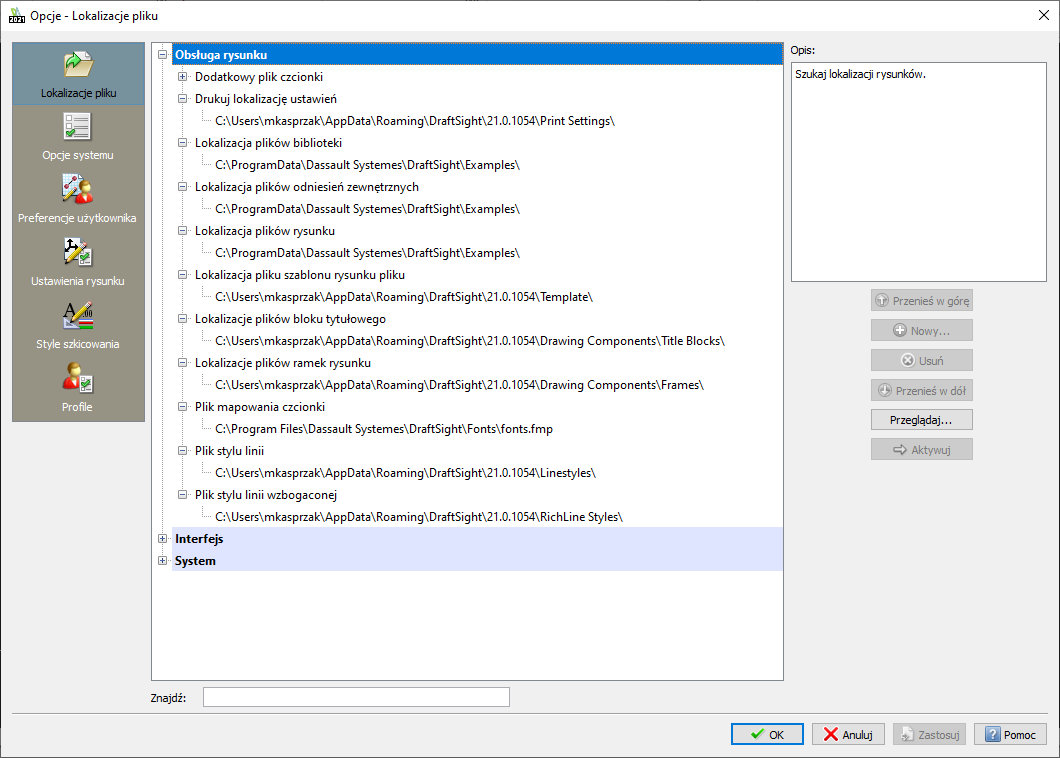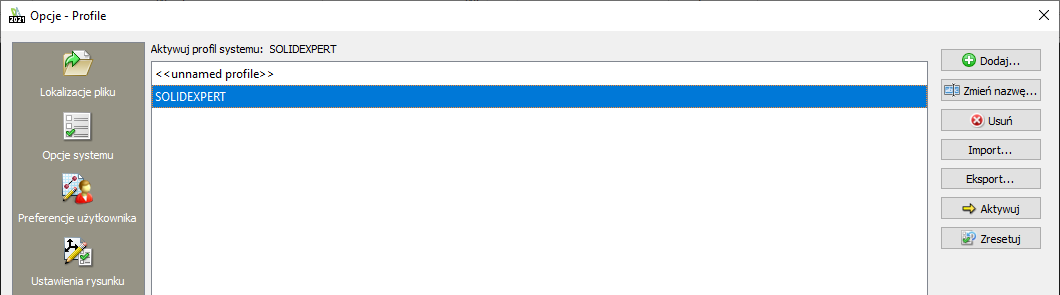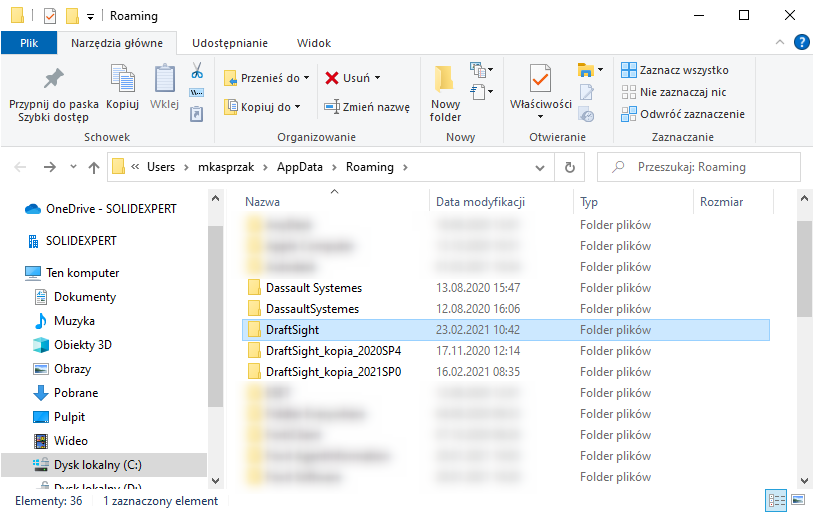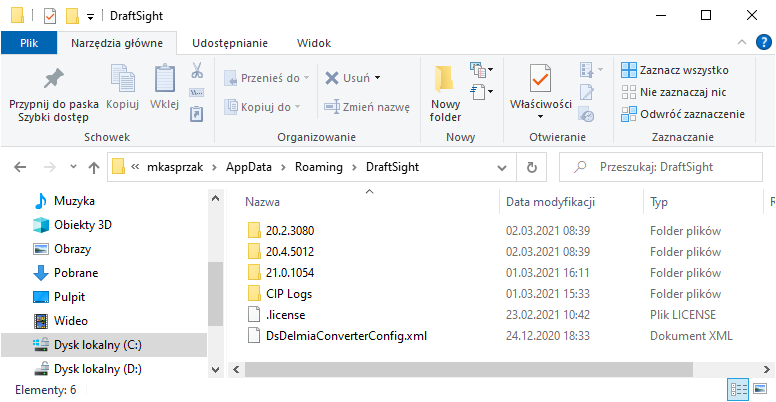Użytkownicy DraftSight mogą personalizować m.in. przestrzeń roboczą (interfejs), skróty poleceń, arkusze wydruku czy szablony, a także dokonywać niedużych modyfikacji usprawniających pracę. Co zatem należy zrobić, aby zachować ustawienia w momencie, gdy zachodzi potrzeba przeniesienia licencji na nowy komputer czy pełnego przeinstalowania programu na tej samej maszynie?
W niniejszym artykule wyjaśnimy i podpowiemy:
- Gdzie zapisywane są ustawienia,
- Jak modyfikować ścieżki plików ustawień,
- Co daje eksport profilu i w jaki sposób go wykonać,
- Jak wykonać pełną kopię ustawień,
- Jak przywrócić ustawienia domyślne.
Ścieżka zapisu ustawień programu
Personalizacji można dokonać za pomocą dwóch poleceń: OPTIONS (ustawienia preferencji użytkownika) oraz CUSTOMIZE (polecenia, interfejs, gesty myszy). Wszystkie pliki ustawień domyślnie przechowywane są na koncie użytkownika. Oznacza to, że jeżeli komputer wykorzystywany jest przez więcej niż jednego użytkownika, po zalogowaniu się na inne konto DraftSight może być uruchomiony w zupełnie innej konfiguracji.
Folder, w którym zapisywane są ustawienia to:
C:\Users\<użytkownik>\AppData\Roaming\DraftSight
Folder można szybko otworzyć klikając przycisk Start i wpisując %appdata% – otworzy to domyślny katalog ustawień wszystkich aplikacji na koncie użytkownika Windows.
Domyślne ścieżki poszczególnych plików można modyfikować w oknie opcji programu na zakładce Lokalizacje pliku. Ma to zastosowanie, gdy wielu użytkowników korzysta z tych samych konfiguracji wydruku – wówczas lokalizację można określić na dysku sieciowym lub w PDM. W przypadku niektórych ustawień, takich jak szablony oraz style wydruku, może się to okazać wręcz niezbędne.
Eksport i przywrócenie profilu użytkownika
Należy wiedzieć, że eksport profilu użytkownika zapisuje tylko jeden plik zawierający tylko ścieżki (lokalizacje), a nie same pliki ustawień. Można go wykorzystać, jeśli kilku użytkowników docelowo ma korzystać ze wspólnej lokalizacji w PDM lub na dysku sieciowym. Potrzebne jest wówczas szybkie ustawienie takich samych lokalizacji na kilku komputerach.
Domyślnie po instalacji programu widoczny jest profil o nazwie <<unnamed profile>>.
Aby dokonać eksportu profilu należy:
- W oknie opcji DraftSight wybrać Profile.
- Zaznaczyć profil do przeniesienia i wybrać Eksport i zapisać plik .xml.
- Na docelowym komputerze w oknie opcji DraftSight wybrać Profile.
- Wybrać Import i wskazać utworzony wcześniej plik .xml.
Manualna kopia i przywrócenie wszystkich ustawień
Jeśli ścieżki nie są zmodyfikowane, najszybszym sposobem na skopiowanie ustawień do innego komputera będzie wykonanie kopii całego folderu DraftSight ze wspomnianej wcześniej lokalizacji:
- Skopiuj folder DraftSight z lokalizacji %appdata% z komputera, z którego chcesz wyeksportować ustawienia.
- Otwórz lokalizację %appdata% na docelowym komputerze.
- Usuń folder DraftSight. W jego miejsce wstaw wykonaną na innym komputerze kopię.
W przypadku konieczności przywrócenia ustawień lub przeniesienia ich do innego komputera wystarczy podmienić folder – usunąć bieżący i zastąpić go wykonaną wcześniej kopią.
Przenoszenie ustawień pomiędzy wersjami
Kopiowanie ustawień możliwe jest również pomiędzy wersjami. Przykładowo: posiadamy obecnie zainstalowaną wersję 2020 SP4, chcemy przenieść licencję na nowy komputer i jednocześnie zaktualizować wersję do 2021 SP0. Należy kolejno:
- Na stanowisku z 2020 SP4 wykonać kopię folderu.
- Na nowym stanowisku zainstalować 2021 SP0 i uruchomić program.
- Po pierwszym uruchomieniu podmienić folder. Pojawi się okno migracji, w którym należy wybrać ustawienia do przeniesienia (domyślnie – wszystkie) oraz profile do przeniesienia (domyślnie – tylko aktywny).
Ustawienia konkretnych wersji można zobaczyć w katalogu DraftSight w %appdata%. Na poniższym zrzucie ekranowym widoczny jest folder zawierający ustawienia aż do trzech wersji – 2020 SP2, 2020 SP4 i 2021 SP0 (pierwsze trzy liczby oznaczają wersję i wydanie SP). Jeśli zainstalujemy ostatnią z nich na nowym komputerze i skopiujemy folder z taką zawartością, program nie będzie pytał o migrację ustawień, ponieważ odnajdzie istniejące dla swojej wersji. Okno migracji pojawiłoby się dopiero po usunięciu podkatalogu wersji 21.0.1054.
Przywrócenie ustawień domyślnych
Z poziomu opcji programu nie jest możliwe przywrócenie ustawień domyślnych. Możliwy jest reset profilu, ale część ustawień (kursor, ustawienia trybów pracy) pozostaną niezmienione. Jedynym sposobem na reset ustawień jest ręczne usunięcie folderu DraftSight z lokalizacji %appdata%. Przy kolejnym starcie programu katalog zostanie odtworzony – program zachowa się tak, jakby został uruchomiony po raz pierwszy.
Najnowsza wersja programu jest do ściągnięcia na stronie SOLIDEXPERT – pobierz i przekonaj się, że warto korzystać z najnowszego wydania DraftSight.