Instalacja środowiska testowego systemu Dynamics NAV nie jest stosunkowo skomplikowana. Wystarczy uruchomić instalator, a następnie wybrać opcję Install Demo. Nic prostrzego. Jednakże trzeba pamiętać o fakcie, że za każdym razem jak uruchamiacie system Windows, w tle uruchamiają się również wszystkie komponenty, potrzebne do działania NAV, takie jak baza danych SQL czy serwer aplikacji. Na początku może to nie stanowić problemu, lecz z czasem, baza danych zużywa coraz więcej zasobów, a komputer zaczyna spowalniać.
Rozwiązaniem powyższego problemu, które stosuję również w prywatnym życiu jest odseparowanie takiego środowiska, używając do tego wirtualizacji. Pomyśleć można sobie, co za problem postawić wirtualną maszynę i na niej uruchomić NAV. I zgadza się, nie ma problemu, ale taka maszyna również zużywa wiele zasobów komputera hosta. Przecież trzeba przydzielić jej RAM, procesor, dysk. Sam Windows po instalacji zajmuje 40GB. A co jeśli chcę mieć dwie lub więcej maszyn? Co z miejscem na dysku?
Powyższe zagadnienia można traktować jako „szukanie dziury w całym”. W tym artykule dowiecie się, jak postawić pełne środowisko testowe w parę minut przy użyciu tzw. konteneryzacji.
Co to jest konteneryzacja i czemu jest lepsza od wirtualizacji?
Kontener kojarzy nam się z czymś, co można przetransportować, przesunąć, zabrać w inne miejsce. I tak jest również w przypadku kontenerów systemu Docker. Jest to narzędzie, które umożliwia uruchomienie w wydzielonym kontenerze aplikacji, bez konieczności emulowania warstwy sprzętowej i systemu operacyjnego. Efektem jest nie tylko oszczędność zasobów, ale i szybkość instalacji środowiska. Nie zanudzając o szczegółach, odsyłam Cię do Internetu, gdzie można znaleźć mnóstwo informacji na temat aplikacji Docker.
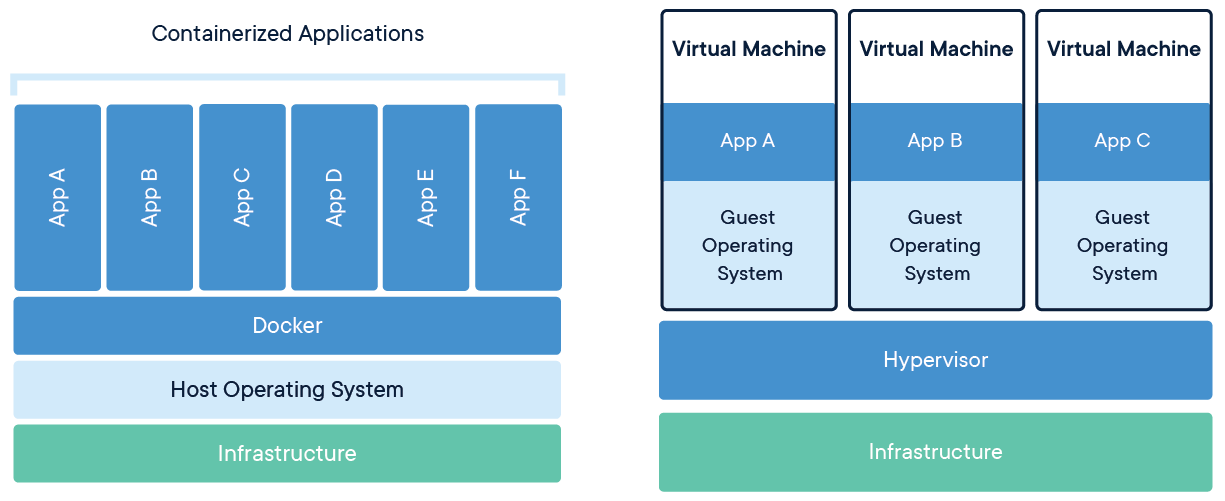
Od czego zacząć?
W pierwszej kolejności, należy zainstalować aplikację Docker, pobierając ją z oficjalnej strony producenta. Ponieważ Docker w pierwszym założeniu powstał na Linuxa, podczas instalacji instalator doinstaluje w tle Menadżera usług Hyper-V i uruchomi minimalistyczną wirtualną maszynę z Linuxem, w której umieści aplikację Docker. Zaznaczę też od razu, że aplikacja dla użytkownika dostępna będzie spod systemu Windows i nie ma konieczności przechodzenia do wirtualnej maszyny z Linuxem. Po zainstalowaniu aplikacji Docker, należy kliknąć Prawym Przyciskiem Myszy na aplikację w windowsowym tray’u i wybrać opcję Switch to Windows containers…
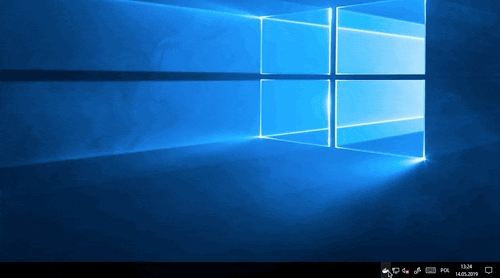
Instalacja skryptu PowerShell do uruchomienia kontenerów NAV.
Docker jest potężnym narzędziem i bez jego znajomości nie za wiele uda nam się zdziałać. W tym miejscu, odsyłam Cię po raz kolejny do Internetu, w celu zgłębienia informacji na temat tego niesamowitego środowiska i podstawowych poleceń. Z uwagi na powyższe, Microsoft napisał skrypt w PowerShell’u w celu maksymalnego ułatwienia instalacji NAV.
Aby zainstalować skrypt NAVContainerHelper należy uruchomić konsolę PowerShell jako administrator, a następnie wpisać poniższe polecenie i zezwolić na instalację skryptu z niezaufanego repozytorium. Kod źródłowy skryptu dostępny jest na oficjalnym repozytorium GitHub Microsoft.
Install-Module navcontainerhelper -force
Właściwa instalacja środowiska testowego Dynamics NAV.
Tak na prawdę, tytułowe 5 minut powinniśmy zacząć liczyć od teraz. Jeśli wszystko jest przygotowane zgodnie z powyższym opisem, uruchomienie kolejnego kontenera z systemem NAV trwa na prawdę chwilę. Lista dostępnych wydań systemu NAV dla środowiska Docker dostępna jest na oficjalnej stronie wydania Docker Hub w sekcji Supported tags.
W celu instalacji wybranej wersji systemu Dynamics NAV lub Business Central, należy wydać poniższe polecenie w konsoli PowerShell, uruchomionej jako administrator
New-NavContainer -containerName navdockerdemo1 -imageName microsoft/bcsandbox -accept_eula -Credential admin -doNotExpertObjectsToText -auth Windows -includeCSide
gdzie:
- containerName – nazwa kontenera
- imageName – nazwa obrazu, tagu ze strony Docker Hub
- accept_eula – zaakceptowanie licencji
- Credential – nazwa użytkownika, który zostanie utworzony w NAV
- doNotExpertObjectsToText – polecenie które blokuje możliwość eksportowania obiektów ze względu na ograniczenia licencji
- auth – sposób autoryzacji użytkowników (jak w NAV, Windows, NavUserPassword)
- includeCSide – instalacja klienta RTC oraz Develompent Environment
Po ściągnięciu i rozpakowaniu obrazu Dynamics NAV (za pierwszym razem może to chwilkę potrwać), na pulpicie zostaną utworzone wszystkie wymagane skróty.
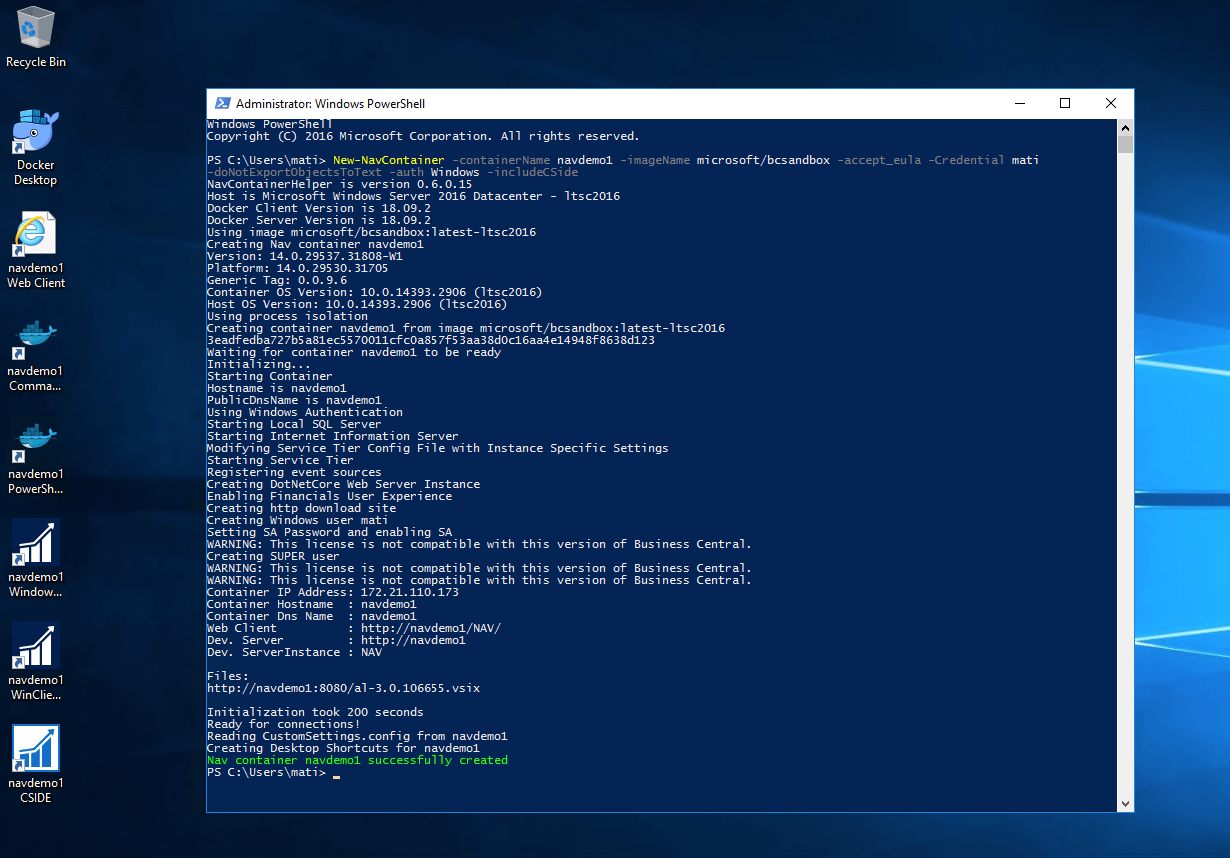
Podsumowanie
Korzystając z konteneryzacji, oferowanej przez środowisko Docker, jesteśmy w stanie uruchomić pełne środowisko testowe NAV w parę chwil. Skrypt firmy Microsoft do tworzenia kontenerów ma wiele ciekawych opcji, dlatego polecam zapoznać się z oficjalnym plikiem pomocy tego narzędzia. Gdybyś miał problem z instalacją środowiska NAV wg powyższego opis, napisz do nas – wspólnie na pewno znajdziemy rozwiązanie.
