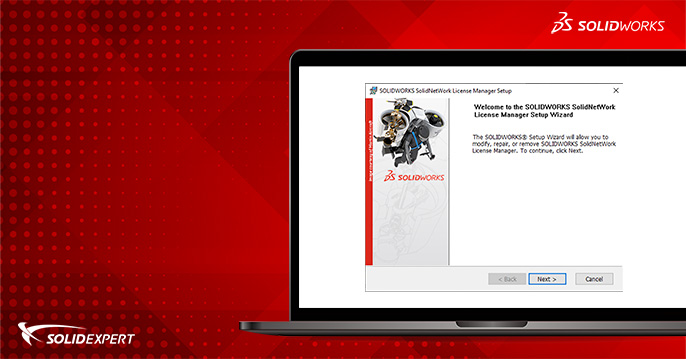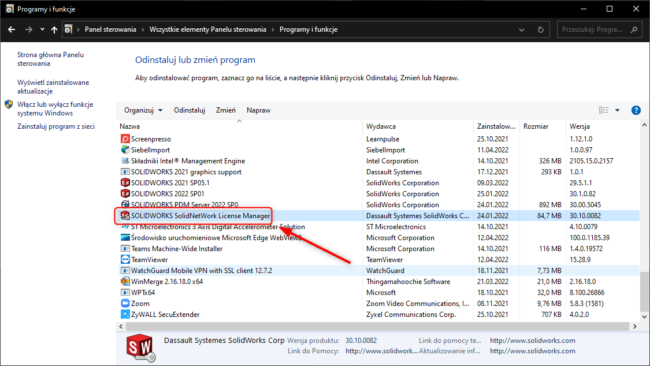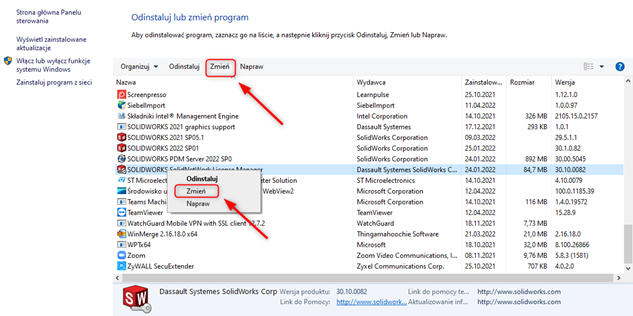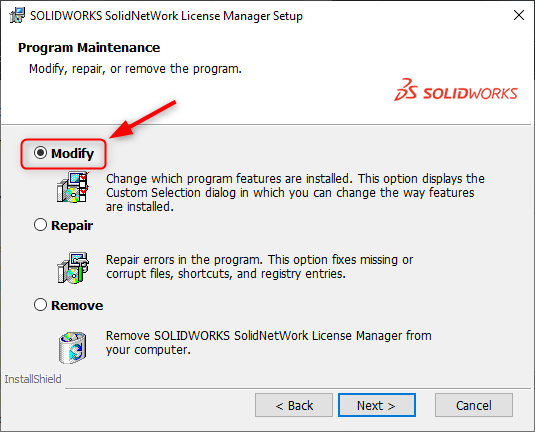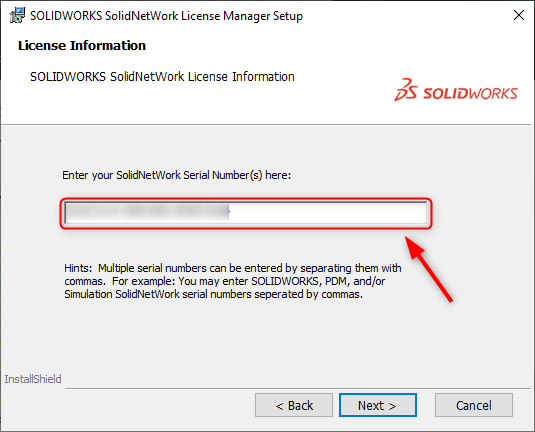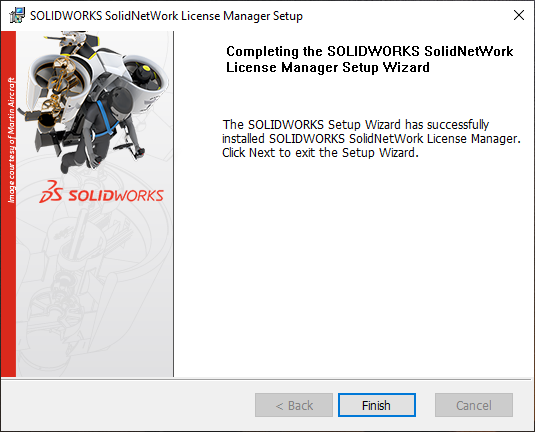Jak dodać nowe licencje do SolidNetWork License Manager (SNL)?
Często wraz z rozwojem firmy pojawia się potrzeba rozszerzenia pakietów licencji produktów SOLIDWORKS. Tzw. licencje sieciowe możemy rozszerzyć na dwa sposoby. Poprzez:
- zwiększenie ilości licencji na istniejącym numerze seryjnym,
- dokupienie nowego numeru seryjnego posiadającego nowe licencję.
W pierwszym przypadku, jeśli nowe licencje są dodane na istniejącym już numerze seryjnym, wystarczy je reaktywować. Jak to zrobić jest przeczytasz w naszym poprzednim artykule. Jak i kiedy reaktywować licencję SOLIDWORKS?
W drugim przypadku konieczne jest dopisanie i aktywacja nowego numeru licencji sieciowych na istniejącym serwerze licencji SolidNetWork License Manager (w skrócie SNL). Poniżej przedstawiony został prosty plan działania w celu dodania nowej licencji.
UWAGA!
- Jeśli istnieją jakieś pożyczone licencje, przed aktywacją/reaktywacją licencji, należy zwrócić wszystkie na serwer SNL. Nie ma potrzeby zwracania licencji, które są w użyciu, ale nie są pożyczone.
- Serwer SNL musi być w wersji nowszej, lub takiej samej jak program SOLIDWORKS. Oznacza to, że jeżeli serwer SNL jest w wersji 2021, program SOLIDWORKS będzie działać w wersji 2021, 2020 lub w wcześniejszej, natomiast nie zadziała z wersją 2022 i nowszymi.
1. Dodanie nowej licencji do SolidNetWork License Manager (SNL)
Uruchamiamy „Panel starowania”, następnie przechodzimy do „Programy i funkcje”, gdzie szukamy programu „SOLIDWORKS SolidNetWork License Manager”.
Naciskamy prawym przyciskiem myszy na „SOLIDWORKS SolidNetWork License Manager”, a następnie wybieramy opcje zmień. Możemy też po zaznaczeniu programu nacisnąć przycisk „Zmień” znajdujący się na pasku zadań folderu „Programy i funkcje”.
Zostanie uruchomiony instalator SNL. Pojawi się okno w którym naciskamy przycisk „Next”.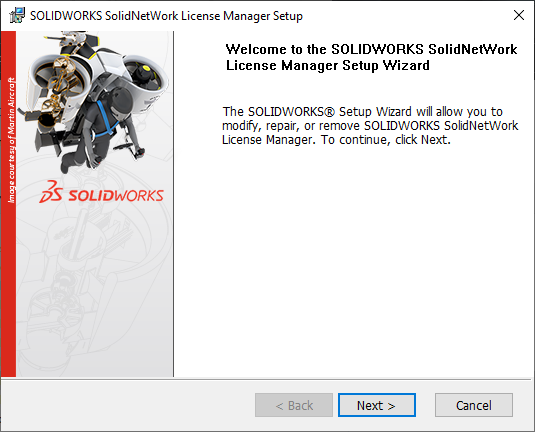
Ukarzą nam się trzy możliwości kolejnego kroku w instalatorze. Wybieramy opcje ‘”Modify”, a następnie wciskamy przycisk „Next”.
Na ekranie zobaczymy okno, w którym wyświetli się numer wcześniejszej licencji. W polu, zaznaczonym na poniższym obrazku, należy wpisać swój nowy numer licencji. W przypadku konieczności dodania kliku nowych licencji wpisujemy je po przecinku i bez spacji. Następnie naciskamy „Next” i przechodzimy do procesu instalacji.
Po zakończeniu instalacji naciskamy przycisk zakończ.
W ostatnim kroku przechodzimy do SolidNetWork License Manager Server gdzie (re)aktywujemy licencje. Poradnik jak reaktywować licencje znajdziemy w artykule Jak i kiedy reaktywować licencję SOLIDWORKS? Gotowe! Możemy się już cieszyć nowo aktywowanymi licencjami.
W przypadku trudności, zachęcamy do kontaktu przez nasz portal pomocy technicznej.