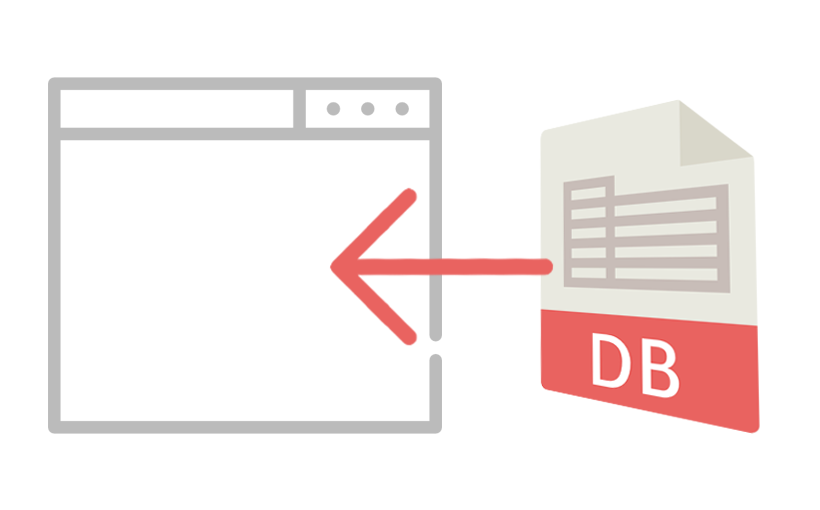Za każdym razem kiedy przeprowadzimy proces aktualizacji CAMWorks, aktualizuje się również Technologiczna Baza Danych (TBD). Jeżeli użytkownik posiada we wcześniejszej wersji dostosowaną do swoich potrzeb Technologiczną Bazę Danych będzie na pewno chciał ją wykorzystać w nowej wersji CAMWorks/SOLIDWORKS CAM, zamiast tworzyć ją od podstaw. Technologiczna Baza Danych może być oparta o MS Access i SQLite. Aby zaimportować Technologiczna Baza Danych opartą na SQLite, należy wykonać poniższe kroki.
- Wykonaj kopię zapasową Technologicznej Bazy Danych (plik TechDB.cwdb) użytkownika. Miejsce domyślne gdzie znajduje się baza to: C:\CAMWorksData\CAMWorks201x\TechDB. Baza również mogła być zapisana przez użytkownika w innym miejscu.
- Zaktualizuj CAMWorks
- Uruchom CAMWorks Solids/SOLIDOWRKS.
- W zakładce CAMWORKS wybierz pozycję Technologiczna Baza Danych.
- Po otwarciu okna Technologiczna Baza Danych, zamknij CAMWorks Solids/SOLIDWORKS.
- Wybierz Ustawienia z menu po lewej stronie.
- Upewnij się, że zakładka Połącz bazę danych jest aktywna. Wybierz odpowiedni typ bazy danych – SQLite. Domyślna ścieżka widoczna obok przycisku Przeglądaj to: C:\CAMWorksData\CAMWorks2018x64\TechDB\TechDB.cwdb – dla wersji CAMWorks 2018
- Przejdź na zakładkę Importowanie bazy danych, sprawdź czy jest wybrana baza danych SQLite i kliknij Przeglądaj, aby odszukać wcześniejszą Technologiczną Bazę Danych użytkownika. Po wybraniu TBD obok przycisku Przeglądaj będzie podana ścieżka do importowanej Technologicznej Bazy Danych.
- Wybierz dane, które mają być importowane. Domyślnie wszystkie pozycje są zaznaczone, ale użytkownik ma możliwość wyboru poszczególnych opcji.
- Zaznacz opcję Utwórz kopię zapasową, aby wykonać kopię aktywnej TBD przed importem bazy użytkownika. Kopia Technologicznej Bazy Danych pojawi się w tym samym folderze, w którym znajduje się baza, do której importujesz bazę użytkownika.
- Kliknij przycisk Importuj. Proces importu się rozpocznie, może to zająć kilka minut.
Analogicznie w CAMWorks będzie przebiegać proces importu TBD opartej na MS Access.
Dla użytkowników SOLIDWORKS CAM istnieje możliwość importu Technologicznej Bazy Danych z CAMWorks. Poniżej znajduje się opis czynności do zaimportowania TBD do SOLIDWORKS CAM.
- Uruchom SOLIDWORKS.
- W zakładce SOLIDWORKS CAM wybierz pozycję Technologiczna Baza Danych.
- Po otwarciu okna TBD, zamknij SOLIDWORKS.
- Wybierz Ustawienia z menu po lewej stronie.
- Upewnij się, że zakładka Połącz bazę danych jest aktywna. Domyślna ścieżka widoczna obok przycisku Przeglądaj to:
C:\ProgramData\SOLIDWORKS\SOLIDWORKS CAM 2018\TechDB\TechDB.cwdb – dla SW CAM 2018
- Przejdź na zakładkę Importowanie bazy danych i kliknij Przeglądaj, aby odszukać bazę do importu. Po wybraniu Technologicznej Bazy Danych obok przycisku Przeglądaj będzie podana ścieżka do importowanej TBD.
- Wybierz dane, które mają być importowane. Domyślnie wszystkie pozycje są zaznaczone, ale użytkownik ma możliwość wyboru poszczególnych opcji.
- Zaznacz opcję Utwórz kopię zapasową, aby wykonać kopię aktywnej TBD przed importem bazy użytkownika. Kopia Technologicznej Bazy Danych pojawi się w tym samym folderze, w którym znajduje się baza, do której importujemy bazę użytkownika.
- Kliknij przycisk Importuj. Proces importu się rozpocznie, może to zająć kilka minut.
Można również przejść w CAMWorks z Technologicznej Bazy Danych opartej na MS Access na SQLite. W tym celu:
- Przejdź do TBD i w sekcji Ustawienia na zakładce Połącz bazę danych sprawdź, czy jest wybrana pozycja SQLite.
- Wybierz MS Access na zakładce Importowanie bazy danych i kliknij Przeglądaj, aby odszukać własną dostosowaną Technologiczną Bazę Danych MS Access.
- Wybierz dane, które mają być importowane. Domyślnie wszystkie pozycje są zaznaczone, ale użytkownik ma możliwość wyboru poszczególnych opcji.
- Zaznacz opcję Utwórz kopię zapasową, aby wykonać kopię aktywnej TBD przed importem bazy użytkownika. Kopia TBD pojawi się w tym samym folderze, w którym znajduje się baza, do której importujemy bazę użytkownika.
- Po zaimportowaniu bazy scalą się w jedną opartą na SQLite.