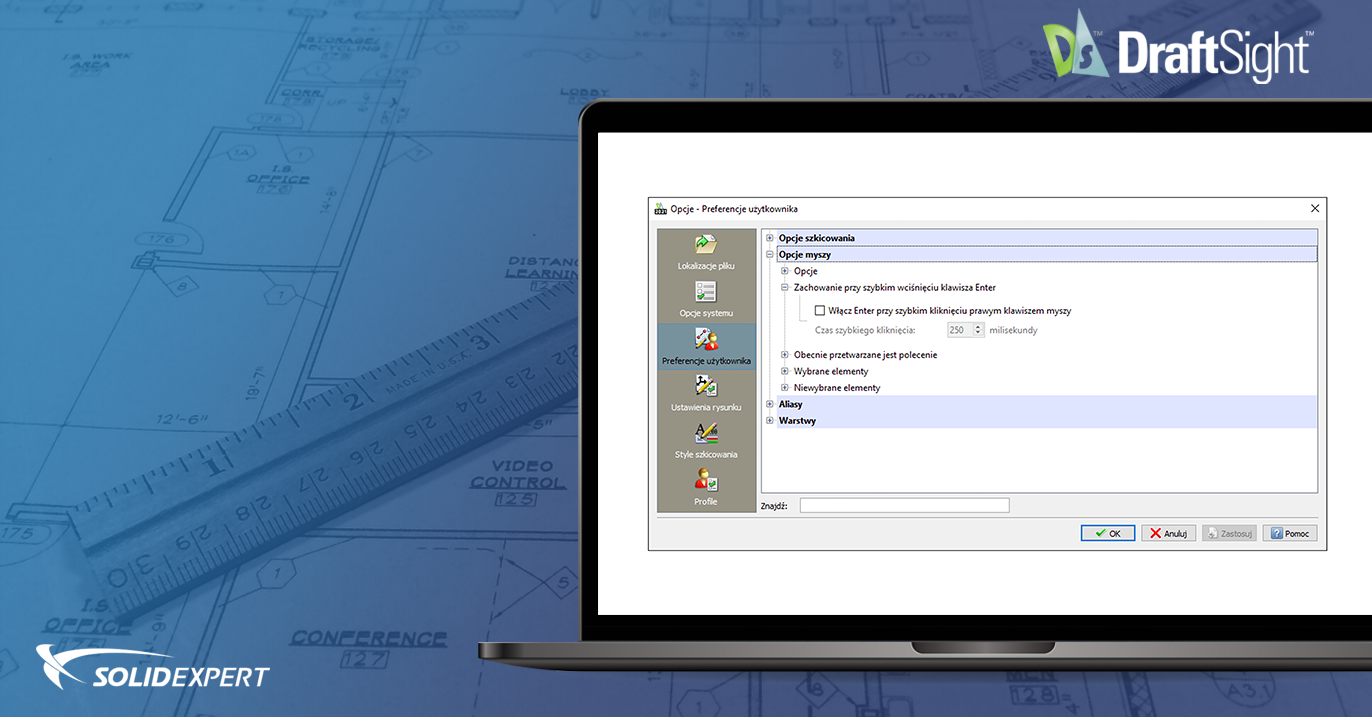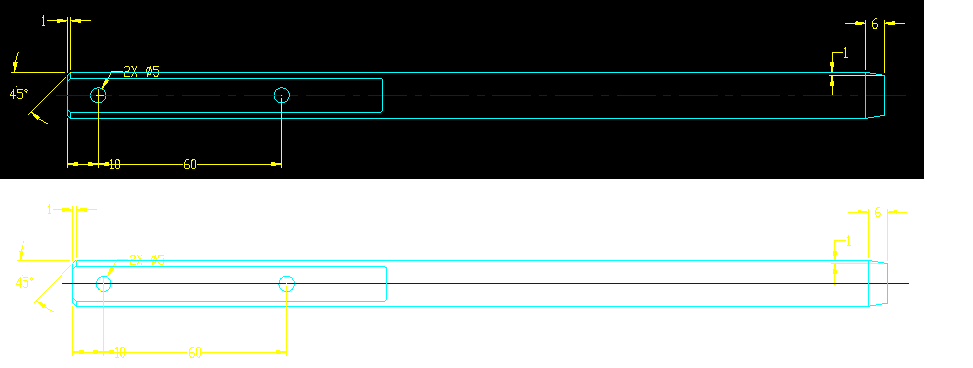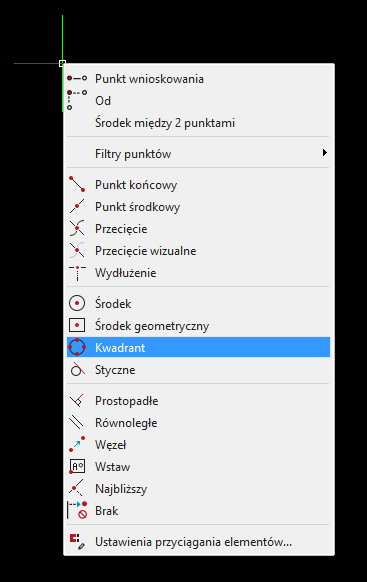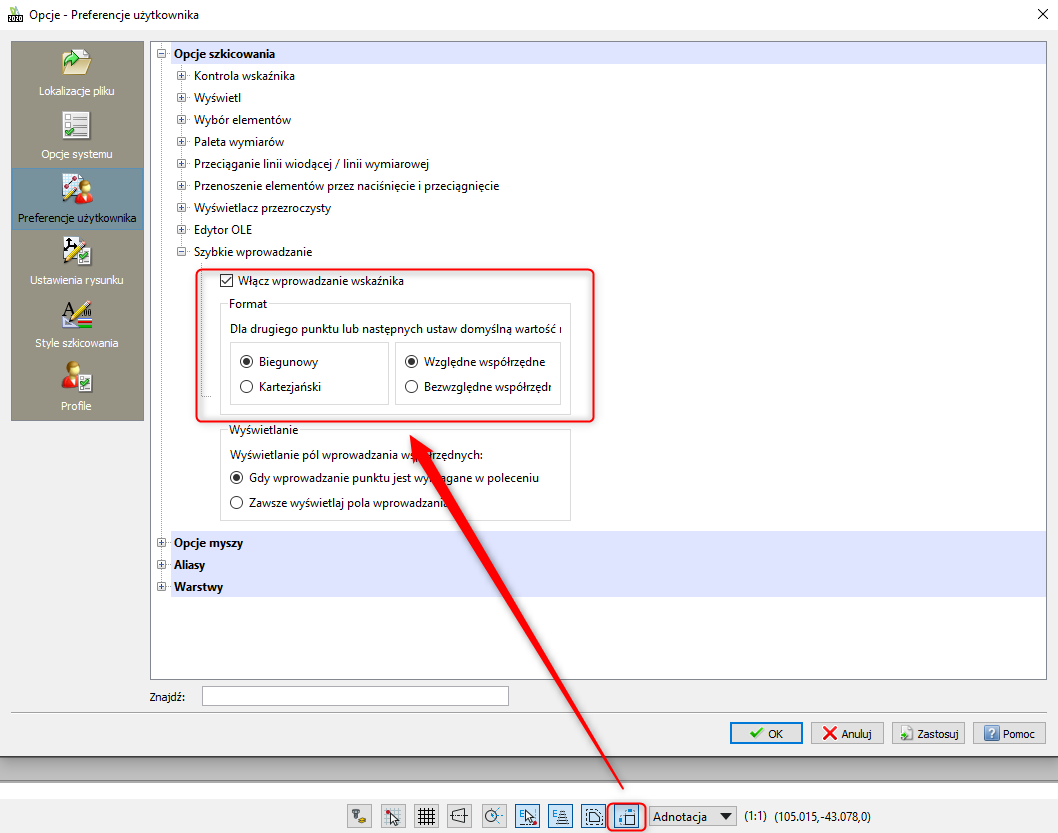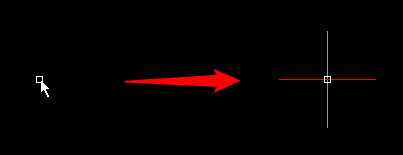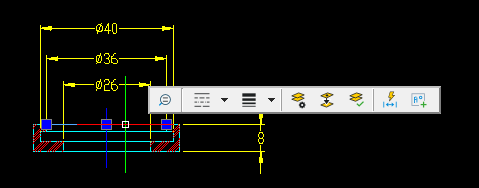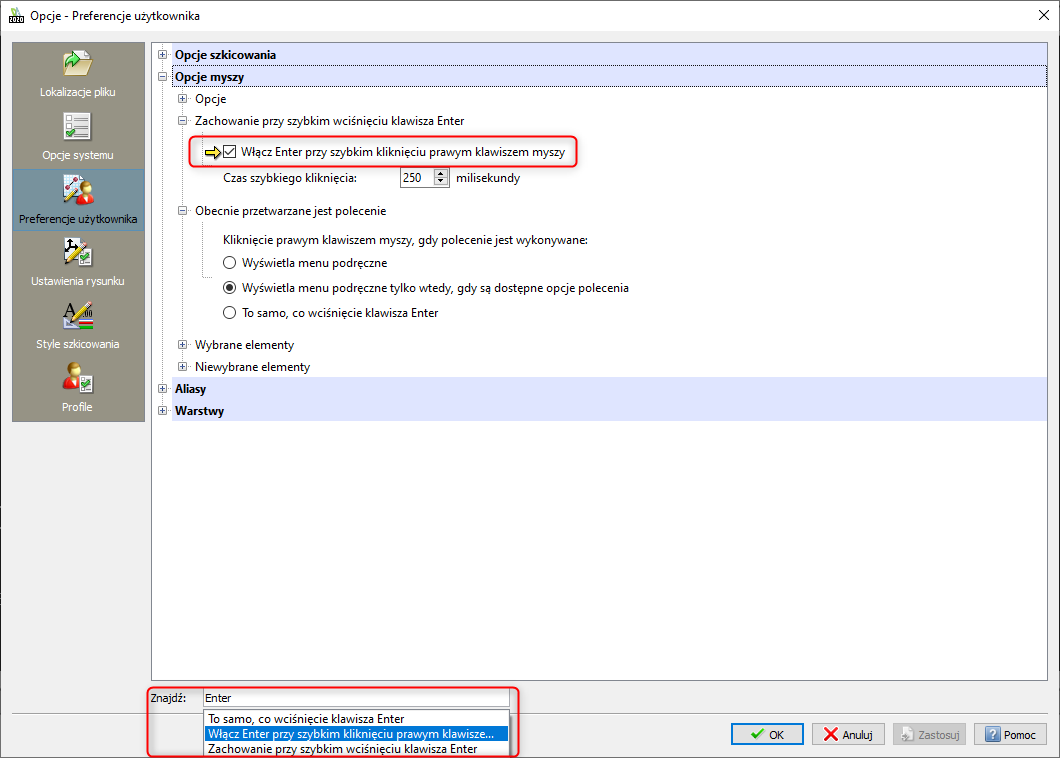W poprzednim artykule zaprezentowane zostały wskazówki DraftSight związane z poleceniami edycyjnymi. Tym razem podpowiem jak ułatwić i przyspieszyć pracę za pomocą ustawień programu oraz jak z nich korzystać, by uniknąć kilku uciążliwości.
TIP1: Skala linii na arkuszu
To powszechny problem przy wydruku: linie w arkuszu wyświetlane są jako ciągłe, lub, jeśli rodzaj linii jest widoczny, wyświetlane są z inną skalą wzoru. W modelu jednak wszystkie elementy wyświetlane są prawidłowo, a w razie potrzeby możliwe jest dopasowanie skali rodzaju linii za pomocą polecenia LINESCALE. Co jest tego przyczyną?
Porównanie skali tej samej linii na modelu i arkuszu
Powód jest prosty: DraftSight na arkuszu domyślnie używa tej samej skali linii co w modelu. Przy skali wydruku np. 1:10 linie różnią się więc długością – to tak, jakby w modelu obok linii przerywanej narysować dziesięciokrotnie krótszą linię tym samym wzorem. Przy takim wyświetlaniu problem nie wystąpi tylko przy skali 1:1.
Wyjściem z kłopotliwej sytuacji jest zmienna ENBLVPLSCL (od Enable Viewport Line Scale). Należy:
- wpisać powyższe polecenie w dolnym oknie i ustawić wartość zmiennej na 0
- aktywować rzutnię dwukrotnie klikając w jej obrysie (wejść do modelu z arkusza)
- przebudować widok poleceniem REBUILD
- wyjść z rzutni klikając dwukrotnie poza jej obrysem lub wpisując polecenie SHEETMODE
Choć przestawienie zmiennej pociąga za sobą konieczność przebudowania wstawionych już widoków, nowe rzutnie będą tworzone już według nowego ustawienia – wzór linii będzie skalowany tak samo, jak sama geometria.
Poniżej przykład skali linii przed i po zastosowaniu zmiennej ENBLVPLSCL z wartością 0 na arkuszu:
TIP 2: Tymczasowe tryby lokalizacji
Tryb przyciągania elementów jest podstawowym ustawieniem DraftSight – bez niego precyzyjne rysowanie i edycja są praktycznie niemożliwe. Ustawienia tego trybu to nic innego jak określenie, które punkty charakterystyczne obiektów mają być odnajdowane. Zalecany jest tu jednak pewien minimalizm – zaznaczenie zbyt dużej ilości trybów przyciągania spowoduje więcej chaosu, niż korzyści.
Niejednokrotnie konieczne jest wskazanie punktu spoza listy stałych trybów lokalizacji. Oczywiście, pewnym rozwiązaniem byłoby chwilowe „doklikanie” punktu do listy, jednak rozwiązanie to byłoby zbyt uciążliwe.
Lepszym rozwiązaniem będzie skorzystanie z tzw. tymczasowych punktów lokalizacji. Aby wyświetlić punkty tymczasowe należy przytrzymać klawisz Shift i kliknąć prawym przyciskiem myszy. Po wyborze dowolnego trybu lokalizacji DraftSight ograniczy wyświetlanie punktów charakterystycznych tylko do tego wskazanego przez użytkownika.
Tryb tymczasowy jest aktywny tylko do czasu pierwszego wskazania wybranego punktu. Po wskazaniu wraca do stałych trybów określonych w ustawieniach przyciągania.
Uwaga! Aby sprawnie korzystać z tymczasowego menu lokalizacji, musi być aktywne polecenie rysunkowe lub edycyjne, a DraftSight musi znajdować się w trybie wskazywania punktów, nie obiektów. Wywołanie menu tymczasowych punktów lokalizacji przez wciśnięcie Shift + PPM w momencie, gdy żadne z poleceń nie jest aktywne pozwoli na wybór, ale jego efektem będzie komunikat Nieznane polecenie.
TIP 3: Szybkie wprowadzanie
Spora część użytkowników ceni sobie tryb Wprowadzanie (zwanego powszechnie również wprowadzaniem dynamicznym), którego efektem jest wyświetlanie podawanych wartości nie w oknie poleceń, a przy kursorze. Problem pojawia się w momencie, gdy chcemy podać konkretne współrzędne rysunku. Przykładowo: tworzymy arkusz z elementami cięcia, którego początek jest ustawiony w punkcie 0,0, a współrzędne X i Y określają odległość w pionie i poziomie od lewego dolnego narożnika. Podanie konkretnych współrzędnych jest niemożliwe, ponieważ dla trybu Wprowadzanie:
- domyślnie współrzędne są względne, czyli oznaczają odsunięcie nie od początku układu, a od ostatnio wskazanego punktu,
- domyślnie współrzędne podawane są jako biegunowe, nie kartezjańskie, czyli określana jest długość wektora i jego kąt nachylenia względem osi X zamiast położenia na układzie.
Przed włączeniem wprowadzania dynamicznego należy zatem dokonać odpowiedniej zmiany w ustawieniach trybu:
TIP 4: Śledzenie i Orto
Nierzadko zdarza się, że użytkownicy nie są w stanie sprawnie wykorzystać trybu śledzenia. Mimo, iż tworzona jest tymczasowa ścieżka na podstawie punktu charakterystycznego, ale niemożliwe okazuje się odnalezienie punktu przecięcia z inną ścieżką. Powód? Włączony tryb Orto. Pełne wykorzystanie Śledzenia przy włączonym Orto jest niemożliwe. Po wyłączeniu ograniczenia ruchów kursora do osi X i Y osiągniemy spodziewany efekt.
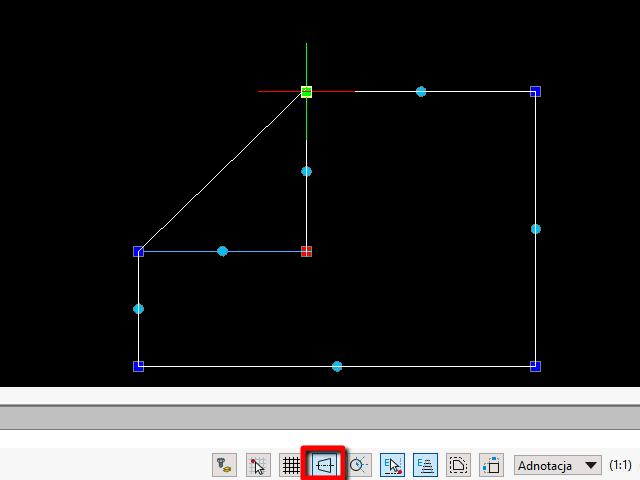
Przy okazji: Orto można tymczasowo włączyć lub wyłączyć przytrzymując wciśnięty przycisk Shift. Po jego zwolnieniu tryb wróci do standardowego ustawienia. Wspomniany problem z trybem Śledzenie można zatem rozwiązać jednym przyciskiem klawiatury.
TIP 5: Wybór opcji przez kliknięcie
Dla niektórych użytkowników konieczność wyboru opcji z klawiatury bywa dość uciążliwa – brakuje możliwości ich kliknięcia w oknie poleceń. Chociaż DraftSight nie posiada funkcji wyboru opcji przez kliknięcie bezpośrednio w oknie poleceń, istnieje jedno rozwiązanie, które może zaspokoić oczekiwania – jest nim pasek narzędzi Opcje.
Aby go włączyć, wystarczy kliknąć prawym przyciskiem myszy w dowolnym miejscu na wstążce i wybrać odpowiednią pozycję z menu kontekstowego.
Po jego włączeniu pasek będzie wyświetlany między wstążką a zakładką plików.
Możliwe jednak jest jego przesunięcie na okno poleceń tak, aby móc bardziej intuicyjnie dokonywać wyboru. Co ciekawe, przy monicie Wybierz elementy na pasku będą pojawiały się opcje selekcji obiektów, które nie są wyświetlane w oknie poleceń.
Pasek opcji niestety nie jest dokowany („przyklejany”) do krawędzi obszaru roboczego – unieruchomiony może być jedynie w swojej domyślnej pozycji.
TIP 6: Enter pod prawym przyciskiem myszy
Enter w DraftSight jest często używanym przyciskiem. Oprócz wywoływania poleceń z wiersza, służy do wyboru opcji, zatwierdzania selekcji czy powtórzenia ostatnio używanego polecenia. W większości przypadków może zostać zastąpiony spacją. Mniej popularnym, a bardzo wygodnym sposobem jest ustawienie prawego przycisku myszy tak, aby działał jak Enter. Bez obaw – menu kontekstowe, domyślnie wyświetlające się po kliknięciu prawego przycisku nadal będzie dostępne przy nieco dłuższym przytrzymaniu przycisku.
Aby dokonać tego ustawienia, należy w oknie opcji programu wybrać: Preferencje użytkownika > Opcje myszy > Zachowanie przy szybkim wciśnięciu klawisza Enter i zaznaczyć opcję Włącz Enter przy szybkim kliknięciu prawym przyciskiem myszy. 250 milisekund to domyślny czas przytrzymania przycisku w celu wywołania menu kontekstowego.
Po dokonaniu zmian i zamknięciu okna opcji, kliknięcie prawym przyciskiem myszy spowoduje jego ponowne wyświetlenie. Przypisany do przycisku myszy Enter powtarza ostatnie polecenie – w tym wypadku OPTIONS.
TIP 7: Zmiana kursora na krzyż nitkowy
Wielu użytkowników z pewnością przyzwyczajonych jest do używania kursora w postaci tzw. krzyża nitkowego. Domyślnie jest on wyświetlany w postaci strzałki.
To ustawienie można zmienić również w opcjach wybierając Opcje systemu > Obszar graficzny i zaznaczając opcję Wyświetl kursor jako krzyż nitkowy. Wartość Rozmiar wskaźnika to wielkość kursora względem ekranu – domyślnie jest to 5% obszaru roboczego. Wartość tę można zmienić w dowolnym momencie nawet bez otwierania okna opcji – należy użyć wówczas polecenia CURSORSIZE.
Krzyż nitkowy ustawiony na 100% może bardzo ułatwić selekcję obiektów. Dzięki ramionom kursora wydłużonym do krawędzi obszaru roboczego widać wyraźnie, które obiekty zostaną objęte oknem zaznaczenia.
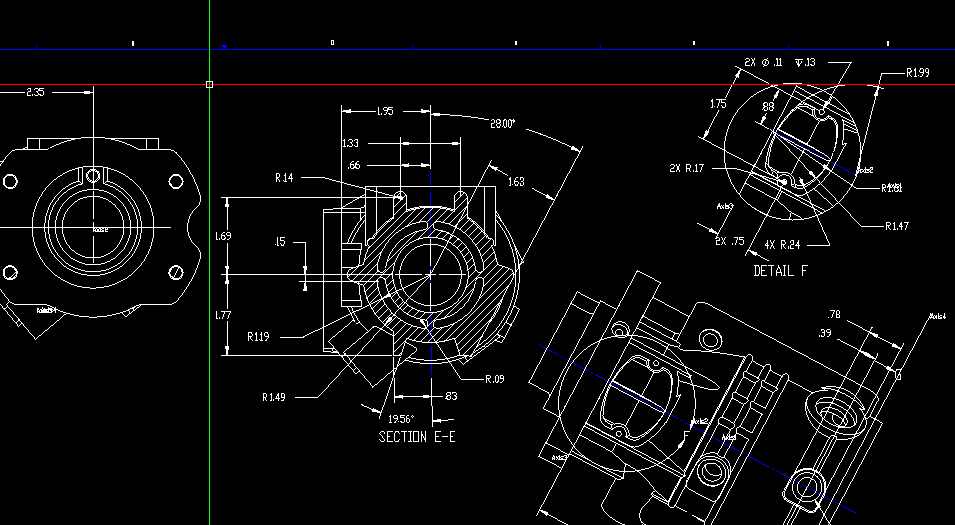
TIP 8: Pasek narzędzi po wyborze obiektów
Niektóre domyślne ustawienia, mimo, iż oferują wiele możliwości, w pewnych sytuacjach mogą nie tylko być niewykorzystywane, ale wręcz przeszkadzać. Przykładem jest pasek pojawiający się po zaznaczeniu elementów. Daje on możliwość m.in. przybliżenie do zaznaczenia, utworzenie z obiektu bloku czy zmianę właściwości wskazanych elementów. Pojawia się na 3 sekundy, ale przez ten czas może zakryć inne obiekty, które chcemy wskazać.
Aby wyłączyć wyświetlanie paska lub skrócić czas jego wyświetlania, należy w opcjach programu odnaleźć ustawienie: Preferencje użytkownika > Opcje szkicowania > Wyświetlacz przezroczysty. Domyślnie pole Włącz pasek narzędzi jest zaznaczenie i powoduje wyświetlanie paska po selekcji obiektu na czas określony w polu Czas opóźnienia. Cofnięcie zaznaczenia wyłączy pokazywanie dodatkowych narzędzi.
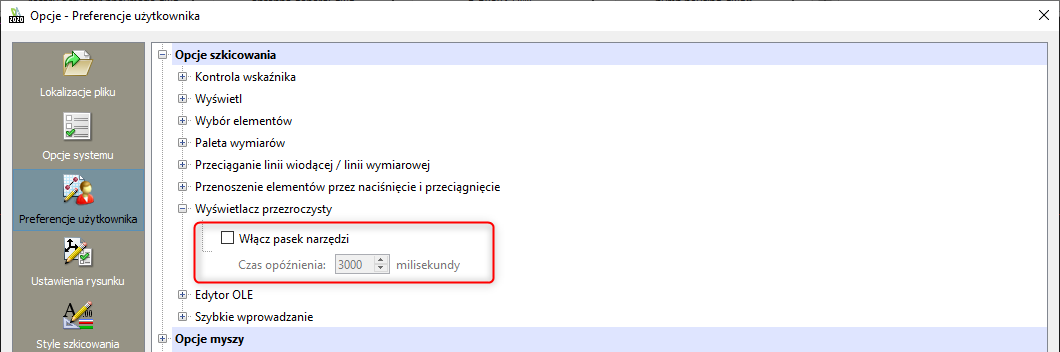
TIP 9: Odnajdowanie opcji
Na koniec bardzo wygodna, a często niedostrzegana przez użytkowników funkcja: wyszukiwanie opcji. Na dole okna Opcje znajduje się wyszukiwarka – po wpisaniu hasła i kliknięciu na odnaleziony wynik wyszukiwania program oznaczy żółtą strzałką poszukiwane przez nas ustawienie.
Pozostałe ustawienia
Oczywiście przytoczone w artykule ustawienia to jedynie kilka wybranych z setek, jakie można w DraftSight dokonać. Mimo to powinny być wystarczające, aby sprawnie rozpocząć i zoptymalizować pracę oraz w bardzo prosty sposób rozwiązać niektóre problemy.
Zachęcamy do zapoznania się również z pierwszą częścią DraftSight Tips& Tricks dla edycji elementów.
Jeśli nie jesteś jeszcze użytkownikiem DraftSight, pobierz bezpłatną 30-dniową wersję próbną i przekonaj się jak sprawnie i szybko można tworzyć dokumentację płaską. Pliki instalacyjne znajdziesz na tej stronie.