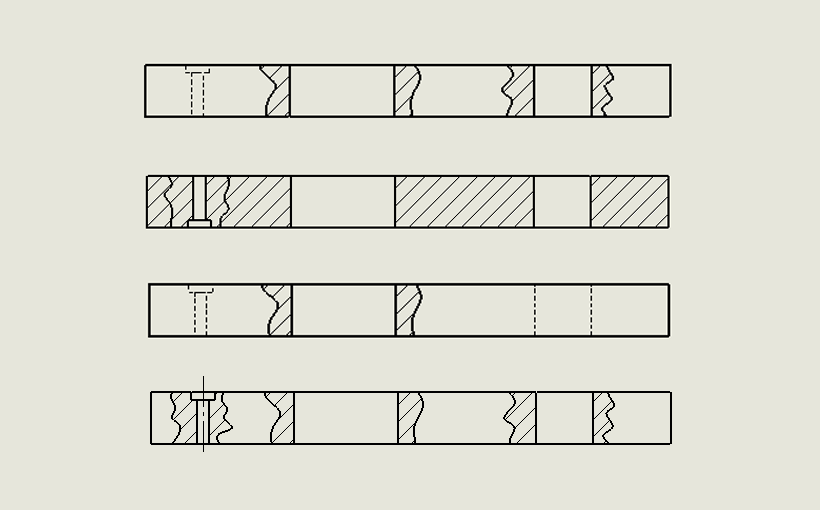Jednym z klasycznych narzędzi zapisu konstrukcji jest wyrwanie, jest to miejscowy przekrój (zwany także przekrojem cząstkowym). Wyrwanie wykonujemy przede wszystkim jako ekwiwalent pełnego przekroju, oszczędzając w ten sposób miejsce na arkuszu – nie przecinamy elementów, których przekrój jest nieinteresujący, bądź został już jednoznacznie opisany w innym miejscu.
Oczywiście, jest możliwe utworzenie wyrwania w SOLIDWORKS. W celu prezentacji wszystkich najważniejszych metod przygotowałem następujący model dydaktyczny.
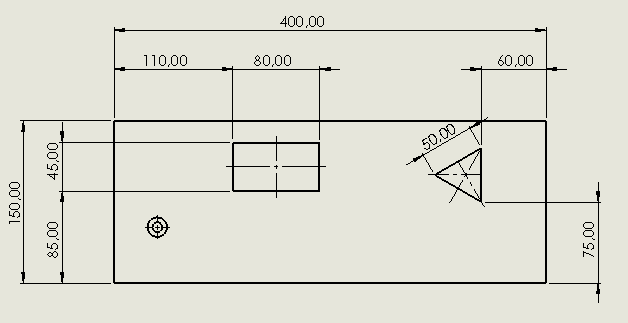
Rys. 1 Na modelu zostaną dodane różne wyrwania. Proszę zwrócić uwagę, że położenie otworu nie jest zwymiarowane.
1. Klasyczne wyrwanie
Na początek „wyrwiemy” prostokąt. Narzędzie wyrwania znajduje się na zakładce Widok układu.
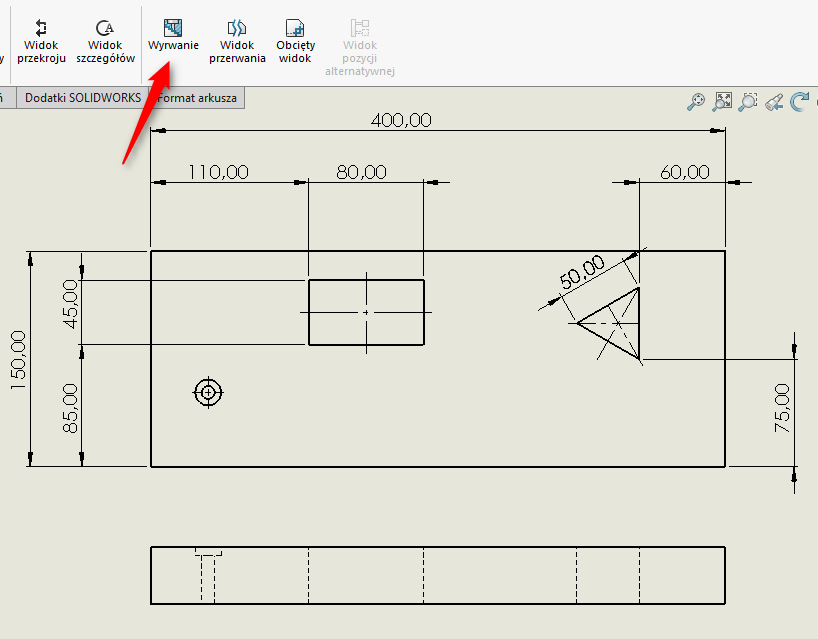
Rys. 2 Położenie narzędzia wyrwania. Proszę zwrócić uwagę, że włączyłem widok krawędzi ukrytych, ułatwi to narysowanie obwiedni do wyrwania.
Pierwszym krokiem jest obrysowanie splajnem obszaru wyrwania. Narzędzie dodania splajnu uruchamiane jest automatycznie po wybraniu narzędzia „Wyrwanie”.
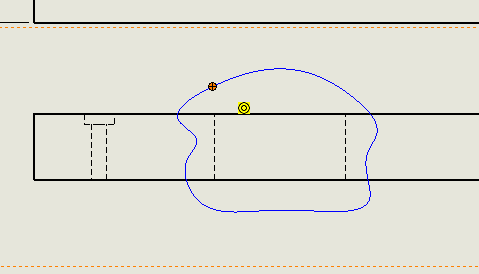
Rys. 3 Prawidłowa obwiednia musi być zamknięta. Ilość „pofalowań” dobieramy estetycznie.
Następnie wybieramy głębokość wycięcia, w naszym wypadku będzie to wartość pomiędzy 85 – odległość do wycięcia, a 130 – odległość do końca wycięcia (rzuty amerykańskie).
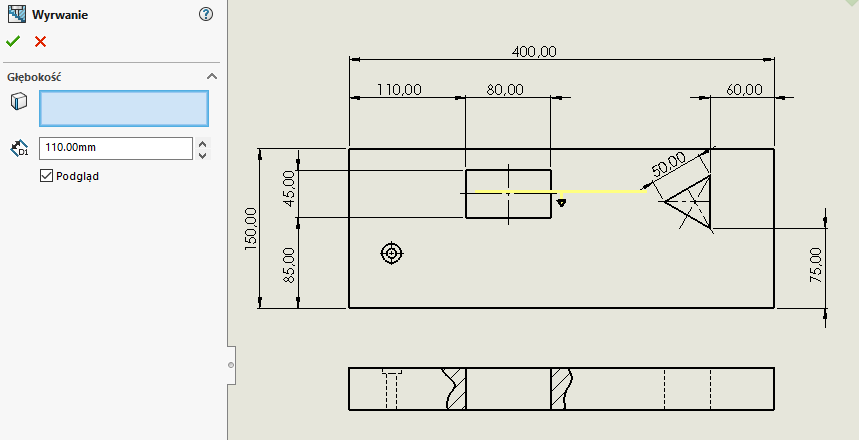
Rys. 4 Wpisałem głębokość 110. Po zaznaczeniu „Podgląd” widzimy położenie płaszczyzny przecięcia.
Oto wynik naszej operacji.
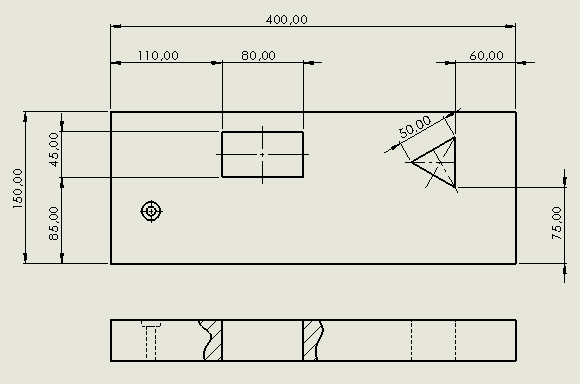
Rys. 5 Wynikiem jest wyrwanie pokazujące prostokątną kieszeń przelotową.
2. Wyrwanie odnoszące się do geometrii modelu.
Zajmijmy się teraz przekrojem kieszeni trójkątnej. Model powstał w ten sposób, żeby trudne było ustalenie głębokości przekroju. Początek jest identyczny, przejdźmy od razu do ustalenia głębokości.
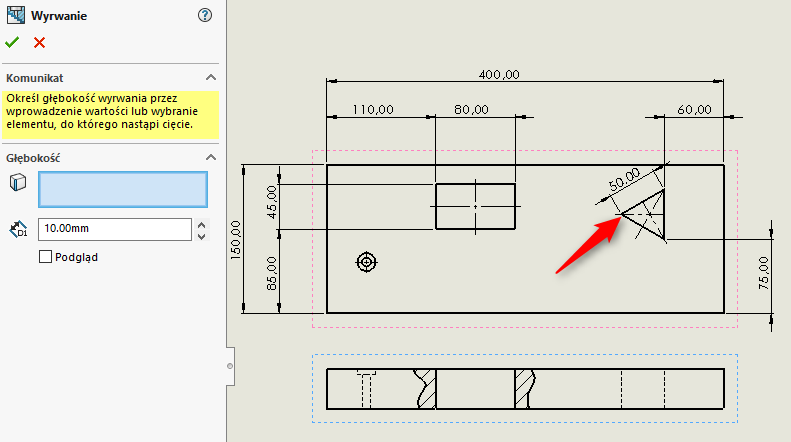
Rys. 6 Musimy ustalić głębokość do tego wierzchołka
Zwróćmy uwagę na to, że w wypadku grubości, nie możemy jako wejściowej podać punktu. Musi być to krawędź. Zanim jednak wypiszemy wartość 100, pomyślmy trochę „trójwymiarowo”, możemy wprowadzić krawędź z rzutu.
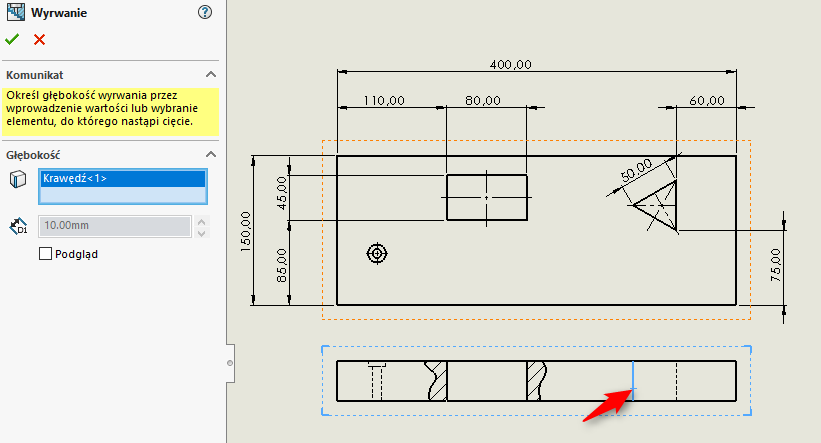
Rys. 7 Krawędź wyznaczająca głębokość.
Wynik jest następujący. Takie rozwiązanie jest lepsze niż wpisanie wartości 100 „na sztywno”, dzięki temu zachowamy parametryczność dokumentacji, wyrwanie będzie się automatycznie aktualizowało.
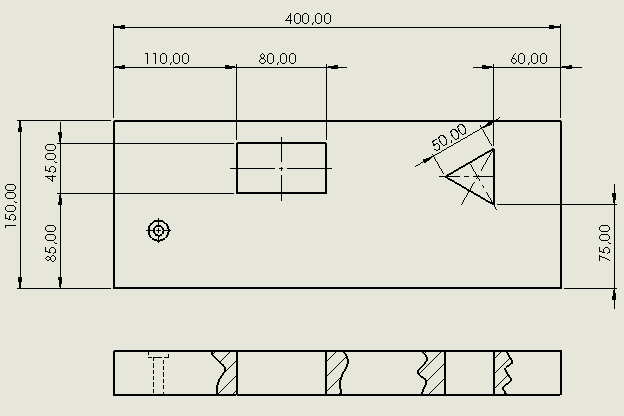
Rys. 8 Wynik wyrwania.
Drugim przypadkiem, o którym warto pamiętać, jest odniesienie się do krawędzi kołowej.
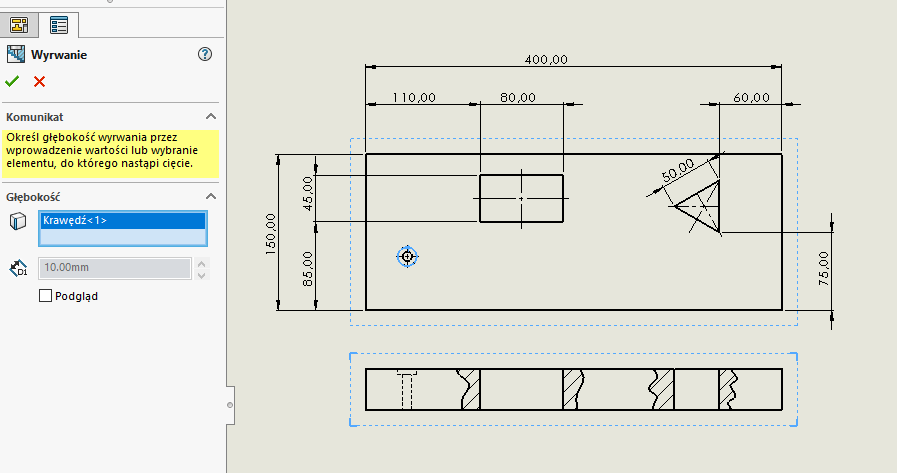
Rys. 9 Wyrwanie odniesione do krawędzi kołowej
W tym wypadku przekrój zostanie odniesiony do osi otworu, który wyznacza. Voilà.

Rys. 10 Wyrwanie otworu.
3. Wyrwanie w przekroju.
Chcemy pokazać w tym przekroju otwór.
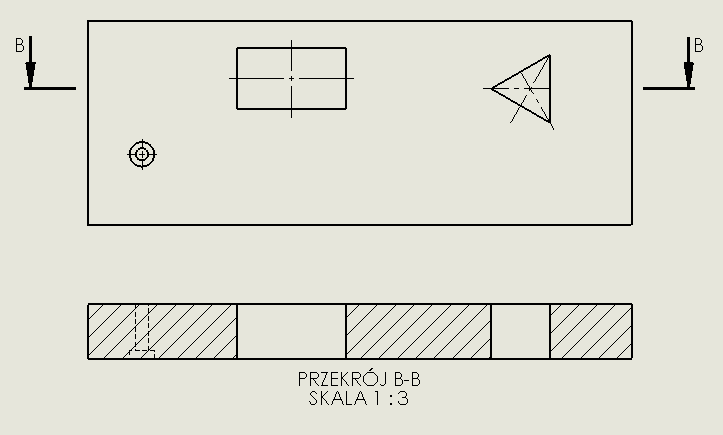
Rys. 11 Przekrój, na którym chcemy wykonać wyrwanie. Włączyłem wyświetlanie niewidocznych krawędzi.
Wszystkie czynności wykonujemy dokładnie tak samo. Obrysowujemy element splajnem ustalany grubość i tyle.
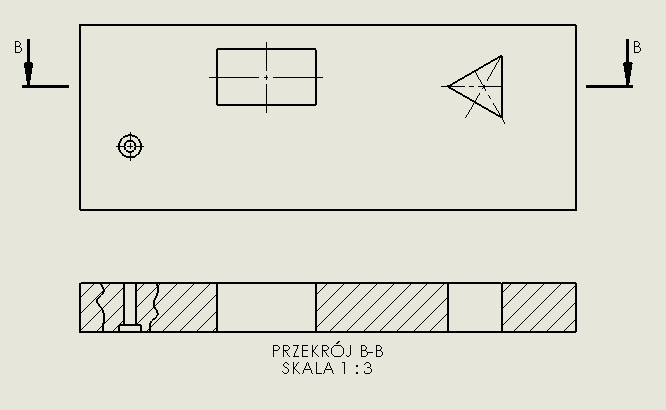
Rys. 12 Wyrwanie w przekroju.
Kilka rad na koniec, tworzenie półprzekroju za pomocą wyrwania nie jest dobrą praktyką. W tym celu korzystamy z odpowiednio dostosowanej linii przekroju. Wyrwanie zapisuje się w widoku, w którym zostało utworzone i z tego poziomu możemy je edytować – zarówno operację, jak i szkic obwiedni.
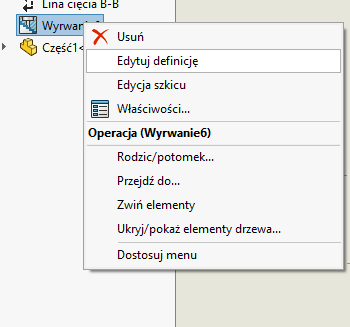
Rys. 13 Rozwinięte menu wyrwania. Edytuj definicje – edytuje operacje wyrwania, Edycja szkicu – edytuje obwiednie.