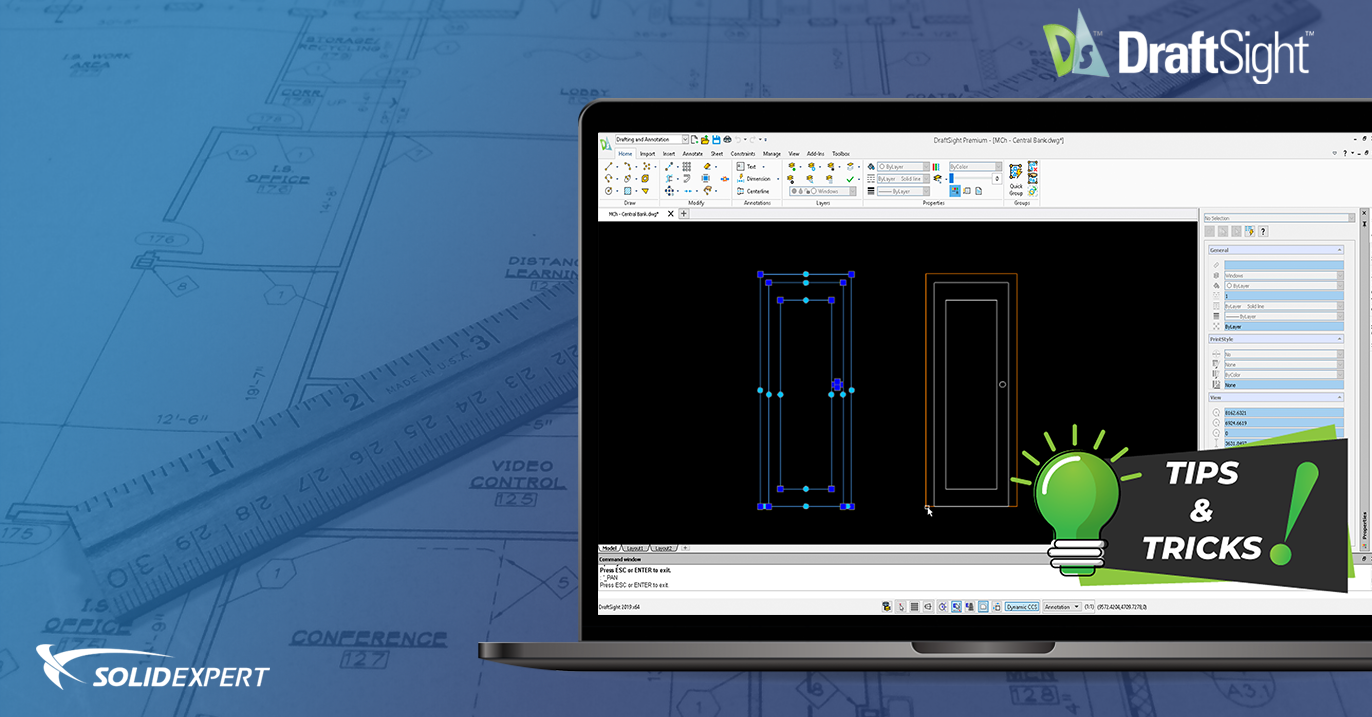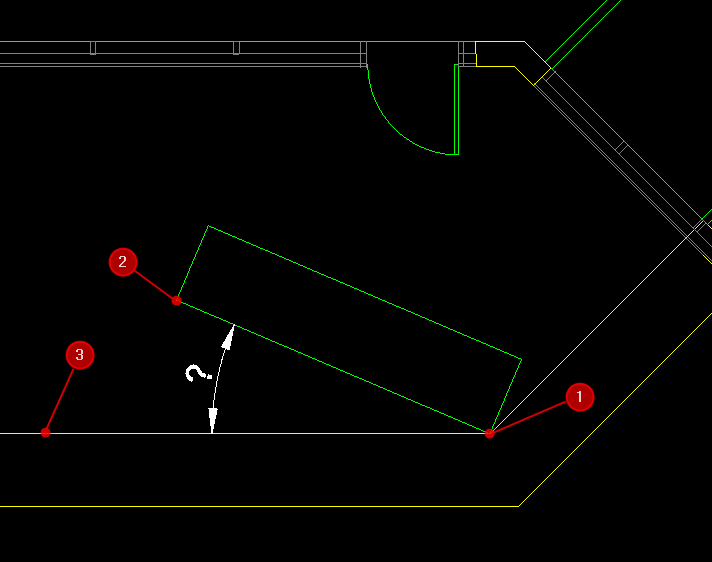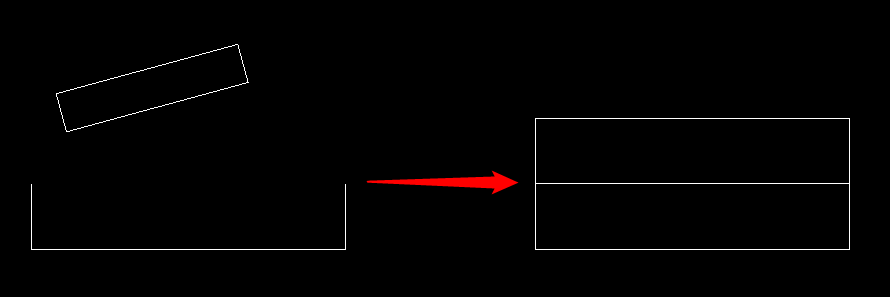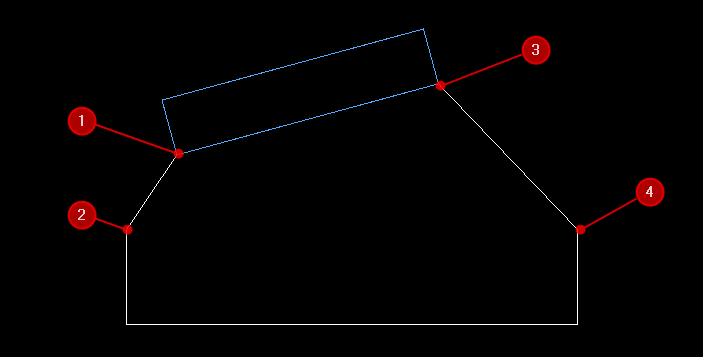Szkicowanie w programie DraftSight na pierwszy rzut oka wydaje się bardzo proste – podstawowe narzędzia do rysowania i edycji są dość intuicyjne i nie sprawiają problemu większości użytkownikom. Kłopoty mogą się jednak pojawić przy bardziej skomplikowanych rysunkach, gdy proste narzędzia okazują się być dość czasochłonne – wielokrotne powtarzanie tych samych operacji potrafi znacznie wydłużyć pracę. Z tego powodu warto zapoznać się z przedstawionymi w artykule, mniej oczywistymi, sposobami edycji i rysowania, choć często z wykorzystaniem znanych już narzędzi.
TIP 1: Edycja uchwytami elementu
Przenoszenie za uchwyt (niebieski znacznik widoczny po zaznaczeniu obiektu) to temat, który każdy z użytkowników DraftSight zna. Powszechnie wiadomo jest, że przesunąć obiekt można za jeden odpowiedni uchwyt, taki jak centrum okręgu lub środek linii. Wybór innego punktu, np. wierzchołka polilinii, będzie powodował już zmianę jego położenia, a co za tym idzie zmianę kształtu.
Zaskoczeniem dla wielu może być przenoszenie każdego obiektu za pomocą dowolnego uchwytu, np. przeniesienie zamkniętej polilinii za jej narożnik. Po zaznaczeniu obiektu i wskazaniu punktu narożnika, gdy uchwyt zmieni kolor na czerwony, wciśnij spację. Efekt? Szybkie przesuwanie za wskazany uchwyt!
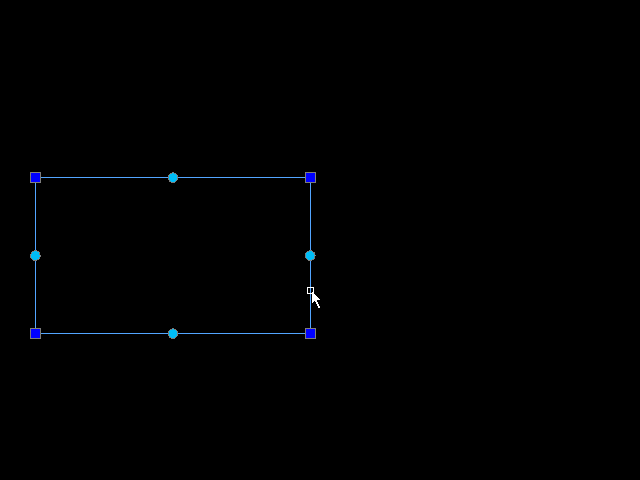
Po wciśnięciu spacji następuje zmiana trybu edycji
Zmiana położenia to nie wszystko – przez cały czas w aktywnym uchwycie wciśnięcie spacji powodować będzie przełączenie do kolejnych trybów edycji. Dostępne są kolejno: rozciąganie (domyślnie), przesunięcie, lustro, obracanie, skalowanie.
Oprócz samego zmieniania trybów edycji warto też obserwować okno poleceń i opcje w niej dostępne. Możliwe jest m.in. kopiowanie lub nawet zmiana punktu bazowego.
Opcje domyślnej edycji uchwytem – rozciągania
Jeśli to nadal mało, dodać można jeszcze informację, że za pomocą jednego uchwytu można przenosić nawet kilka obiektów! Dzięki temu przy sprawnym wykorzystaniu tego mało popularnego rodzaju edycji, podstawowe operacje takie jak kopiowanie czy przenoszenie obiektów mogą być wykonywane kilka razy szybciej niż dotychczas.
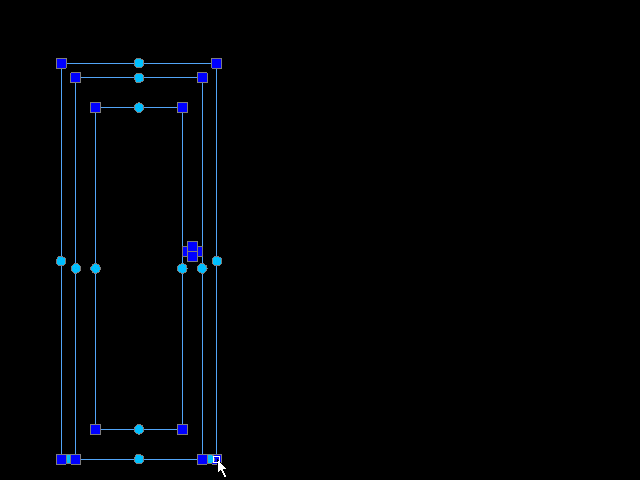
Edycja wielu elementów za pomocą uchwytu tylko jednego z nich
TIP 2: Zaokrąglanie i fazowanie
Dwie kolejne funkcje, które wydają się być dość oczywiste – polecenia FILLET i CHAMFER (Zaokrąglanie i fazowanie). Uruchamiamy polecenie, podajemy promień lub odległości, klikamy dwie linie i w razie potrzeby powtarzamy polecenie wskazując kolejne obiekty do edycji. Wydaje się to proste.
Pierwszą wartą wspomnienia opcją jest Wiele – skutkuje ona tym, że po pierwszej wykonanej operacji użytkownik może wskazywać kolejne narożniki do zaokrąglenia/fazowania bez konieczności ciągłego powtarzania polecenia. Domyślnie fazowanie i zaokrąglanie kończone są automatycznie od razu po wykonaniu edycji.
Świetnym rozwiązaniem jest również opcja Polilinia. W przypadku zamkniętej polilinii, program zaokrągli lub zetnie wszystkie jej narożniki. Ściślej mówiąc te, które z danym ustawieniami można zaokrąglać lub fazować.
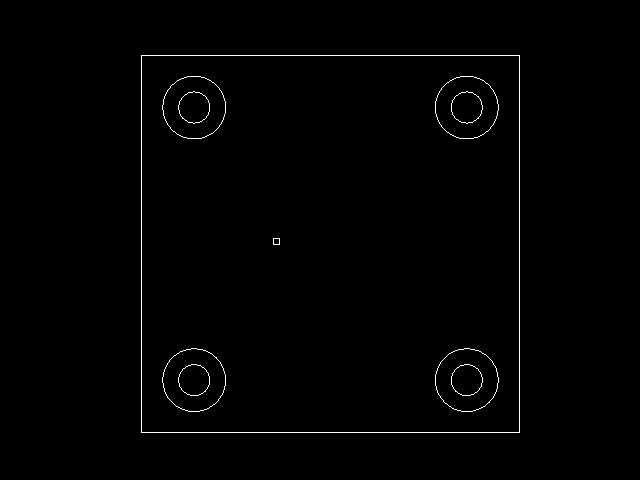
Opcja Polilinia przy operacji zaokrąglania modyfikuje wszystkie narożniki
Polecenia FILLET i CHAMFER posiadają jeszcze istotną opcję: Tryb przycięcia. Posiada ona dwie możliwości: Przytnij (wybrana domyślnie) i Bez przycinania. Użytkownicy przyzwyczajeni są, że elementy są ucinane lub wydłużane do łuku lub odcinka tworzonego w wyniku edycji, ale nie we wszystkich sytuacjach ustawienie to będzie miało zastosowanie. Przykładowo: chcąc naszkicować otwór z pogłębieniem stożkowym, domyślnej opcji fazowania nie można wykorzystać – ucięte zostałyby duże fragmenty obiektów. Zmieniając opcję Tryb przycięcia na wartość Bez przycinania element można naszkicować w trzech szybkich krokach.
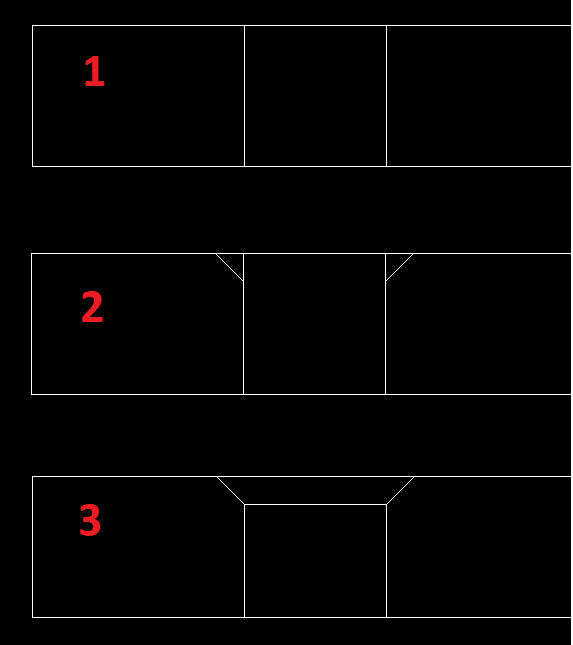
Fazowanie bez ucinania edytowanych elementów
Fazowanie jak widać nie ucina elementów, a punkty końcowe nowych linii można wykorzystać do szybkiego przycięcia i utworzenia pozostałej geometrii.
Domyślne ustawienie opcji Tryb przycięcia (tj. ustawienie Przytnij) można sprytnie wykorzystać do ucinania i wydłużania linii – warunkiem jest ustawienie promienia lub faz na 0. Przydatne jest to zwłaszcza przy wydłużaniu linii do punktu przecięcia.
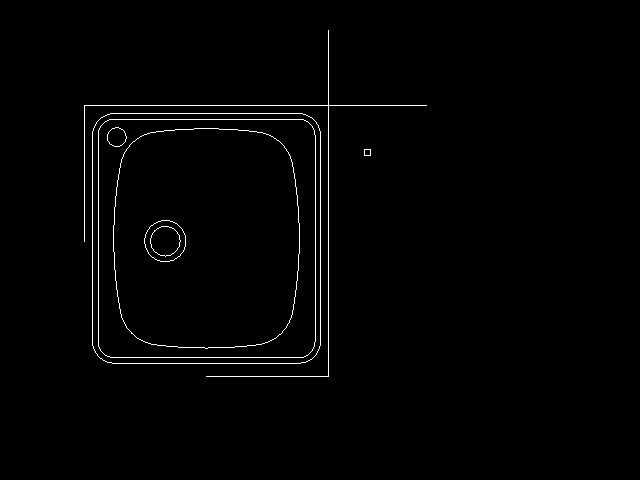
Zaokrąglanie z promieniem 0 wykorzystane do ucinania i wydłużania
Uwaga! Nie musisz każdorazowo zmieniać ustawień promienia i faz w opcjach polecenia! Wystarczy, że w trakcie wskazywania obiektów przytrzymasz na klawiaturze przycisk Shift – tymczasowo zmieni to wartość promienia lub odległości na 0. Dzięki temu możesz dalej dokonywać edycji kolejnych obiektów na wprowadzonych wcześnie ustawieniach i jednocześnie błyskawicznie dokonywać wydłużania lub ucięcia.
TIP 3: Przycinanie i wydłużanie
Skoro już mowa o operacjach ucięcia i wydłużenia, to warto przyjrzeć się standardowym poleceniom TRIM i EXTEND (Przytnij i Wydłuż) – one też posiadają dla użytkowników kilka miłych niespodzianek.
Na początek przypomnienie działania poleceń: wymagają one wskazania najpierw krawędzi tnących / krawędzi obwiedni, a dopiero później obiektów do ucięcia / wydłużenia (prosta zasada: do czego – Enter – co).
Wielu użytkowników nie wie, że wskazywanie początkowych obiektów nie jest konieczne. W odpowiedzi na monit wskazywania elementów tnących / krawędzi obwiedni wystarczy wcisnąć Enter, aby pominąć ten krok. DraftSight od razu poprosi o wskazanie elementów do ucięcia (lub wydłużenia) do najbliższego napotkanego obiektu.
Często użytkownicy zaskoczeni są informacją, że możliwie jest wydłużanie za pomocą polecenia TRIM i ucinanie za pomocą polecenia EXTEND. Przycisk Shift przytrzymany w trakcie kliknięcia obiektu do edycji zmieni działanie obu poleceń.
Jak powyższe dwie opcje stosować w praktyce? Przy konieczności edycji wielu linii zmiany można wprowadzić błyskawicznie np. uruchamiając polecenie TRIM do najbliższego napotkanego obiektu i trzymając Shift przy wskazywaniu obiektów do wydłużenia.
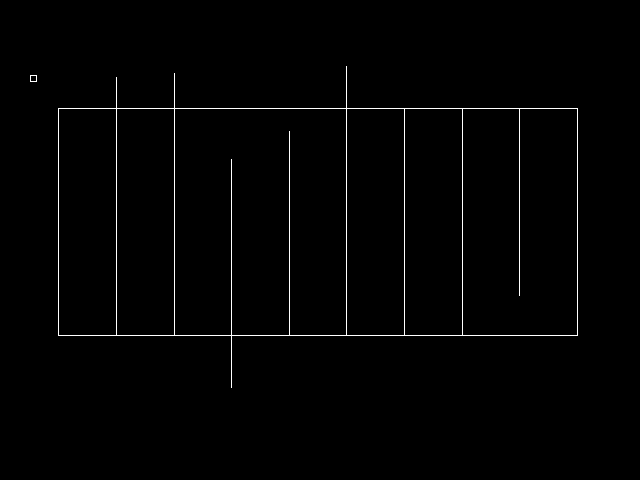
Przycinanie i wydłużanie za pomocą jednego polecenia
TIP 4: Skalowanie z odniesieniem
Samo polecenie SCALE nie wymaga specjalnego tłumaczenia – wystarczy wskazać element, punkt bazowy i określić współczynnik skali. Co jednak, jeśli tego współczynnika tego nie znamy, ale wiemy do jakich wymiarów powinniśmy zwiększyć lub zmniejszyć obiekt? Taka sytuacja jest dość powszechna w przypadku ściąganych z zewnętrznych źródeł bloków, które po wstawieniu nie pasują do naszego projektu. Z pomocą na te problemy przyjdzie mało znana opcja Odniesienie.
Załóżmy, że chcielibyśmy przeskalować blok tak, aby jego szerokość wynosiła dokładnie 160. Zamiast obliczać i określać współczynnik skali, wybierz opcję Odniesienie i określ kolejno:
- długość odniesienia – odcinek, którego prawidłowa długość jest znana,
- nową długość – wartość podana z klawiatury lub wskazana na ekranie.
Efekt będzie tak jak poniżej:
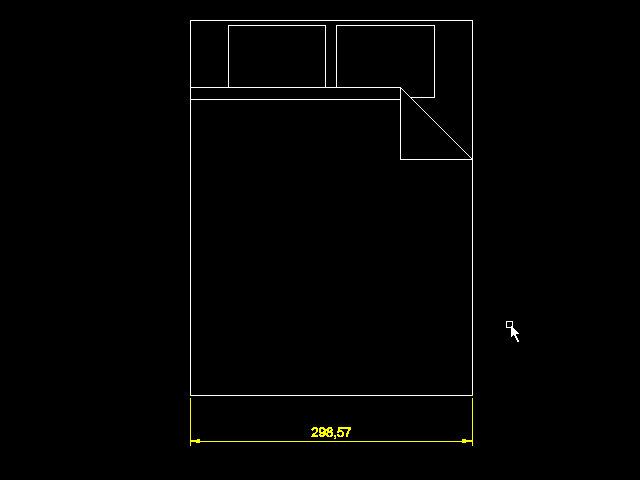
Skalowanie z odniesieniem – jako długość odniesienia wskazano dolną linię
Zamiast wpisania dokładnej wartości dla nowej długości można użyć opcji Punkty – pozwoli to na wskazanie konkretnej odległości na ekranie.
TIP 5: Obracanie z odniesieniem
Podobna sytuacja może zdarzyć się przy konieczności obrotu. Samo polecenie ROTATE również nie sprawia problemów tak długo, jak znamy konkretną wartość kąta. Jeśli jednak kąt nie jest znany, podobnie jak przy skalowaniu warto użyć opcji Odniesienie. W tym wypadku polega to na wskazaniu trzech punktów definiujących kąt obrotu.
Obracanie z odniesieniem – kolejność wskazywania punktów
Po wyborze odniesienia zamiast wpisania kąta obrotu należy podać kolejno:
- Wierzchołek kąta
- Pierwsze ramię kąta
- Drugie ramię kąta
Uwaga! O ile wskazanie wierzchołka nie będzie problematyczne, to należy ostrożnie wskazywać drugi i trzeci punkt – zdarza się, że mimo, iż kursor leży na właściwej linii, to DraftSight wykrywa punkt ten sam punkt końcowy, który został wskazany jako wierzchołek. Obrót w takiej sytuacji zostanie wykonany, ale obiekt zmieni położenie w dość niekontrolowany sposób.
Należy też pamiętać o właściwej kolejności – gdyby na przytoczonym przykładzie odwrócić kolejność punktów 2 i 3, to obiekt zostałby obrócony o ten sam kąt, ale w drugim kierunku.
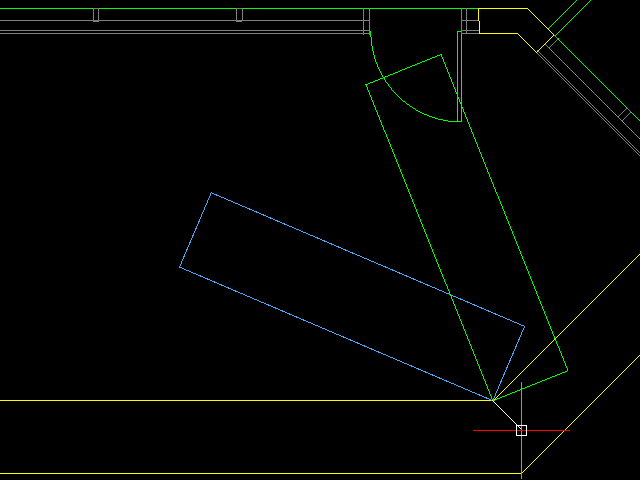
Obracanie z odniesieniem o kąt wskazany na ekranie
TIP 6: Ukryte polecenie: dopasowanie elementów
Dlaczego ukryte? Ponieważ polecenie ALIGN dostępne jest jedynie z wiersza poleceń, a nie jest widoczne na wstążce czy nawet w klasycznym menu rozwijanym po przestawieniu DraftSight na interfejs Classic. Polecenie to może zastąpić trzy różne operacje: obracanie, skalowanie i przesunięcie (polecenia ROTATE, SCALE, MOVE). Chcąc wykonać poniższe dopasowanie elementów należałoby kolejno: przeskalować i obrócić obiekt (w obu przypadkach używając opcji Odniesienie) i finalnie przenieść go na właściwe miejsce.
Wszystkie te 3 rzeczy wykona właśnie polecenie ALIGN. Nawet jeśli obiekt będzie zaznaczony, po wywołaniu funkcji DraftSight i tak poprosi o wskazanie elementów do dopasowania (jest to jeden z nielicznych przypadków, gdzie nie da się wybrać elementów do edycji przed wydaniem polecenia).
Następnie należy wskazać kolejno punkty źródłowe (na dopasowywanym elemencie) i punkty docelowe (na elemencie nieruchomym), według określonej przez program kolejności: punkt źródłowy – punkt docelowy.
Polecenie ALIGN – kolejność wskazywania punktów dopasowania
Po wskazaniu dwóch punktów źródłowych i docelowych, DraftSight poprosi jeszcze o określenie trzecich punktów, ale w większości wypadków jest to zbędne. Aby pominąć ten krok, wystarczy zakończyć wskazywanie wciskając Enter.
Program zapyta o skalowanie na podstawie punktów wyrównania – jeśli wybrana zostanie opcja Nie, wykonany zostanie jedynie obrót i przeniesienie edytowanego elementu. W przypadku wyboru opcji Tak, DraftSight dodatkowo wykona skalowanie z odniesieniem.
Szybkość i wygoda
Przytoczone powyżej sposoby to w rzeczywistości nie triki, a standardowe narzędzia DraftSight – często jednak zwane są trikami ze względu na ich małą popularność. Zachęcam do wypróbowania przynajmniej części z nich, nawet jeśli początkowo być może ciężko będzie zmienić wieloletnie nawyki. Po opanowaniu przytoczonych w artykule sposobów edycji proste operacje będą mogły być wykonywane znacznie sprawniej i szybciej niż dotychczas. Opisane narzędzia i opcje dostępne są we wszystkich pakietach DraftSight. Jeżeli nie posiadasz jeszcze swojej licencji na ten program, pobierz 30-dniową, w pełni funkcjonalną wersję testową i sprawdź jak szybko można edytować szkice. Pliki instalacyjne pobierzesz na naszej stronie.
W przypadku dodatkowych pytań zachęcamy do kontaktu na pomoc@solidexpert.com.
Zapraszamy do przeczytania drugiej części artykułu DraftSight Tips&Tricks – Ustawienia