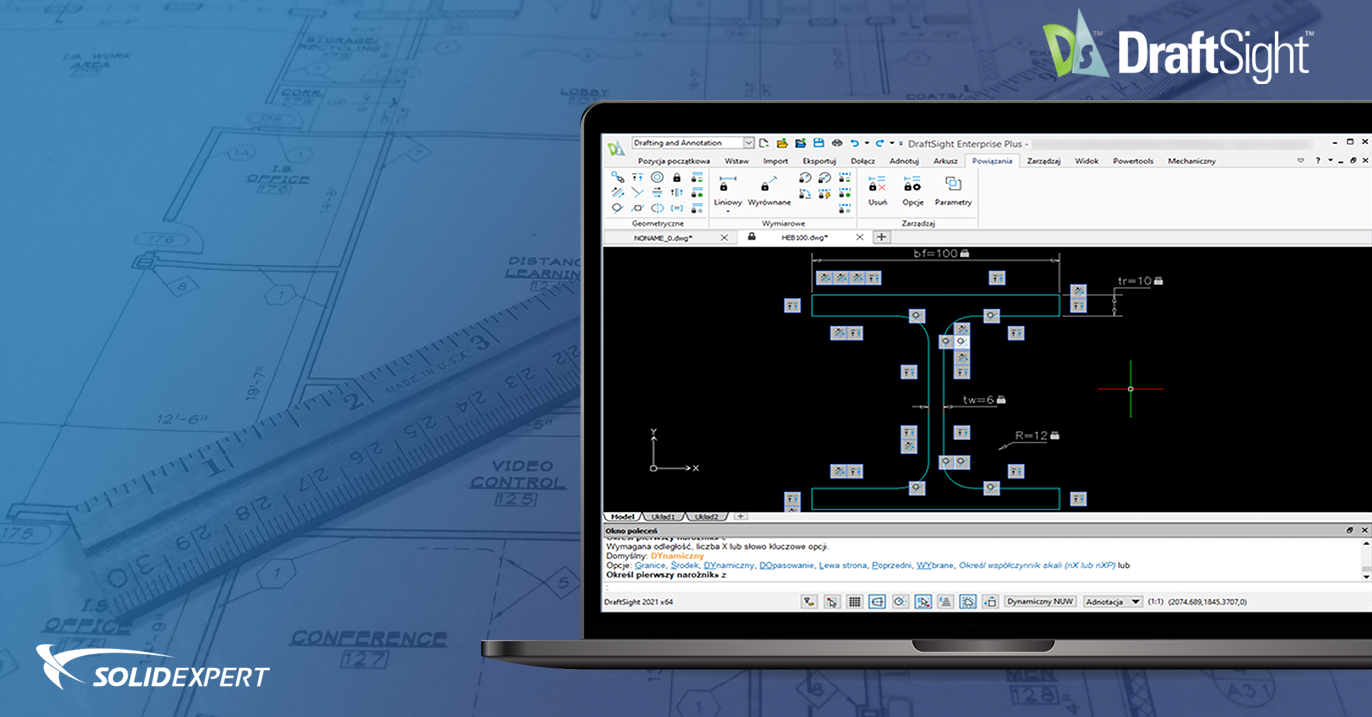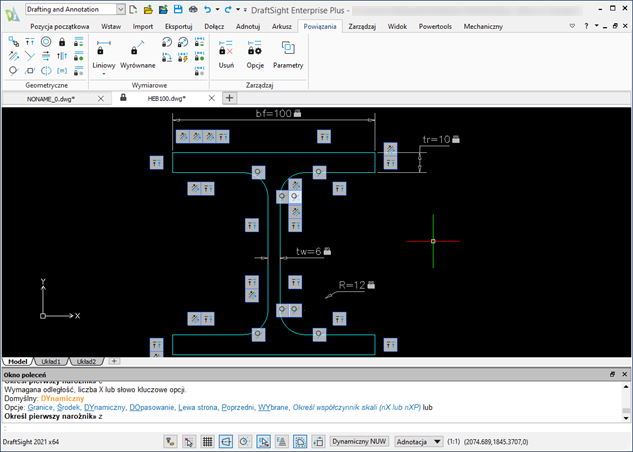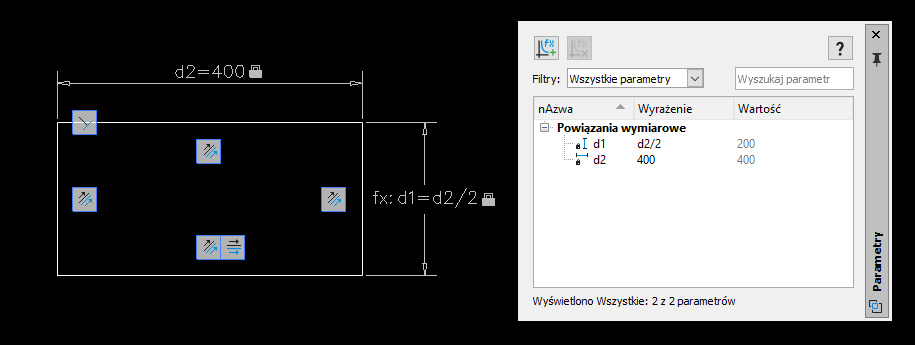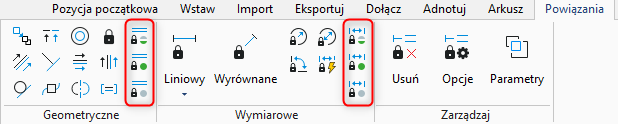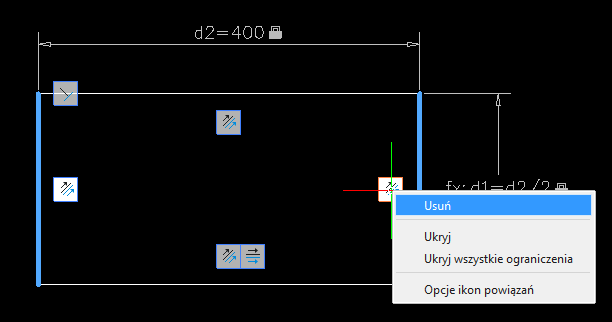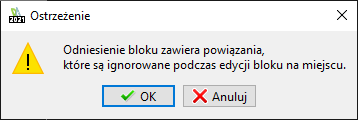Parametryzacja jest zagadnieniem kojarzonym głównie z zaawansowanymi programami do modelowania 3D (np. SOLIDWORKS), gdzie odgrywa ona wiodącą rolę podczas szkicowania 2D. W programach wspierających projektowanie 2D funkcjonalność ta rzadziej jest stosowana. Dzieje się tak, gdyż programy te prezentują w swoim klasycznym podejściu rysowanie „nieskrępowane” czyli takie, w którym pojawiające się obiekty najczęściej nie są zależne od siebie.
Można też zauważyć, że użytkownicy decydują się na zastosowanie parametryczności wtedy, kiedy praca z danym projektem będzie trwała dłuższy czas. Uprościć to można do roboczego stwierdzenia: „przygotuję rysunek w pełni parametryczny, bo z pewnością więzy przydadzą się i to nie raz”.
Nadawanie wiązań geometrycznych i wymiarowych jest dostępne w wersjach: DraftSight Enterprise Plus i DraftSight Premium. Informacje o pakietach można znaleźć na stronie poświęconej DraftSight.
Wiązania geometryczne
Nadawanie więzów geometrycznych jest proste i składa się z kilku etapów: 1. należy wskazać rodzaj relacji/ograniczenia, a następnie 2. obiekt bazowy i 3. element, który ma być względem niego dopasowany. W praktyce tego typu wiązania działają dwustronnie, co ilustruje poniższa animacja – równoległość linii.
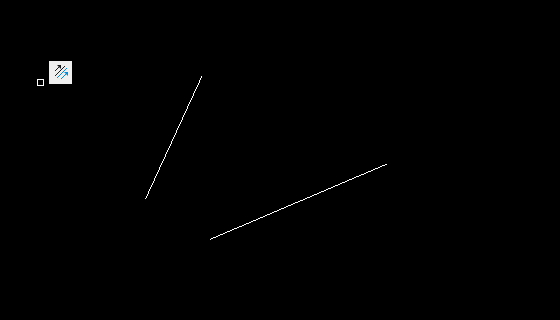
Możliwe do nadania więzy geometryczne to:
![]()
- Wspólne: określenie punktu wspólnego dwóch elementów,
- Nieruchome: unieruchomienie elementów,
- Poziome: wymuszenie położenia linii lub segmentu polilinii zgodnie z osią X,
- Pionowe: wymuszenie położenia linii lub segmentu polilinii zgodnie z osią Y,
- Równoległe: wymuszenie równoległości linii lub segmentów polilinii,
- Prostopadłe: wymuszenie prostopadłości linii lub segmentów polilinii,
- Styczne: wymuszenie styczności dwóch elementów,
- Gładkie: wymuszenie, aby splajn stanowił płynną ciągłość geometryczną do innego splajnu, łuku, linii lub polilinii,
- Współliniowe: wymuszenie współliniowości elementów,
- Współśrodkowe: wymuszenie pokrywania się środków łuków lub okręgów,
- Symetryczne: wymuszenie symetrycznego położenia obiektów lub punktów,
- Równe: wymusza równą długość linii, segmentów poliinii lub promienia łuku.
Załóżmy, że chcielibyśmy utworzyć prostokąt, który będzie łatwo edytowalny za pomocą uchwytów – tak, aby zachowywał kształt prostokąta i zmieniały się jedynie jego wymiary. Standardowa edycja, bez utworzonych parametrów skutkować będzie przekształceniem go w czworobok nieforemny – DraftSight nie zachowuje relacji między liniami.
Prześledźmy wspólnie kolejne etapy przykładowego definiowania więzów geometryczych:
- Tworzymy prostokąt w dowolnych rozmiarach w obszarze roboczym.
- Na karcie Powiązania na wstążce lub pasku narzędzi Geometryczne powiązania wybieramy powiązanie Równoległe, a następnie wskazujemy dwa segmenty polilinii (pionowe), dla których zachowana ma być równoległość.
- Powtarzamy operację wiązania równoległości dla pozostałych dwóch segmentów (poziome).
- Wybieramy powiązanie Prostopadłe, a następnie wybieramy dwa segmenty, które mają być względem siebie prostopadłe. Operacji tej nie trzeb będzie powtarzać – prostopadłość pozostałych zostanie wymuszona wcześniejszymi wiązaniami.
- Wybieramy powiązanie Poziome i wskazujemy poziomy segment polilinii.
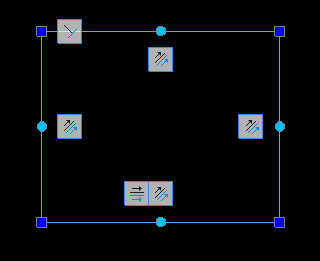
Nadanie wiązań w ten sposób zagwarantuje zachowanie kształtu prostokąta nawet przy rozciągnięciu któregoś z uchwytów. Obrót obiektu również będzie niemożliwy.
Należy też pamiętać, że niektóre więzy mogą być niemożliwe do wprowadzenia ze względu na już istniejące ograniczenia – np. dla linii, która posiada cechę pionowa, nie można dodać cechy pozioma.
Powiązania wymiarowe
Drygi typ wiązań związany jest z wprowadzaniem wartości liczbowych. Wiązania wymiarowe służą do kontroli długości, odległości, promienia lub średnicy oraz kąta obiektów. Każda zmiana powiązania wymiarowego zmienia wymiar elementu, do którego jest przypisany. Ograniczenia wymiarowe można stosować w połączeniu z geometrycznymi.
Możliwe do nadania więzy wymiarowe to:
![]()
- Wyrównane: określenie odległości między punktami obiektów,
- Poziome: określenie odległości w poziomie (przyrostu wzdłuż osi X),
- Pionowe: określenie odległości w pionie (przyrostu wzdłuż osi Y),
- Liniowe: określenie odległości w pionie lub poziomie,
- Średnica: określenie średnicy dla okręgów, łuków lub segmentów łukowych polilinii,
- Promieniowe: określenie promienia dla okręgów, łuków lub segmentów łukowych polilinii,
- Kątowe: wiąże kąt między trzema punktami powiązania na elementach lub pomiędzy dwiema liniami lub segmentami polinilii albo wiąże całkowity kąt łuku lub zakrzywionych segmentów polinilii.
Zarządzanie parametrami
Wiązania wymiarowe nadawane są podobnie do „zwykłych” wymiarów, jednak każde z nich określane jest w formie równania, np. d1=400. Skutkuje to też tym, że pojawiają się w projekcie zmienne np. d1,d2,s1,s2,ang1,ang2,… które można edytować i dopasowywać do własnych potrzeb.
Równania mogą również odwoływać się do siebie nawzajem, np. d2=d1/2 – oznaczać będzie, że druga zdefiniowana odległość będzie zawsze połową pierwszej; lub ang2=ang1*5 – oznaczać będzie, że drugi kąt zawsze będzie pięciokrotnie większy niż pierwszy.
Powiązaniami wymiarowymi można z łatwością zarządzać za pomocą palety Parametry wywoływanej poleceniem PARAMETERS.
Istnieje możliwość przekształcenia tradycyjnych wymiarów w więzy wymiarowe – komenda CONVERTCONSTRAIN wymaga jedynie wskazania elementu do konwersji. Operacja ta jest nieodwracalna.
Wyświetlanie i usuwanie wiązań
Wiązania geometryczne i wymiarowe można wyświetlać lub ukrywać; zarówno te dotyczące wszystkich obiektów na rysunku, jak i wybranych. Służą do tego polecenia posiadające charakterystyczne ikony z oznaczeniami podobnymi do tych stosowanych przy określaniu widoczności warstw. Operacje można wykonać również z wiersza poleceń wpisując:
- CONSTRAINTICON – ustawienia wyświetlania wiązań wymiarowych,
- DCDISPLAY – ustawienia wyświetlania wiązań geometrycznych.
Domyślnym trybem obu poleceń jest wskazanie pojedynczych elementów, dla których oznaczenia powiązań mają być wyświetlane lub ukryte. Chcąc zastosować pokazanie lub ukrycie wszystkich oznaczeń, należy PRZED wskazaniem obiektu zastosować opcję POKAŻWSZYSTKO lub UKRYJWSZYSTKO. Uwaga – opcje te nie są widoczne w oknie poleceń!
Usunięcie powiązań można wykonywać pojedynczo dla poszczególnych z nich (w przypadku geometrycznych – kliknięcie prawym przyciskiem myszy i wybór Usuń, w przypadku wymiarowych – standardowe zaznaczenie i usunięcie) lub dla konkretnych obiektów (stosując polecenie DELETECONSTRAINT). Należy mieć świadomość, że zastosowanie tej drugiej opcji usunie WSZYSTKIE powiązania – zarówno geometryczne, jak i wymiarowe.
Właściwości powiązań
Program DraftSight poprawnie odczytuje powiązania geometryczne i wymiarowe nadane obiektom stworzonym w programie AutoCAD. Ikony ograniczeń nie są jednak domyślnie wyświetlane dla rysunków stworzonych w tym programie – zgodnie z wcześniejszym opisem wystarczą dwa kliknięcia, aby je pokazać.
Drugą istotną cechą parametryzowanych obiektów jest ich zachowanie się po utworzeniu z nich bloków – są one traktowane jak zwykła geometria, a więzy nie mogą być używane (chyba, że blok zostanie rozbity). Należy być ostrożnym przy ewentualnej edycji bloku za pomocą polecenia EDITCOMPONENT. Powiązania zostaną nie tylko zignorowane, ale będą też usunięte jeśli nastąpi jakakolwiek edycja obiektu.