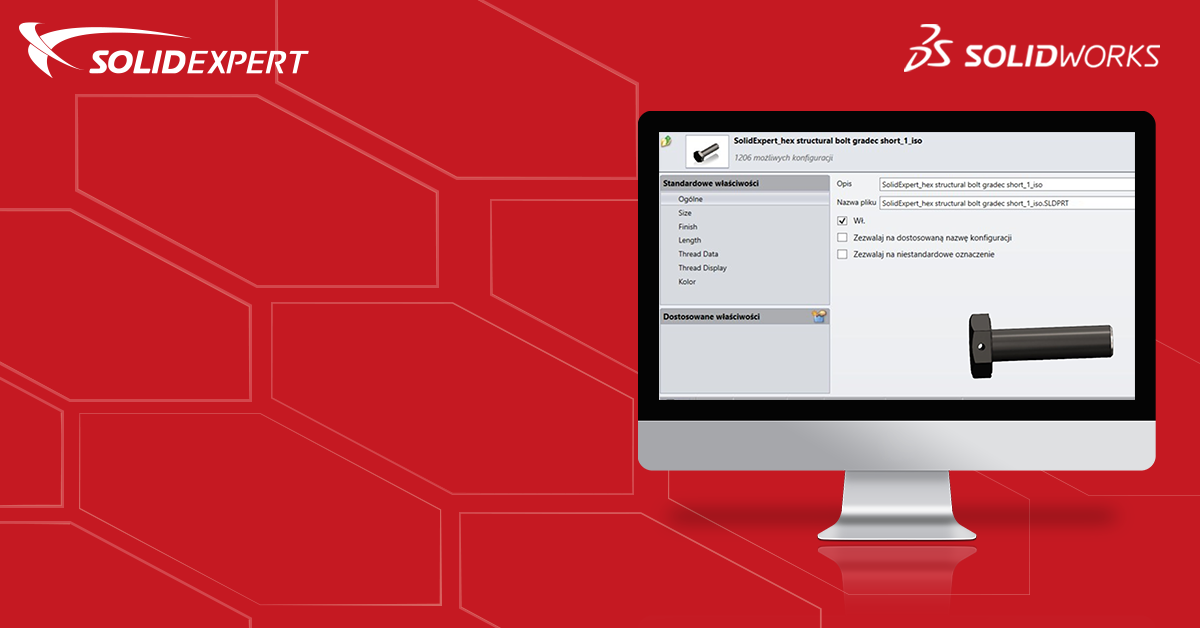Wydawać by się mogło, że na naszym blogu technicznym – SOLIDMANIA, odmieniono słowo Toolbox przez wszystkie przypadki. Jednak to potężne narzędzie wspomagające pracę konstruktorów skrywa jeszcze kilka funkcjonalności, z których trzy przedstawię w tym artykule.
Założenia wstępne
Tworząc komponenty, które będziemy chcieli wykorzystywać w dalszej pracy, należy określić z jakich funkcji chcemy korzystać, czy będziemy chcieli je edytować lub konfigurować, jakie znaczenie będzie dla na miała szybkość przebudowy, do jakich funkcji chcemy mieć dostęp. Następnie możemy wybrać jedną z trzech opcji:
- Design Library
- Dodanie komponentów unikatowych
- Dodanie komponentów podobnych
Jak dodać swoje własne komponenty do Toolbox?
Komponenty dodawane do toolbox można podzielić na dwie grupy:
- Unikatowe
- Podobne do już istniejących
W zależności od tego do której grupy będzie należał nasz komponent, inną funkcjonalność w Toolbox będzie posiadał.
Komponenty unikatowe
W pierwszej kolejności przyjrzyjmy się komponentom unikatowym. Tu należy sobie zadać pytanie, czy Toolbox to miejsce odpowiednie. Wyobraźmy sobie, że chcemy dodać część, np. kratkę wentylacyjną występująca w trzech konfiguracjach. Czy Toolbox to najlepsze miejsce na tego typu obiekty? Lepszą lokalizacją będzie Design Library, dająca możliwość szybkiej modyfikacji.
Jeżeli jednak nadal chcemy poszerzyć naszego Toolboxa o dany komponent, możemy to zrobić w kilku krokach:
Projektujemy część i dodajemy niezbędne konfiguracje
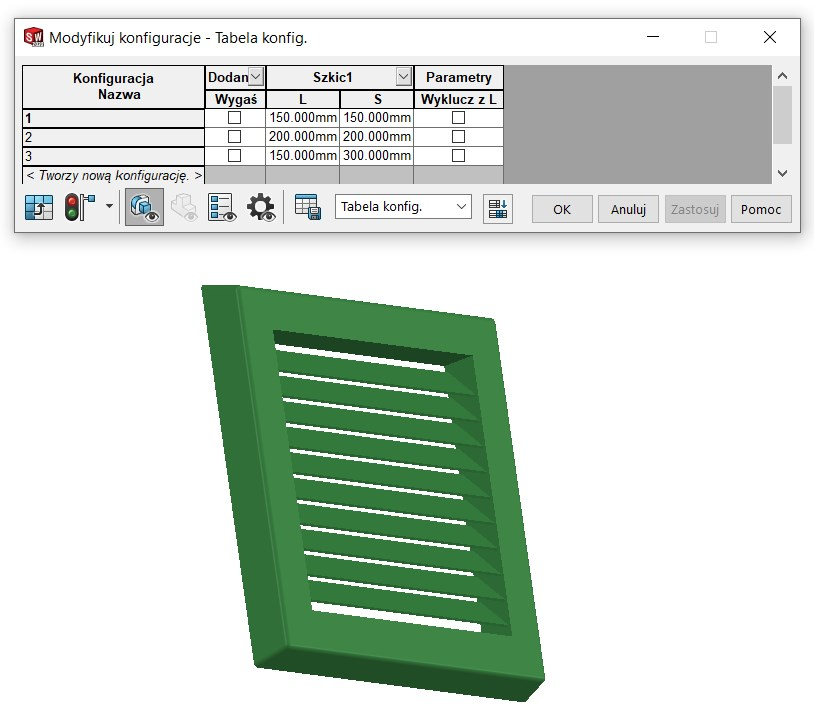
Przebudowujemy wszystkie konfiguracje i zapisujemy część
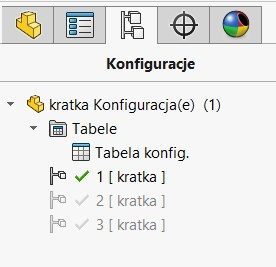
Otwieramy ustawienia Toolbox
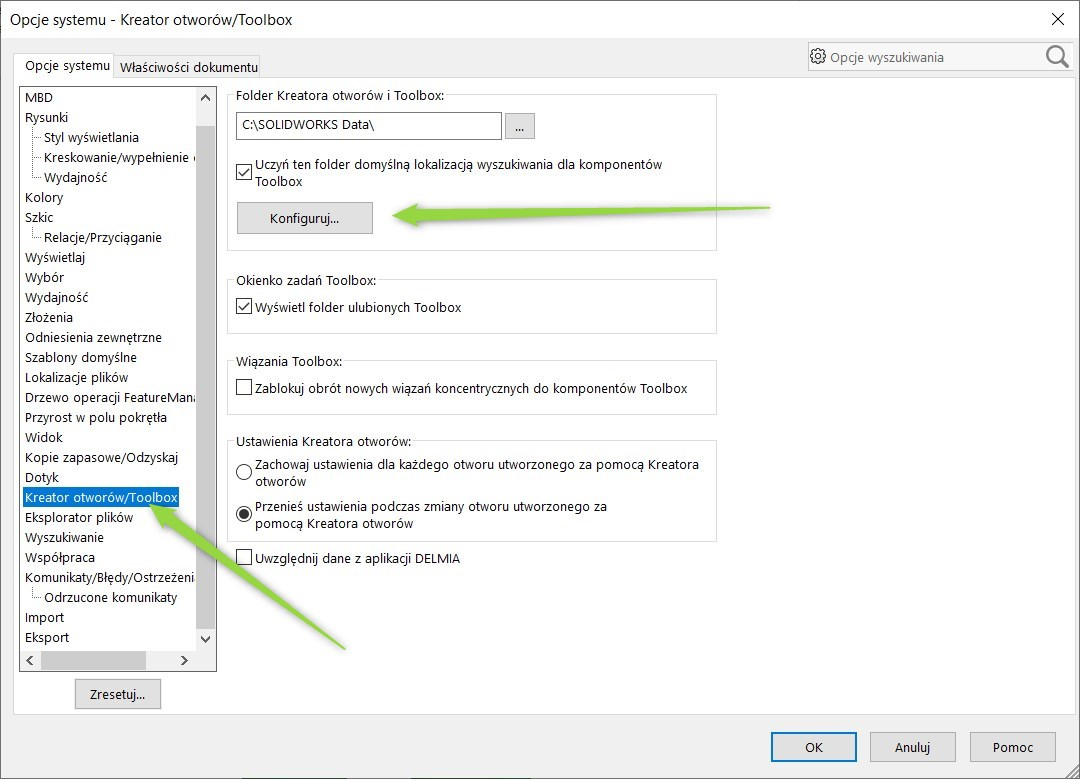
Wybieramy zakładkę 2 – Dostosuj sprzęt i dodajemy miejsce w którym chcemy umieścić swój komponent – tu dodamy folder SolidExpert
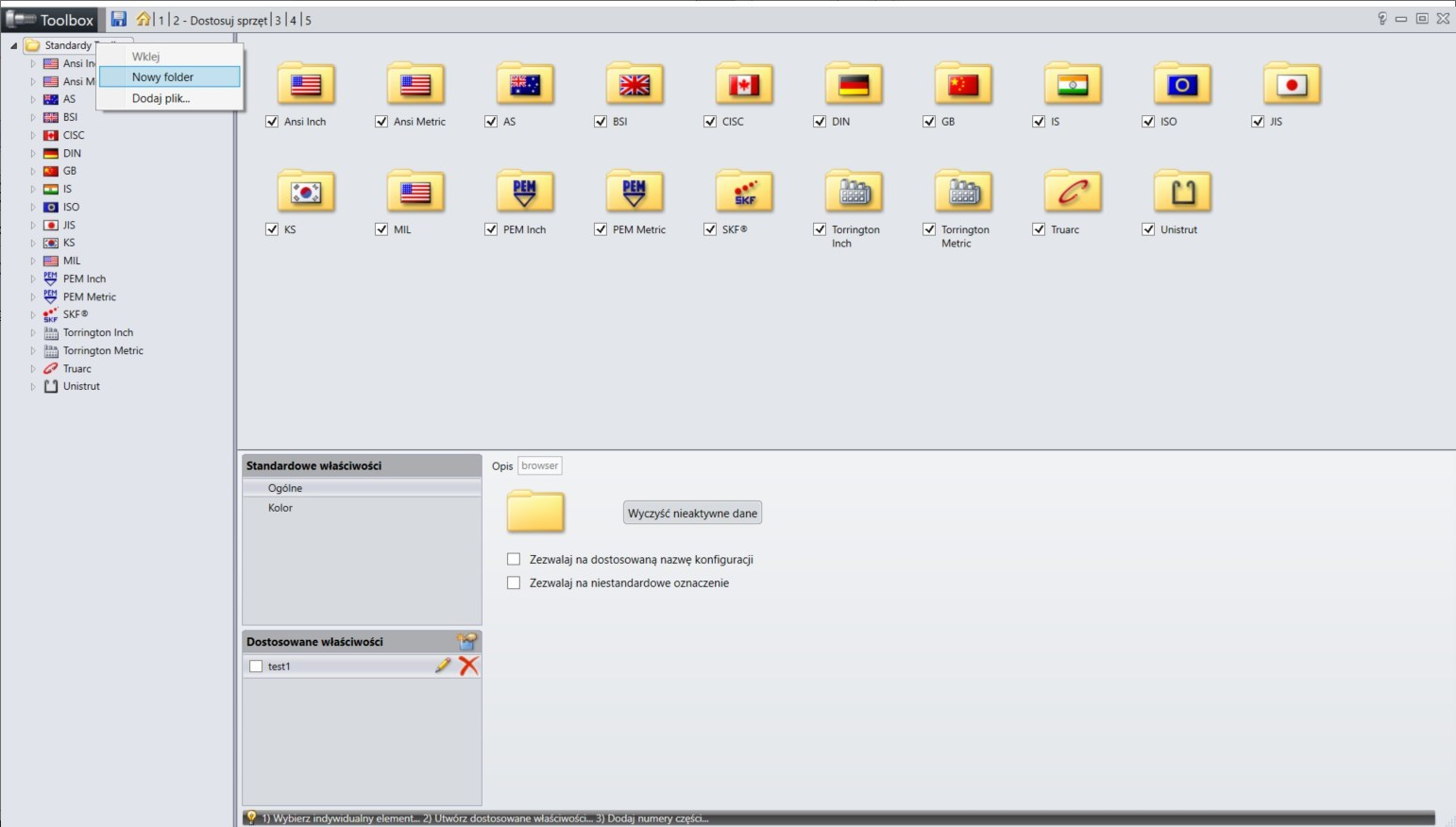
Klikamy prawym przyciskiem myszy na wybrany folder i wybieramy Dodaj plik
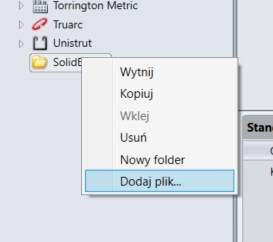
Wskazujemy nasz plik
Po dwukliku na dodany komponent, możemy dodać kilka właściwości:
- Opis
- Nazwę pliku
- Kolor
- Dostosowane właściwości
Zapisujemy zmiany i możemy już używać naszego komponentu.
Komponenty dodane do Toolbox oznaczone są, tak w okienku zadań jak i w drzewie operacji, dodatkowym piktogramem.
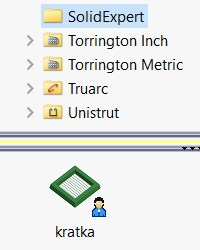
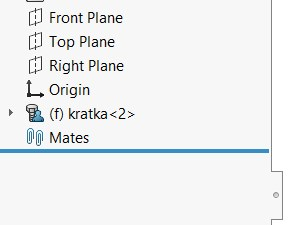
Można zauważyć, że ilość dostępnych opcji przy takim niespecyficznym komponencie jest ograniczona.
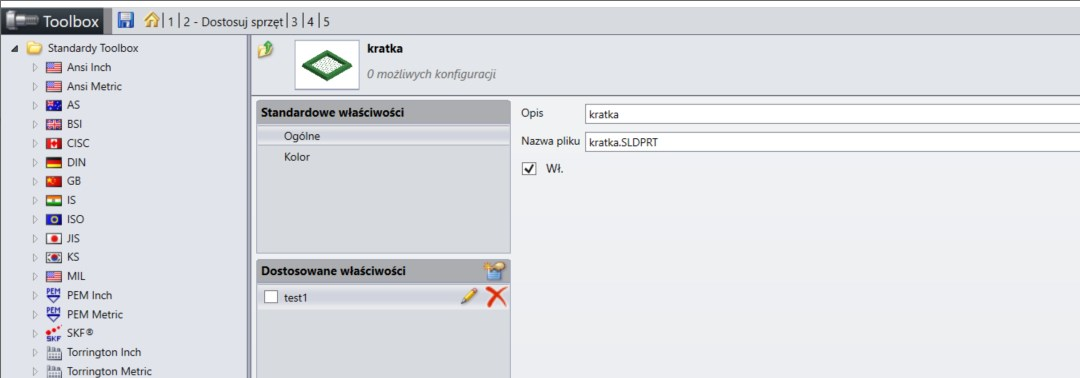
Komponenty podobne do istniejących w bazie Toolbox
Drugim przypadkiem jest sytuacja w której chcemy dodać element podobny do już istniejącego, ale zawierający pewne zmiany. Wyobraźmy sobie, że potrzebujemy śrubę z otworem we łbie. Wybieramy z oryginalnej (preinstalowanej) bazy Toolbox komponent, który spełnia nasze wstępne założenia, a następnie dodajemy operacje dostosowujące go do naszych wymogów. Ważnym jest tutaj fakt, by operacje były dodane do dołu drzewa i by nie dokonywać modyfikacji operacji istniejących pierwotnie.
W naszym przypadku dodamy operację wycięcia do śruby z łbem sześciokątnym odmiana C ISO 7412. W tym celu, by zachować wersję oryginalną, kopiujemy wybrany komponent do folderu docelowego – w tym przykładzie folder SolidExpert, a następnie otwieramy i dodajemy wymagane operacje – tu otwór. Nie ma możliwości użyć opcji zapisz, musimy wykorzystać funkcję zapisz jako i wskazać lokalizację zewnętrzną – poza Toolbox (kuriozalnie zapis w lokalizacji Toolbox uniemożliwi dodanie komponentu do Toolbox).

 x
x
Następnie, przez kliknięcie prawym przyciskiem myszy na docelowy folder w Toolbox, dodajemy modyfikowany komponent
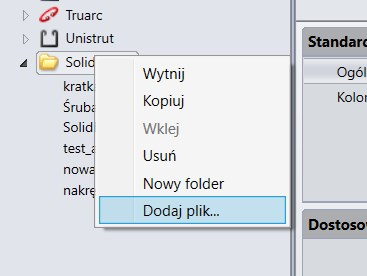
i otrzymujemy dostęp do całej funkcjonalności i (w tym przypadku) do 1206 możliwych konfiguracji.
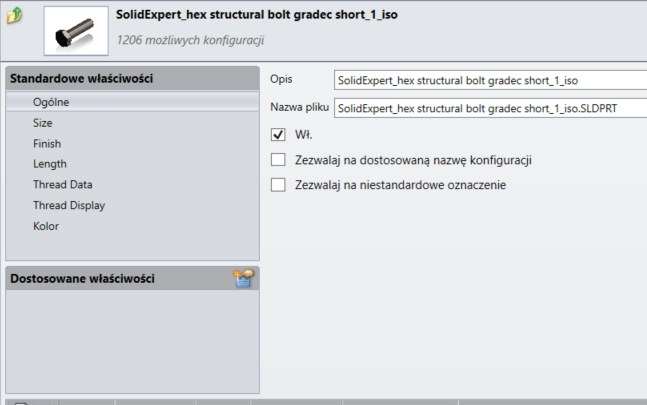
Po zastosowaniu w złożeniu możemy wybrać żądaną konfigurację:
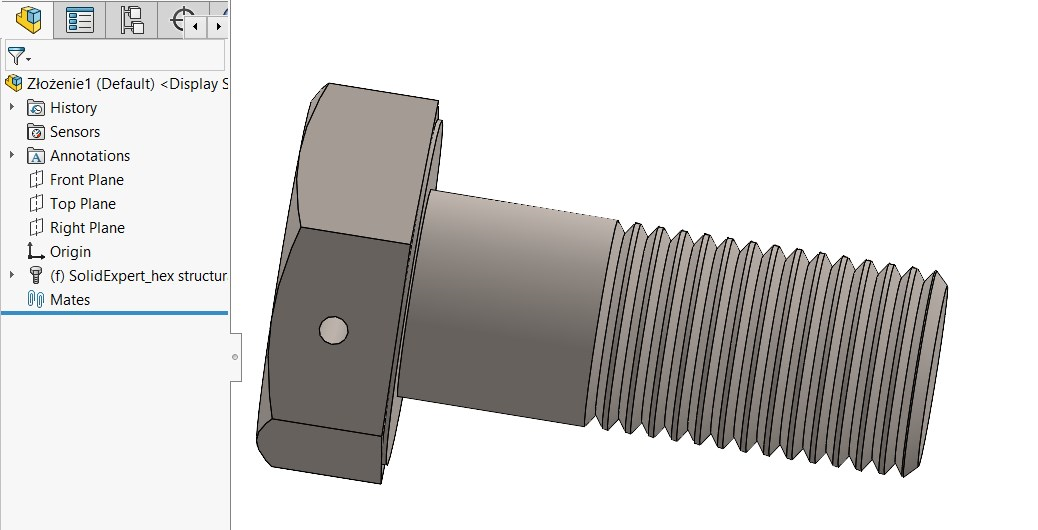
Uwaga!
Jeśli w konfiguracji Toolbox, w Ustawieniach użytkownika jest zaznaczona opcja Utwórz część, zostanie ona zapisana z domyślną nazwą konfiguracji, bez względu na to czy jest to domyślny komponent Toolbox, czy też skopiowany przez nas i zapisany pod nową nazwą.
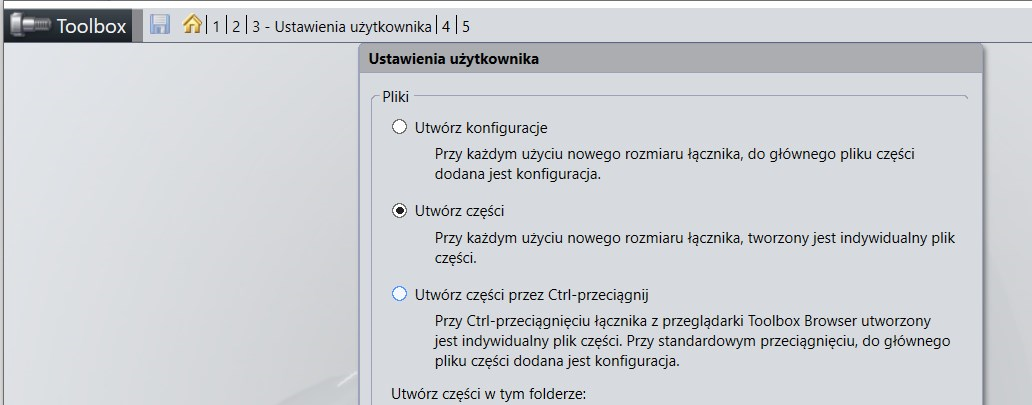
Pierwsze zastosowanie danego rozmiaru, powoduje utworzenie i zapisanie nowej części. Od tej pory ponowne użycie tego rozmiaru skutkować będzie tym, że SOLIDWORKS wstawi tą zapisaną wcześniej część. Zatem jeśli w pierwszej kolejności użyjemy naszego zmodyfikowanego komponentu (śruba z otworem M20), a następnie śrubę pierwotną w konfiguracji M20, zostanie wstawiona śruba z otworem i odwrotnie. Reguła ta nie występuje w przypadku opcji Utwórz konfigurację. Jeżeli jednak zależy nam na tym by ustawienie Utwórz część było zaznaczone to aby uniknąć opisanego zachowania, należy:
- w zakładce dostosuj sprzęt zaznaczyć pole wyboru Zezwalaj na dostosowaną nazwę konfiguracji
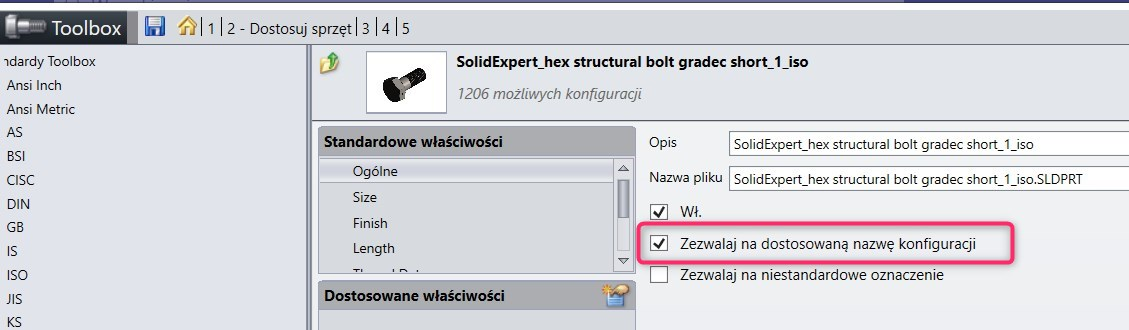
- eksportować plik Excel i zmodyfikować kolumnę Configuration Name nadając inne nazwy konfiguracjom
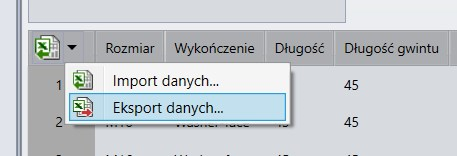
- importować plik Excel
- zapisać zmiany
Teraz wstawiane komponenty będą zapisywane pod zdefiniowanymi przez nas nazwami, w związku z czym nie będą miały wpływu na plik pierwotny i odwrotnie.
Ważne!
Należy pamiętać, aby po stworzeniu nowego komponentu na podstawie istniejącego w bazie Toolbox nie usuwać pliku bazowego.
Modyfikacja komponentu Toolbox użytego w złożeniu.
Modyfikowane komponenty Toolbox, bez względu na to w jakiej zostaną zapisane lokalizacji, domyślnie mają przypisany wewnątrz atrybut Toolbox. Aby komponent zachowywał się jak zwykła część, należy wykonać kilka czynności, o których można przeczytać w artykule:
SOLIDWORKS – Usuwanie atrybutu Toolbox z komponentu – SOLIDMANIA
Przedstawiłem w artykule dwie funkcjonalności Toolbox, z których warto korzystać by przyspieszyć pracę. Zanim jednak do tego przystąpimy należy ocenić intencje projektu i zdecydować, które rozwiązanie będzie najlepszym wyborem.