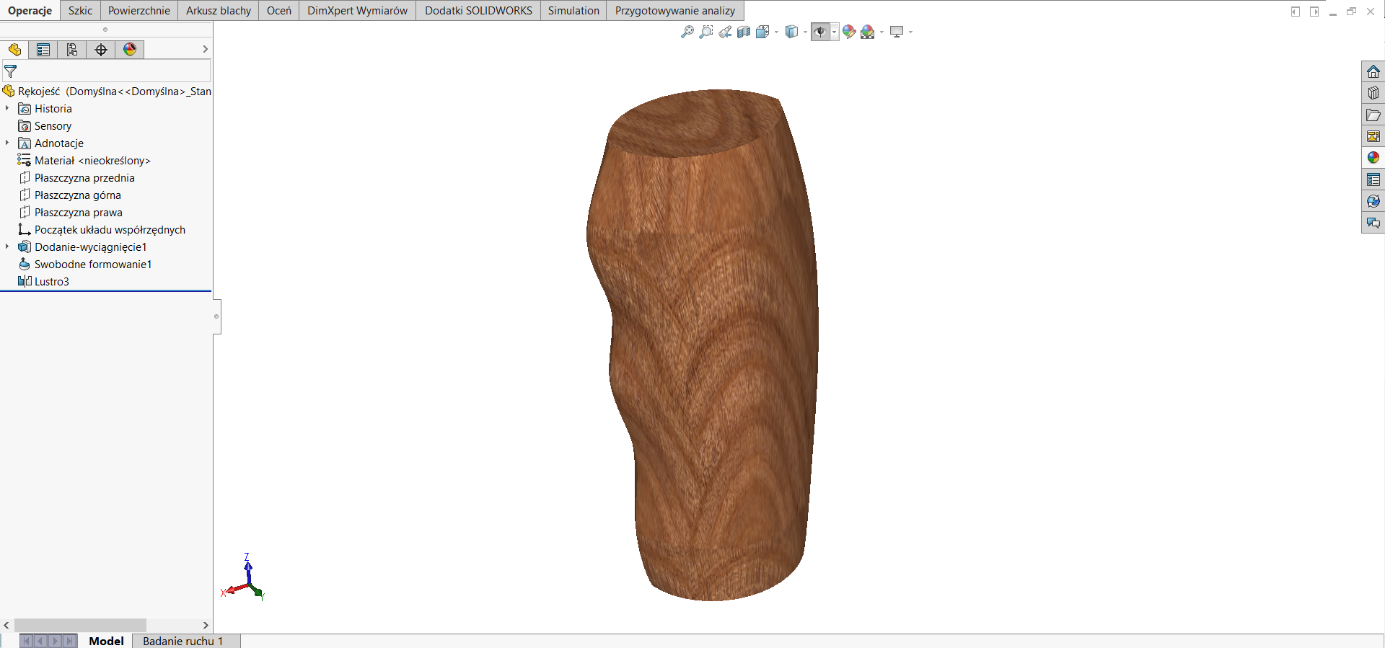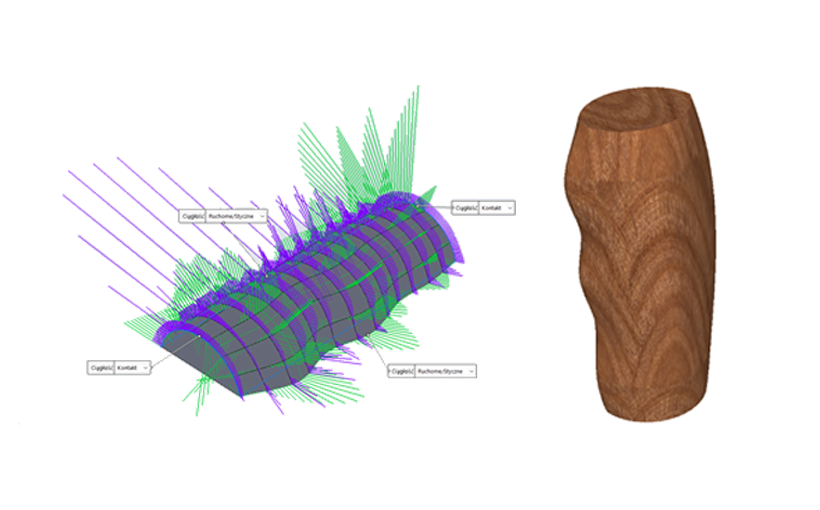Swobodne formowanie jest narzędziem, które zaspokaja szczególnie potrzeby projektantów produktów konsumenckich, stosujących krzywizny we wzornictwie. Pozwala na modyfikację geometrii w sposób dowolny, często niemożliwy do osiągnięcia standardowymi funkcjami.
Operacja swobodnego formowania nie wpływa na topologię modelu, ponieważ nie tworzy dodatkowych ścian, a modyfikuje ściany obiektów bryłowych lub powierzchniowych poprzez utworzenie krzywych kontroli i punktów kontrolnych, a następnie przemieszczanie punktów w celu zmiany kształtu.
Swobodne formowanie opiszę na przykładzie stworzenia rękojeści z prostej części wyglądającej jak połowa walca. Bez użycia tej operacji zaprojektowanie rękojeści byłoby bardziej pracochłonne, co pewnie zauważy każdy użytkownik SOLIDWORKS’a.
Aby uruchomić operację należy wybrać z menu Wstaw > Operacje > Swobodne formowanie.
Można wybrać tylko jedną ścianę do modyfikacji w danej chwili, która może mieć dowolną ilość krawędzi. Na krawędziach ustawiamy Ciągłość (Kontakt, Styczne, Krzywizna, Ruchomy, Ruchomy/ Styczne), która steruje relacją modyfikowanej ściany do pierwotnej ściany przed jej zmodyfikowaniem. Jeżeli część ma być symetryczna, to można wybrać dwa kierunki symetrii.
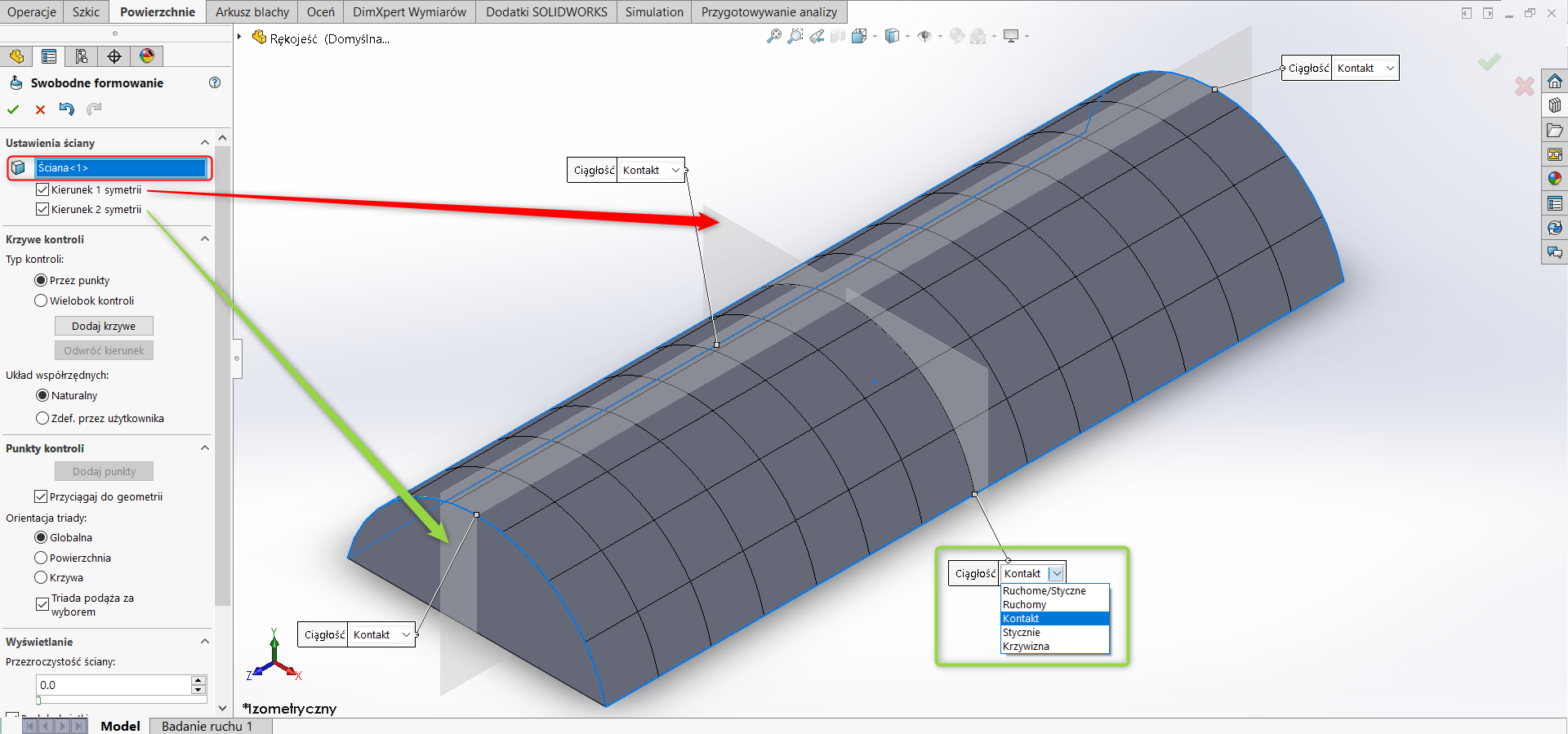
Modyfikację ściany wprowadzamy za pomocą krzywych kontroli oraz punktów kontrolnych. W ustawieniu krzywych kontroli mogą pomóc linie siatki, których gęstość i widoczność można zmienić w zakładce Wyświetlanie oraz ich rozmieszczenie na ścianie w układzie współrzędnych może być zdefiniowane przez użytkownika.
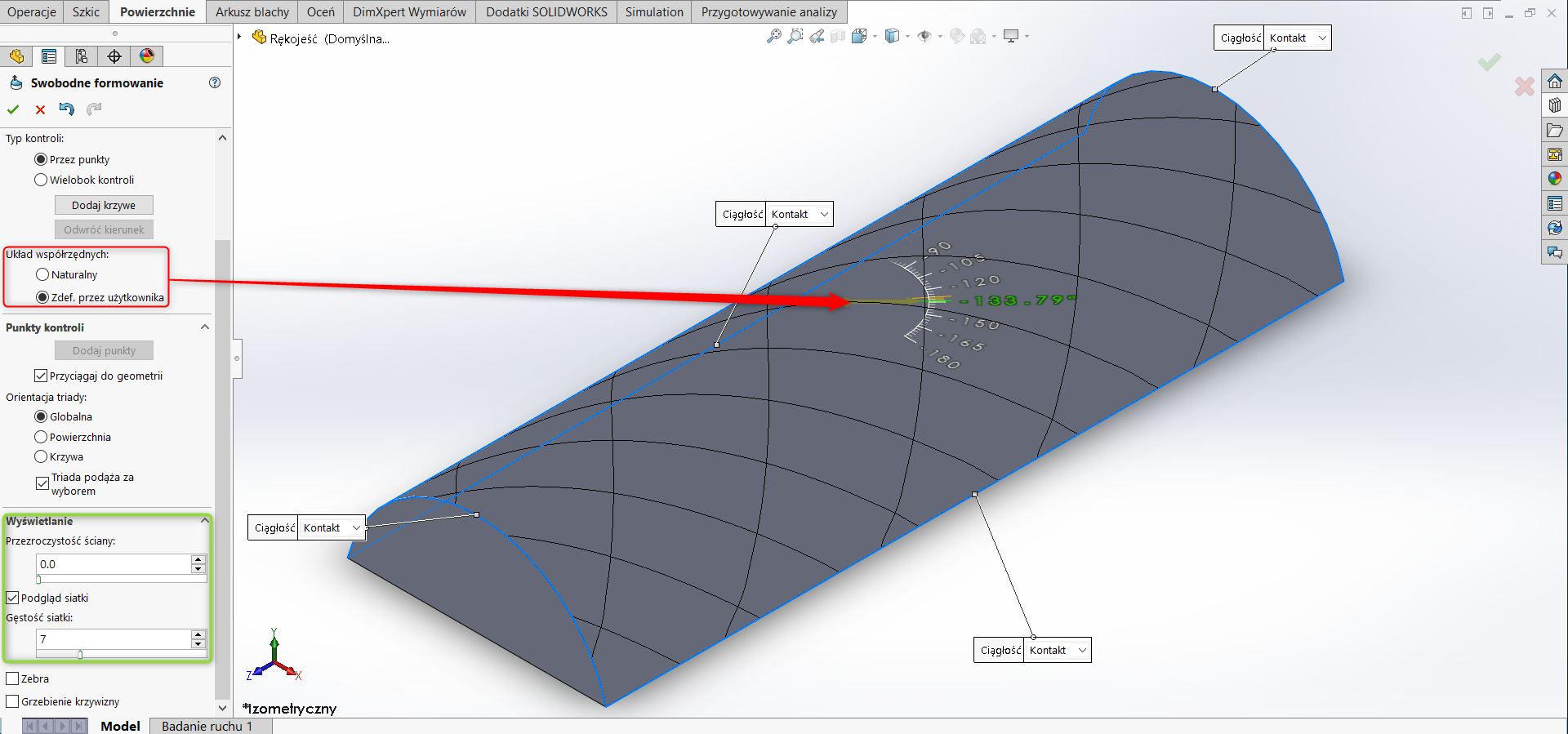
Aby wstawić krzywe kontrolne wybieramy Dodaj krzywe i wskazujemy miejsca na ścianie. Jeżeli chcemy wybrać inny kierunek to wybieramy Odwróć kierunek i jeszcze raz wskazujemy miejsca na powierzchni. Klawiszem Esc kończymy działanie. Można stworzyć nieskończenie wiele krzywych kontrolnych.
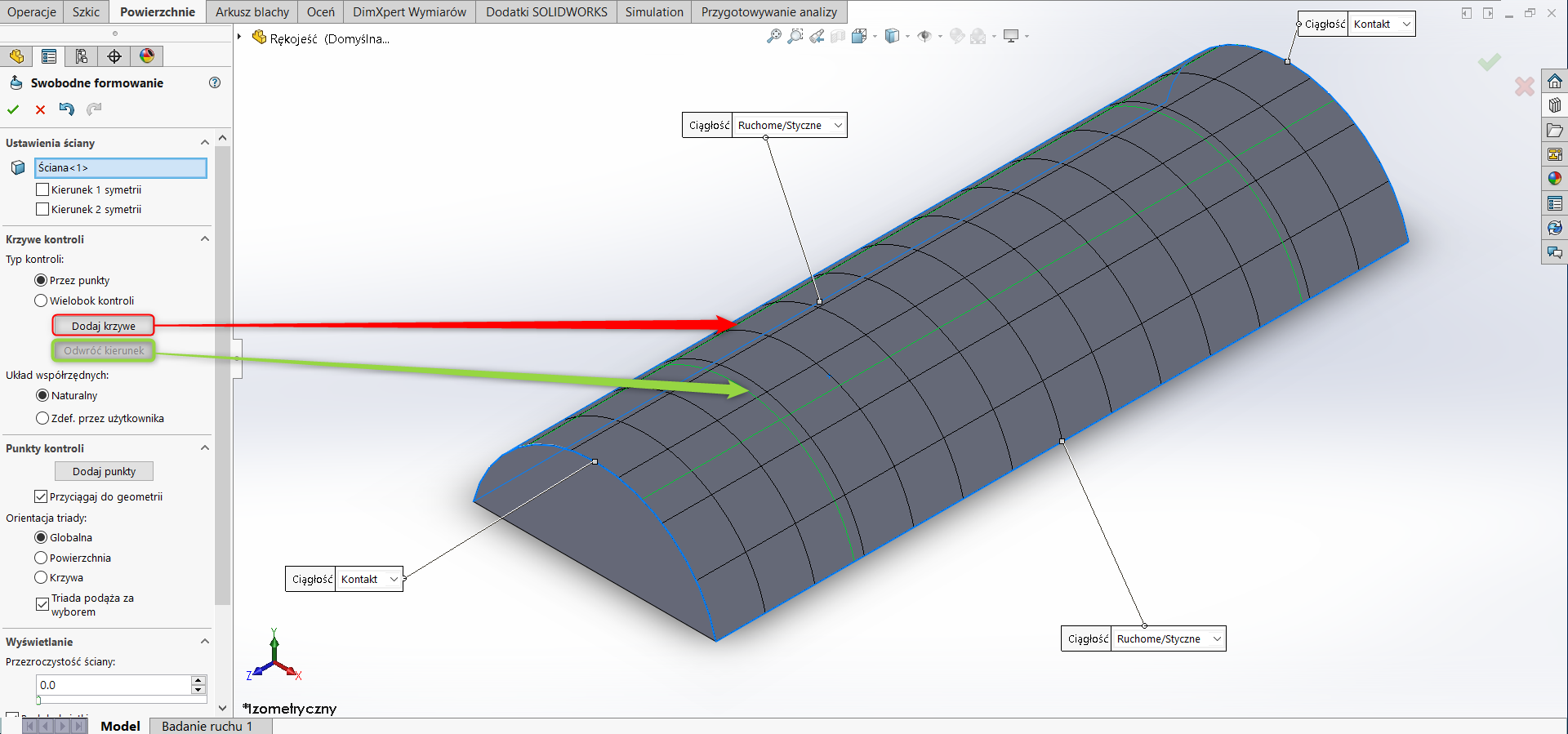
Każda krzywa kontrolna posiada dwa punktu do sterowania, jeżeli krzywe się przecinają to automatycznie się tworzą lub możemy sami dodać wiele punktów wybierając miejsca na krzywych, ale wcześniej z menu należy wybrać funkcję Dodaj punkty.
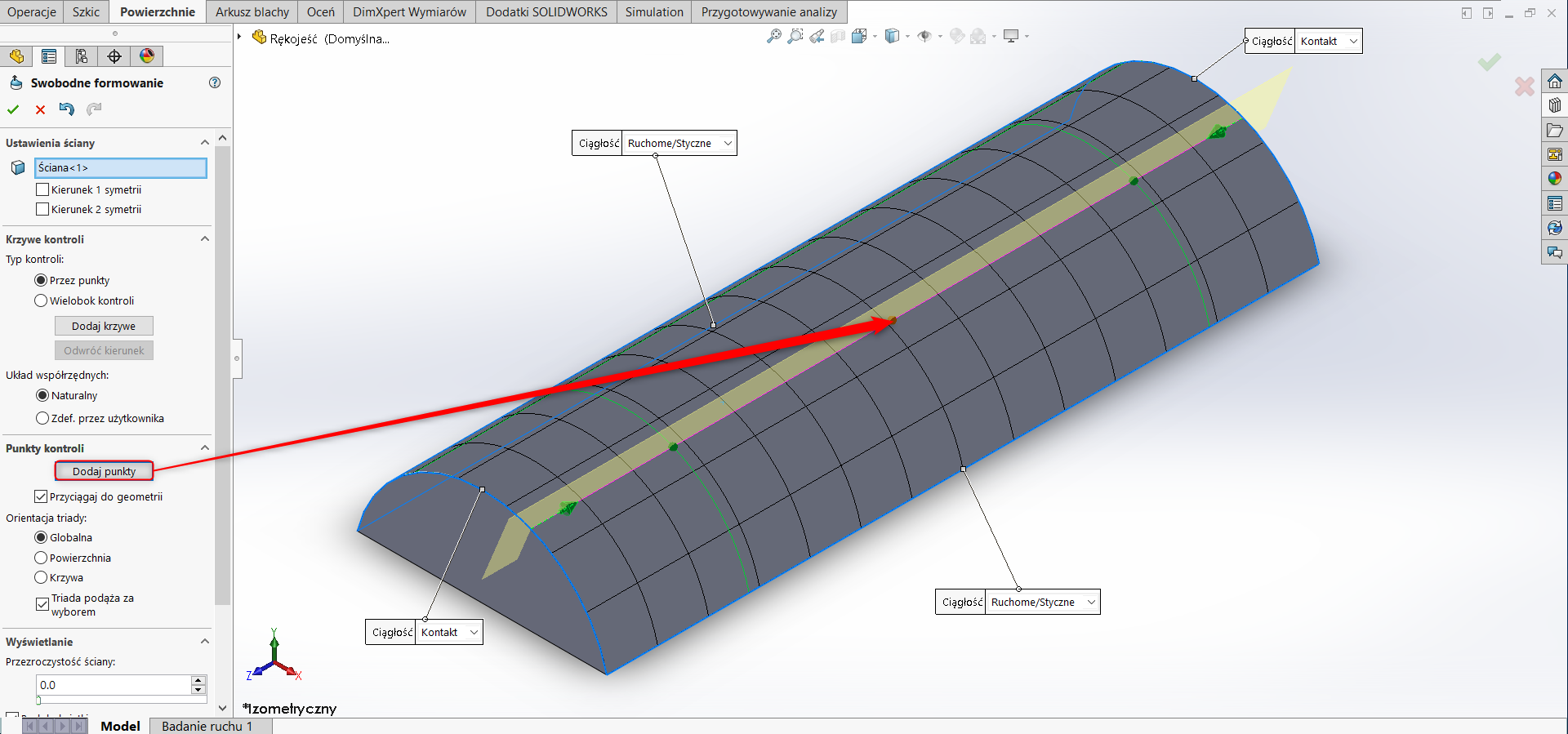
Tworzenie deformacji ściany przy pomocy triady można kontrolować na dwa sposoby, w tym celu w zakładce Krzywe kontroli > Typ kontroli wybieramy:
1. Przez punkty i trzymając lewym przyciskiem myszy za punkt przesuwamy w odpowiednim kierunku,
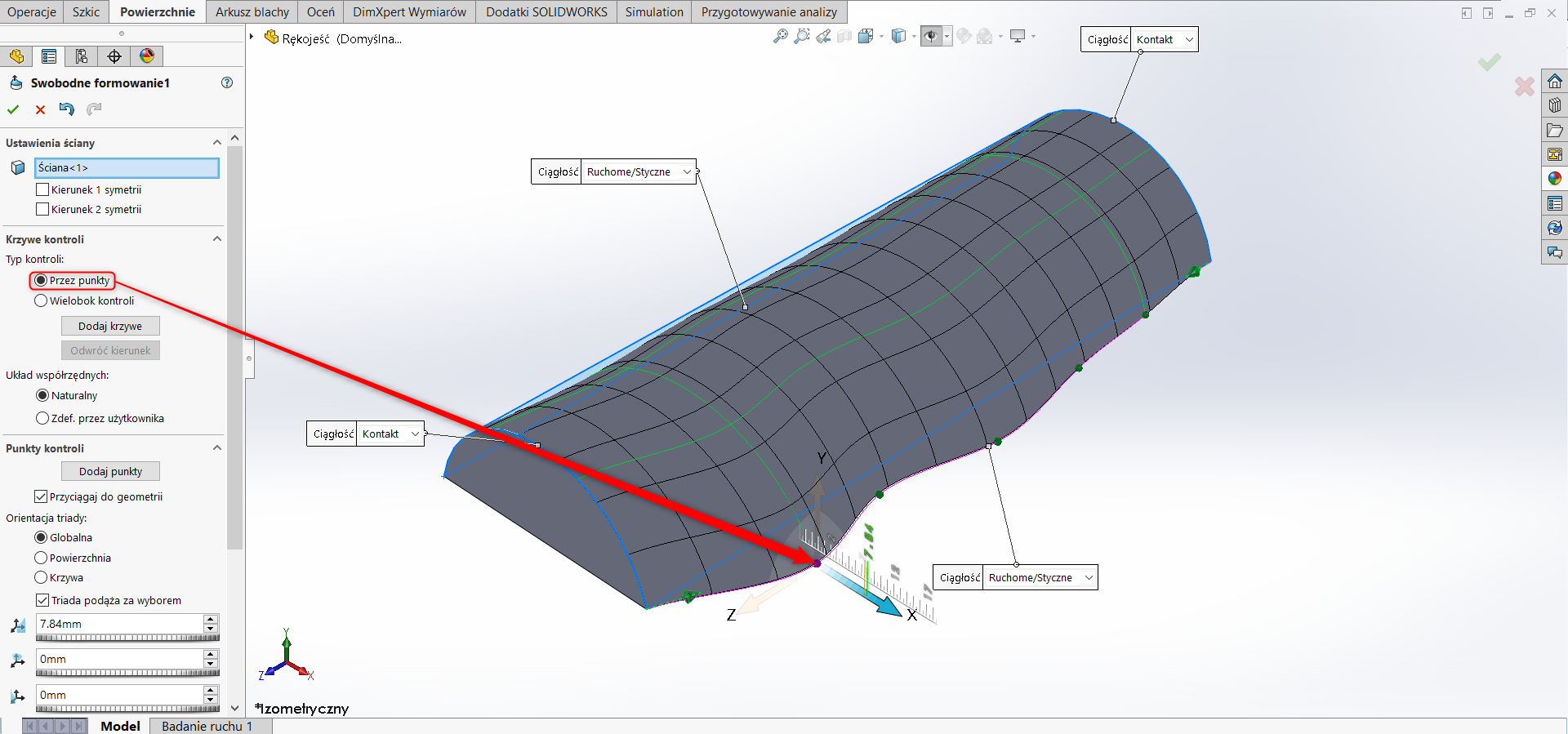
2. Wielobok kontroli i trzymając lewym przyciskiem myszy za wielobok deformujemy ścianę.
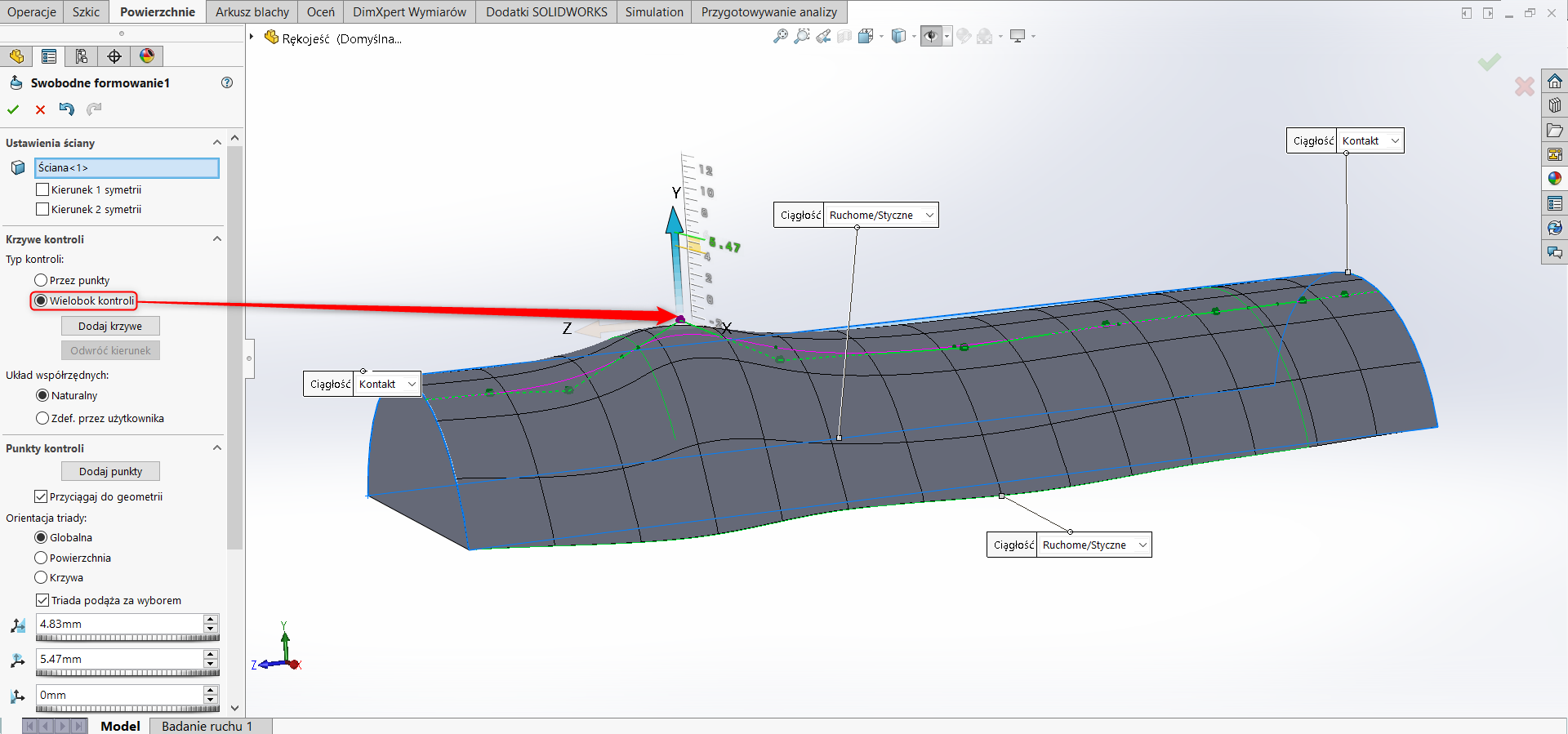
Triadę można ustawić w trzech orientacjach:
- Globalna – czyli tak jak układ odniesienia części,
- Powierzchnia – normalnie do powierzchni przed przeciągnięciem,
- Krzywa – równolegle do kierunku linii normalnej utworzonej przez trzy punkty na krzywej kontroli.
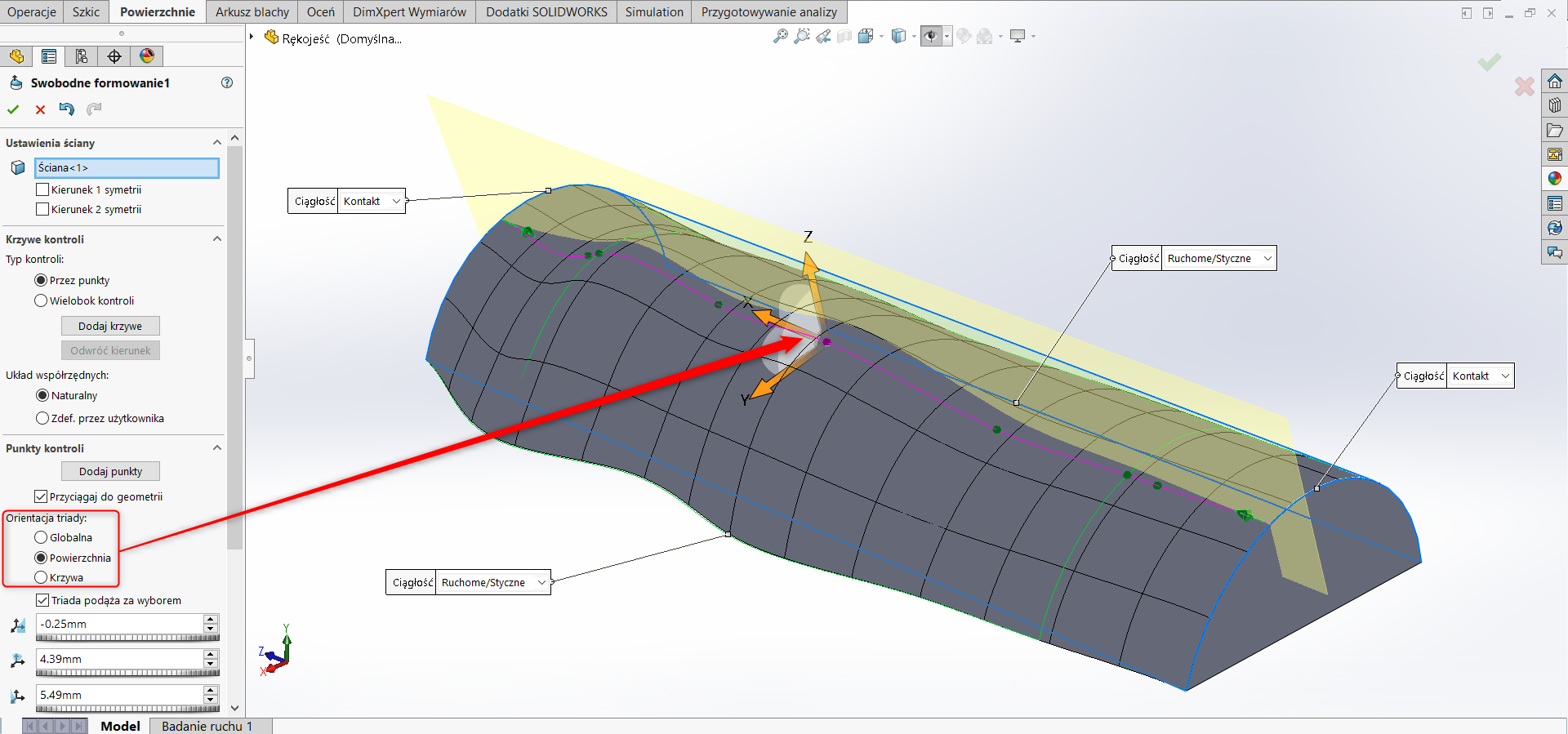
Aby sprawdzić jakość powstałej deformacji ściany możemy użyć w zakładce Wyświetlanie funkcji:
1. Zebra – pozwala dostrzec strome i wypłaszczone obszary powierzchni,
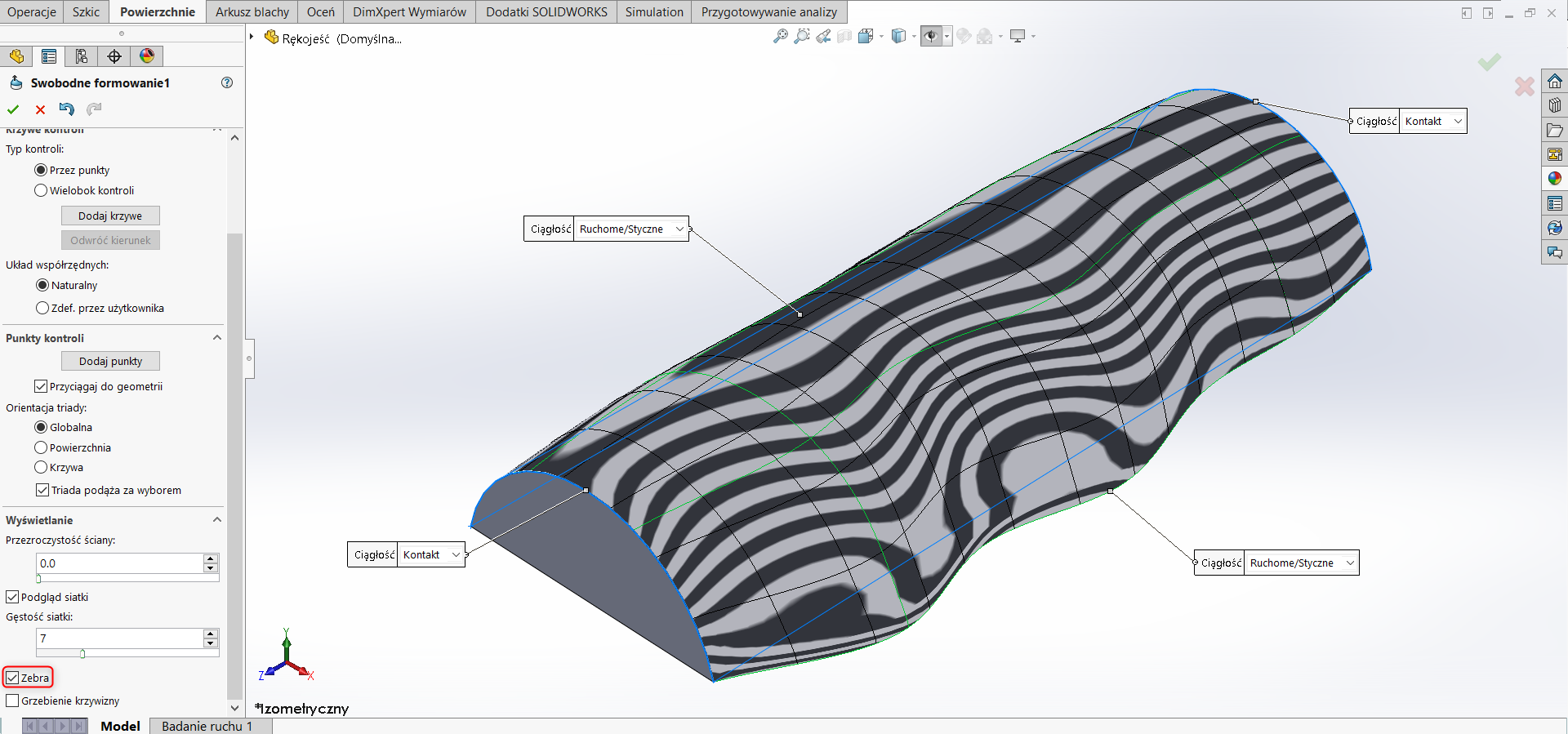
2. Grzebienie krzywizny – stanowią rozszerzoną reprezentacją graficzną nachylenia i krzywizny.
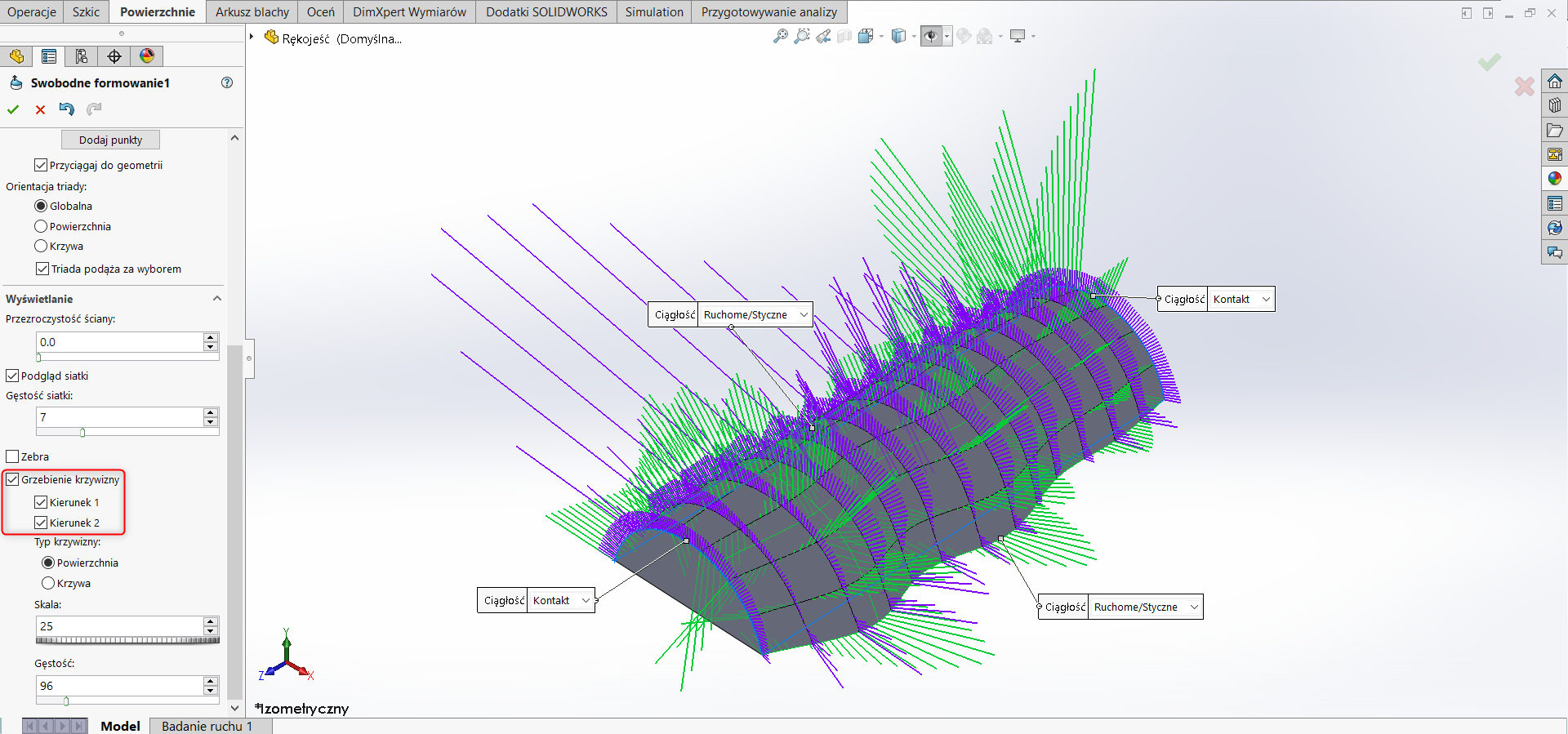
Po zatwierdzeniu operacji swobodnego formowania odbijamy lustrzanie powstały obiekt i możemy edytować wygląd na strukturę np. drewnianą jak na poniższym rysunku.