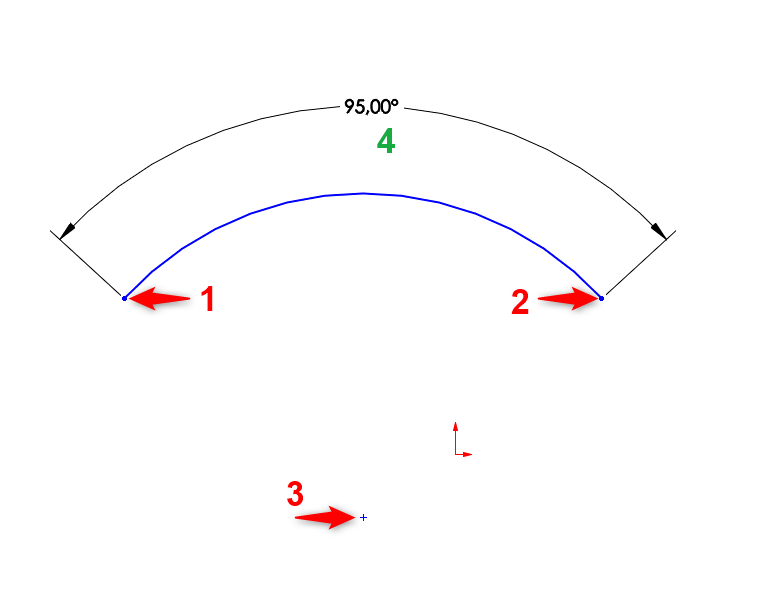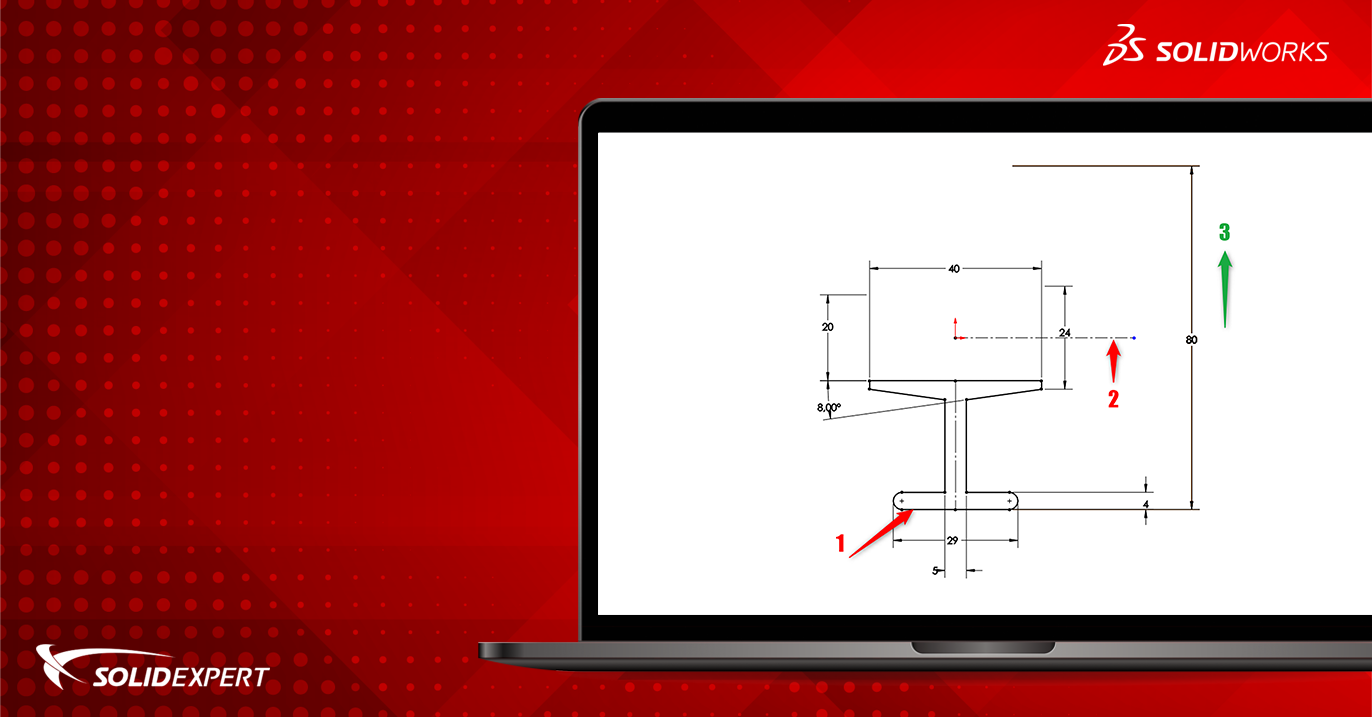Każdy użytkownik SOLIDWORKS zna narzędzie Inteligentne wymiarowanie, za pomocą którego może wymiarować szkice zarówno 2D, jak i 3D – gdzie rodzaj utworzonego wymiaru zostanie określony przez wybrane elementy szkicu. Poniższe wskazówki pokazują niektóre przydatne wymiary, które nie są powszechnie używane w narzędziu Inteligentny wymiar.
Trick nr 1: Wymiarowanie kąta
Ilu z Was podczas wymiarowania kąta rysował linie konstrukcyjną, którą wykorzystywał jak odniesienie wymiaru? Na pewno wielu z Was 😊 Możliwe jest jednak przyjęcie wymiaru za pomocą „fikcyjnej linii” jako odniesienia w celu zaoszczędzenia czasu na szkicowaniu. Oto szybki trik.
Włączamy Inteligentny wymiar.
- Wybieramy linie,
- Wybieramy punk (koniec linii lub początek, w zależności gdzie chcesz mieć wymiar),
- Pojawi się zestaw strzałek – wybierz tą strzałkę od której ma być wymiar, tak jakbyś rysował linie konstrukcyjną potrzebną do wymiarowania,
- Teraz wstaw wymiar w dogodnym miejscu.
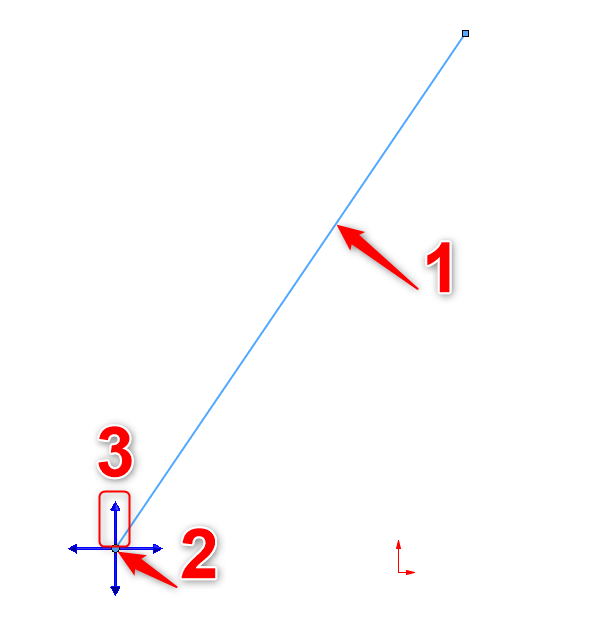
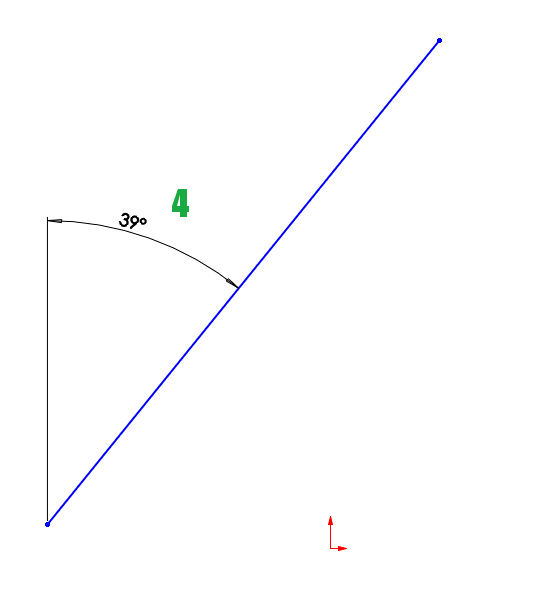
Trick nr 2: Wymiarowanie symetryczne względem linii środkowej
W szkicu z linią środkową i dodatkowymi elementami lub punktami można wymiarować symetrycznie do linii środkowej. Jest to przydatne podczas tworzenia szkiców dla operacji obrotowych, a również przydaję się bardzo kiedy chcesz zaimportować wszystkie wymiary na rysunek.
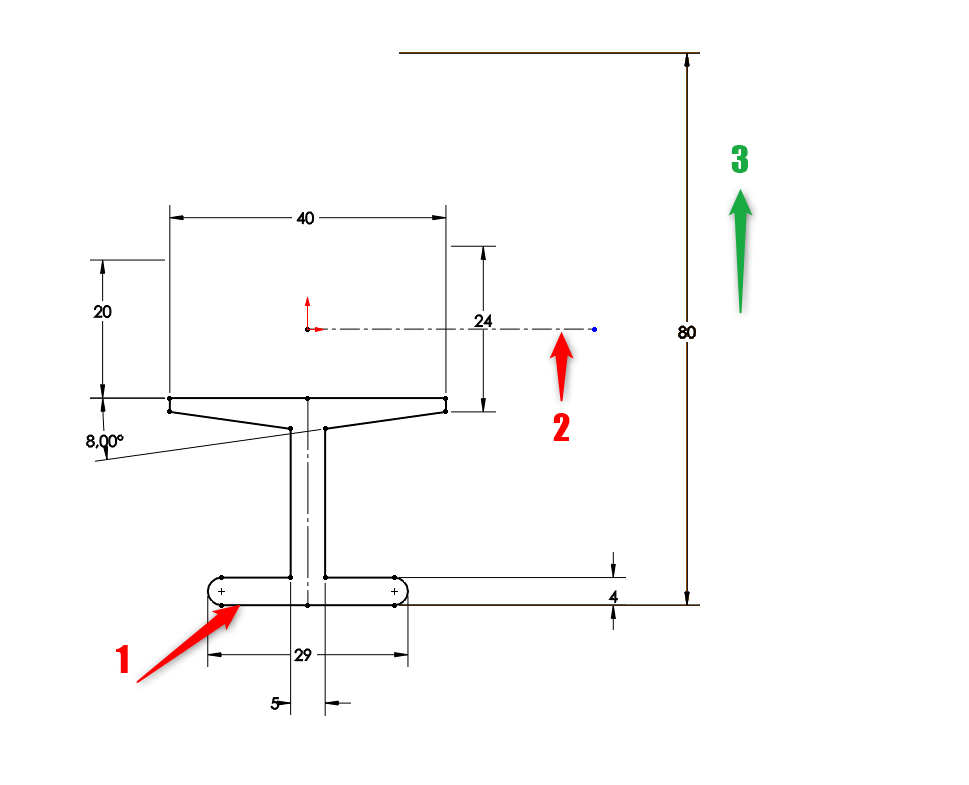
- Przy aktywnym narzędziu inteligentnego wymiaru wybierz linię do wymiarowania.
- Wybierz linię środkową szkicu.
- Aby umieścić wymiar, przeciągnij go na przeciwną stronę linii środkowej.
Trick nr 3: Wymiarowanie do wirtualnego punktu przecięcia
Wirtualny punkt przecięcia to punkt, w którym istnieją dwie krawędzie, linie, łuki lub krzywe, które przecinałyby się, gdyby te elementy były rozciągnięte. Za pomocą narzędzia Inteligentny wymiar i opcji Znajdź przecięcie możesz łatwo utworzyć wymiar wirtualnego ostrza szkicu.
- Przy aktywnym narzędziu inteligentnego wymiaru kliknij prawym przyciskiem myszy na pierwszy element szkicu.
- Wybierz Znajdź przecięcie z menu.
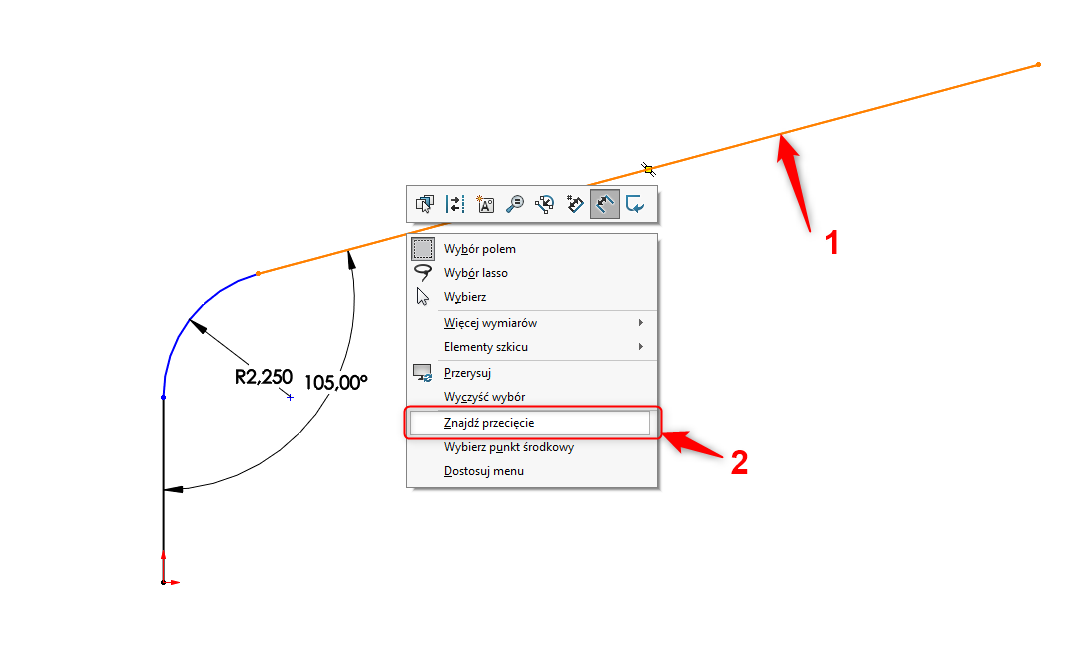
3. Wybierz drugi element szkicu (z którym pierwszy może się przecinać). W tym momencie program utworzy wirtualny punk przecięcia i dołączyć pierwszą linię wymiarową.
4. Wybierz drugi element wymiaru. Alternatywnie możesz powtórzyć kroki, klikając prawym przyciskiem myszy, co rozpoczyna tworzenie drugiego punktu. Po wybraniu Znajdź przecięcie i wybraniu drugiego elementu szkicu należy dołączyć drugą linię wymiarową. Ja wybrałem punkt od którego będzie tworzony wymiar.
5. Następnie możesz umieścić wymiar.
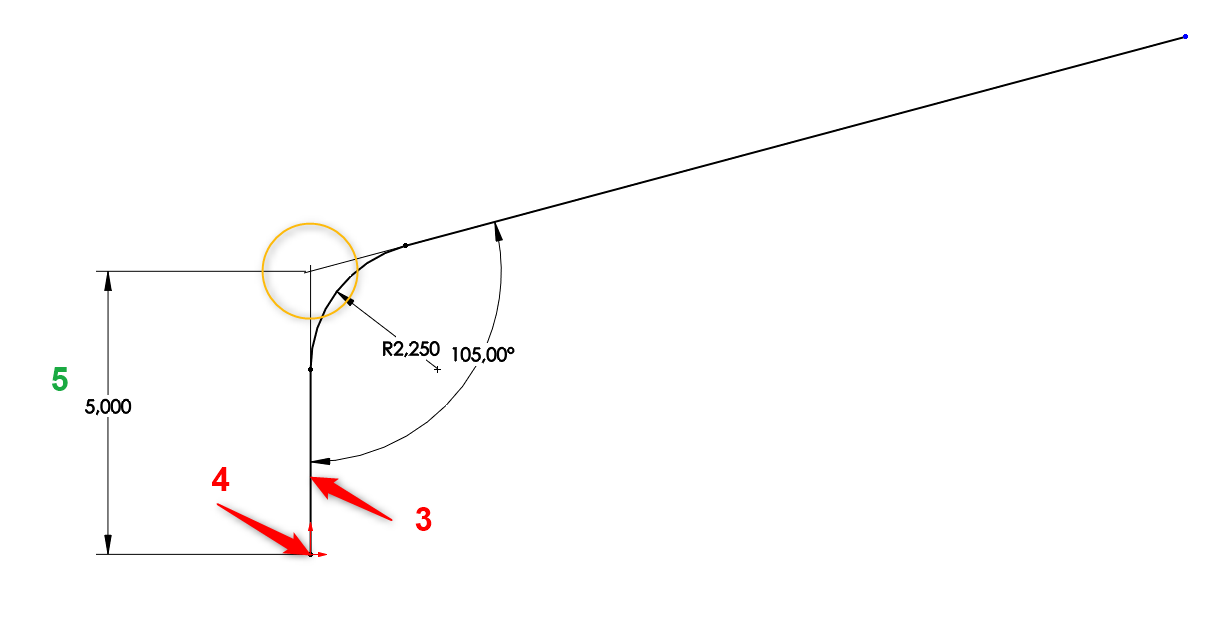
Jest również druga metoda tworzenia Wirtualnego punktu przecięcia.
1. Wciskamy klawisz CTRL i wybieramy jedną linię.
2. Przy wciśniętym klawiszu CTRL wybieramy drugą.
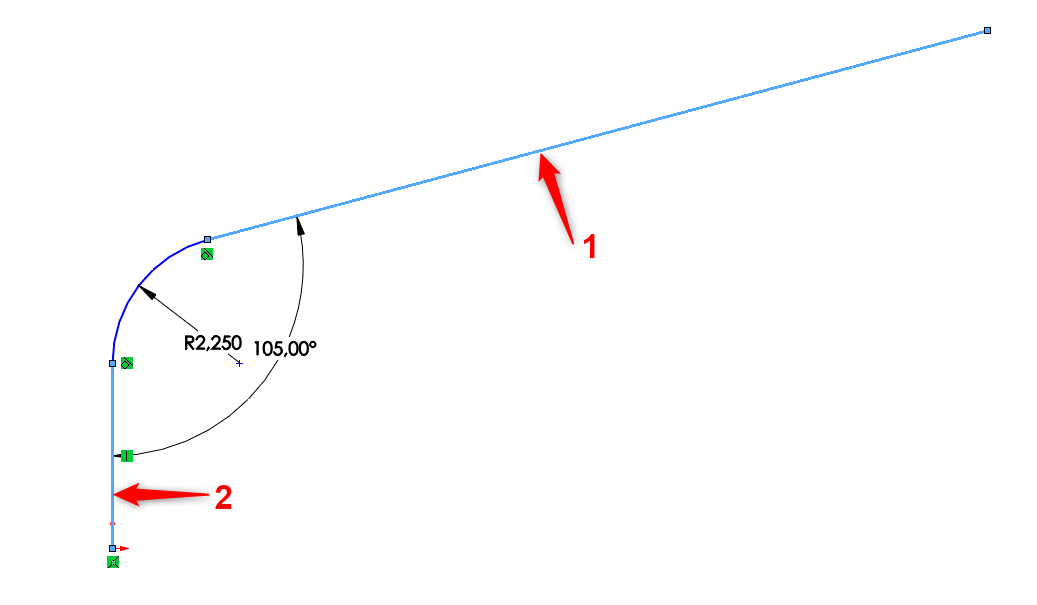
3. Po wyborze dwóch linii wstawiamy Punkt
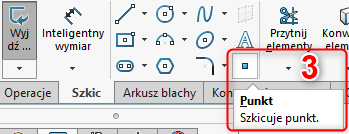
Możemy teraz wymiarować od tego punktu.
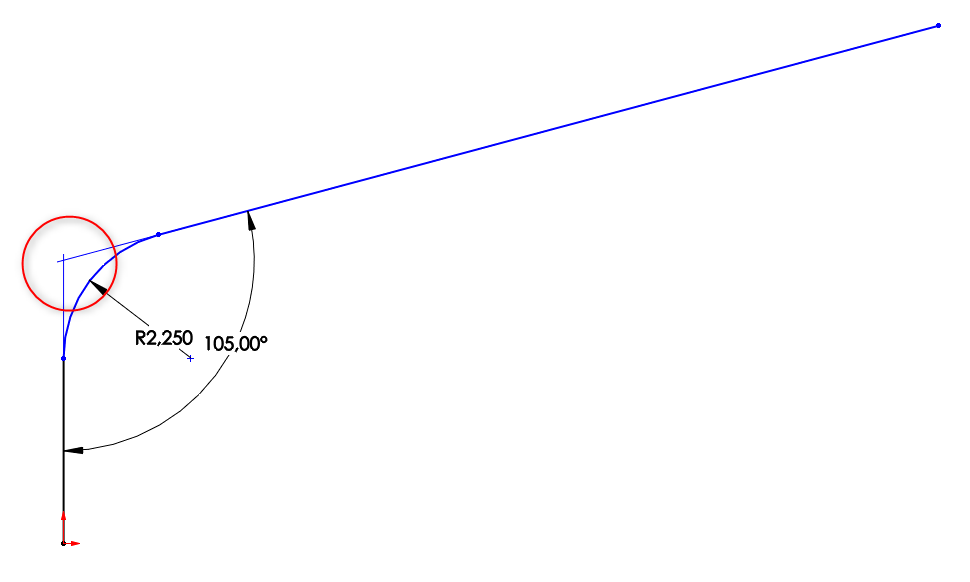
Mamy również możliwość sterowania wyglądem tego punktu. Wystarczy, że wejdziemy w Opcje -> Właściwości dokumentu -> Wirtualne punkty przecięcia
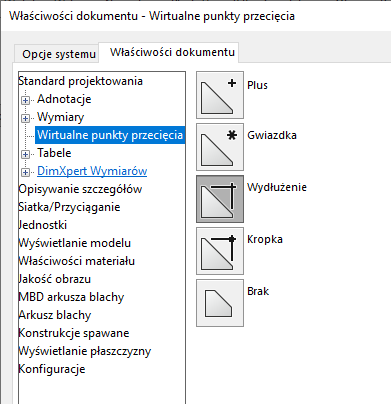
Trick nr 4: Wymiarowanie stycznej na zewnątrz łuku lub koła
Jeśli wybierzesz łuk lub okrąg do wymiarowania, domyślnym położeniem, z którego SOLIDWORKS bierze wymiar, jest punkt środkowy. Czasami jednak trzeba umieścić wymiar styczny na zewnątrz okręgu lub łuku. Możesz to zrobić za pomocą klawisza Shift.
- Przy aktywnym narzędziu inteligentnego wymiaru przytrzymaj klawisz Shift i wybierz geometrię okręgu.
- Wybierz inny element geometrii (jeśli geometria jest prosta, nie trzeba przytrzymywać klawisza Shift. Jeśli następny element to także okrąg lub łuk, nadal przytrzymaj klawisz Shift).
- Umieść wymiar, jak chcesz.
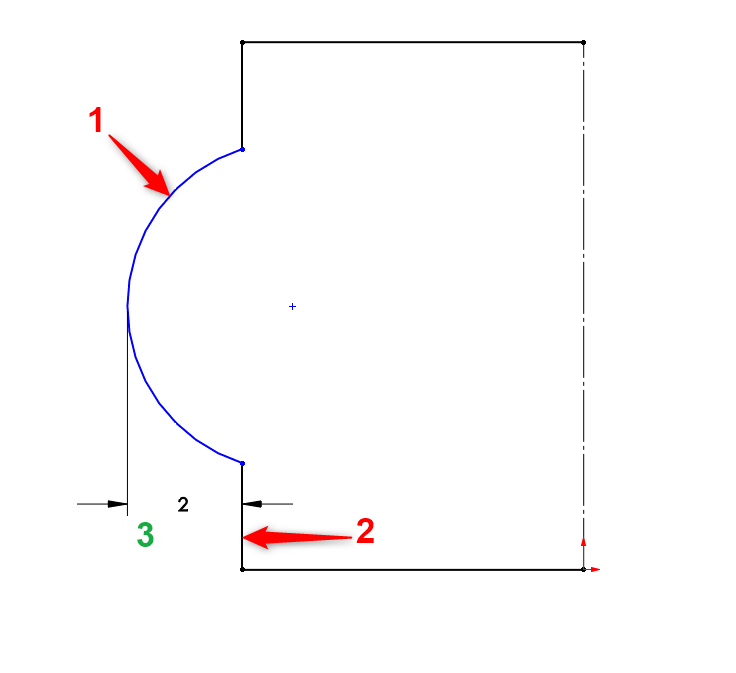
Trick nr 5: Wymiar długości łuku
Domyślną opcją wymiarowania łuku jest promień. Jako alternatywną opcję możesz również łatwo pokazać długość łuku.
- Przy aktywnym narzędziu inteligentnego wymiaru wybierz pierwszy punkt końcowy łuku.
- Wybierz drugi punkt końcowy łuku.
- Wybierz geometrię łuku.
- Możesz teraz umieścić wymiar.
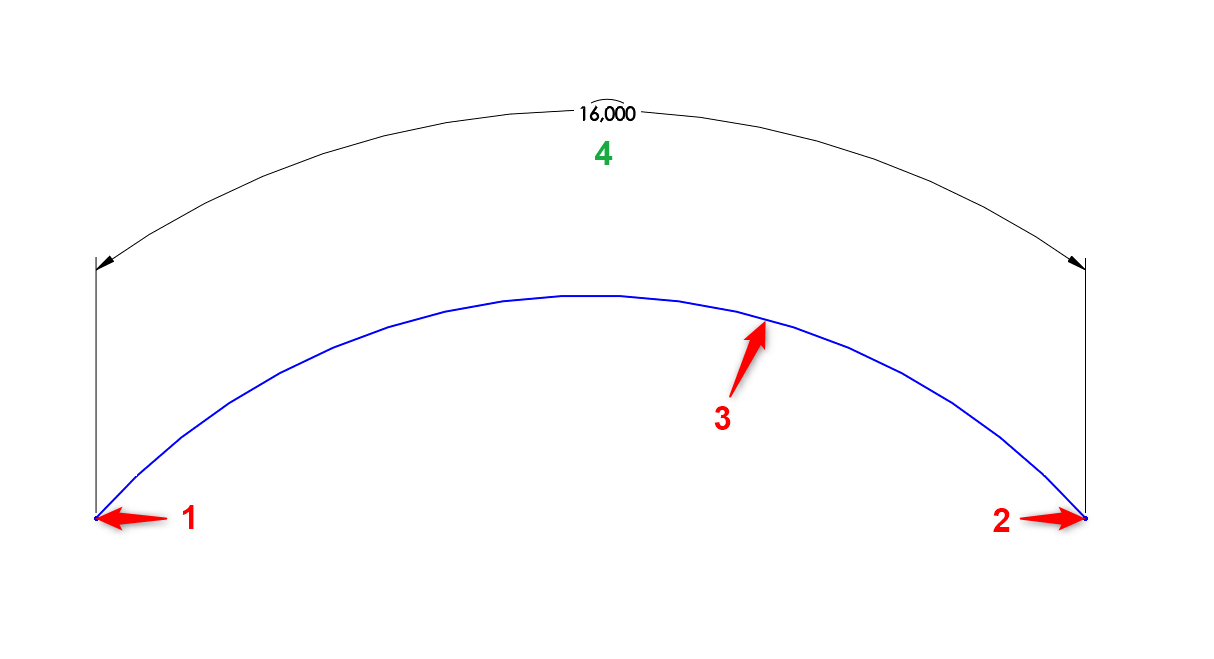
Trick nr 6: Wymiar kąta łuku
Za pomocą narzędzia Inteligentny wymiar łatwo jest uzyskać kąt między 2 elementami prostej geometrii. Wielu użytkowników nie ma pewności, jak osiągnąć kąt łuku bez dodawania dodatkowej geometrii konstrukcyjnej. Możliwe jest jednak zwymiarowanie kąta łuku za pomocą tylko trzech znanych punktów łuku.
- Przy aktywnym narzędziu inteligentnego wymiaru wybierz pierwszy punkt końcowy łuku.
- Następnie wybierz drugi punkt końcowy łuku.
- Wybierz punkt środkowy łuku.
- Możesz teraz umieścić wymiar.