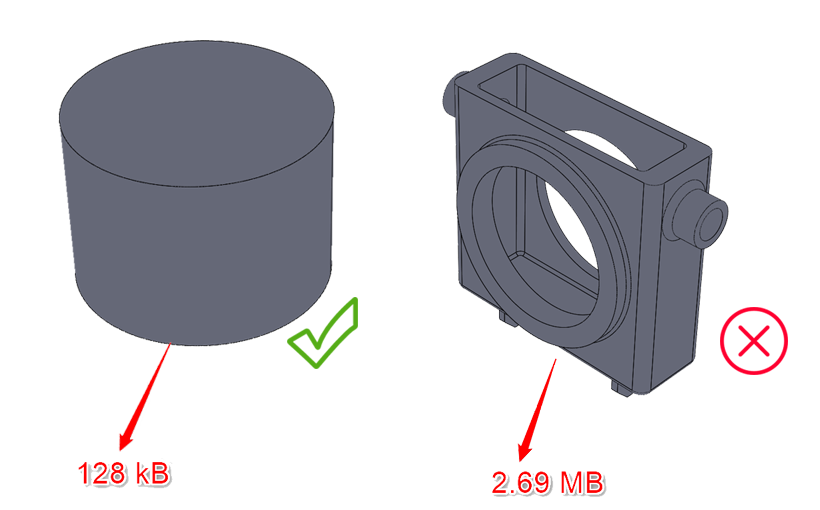Zbyt duży rozmiar pliku SOLIDWORKS może być bardzo uciążliwy. Czy to przez zajmowanie dużej ilości pamięci na dysku twardym, czy przez zbyt duży rozmiar by przesłać plik mailem. Warto pamiętać, że nawet nieznaczne zmniejszenie rozmiaru pliku SOLIDWORKS, zastosowane w wielu plikach może znacznie odciążyć Twój dysk!
Na podstawie jednej części, poniżej przedstawiono krok po kroku jak skutecznie zmniejszyć rozmiar pliku SOLIDWORKS.
Obecny rozmiar pliku: 1.31 MB
1. Zmiana ustawień jakości obrazu
We właściwościach dokumentu (Narzędzia>Opcje>Właściwości dokumentu) w zakładce JAKOŚĆ OBRAZU znajduje się suwak odpowiedzialny za ROZDZIELCZOŚĆ ULU/ULW WIDOKÓW CIENIOWANY I JAKOŚĆ ROBOCZA.
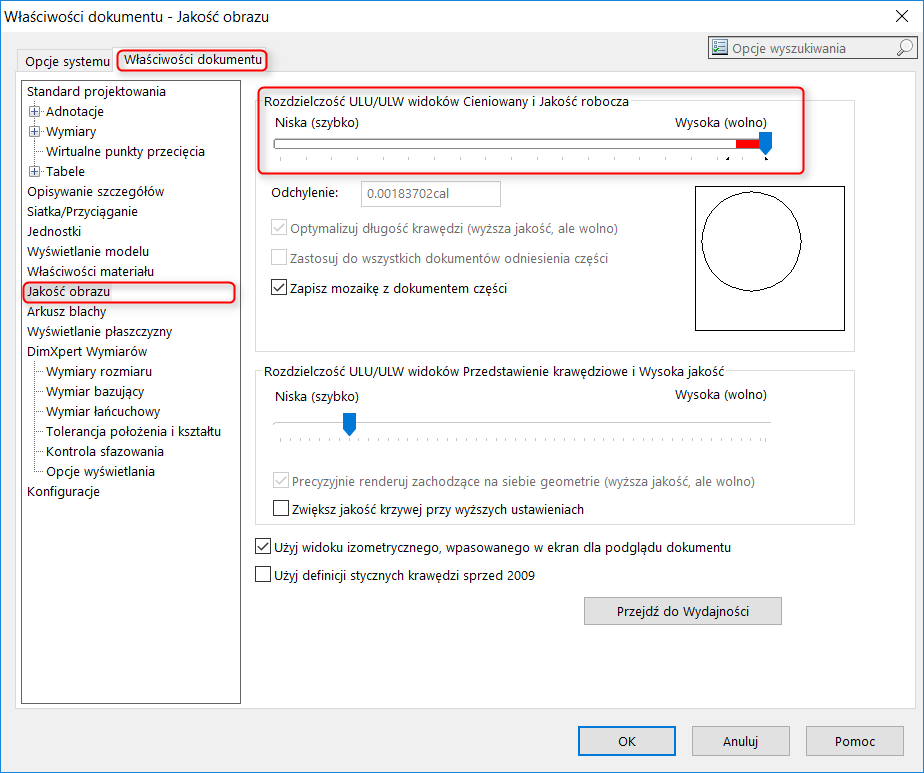
Przesuwając suwakiem oraz zatwierdzając wybór można zauważyć jak zmienia się jakość wyświetlanej bryły. Co więcej, można zaobserwować jak zmienia się rozmiar pliku po jego zapisaniu.
Zmniejszmy więc rozdzielczość do minimum, zapiszmy plik i sprawdźmy jak zmienił się jego rozmiar.
Obecny rozmiar pliku: 1.01 MB
Zobaczmy jak zmieniła się geometria bryły
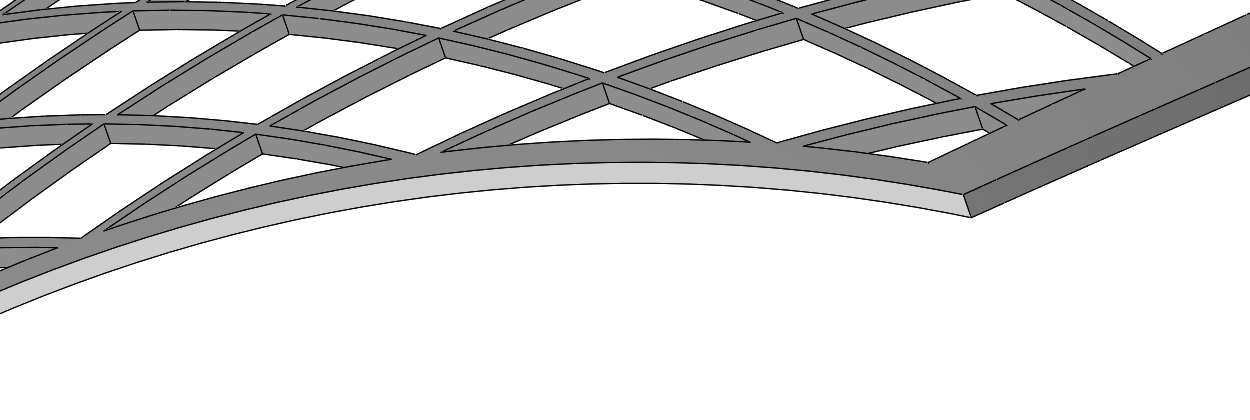
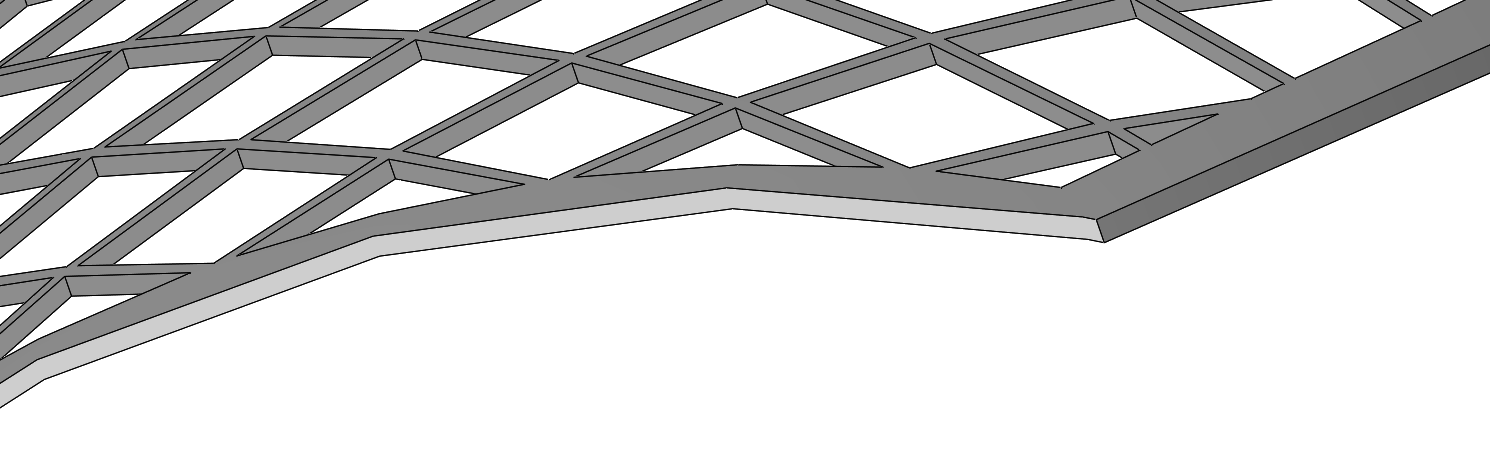
Różnica w geometrii wynika ze zmiany tesalacji bryły. Tesalacja odpowiada za dzielenie bryły na dużą ilość wielokątów. Im te wielokąty są większe tym automatycznie bryła zawiera mniej krawędzi i wierzchołków, które program musi zapamiętać. Stąd wynika zmiana rozmiaru pliku.
Zmniejszenie rozmiaru pliku może być lepiej zauważalne w przypadku bardziej zaokrąglonych geometrii. Na przykład, w przypadku kuli plik ulegnie redukcji nawet dziesięciokrotnie!
2. Aktualizacja pliku do nowszej wersji SOLIDWORKS
Analizowana w punkcie pierwszym bryła została otworzona i zapisana w wersji SOLIDWORKS 2014. Sprawdźmy teraz co się stanie, gdy zapiszemy ten sam plik w nowszej wersji SOLIDWORKS. W tym celu otwieramy SOLIDWORKS 2017 klikamy otwórz i wybieramy część zapisaną we wcześniejszej wersji programu. Następnie zapisujemy plik (plik>zapisz jako).
Obecny rozmiar pliku: 850 kB
Należy zwrócić uwagę, że przy różnych wersjach pliku, redukcja rozmiaru będzie inna. Największą różnicę można zauważyć przy aktualizacji plików z wersji 2014 i starszych. To właśnie w wersji SOLIDWORKS 2015 wprowadzono nowość w postaci redukcji rozmiarów plików SOLIDWORKS dlatego tak drastycznej zmiany nie zauważymy przy aktualizacji np. pliku 2016 do 2017. W wyniku aktualizacji pliku 2014 i starszego do nowszych wersji można zauważyć zmianę rozmiaru pliku nawet do 50%.
3. Wygaszanie operacji
W celu zmniejszenia rozmiaru pliku SOLIDWORKS możemy wygasić operację. Jeśli chcemy sprawdzić, która operacja najbardziej obciąża plik możemy przejść do zakładki Oceń i wybrać ikonkę Ocena Wydajności.
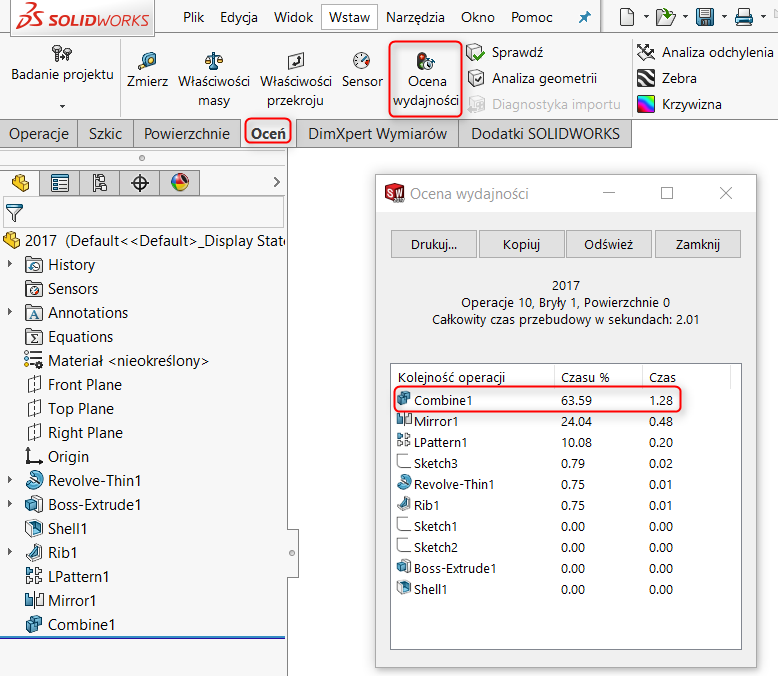
Pojawi nam się okno z informacją ile czasu zajmuje realizacja pojedynczych operacji podczas przebudowy modelu. Podczas wyboru operacji do wygaszenia warto sprawdzić ocenę wydajności i wybrać operację najbardziej obciążającą.
Wiedząc, którą operację należy wygasić, możemy zamknąć okno ocena wydajności. W drzewie operacji FeatureManager klikamy prawym przyciskiem myszy na operację, a następnie wybieramy WYGAŚ. W celu przywrócenia operacji powtarzamy procedurę, tym razem klikając opcję PRZYWRÓĆ.
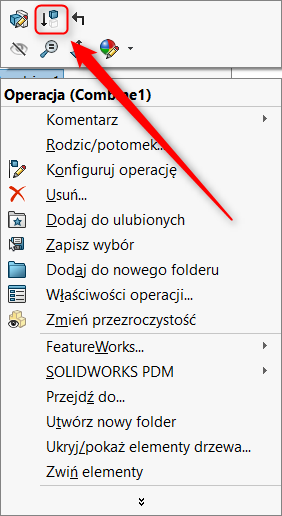
Obecny rozmiar pliku: 430 kB
Oczywiście można wygaszać dowolną ilość operacji, a po przesłaniu pliku np. mailem, odbiorca będzie w stanie samemu przywrócić operacje i otrzymać pełną geometrię części.
Wygaszając operacje warto spojrzeć w opcje Rodzic/Potomek (klik prawym przyciskiem myszy na operację > RODZIC/POTOMEK). Otworzy się okno przedstawiające relacje wybranej operacji względem pozostałych. W kolumnie potomki zostaną wylistowane operacje, które zostaną wygaszone razem z operacją bazową.
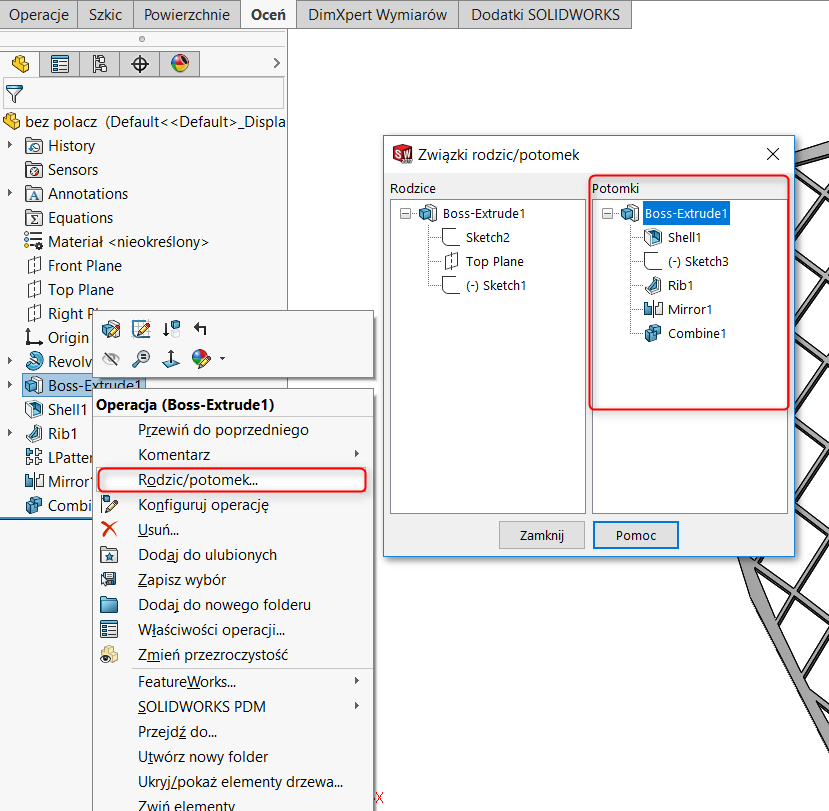
Wygaśmy więc operację bazową i zobaczmy jak zmieni się rozmiar pliku. Widzimy również, że wraz z operacją bazową zostały wygaszone również wszystkie operacje z nią powiązane.
Obecny rozmiar pliku: 80 kB
4. Zalanie bryłą
Alternatywą do wygaszania operacji jest zalanie części prostą bryłą. Wystarczy pokryć całą część na przykład walcem. Operacja ta pojawi się w drzewie operacji FeatureManager. Można ją nazwać jako operacja do usunięcia. Gdy chcemy uzyskać pierwotną geometrię wystarczy usunąć tą jedną operację. Zobaczmy jak zmieni się rozmiar pliku po zalaniu bryłą.
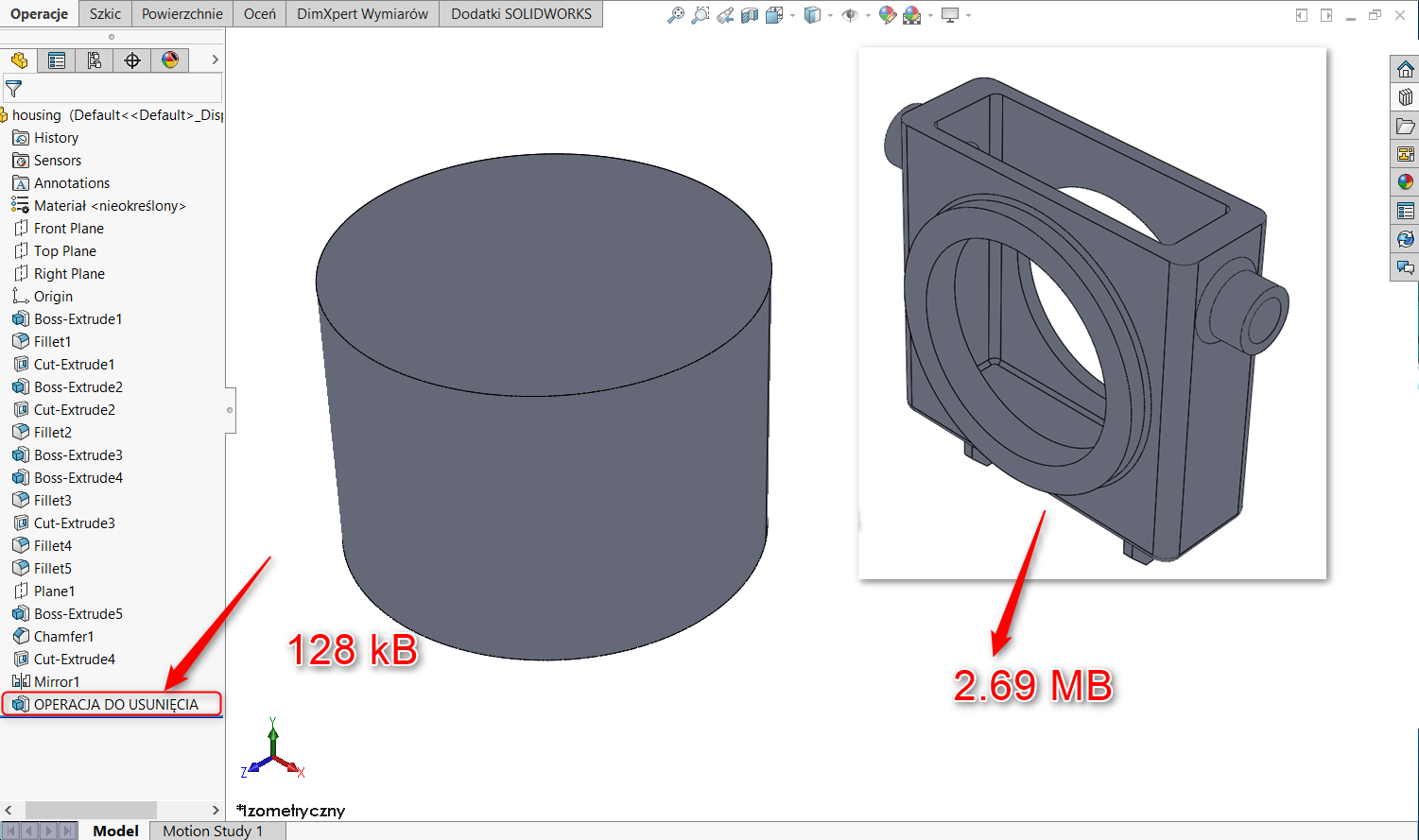
Warto pamiętać o tych prostych metodach redukcji rozmiaru pliku. Pomoże nam to zoptymalizować zajmowaną pamięć na twardym dysku oraz umożliwi wysyłanie skomplikowanych części i złożeń mailem.