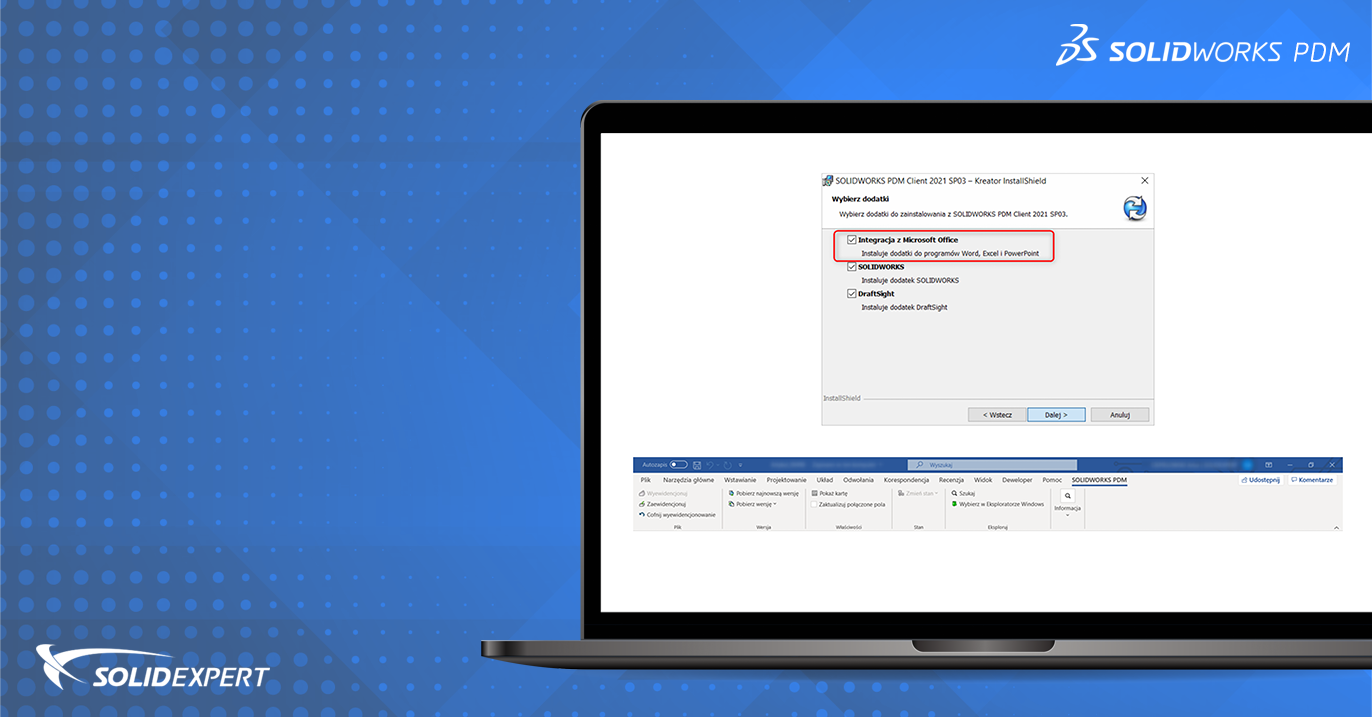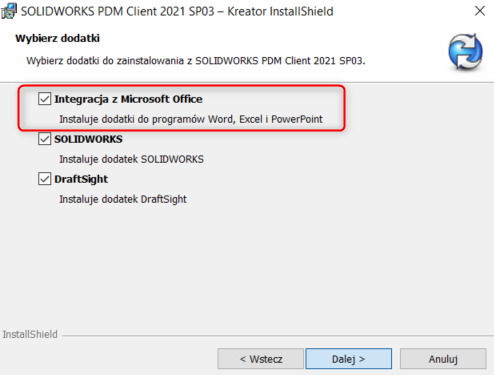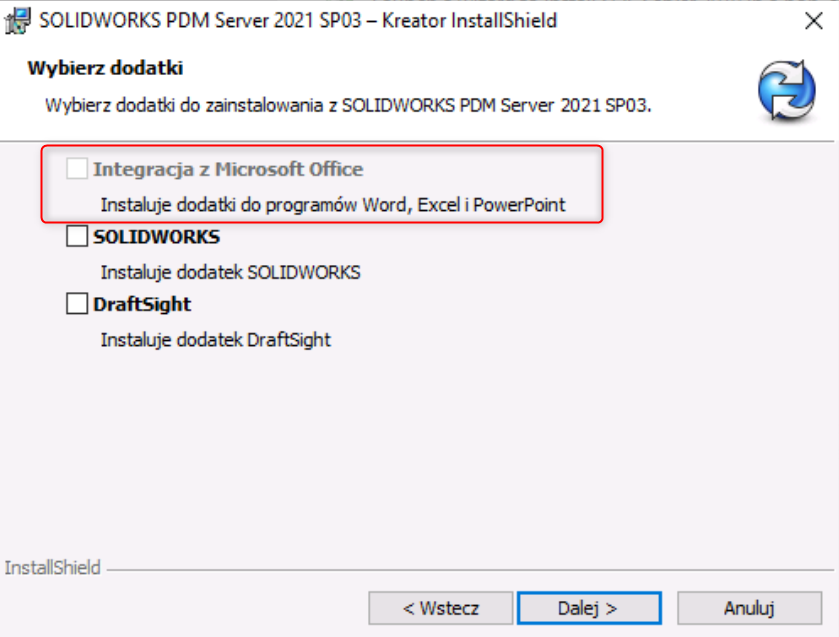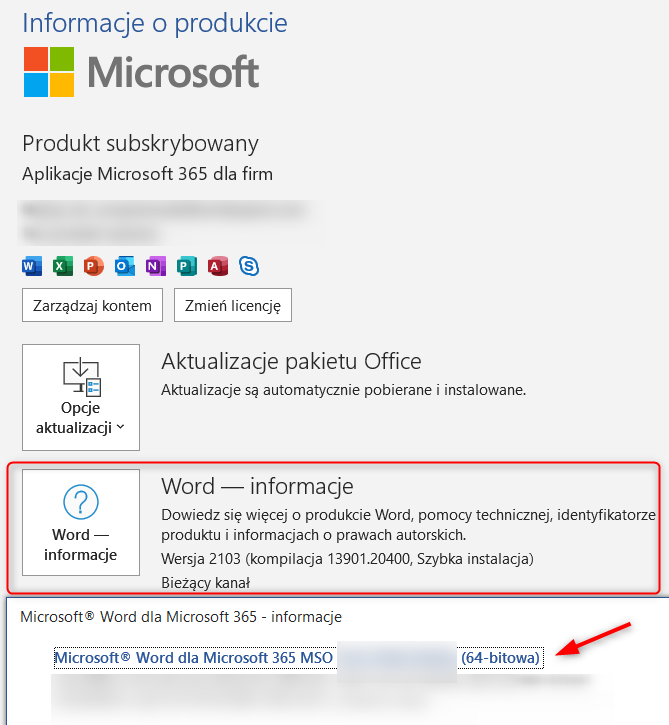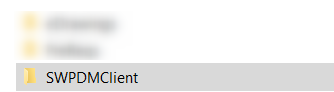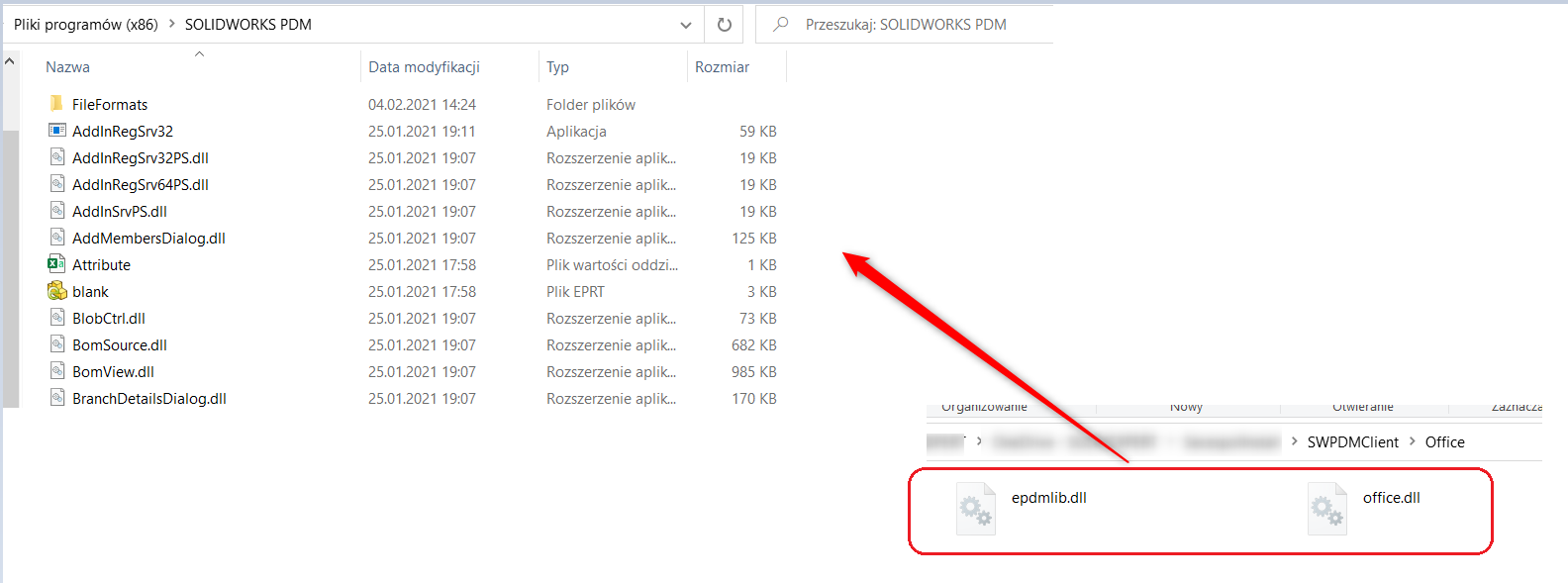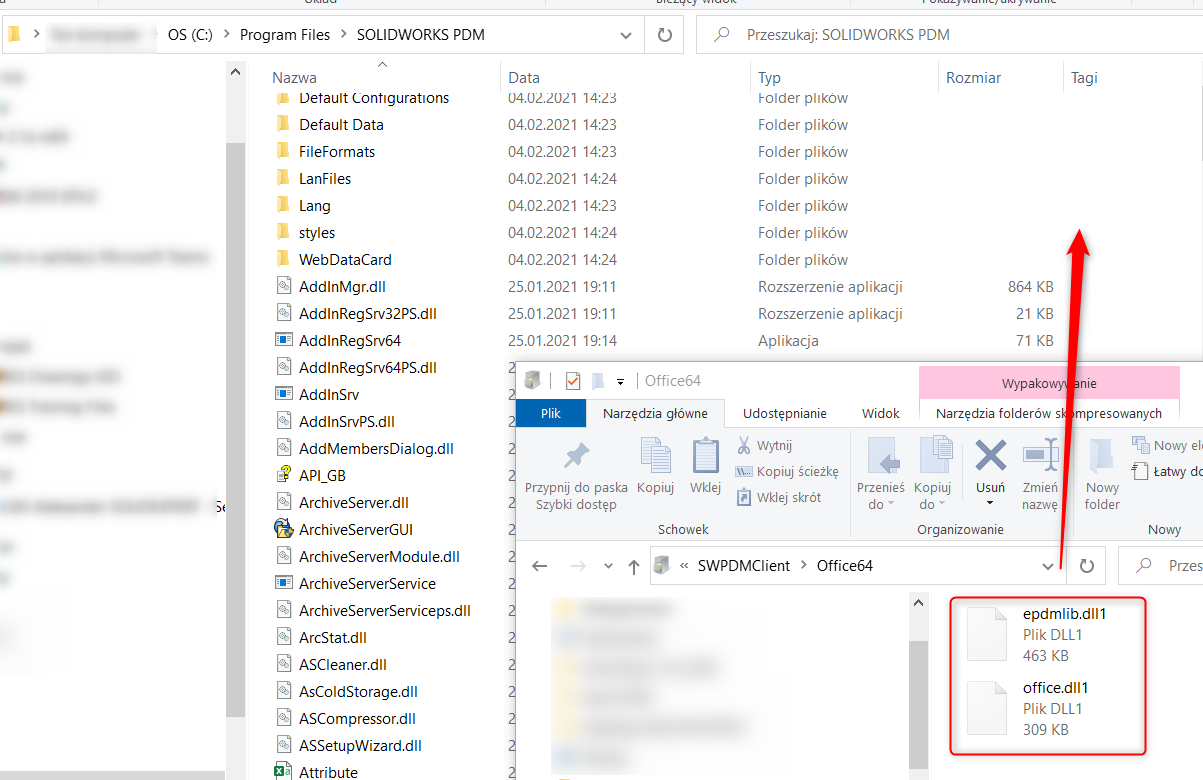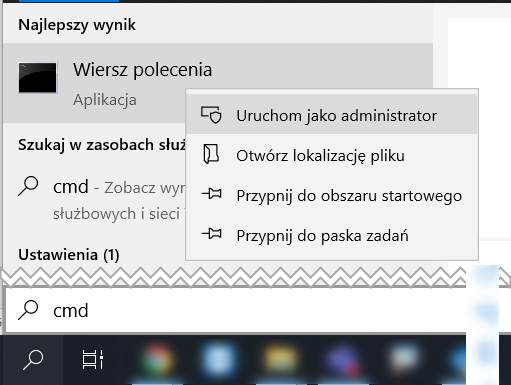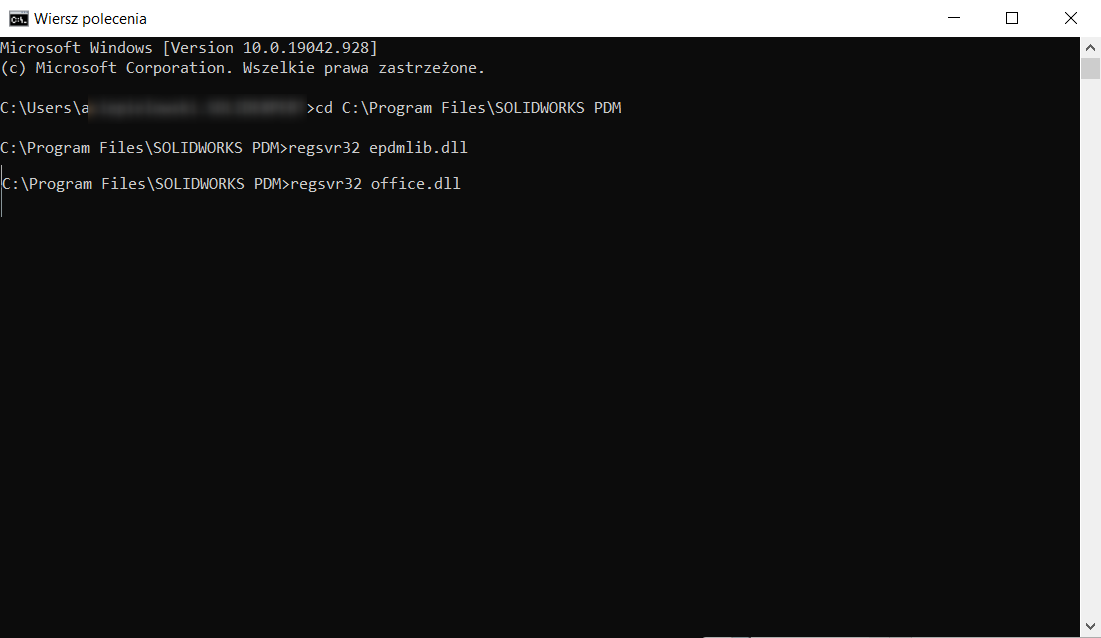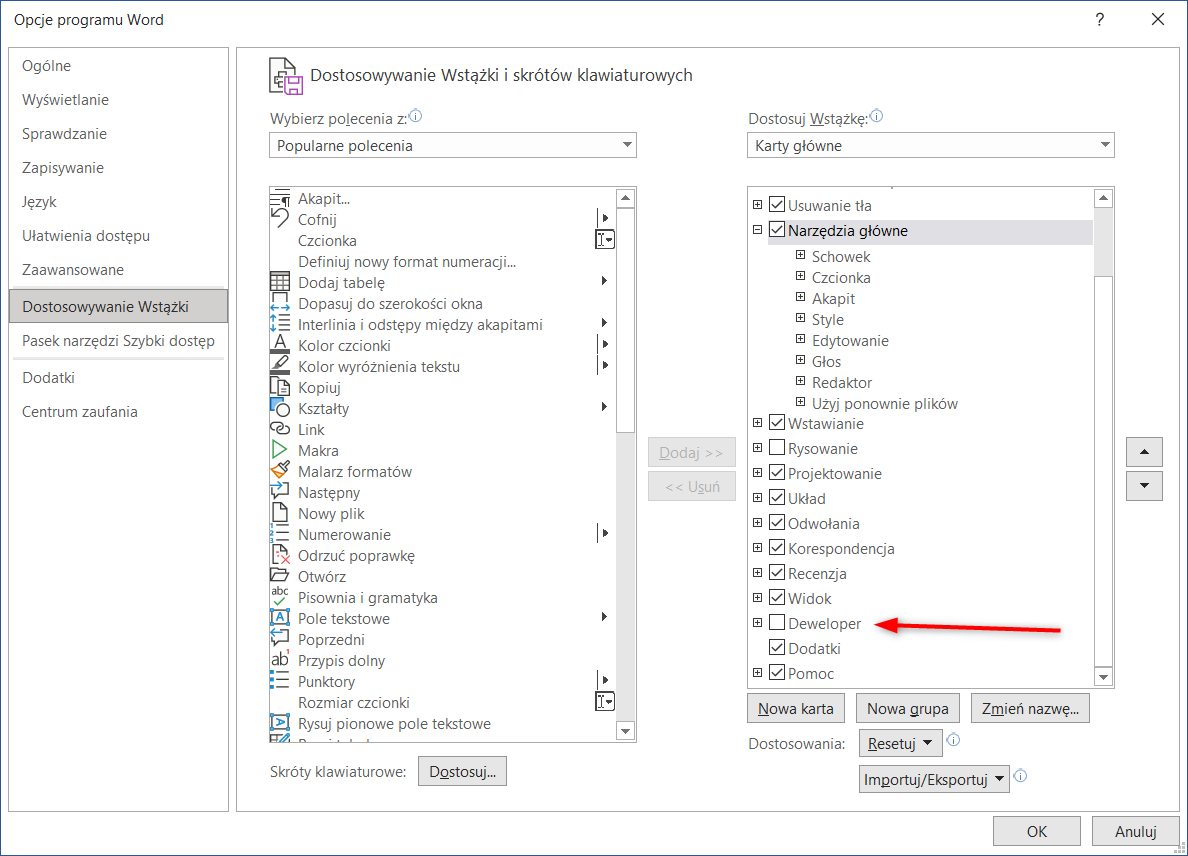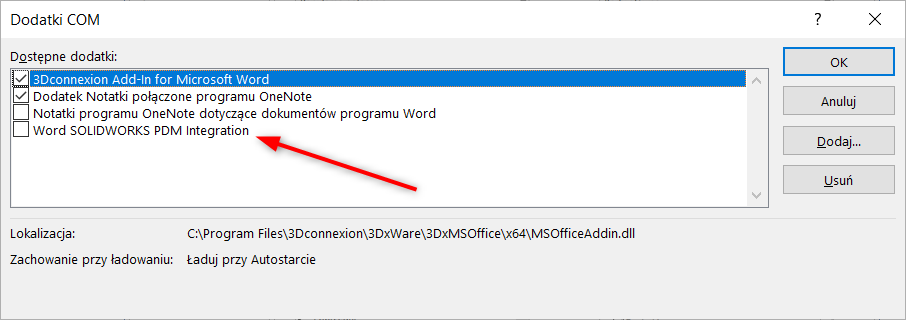Instalacja klienta SOLIDWORKS PDM Professional zawiera w sobie dodatek Microsoft Office dla aplikacji Excel, Word i PowerPoint, który umożliwia wykonywanie operacji przechowalni PDM bezpośrednio z poziomu dokumentu. Proces instalacji Klienta PDM i dodatków PDM jest opisany w poniższym artykule.
Instalacja klienta PDM. To prostsze niż myślisz! cz.1 – instalator Windows
W przypadku standardowej instalacji klienta PDM z zaznaczeniem dodatku Microsoft Office powinniśmy zobaczyć w interfejsie dokumentu zakładkę SOLIDWORKS PDM.
Może się zdarzyć, że w trakcie instalacji przy wyborze dodatków „Integracja z Microsoft Office” jest wyszarzona co może być spowodowane tym, że na komputerze nie ma zainstalowanego pakietu MS Office lub jest w wersji, która nie jest wspierana przez SOLIDWORKS PDM (wykaz wspieranych wersji MS Office znajduje się na stronie producenta: https://www.solidworks.com/support/system-requirements). Czasem jednak może się zdarzyć, że zainstalowana wersja pakietu MS Office jest wspierana a dodatek jest wyłączony lub zakładka SOLIDWORKS PDM nie pojawia się w MS Office pomimo wykonanej instalacji dodatku.
W tym artykule przedstawimy rozwiązania, które powinny rozwiązać te problemy.
1. Ręczna instalacja dodatku PDM w Microsoft Office
W sytuacji, gdyby z jakichkolwiek powodów nie udało nam się zainstalować dodatku z poziomu instalacji klienta PDM, istnieje możliwość instalacji ręcznej.
Aby ręcznie zainstalować dodatek należy wykonać poniższe kroki:
1. Sprawdzić jaką wersję aplikacji Microsoft Office posiadamy wchodząc w Plik>Konto>Informacje o produkcie. W dalszej części instrukcji (punkt 3) zostaną opisane działania dla wersji 64-bitowej oraz 32-bitowej.
2. Przejść do lokalizacji folderu instalacyjnego SWPDMClient, z którego instalowaliśmy SOLIDWORKS PDM.
3. Wyszukać pliki dodatku Office.cab (dla wersji 32 bit) i Office64.cab (dla wersji 64 bit)
3.1. Instrukcja dla oprogramowania 64-bitowego
- Otworzyć (lub wypakować) plik Office.cab i przenieść jego zawartość (epdmlib.dll, office.dll) do folderu, w którym została zainstalowana 32-bitowa wersja programu (C:\Program Files (x86)\SOLIDWORKS PDM).
- Otworzyć plik Office64.cab, rozpakować jego zawartość (epdmlib.dll1, office.dll1) zmienić nazwę na epdmlib.dll, office.dll, a następnie przenieść do folderu, w którym została zainstalowana 64-bitowa wersja programu (C:\Program Files\SOLIDWORKS PDM).
3.2. Instrukcja dla oprogramowania 32-bitowego
- Otworzyć plik Office.cab i przenieść jego zawartość (epdmlib.dll, office.dll) do folderu, w którym została zainstalowana 32-bitowa wersja programu (C:\Program Files\SOLIDWORKS PDM).
4. Po przeniesieniu plików do właściwych folderów należy upewnić się, że programy pakietu MS Office są wyłączone, a następnie uruchomić wiersz polecenia (cmd) jako administrator.
5. W wierszu poleceń należy przejść do lokalizacji, w której mamy zainstalowanego SOLIDWORKS PDM (C:\Program Files\SOLIDWORKS PDM, C:\Program Files (x86)\SOLIDWORKS PDM) i wpisać polecenia:
regsvr32 epdmlib.dll
regsvr32 office.dll
Uwaga: W przypadku posiadania wersji 64-bitowej, rejestrację bibliotek należy wykonać w obu katalogach.
6. Po wykonaniu komend, wejść do aplikacji Microsoft Office (Word, Excel, PowerPoint), gdzie powinniśmy zobaczyć nową zakładkę SOLIDWORKS PDM.
7. Jeśli zakładka nadal się nie wyświetla należy wykonać działania uruchamiające wtyczkę w ustawieniach aplikacji według poniższego rozdziału „Ustawienia Microsoft Office”.
2. Ręczne uruchomienie zainstalowanego dodatku PDM w Microsoft Office
Może się tak zdarzyć, że pomimo zaznaczenia dodatku Microsoft Office w trakcie instalacji SOLIDWORKS PDM, dodatkowa zakładka się nie pojawiła.
Aby uruchomić nasz dodatek musimy wykonać następujące czynności:
1. Kliknąć prawym przyciskiem myszy w jakiekolwiek puste pole na naszej górnej wstążce i wybrać „Dostosuj Wstążkę”.
2. Z opcji programu zaznaczyć zakładkę „Deweloper” i potwierdzić OK.
3. W nowej zakładce Deweloper klikamy w „Dodatki COM”.
4. Następnie zaznaczamy dodatek SOLIDWORKS PDM Integration i zatwierdzamy OK.
5. W tym momencie powinna pojawić się zakładka SOLIDWORKS PDM. Na koniec możemy wyłączyć widoczność zakładki „Deweloper” postępując analogicznie, jak w podpunkcie a) niniejszej instrukcji.
Jeśli po zastosowaniu powyższych porad nie pojawi się zakładka SOLIDWORKS PDM zalecamy restart systemu. Jeżeli mimo wszystko problem nadal występuje zachęcamy do kontaktu za pośrednictwem portalu https://pomoc.solidexpert.com/