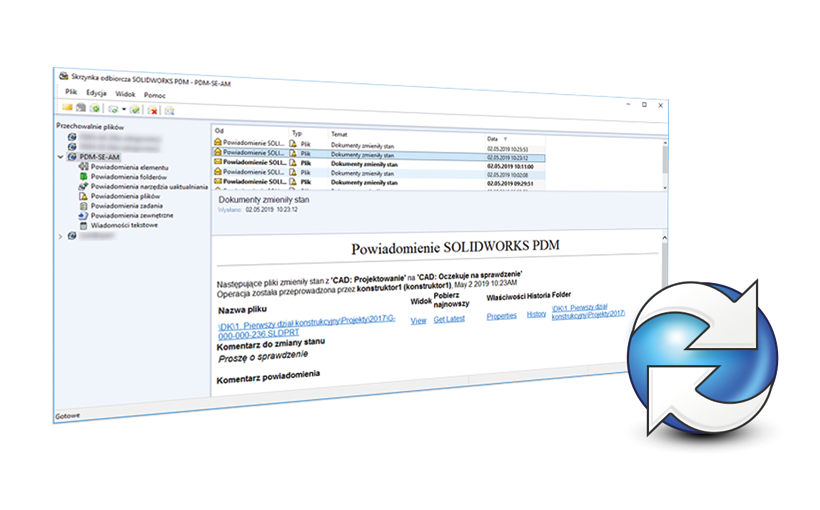W początkowej fazie rozwoju firmy standardowymi metodami komunikacji między pracownikami są telefon oraz email. Pytanie co zrobić w przypadku kiedy ustalenia odnośnie projektu zostały przeprowadzone telefonicznie lub mailowo bez doprecyzowania ważnych informacji. Oczywiście w skrajnych przypadkach może to prowadzić do opóźnień w produkcji lub strat finansowych.
Jeżeli korzystamy z SOLIDWORKS PDM mamy możliwość wysyłania wiadomości między użytkownikami, które z definicji będą nieść ze sobą najważniejsze informacje dotyczące wybranych plików, np. osiągnięcia przez projekt określonego poziomu zaawansowania lub ostrzeżenia przed użyciem funkcji, która omija standardową ścieżkę toku pracy.
W SOLIDWORKS PDM mamy dostępne dwa systemy powiadomień. Pierwszy w prosty sposób umożliwia wyświetlanie komunikatów wewnątrz systemu Windows, drugi wysyła informacje z głównej skrzynki pocztowej na adresy użytkowników zapisane na ich kontach PDM.
1. Powiadomienia po bazie danych
Na początku omówmy sobie pierwszy – prostszy system powiadomień po bazie danych. Przechodząc do narzędzia Administracja SOLIDWORKS PDM i rozwijając ustawienia swojej przechowalni będziemy mieli ustawienia powiadomień pod pozycją System wiadomości jak poniżej.
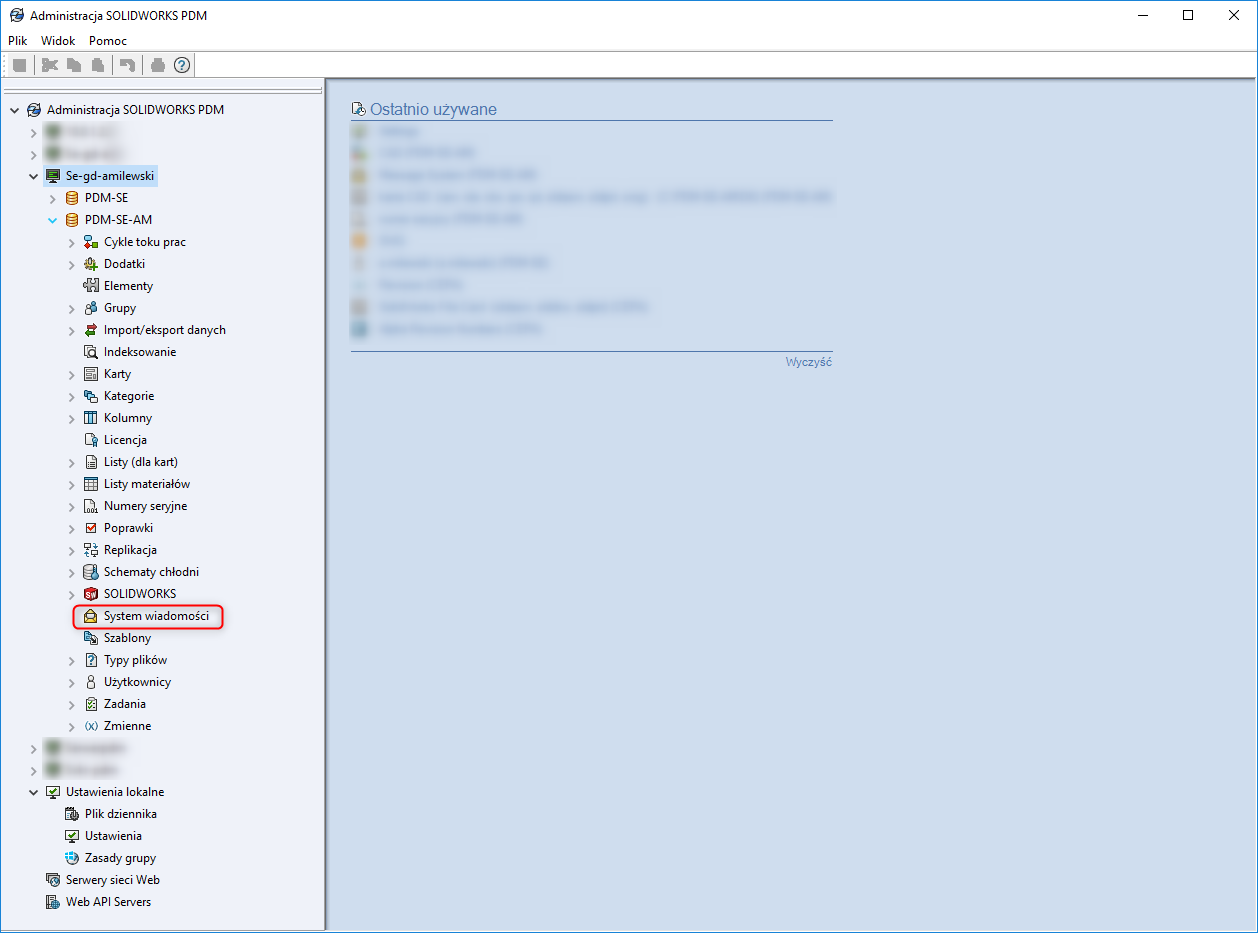
Następnie klikamy prawym przyciskiem myszy i wybieramy polecenie Otwórz żeby wywołać konfigurację.
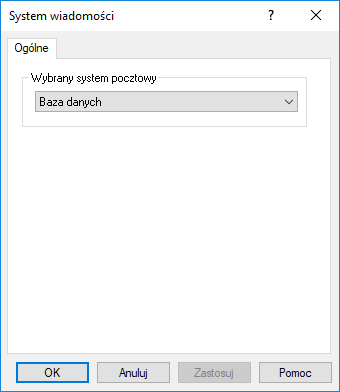
Powiadomienie pojawia się jako komunikat systemu Windows i wygląda następująco:
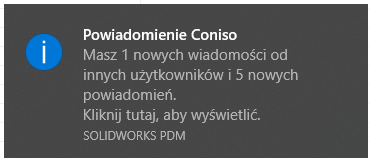
Oczywiście jeśli nie zdążymy odczytać powiadomienia po pojawieniu się komunikatu mamy do nich dostęp pod ikoną PDM w tray’u, po kliknięciu prawym przyciskiem myszy mamy pozycję skrzynka odbiorcza.
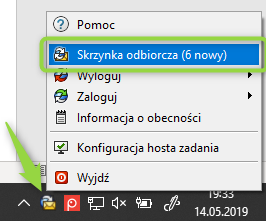
Przykładowe powiadomienie po bazie danych:
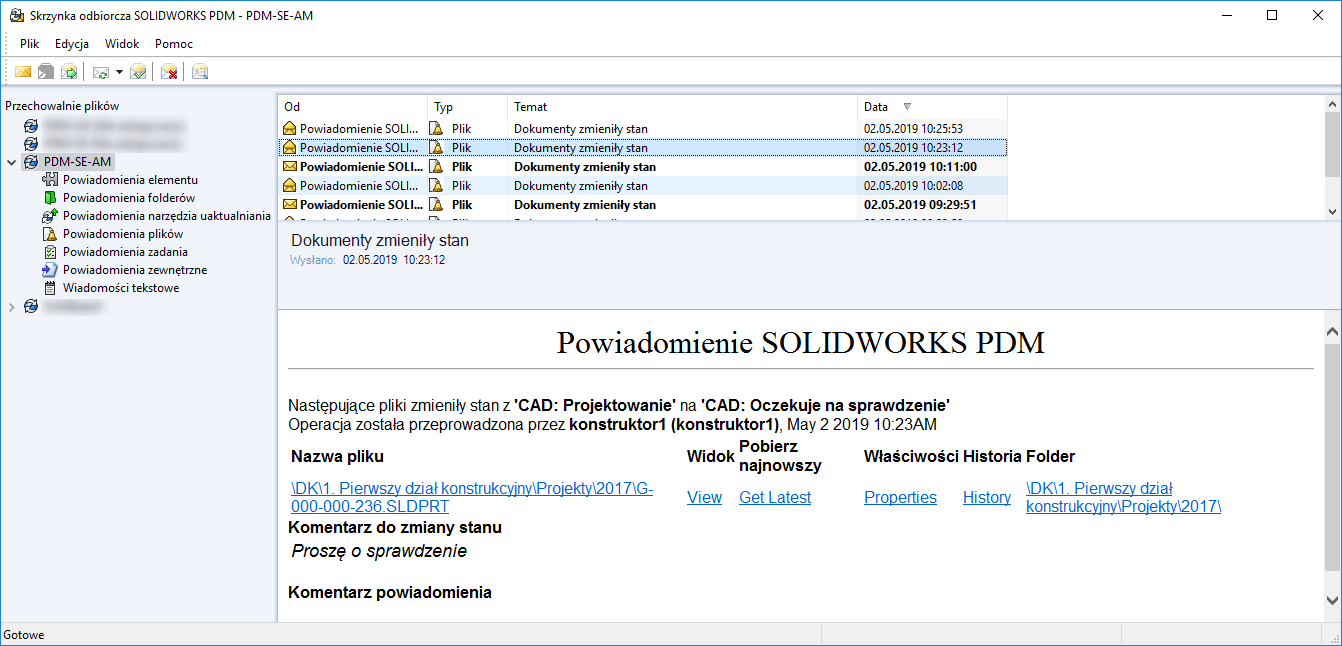
W powyższym powiadomieniu znajdziemy następujące informacje:
- Stan początkowy pliku,
- Stan docelowy pliku,
- Osoba wykonująca wskazaną operację na pliku,
- Datę i godzinę wykonania działania,
- Nazwa, lokalizacja oraz link do pliku,
- Link do wywołania podglądu pliku w programie eDrawings,
- Link pobierający najnowszą wersję pliku,
- Podgląd właściwości pliku,
- Skrót do lokalizacji pliku,
- Komentarz do przejścia .
- Komentarz do powiadomienia.
Innymi słowy w krótkiej wiadomości mamy bardzo dużo informacji na temat ważnego dla nas pliku lub zestawu plików.
2. Powiadomienia wysyłane na adres mailowy
W tym samym miejscu, w którym wybieramy system pocztowy możemy zmienić sposób wysyłania powiadomień na SMTP. Umożliwi nam to wysyłanie powiadomień na adresy email użytkowników PDM. Na kolejnej zakładce ustawień systemu wiadomości będziemy musieli podać nazwę serwera SMTP, użytkownika i hasło aby notyfikacje były wysyłane z jednego wspólnego adresu.
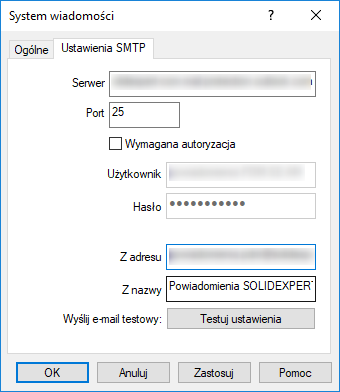
Oczywiście dla powiadomień PDM możemy utworzyć regułę aby trafiały one do oddzielnego folderu w programie pocztowym.
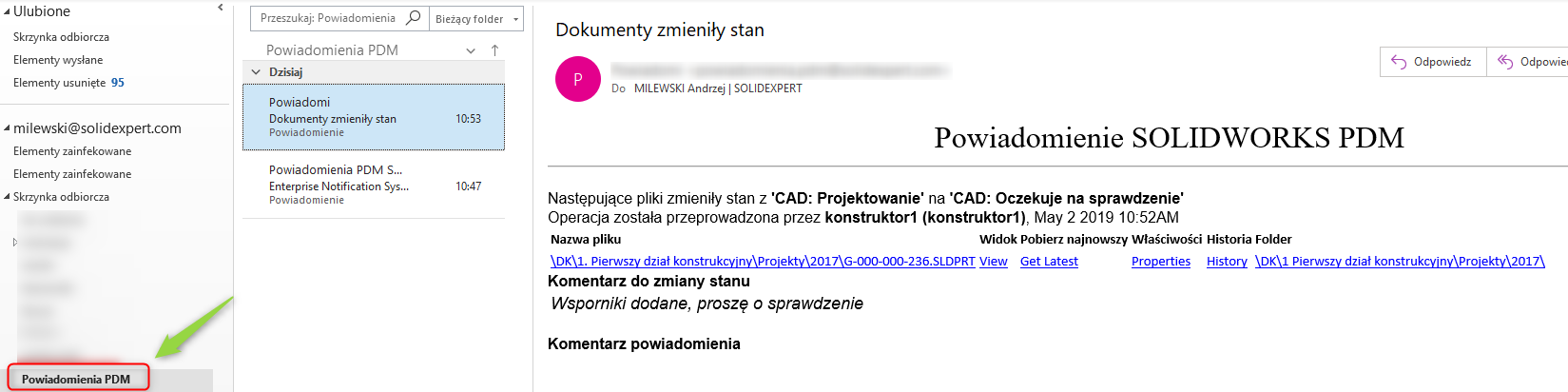
3. Konfiguracja powiadomień
W obu powyższych przypadkach należy określić dla jakich zdarzeń chcemy, aby powiadomienia były wysyłane. W tym celu przechodzimy do obiegu, w którym będziemy chcieli wprowadzać zmiany i analizujemy dla jakich przejść i w jakich warunkach chcielibyśmy wysyłać powiadomienia.
Poniżej mamy prosty obieg CAD.
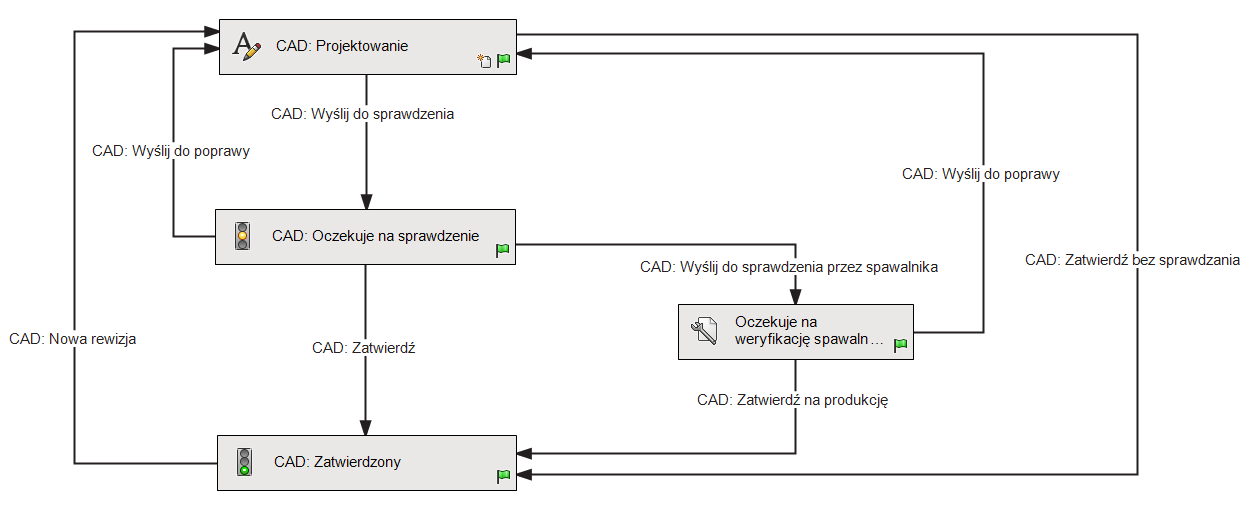
Powiedzmy, że kiedy młodszy konstruktor kończy projektowanie i wysyła dokumentację do sprawdzenia przełożonemu, kierownik działu konstrukcyjnego ma dostawać powiadomienie o projektach oczekujących na jego weryfikację. W celu dodania działania edytujemy przejście CAD: Wyślij do sprawdzenia.
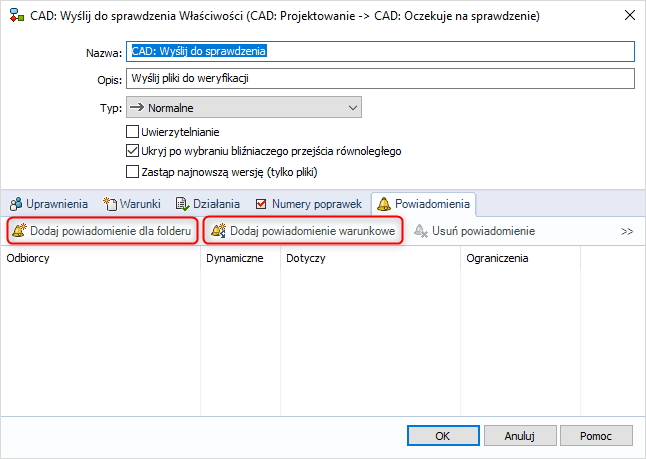
Po przejściu na zakładkę Powiadomienia będziemy mieli do wyboru dwie pozycje:
a) Dodaj powiadomienie dla folderu – możemy wybrać lokalizację w obrębie której powiadomienie będzie działało np. jeżeli w firmie znajdują się dwa działy konstrukcyjne używające tego samego obiegu CAD możemy wskazać, że powiadomienie powinno trafić tylko do kierownika konkretnego działu.
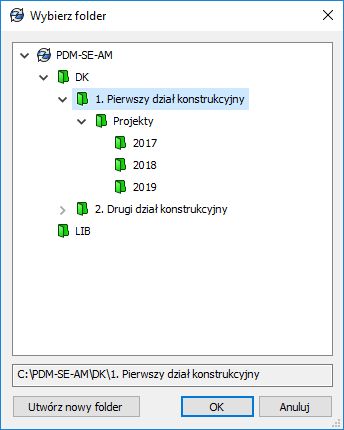
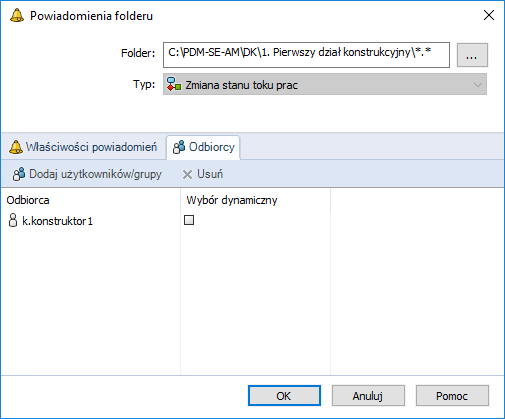
Na zakładce Odbiorcy można zdefiniować wszystkich odbiorców, którzy powinni dostać powiadomienie. Jeżeli pole Wybór dynamiczny będzie puste w oknie konfiguracji powiadomienia, dostaną je wszyscy wskazani użytkownicy. Jedynym wyjątkiem jest sytuacja, w której zaznaczymy opcję Tylko do twórcy pliku, lub Tylko do osoby, która ostatnio zmodyfikowała stan. W takim wypadku lista osób zostanie odfiltrowana uwzględniając wszystkie warunki.
Zaznaczenie pozycji Wybór dynamiczny pozwoli na wybranie osoby, do której chcemy wysłać powiadomienie w trakcie wykonywania przejścia z dostępnej w oknie listy.
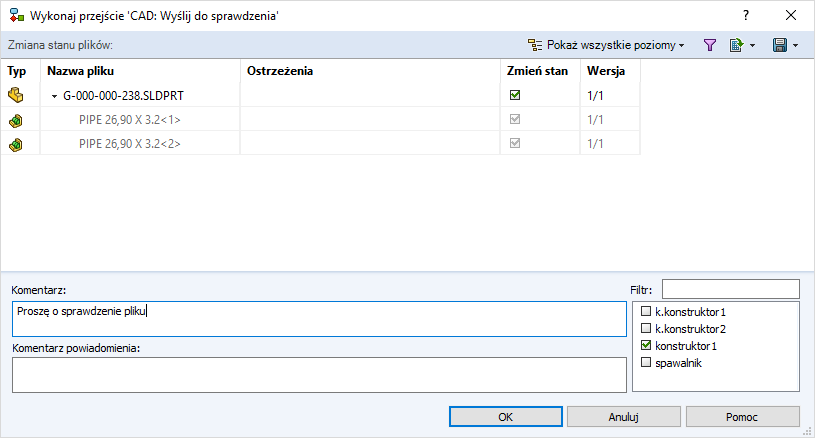
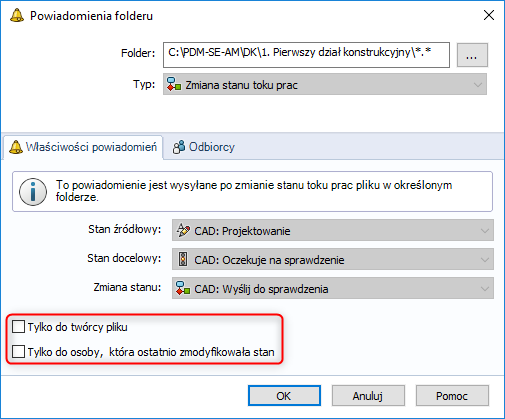
b) Dodaj powiadomienie warunkowe
W SOLIDWORKS PDM 2019 mamy możliwość dodania powiadomień warunkowych, które mogą być użyte do wysłania powiadomienia na podstawie wartości określonych zmiennych i reguł. Powiadomienia warunkowe mogą być skonfigurowane wyłącznie w przejściach obiegu dokumentacji.
Przykładowo jeżeli na karcie danych zaznaczymy, że dany detal jest konstrukcją spawaną i będziemy chcieli wykonać nową rewizję istniejącego już projektu, możemy zdefiniować powiadomienie warunkowe, w którym ostatnio pracujące nad projektem osoby zostaną powiadomione o jego nowej rewizji. Nie ma tutaj konieczności dynamicznego wyboru osoby, do której wysyłamy takie powiadomienie i sprawdzania w historii pliku kto dokonywał zmian.
Karta danych powinna wcześniej zawierać zmienne, które będą przechowywały takie informacje, a wpisywanie loginów odbywa się automatycznie po skonfigurowaniu Działania w przejściu obiegu.
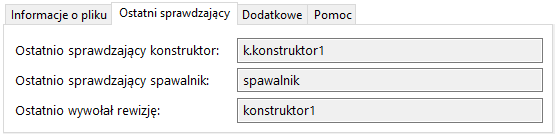
W tym celu edytujemy przejście CAD: Nowa rewizja.
Ustalamy jako odbiorców powiadomienia zmienne, które przechowują loginy ostatnio zaangażowanych osób.
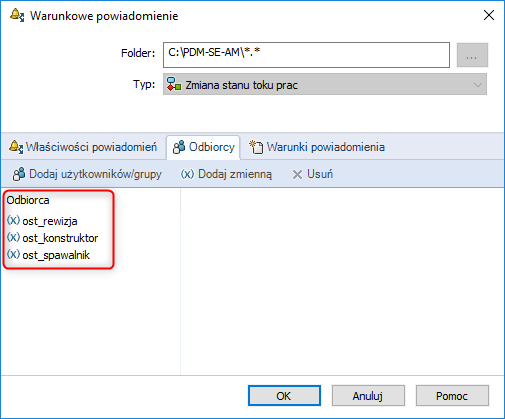
oraz wybieramy warunek:
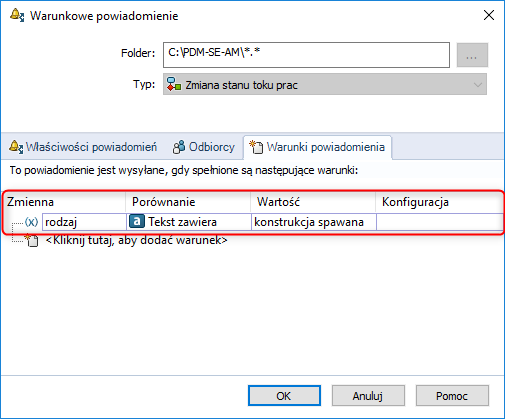
W wyniku takich ustawień powiadomienie dostaną osoby wyróżnione na karcie danych.
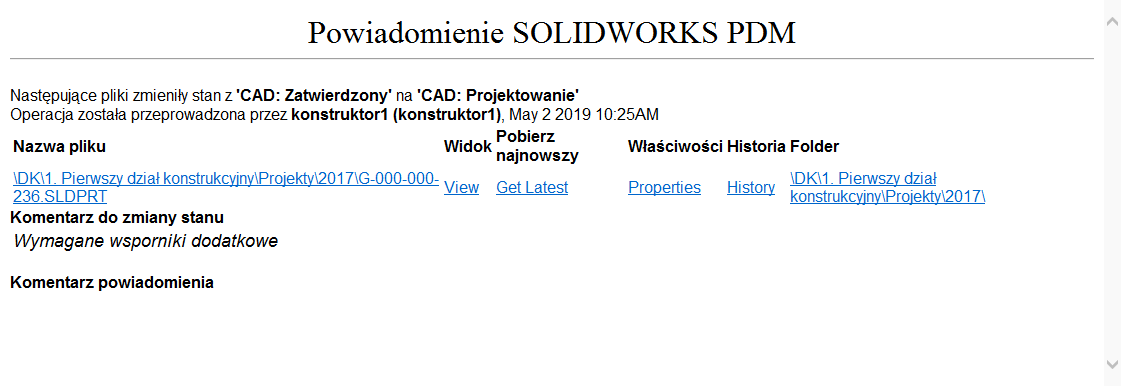
Oczywiście możemy utworzyć cały zestaw powiadomień warunkowych w zależności od typu pliku oraz wyłącznie naszego pomysłu.
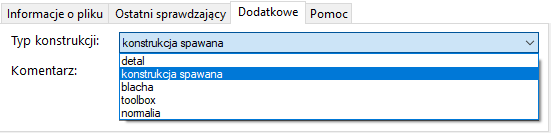
W powiadomieniach warunkowych mamy do dyspozycji następujące operatory:
- OR – prawdziwy musi być jeden z warunków.
- Kategoria – porównuje kategorię pliku z wymaganą określoną w powiadomieniu.
- Ścieżka – porównuje nazwę, rozszerzenie lub ścieżkę z określoną w warunku wartością.
- Typ obiektu – BOM, plik lub element.
- Rewizja – porównuje aktualną rewizję z wartością określoną w warunku.
- Użytkownik – porównuje nazwę użytkownika, który wywołał przejście z tą określoną w warunku.
- Grupa – Porównuje nazwę grupy użytkownika, który wywołał przejście z nazwą określoną w warunku.
- Wartość – porównuje wartość zadaną w warunku do wartości przechowywanej we wskazanej zmiennej.
4. Powiadomienia o przekroczeniu czasu pliku w stanie
W SOLIDWORKS PDM możemy zdefiniować powiadomienie jeżeli jakiś plik zbyt długo znajduje się w wybranym stanie.
W celu dodania powiadomienia czasowego należy edytować stan, w którym czas do wywołania powiadomienia ma być odliczany, a następnie z zakładki powiadomienia dodajemy powiadomienie dla folderu. Ostatecznie zmieniamy typ powiadomienia na Opóźnione w stanie i jako odbiorców wybieramy np. całą grupę konstruktorów zaznaczając, że powiadomienie ma zostać wysłane do osoby, która ostatnio zmieniła stan – czyli osoby, która wysłała plik do sprawdzenia.
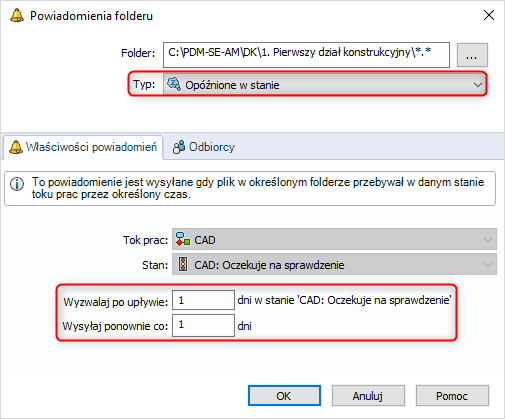
Określamy też ilość dni po jakich notyfikacja powinna zostać wysłana pierwszy raz oraz co ile dni mają być wysyłane kolejne monity w przypadku braku reakcji.
Przykład informacji o przekroczeniu czasu pliku w stanie.
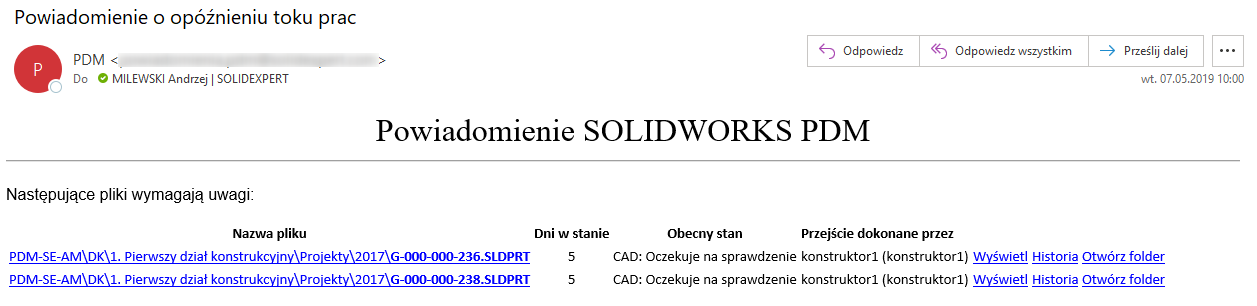
5. Powiadomienie o przekroczeniu przewidywanego czasu ukończenia projektu / zlecenia.
Dla folderu projektu lub zlecenia mamy możliwość ustalenia granicznej daty, która może oznaczać przewidywany koniec prac.
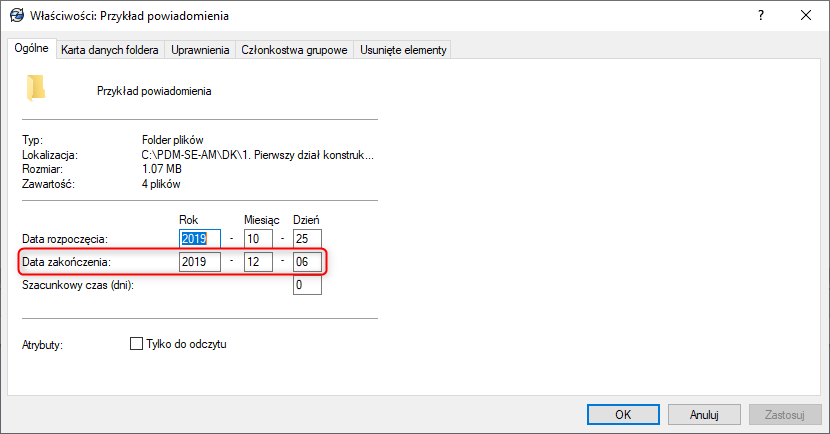
Następnie aby otrzymać powiadomienie o przekroczeniu daty ukończenia projektu należy na wskazanym folderze kliknąć prawym przyciskiem myszy, wybrać polecenie Powiadom -> Moje powiadomienia.
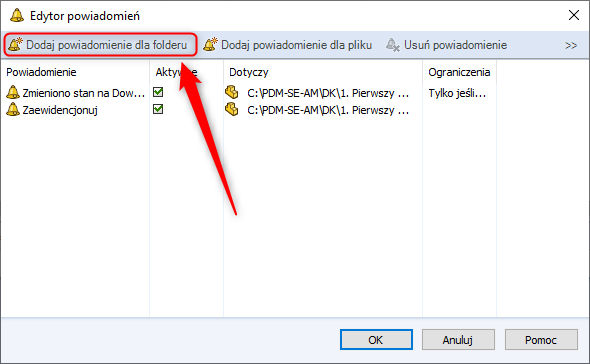
Wybieramy pozycję Dodaj powiadomienie dla folderu, wybieramy ścieżkę nadrzędną w której przechowalnia ma sprawdzać daty graniczne projektów. Możemy w tym miejscu wskazać cały folder przechowalni, jako typ powiadomienia wybieramy Termin.
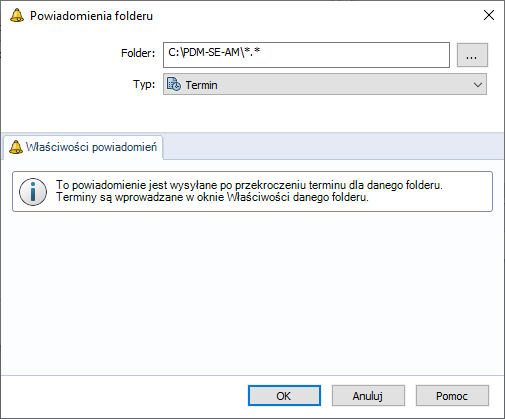
Zgodnie z opisem w oknie informacji powiadomienie zostanie wysłane po przekroczeniu terminu ustalonego we właściwościach folderu w sekcji Data zakończenia.
Należy pamiętać, że powiadomienie definiuje użytkownik dla samego siebie więc procedura musi zostać powtórzona dla każdej osoby chcącej otrzymać ten rodzaj powiadomienia.
6. Zmiana komunikatu powiadomienia
UWAGA: Zmianę wartości w tabelach domyślnych SQL przeprowadzacie Państwo na własną odpowiedzialność. Jak zawsze przed wprowadzeniem zmian zalecamy implementację ustawień w przechowalni testowej oraz wcześniejsze wykonanie kopii zapasowej.
Czasami zachodzi potrzeba zmiany domyślnego komunikatu powiadomienia. Wszystkie wzory powiadomień są przetrzymywane w bazie danych SQL. W celu ich zlokalizowania otwieramy SQL Management Studio z odpowiednimi uprawnieniami i rozwijamy w sekcji Object Explorer gałąź z nazwą bazy danych naszej przechowalni i w podfolderze Tables odszukujemy tablicę dbo.NotificationMsgTemplate. Poddajemy edycji wartości tej tablicy i powinniśmy otrzymać następujący widok.
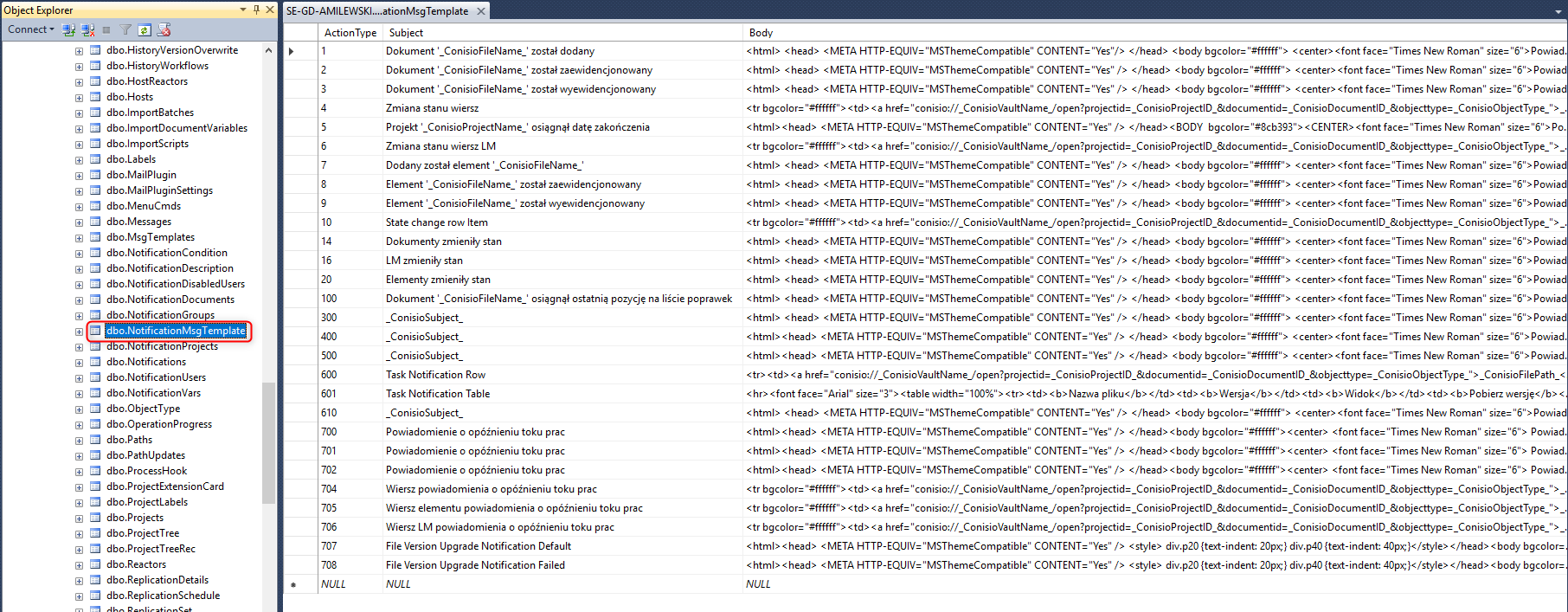
Możemy zauważyć, że każdy wzór komunikatu ma strukturę zwykłego pliku HTML więc wystarczy zmienić wartość w wybranym polu w kolumnie Body. W swoim przykładzie zmienię komunikat Dokumenty zmieniły stan.
Komunikat przed zmianą:

Komunikat po zmianie:
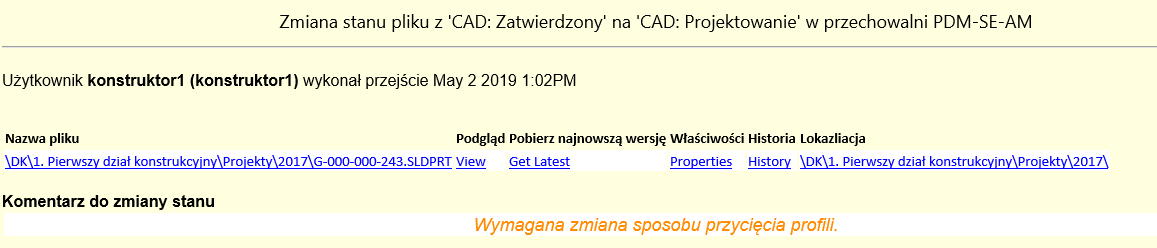
7. Zmiana odstępu czasowego pomiędzy wysłaniem kolejnego zestawu powiadomień
Dla obu rodzajów powiadomień standardowy odstęp czasowy w jakim serwer wysyła komunikaty to 60 sekund.
Jeżeli chcemy zmienić częstotliwość wysyłania powiadomień możemy ustawić odstęp czasowy dodając odpowiedni wpis w rejestrze Windows na komputerze gdzie znajduje się serwer PDM. Proszę pamiętać, że duża częstotliwość zapytań wysyłanych do serwera SQL będzie się przekładać na większe obciążenie serwera.
W celu zmiany odstępu czasowego przechodzimy do gałęzi rejestru
HKEY_LOCAL_MACHINE\SOFTWARE\SolidWorks\Applications\PDMWorks Enterprise
następnie klikamy prawym przyciskiem myszy na folderze MailPlugins i dodajemy nową wartość DWORD, którą nazywamy MsgCheckFreq. Edytujemy wartość klucza i określamy ilość sekund pomiędzy kolejnymi zapytaniami. Musimy pamiętać aby zmienić wartość szesnastkową na dziesiętną.
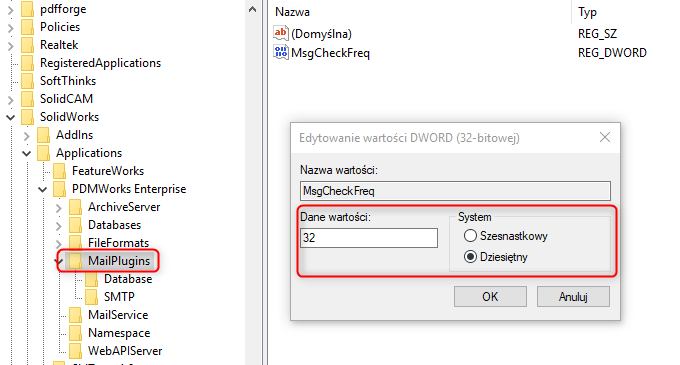
8. Gdzie przechowywane są wszystkie powiadomienia wysyłane przez SOLIDWORKS PDM?
Wysłane przez SOLIDWORKS PDM powiadomienia po bazie danych są przechowywane w bazie danych SQL również w formacie HTML tak jak ich szablony, ale już z uzupełnionymi zmiennymi. Obecnie powiadomienia skonfigurowane jako SMTP nie są archiwizowane. W celu odczytania zestawienia wiadomości pod bazą danych naszej przechowalni w SQL Management Studio przechodzimy do tablicy Messages.
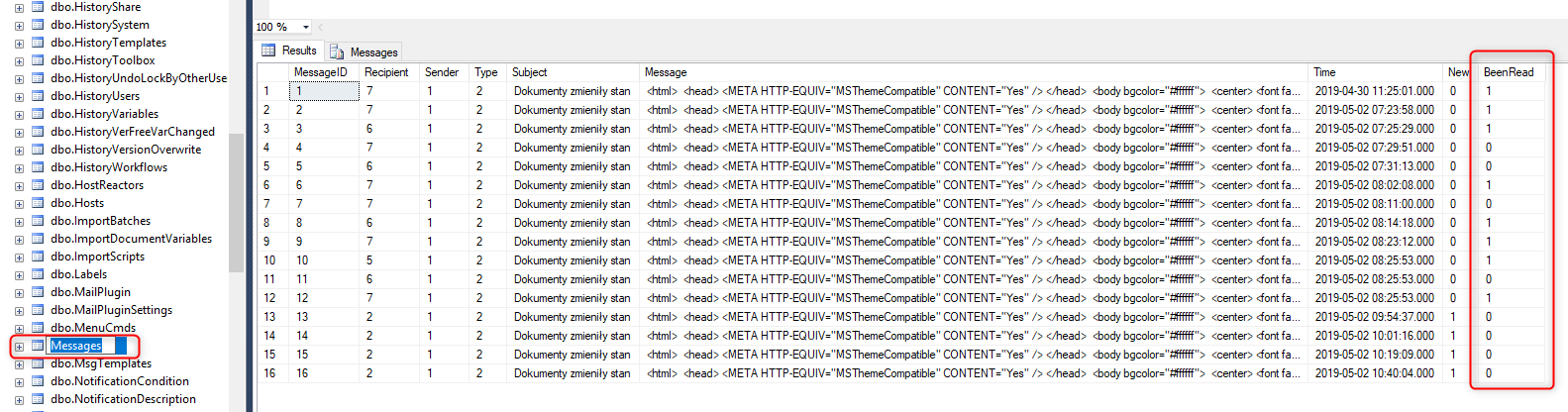
Po jej wyświetleniu będziemy widzieli na końcu również kolumnę BeenRead, która wskazuje czy dany użytkownik odczytał wysłaną wiadomość.
Dodatkowo jeżeli chcemy przejść do powiadomień oczekujących na wysłanie możemy sprawdzić zawartość tablicy dbo.DocumentActionInfo.
Kolejną tablicą, która może Państwa interesować w kontekście powiadomień jest powiązanie tabel dbo.Projects i dbo.NotificationProjects.
Pierwsza wymieniona tablica przechowuje informację na temat konfiguracji każdego z folderów utworzonych w PDM. Proszę zwrócić uwagę na kolumnę Path oraz kolumnę ProjectID.
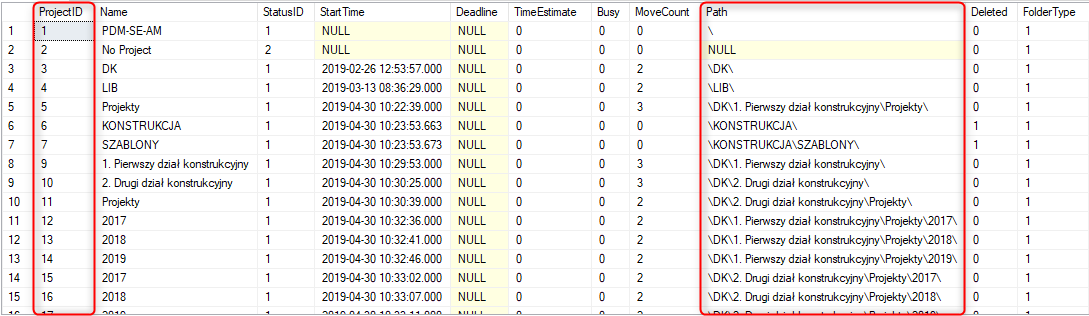
Z kolei tablica dbo.NotificationProjects wygląda następująco:
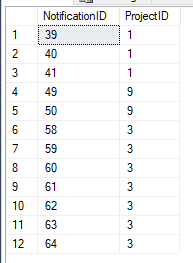
Czyli konkretne ID powiadomienia, które zostało utworzone w PDM będzie odnosić się do folderu PDM poprzez zmienną ProjectID – wspólną zmienną dla obu tablic.
9. Powiadomienie w przejściu, a działanie Wyślij pocztę
W przejściach możemy również definiować wiadomości poprzez działanie Wyślij pocztę. W polu odbiorcy nie można wybrać więcej niż jednej pozycji więc odbiorców nie można wybrać dynamicznie lub warunkowo. Możemy za to ułożyć szablon wiadomości na podstawie wszystkich dostępnych w PDM zmiennych.
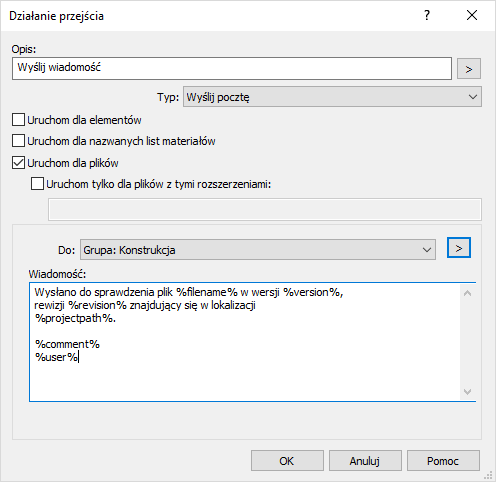
W efekcie dostajemy powiadomienie w następującej formie:
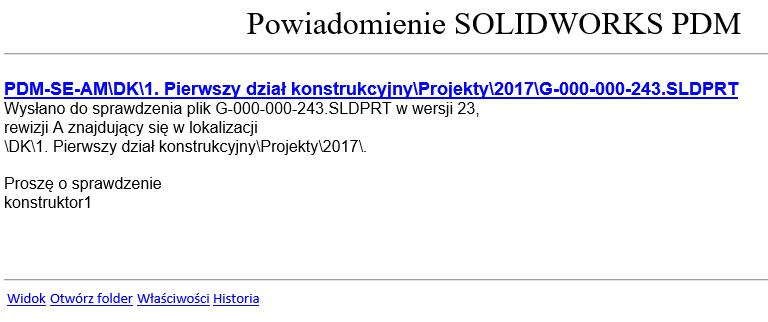
Mamy bezpośredni link do pliku oraz kilka dodatkowych odnośników do funkcji PDM na końcu wiadomości.
Poniżej porównanie powiadomień i działania wyślij pocztę w przejściach.
| Powiadomienie | Działanie Wyślij pocztę | |
| Odbiorcy | Przydzielani dynamicznie i na podstawie założonych warunków | Stała lista odbiorców |
| Możliwość edycji szablonu wiadomości | Edytowalny w bazie danych SQL, bez możliwości wstawiania wartości zmiennych | Edytowany w narzędziu administracyjnym, proste użycie zmiennych |
| Warunki | Pełna kontrola | Możliwa kontrola poprzez utworzenie redundantnych przejść, uciążliwe w edycji |
| Obciążenie bazy danych | Standardowe | Większe w przypadku wielu plików |
| Działanie na wielu plikach | Tak – jedno powiadomienie dla wielu plików | Nie – każdy plik generuje nową wiadomość |
| Historia wiadomości | W tabeli SQL | Brak |
10. Powiadomienia na żądanie
W SOLIDWORKS PDM mamy również możliwość wysłania powiadomień, które nie zostały wcześniej skonfigurowane przez administratora. Jeżeli chcemy wysłać do użytkownika notyfikację należy na kliknąć w przechowalni prawym przyciskiem myszy i z menu kontekstowego wybieramy opcję Powiadom. Poniżej opcje jakie mamy do wyboru.
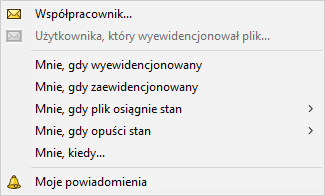
Opcja Powiadom -> Współpracownik pozwoli na wysłanie krótkiej wiadomości.
Użytkownika, który wyewidencjonował plik… – jeżeli pilnie potrzebujemy przekazać jakąś wiadomość tej osobie lub po prostu prosimy o zwolnienie pliku do edycji.
Mnie, gdy wyewidencjonowany – umożliwia oznaczenie pliku, dla którego system powinien wysłać powiadomienie, kiedy wybrany plik zostanie wyewidencjonowany przez dowolnego użytkownika.
Mnie, gdy zaewidencjonowany – ma podobne działanie jak powyższa opcja.
Mnie, gdy plik osiągnie stan – w tym wypadku dodatkowo wybieramy docelowy stan, w którym powinien znaleźć się plik przed wysłaniem powiadomienia.
Mnie, gdy plik opuści stan – wybierając tę opcję wskazujemy stan, po opuszczeniu którego powiadomienie zostaje wysłane.
Mnie, kiedy – używając ostatniej opcji możemy kontrolować przejścia, które zostały wykonane na pliku.
Przykładowo, jeżeli konstruktor ma możliwość wykonania przejścia Zatwierdź bez sprawdzania, osoba która włączy taki rodzaj powiadomienia na żądanie dostanie stosowny monit.
Konfiguracja powiadomienia Powiadom -> Mnie, kiedy
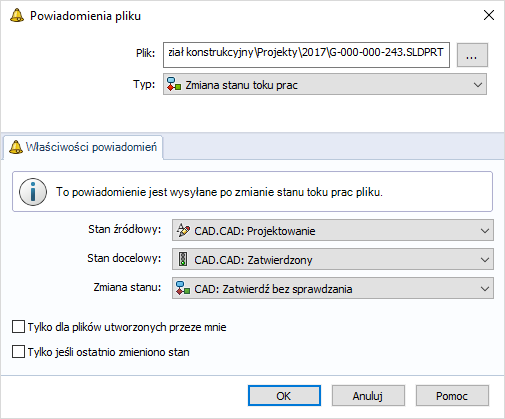
Tutaj mamy możliwość dodatkowego oznaczenia opcji:
Tylko dla plików utworzonych przeze mnie, oraz Tylko jeśli ostatnio zmieniono stan.
Proszę pamiętać, że powiadomienie określamy dla pojedynczego pliku i jeżeli z góry wiemy, że plik nie został przez nas utworzony po zaznaczeniu pierwszej opcji nigdy nie dostaniemy takiego powiadomienia.
Uwaga! Najprostsza forma Powiadom -> Współpracownika nie zawiera żadnych informacji na temat pliku, na którym działanie zostało wykonane. Natomiast mamy możliwość użycia polecenia Skopiuj łącze ![]() dostępnej pod prawym przyciskiem myszy po zaznaczeniu plików. Następnie link możemy wkleić w treści wiadomości.
dostępnej pod prawym przyciskiem myszy po zaznaczeniu plików. Następnie link możemy wkleić w treści wiadomości.
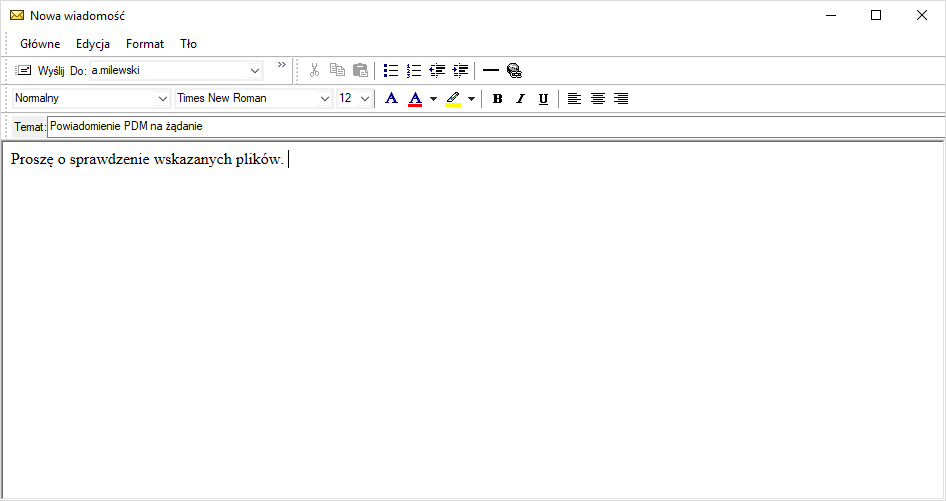

Wybranym narzędziem nie możemy ustalić powiadomienia o wykonaniu konkretnego przejścia dla wielu plików jednocześnie. Po zaznaczeniu kilku plików opcję zawężają się do możliwości wysłania powiadomienia do współpracownika.
Powiadomienia na żądanie mogę stać się bardzo użyteczne w dużych środowiskach, gdzie wiele osób będzie wprowadzać zmiany w jednym pliku. W takim przypadku zamiast otwierać regularnie daną lokalizację w PDM i sprawdzać czy plik, do którego chcemy mieć dostęp jest już zaewidencjonowany możemy ustawić notyfikację Powiadom -> Mnie, kiedy zaewidencjonowany.
W takim przypadku po zwolnieniu pliku przez innego użytkownika otrzymujemy następujący komunikat.
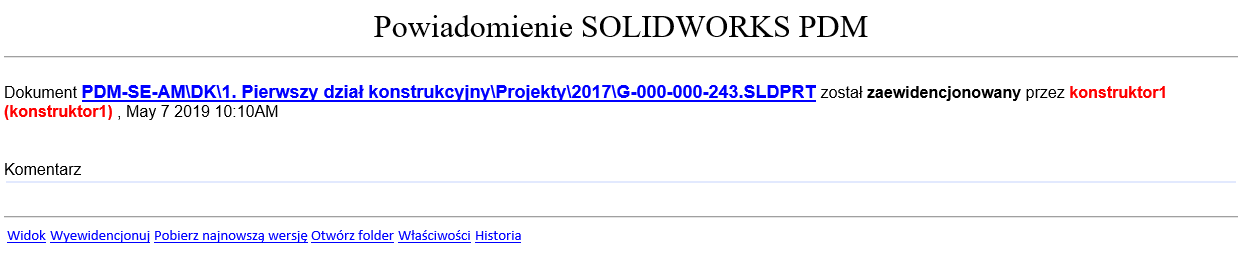
Oczywiście mamy też dostęp do wszystkich powiadomień jakie dotyczą naszego konta. Ostatnią opcją w menu Powiadom jest Moje powiadomienia, gdzie możemy sprawdzić czy notyfikacje dla wybranego pliku są nadal aktywne oraz jakie warunki zostały określone dla wybranej pozycji.
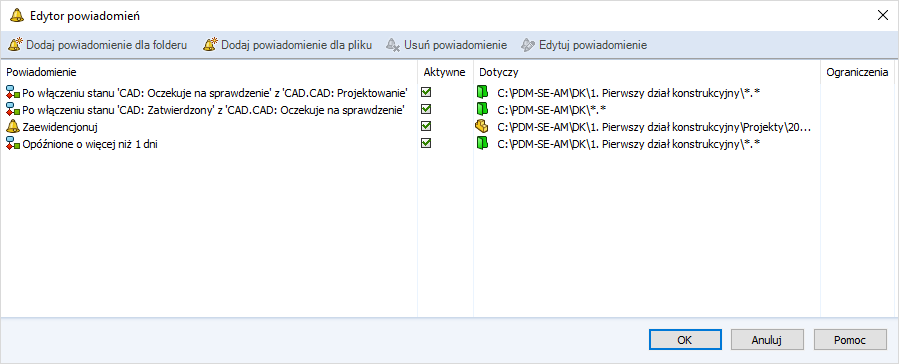
11. Dodatek PDM Notification
W przypadku kiedy chcemy połączyć łatwość konfigurowania powiadomień działania Wyślij pocztę, możliwość wysyłania powiadomienia zbiorczego dla większej ilości plików oraz prostotę konfiguracji możemy zaoferować Państwu dodatek PDM Notification, który jest dodatkiem do systemu PDM Professional służącym do wysyłania tzw. „powiadomień”. Poprzez słowo „dodatek”, należy rozumieć, że rozwiązanie to nie występuje w formie zewnętrznej aplikacji, a jest wbudowane do systemu PDM jako rozszerzenie rozbudowujące jego podstawowe funkcjonalności.
Wywołane przez użytkownika zdarzenie zmiany stanu plików powoduje zainicjowanie modułu dodatku.
Przykładowo więc utworzymy powiadomienie, które będzie informowało dział konstrukcyjny o wywołaniu nowej rewizji.
Po uruchomieniu konfiguracji dodatku należy dodać powiadomienie oraz nadać mu nazwę, która musi być niepowtarzalna i w krótki sposób rozróżniać będzie kolejne pozycje na naszej liście powiadomień.
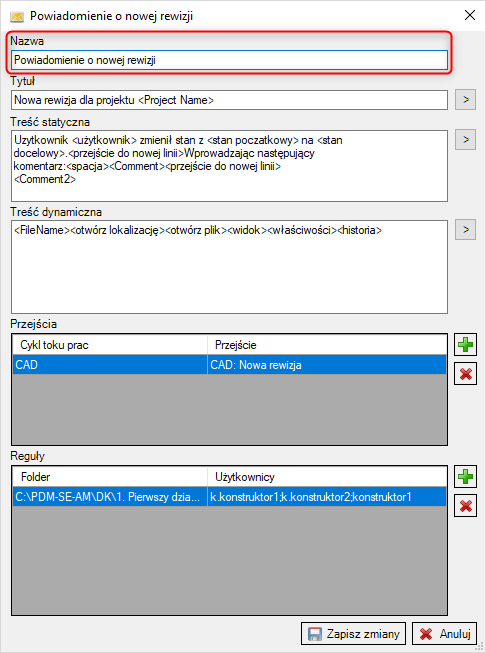
Następnie dodajemy tytuł powiadomienia, który pojawi się w Temacie wiadomości, do wyboru oczywiście mamy dynamiczne znaczniki zmiennych, o które zostanie uzupełniona nasza wiadomość.
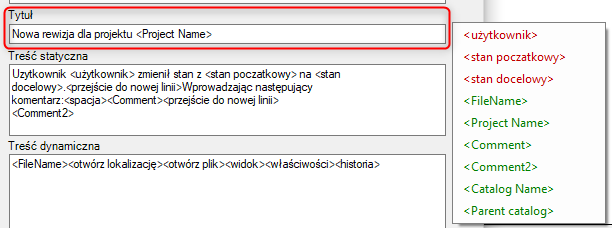
W kolejnych krokach uzupełniamy dwie sekcje dla szablonu wiadomości:
- Treść statyczna – opis wiadomości zbiorczej dla wszystkich plików jakie będą zawarte w powiadomieniu.
- Treść dynamiczna – szczegóły dotyczące wszystkich plików odniesienia spełniających zadane warunki, których lista w postaci tabeli ma się pojawić w treści powiadomienia.
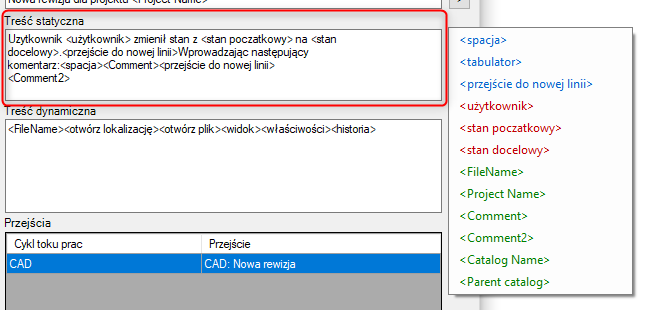
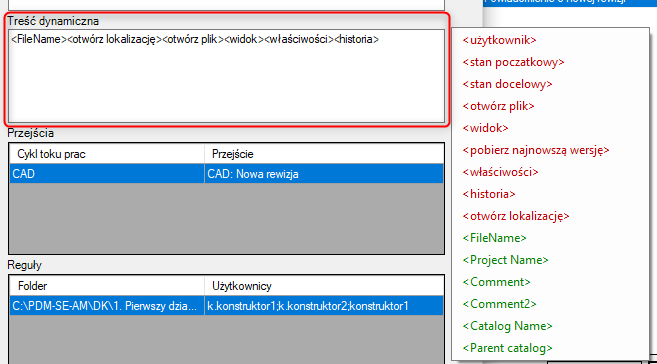
Kolejnym krokiem jest wybranie przejścia, w którym dodatek ma zostać wywołany.
W tym przypadku możemy dodać więcej niż jedno przejście bez konieczności konfigurowania oddzielnych pozycji dla każdego z nich.
Ostatni etap konfiguracji to określenie, jacy użytkownicy powinni otrzymać powiadomienia o zmianie stanu elementów w określonym folderze.
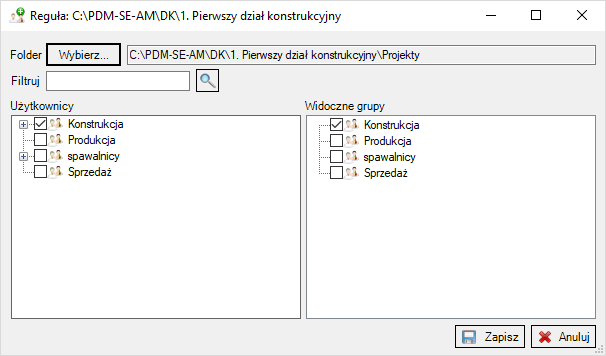
W efekcie po wykonaniu przejścia określonego jako miejsce wywołania dodatku PDM Notification najpierw otrzymamy standardowe okno PDM zawierające warunki przejścia.
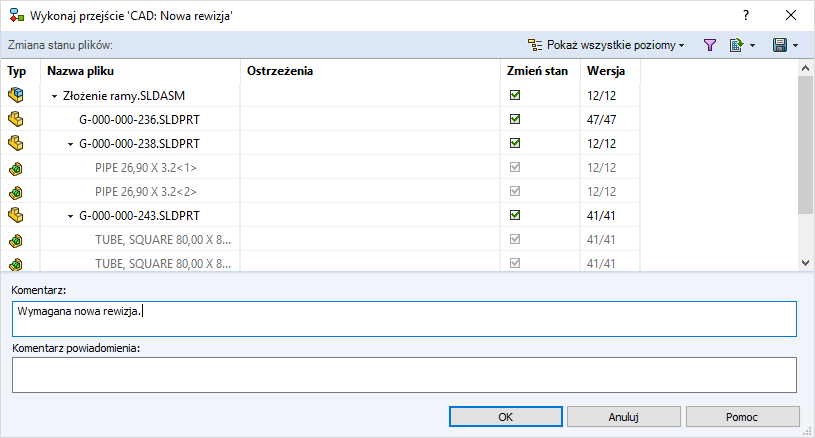
Następnie uruchomiony zostaje dodatek, w którym otrzymamy listę powiązanych plików, zdefiniowanych wstępnie odbiorców oraz możliwość wpisania komentarza.
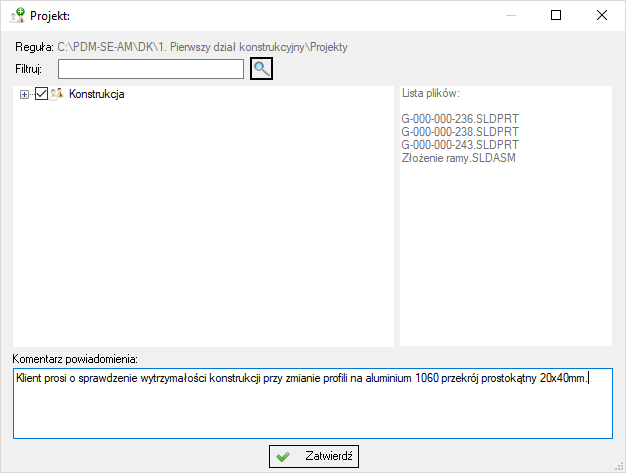
W tym przypadku cała grupa konstruktorzy otrzyma powiadomienie o nowej rewizji w następującej formie:
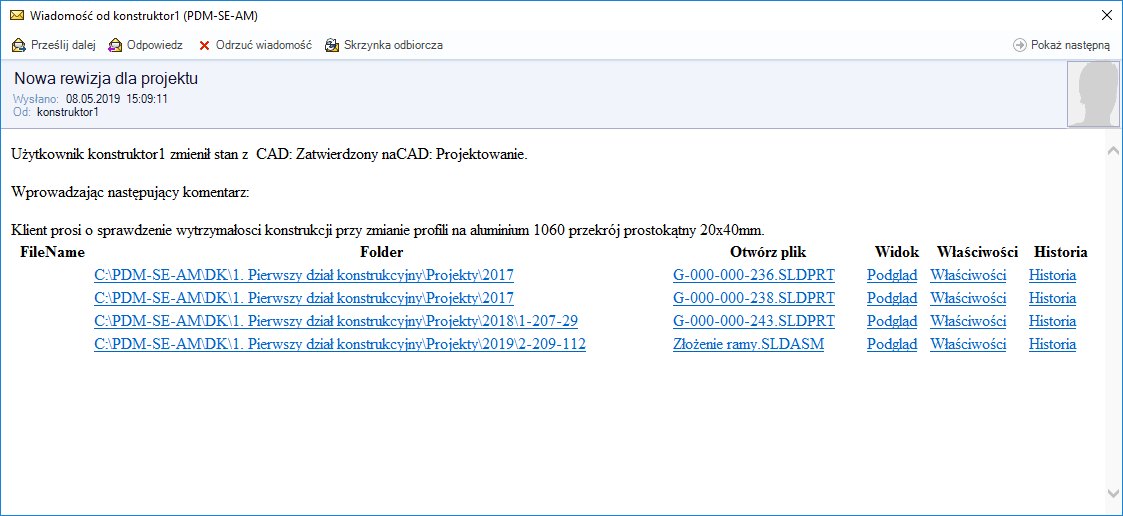
Nasz dodatek łączy to co najlepsze ze wszystkich metod, czyli:
- Powiadomienia wysyłane po bazie danych w obrębie sieci wewnętrznej firmy.
- Prostota w konfigurowaniu i zarządzaniu powiadomieniami.
- Zapisuje pełną historię powiadomień do serwera SQL w tych samych tabelach co standardowe powiadomienia.
- Pozwala na sprawdzenie czy dane powiadomienie zostało odczytane przez użytkownika.
- Wiele plików w pojedynczym powiadomieniu.
Podsumowując, system PDM oferuje wiele sposobów informowania użytkowników o zmianach zachodzących wewnątrz przechowalni plików. Ważnym czynnikiem, na który warto zwracać uwagę jest odpowiednie wyważenie ilości otrzymywanych przez użytkowników powiadomień. Zbyt duża ich liczba, szczególnie na początku może zniechęcić do ich czytania przez co wykorzystany moduł stanie się bezużyteczny.