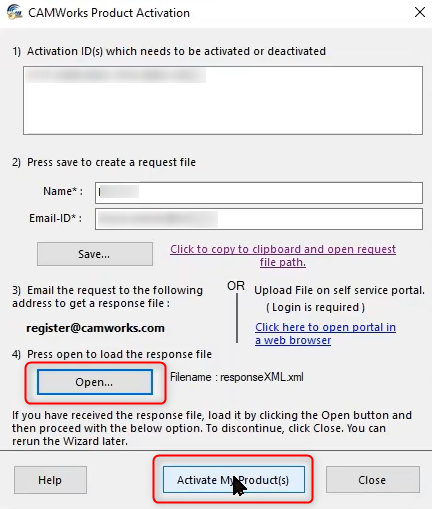OSTATNIA AKTUALIZACJA: Listopad 2022
Licencja CAMWorks określa moduły oraz wersję programu, która może zostać zainstalowana na komputerze użytkownika. Sposób licencjonowania CAMWorks będzie determinował jak dana licencja będzie używana – do testów, dla pojedynczego użytkownika, czy dla większej ilości użytkowników.
CAMWorks posiada następujące sposoby licencjonowania:
- licencja demonstracyjna: Pełna lub Ograniczona,
- licencja na kluczu sprzętowym,
- licencja programowa przypisana do komputera,
- licencja sieciowa,
- licencja online.
LICENCJA DEMONSTRACYJNA
- Pełna (na określony okres czasu): użytkownik posiada dostęp do wszystkich funkcji programu CAMWorks (wraz z możliwością generowania G-kodu). SOLIDEXPERT udostępnia taką licencję demonstracyjną na określony czas. Przebieg procesu konfiguracji jest podobny jak w przypadku konfigurowania licencji programowej przypisanej do komputera.
- Ograniczona (bezterminowa): użytkownik programu CAMWorks podobnie jak w przypadku pełnej licencji demonstracyjnej posiada dostęp do wszystkich funkcji programu z wyjątkiem możliwości generowania G-kodu. Informacje zapisane w plikach w wersji demo, po otwarciu w wersji komercyjnej nie będą dostępne. Licencja ta nie wymaga konfiguracji.
KONFIGURACJA KLUCZA SPRZĘTOWEGO
Klucz sprzętowy zaprogramowany dla modułów oraz wersji do których posiadasz uprawnienia, znajduje się na urządzeniu, które należy podłączyć do portu USB komputera.
Aktywacja klucza sprzętowego:
1. Podłącz urządzenie, na którym znajduję się klucz, do portu USB komputera.
2. Jeśli komputer nie wykrywa klucza, należy zainstalować sterowniki, które pobieramy ze strony CAMWorks: Support >> Customer Area >> Miscellaneous Downloads (pobieramy: Sentinel Protection Installer 7.6.9 for Windows ).
W przypadku problemów z pobraniem danego sterownika ze strony producenta, prosimy o kontakt z pomocą techniczną SOLIDEXPERT.
3. W celu aktywacji klucza należy uruchomić aplikacje CAMWorks License Manager -> Start\ Wszystkie aplikacje\ CAMWorks License Manager\ CAMWorks License Manager), który uruchamiamy z pełnymi uprawnieniami administratora.
4. W zakładce License Setup wybierz metodę licencjonowania Hardware Dongle, a następnie Update Dongle.
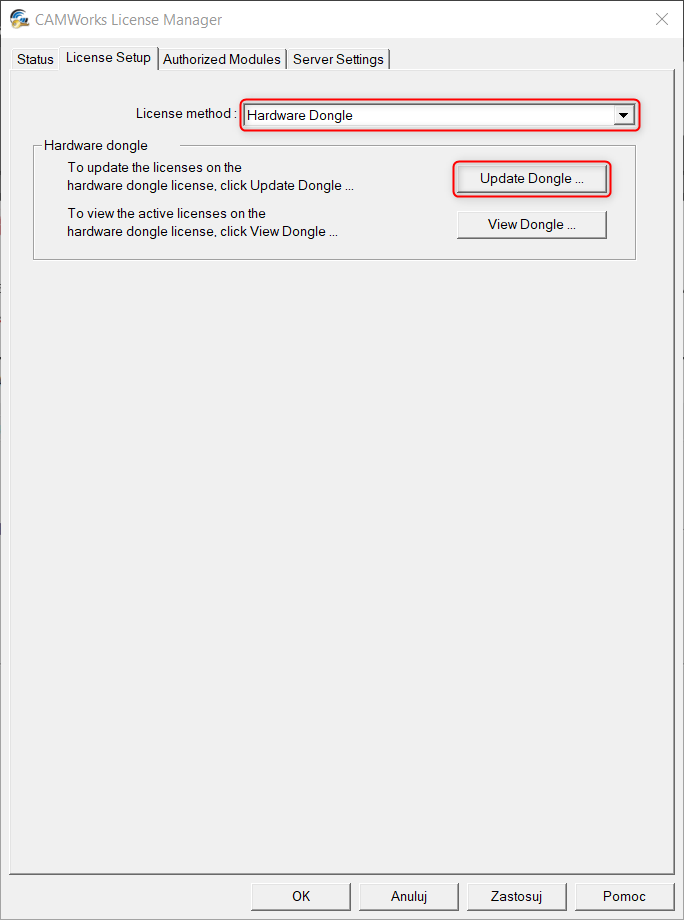
5. W oknie Open COD File wybierz lokalizację, w której znajduje się plik .cod (otrzymany od SOLIDEXPERT)
6. Wybierz plik .cod, kliknij Otwórz.
7. W oknie Update Protection Block znajdują się informację na temat licencji: autoryzowane moduły, autoryzowane wersje etc. Kliknij przycisk Update w celu aktywacji/aktualizacji licencji.
8. Jeśli plik .cod jest poprawnie aktywowany/ zaktualizowany to zostanie wyświetlona wiadomość
„Security Block updated successfully”.
9. Po poprawnej konfiguracji klucza sprzętowego program CAMWorks będzie działał za każdym razem przy podłączonym urządzeniu do portu USB bez konieczności ponownego aktywowania.
Składanie wniosku o licencję programową:
- Uruchom aplikację CAMWorks License Manager-> Start\ Wszystkie aplikacje\ CAMWorks License Manager\ CAMWorks License Manager z uprawnieniami administratora.
- Po wyświetleniu się okna dialogowego CAMWorks License Manager wybierz zakładkę License Setup.
- Wybierz metodę licencjonowania jako Nodelocked (Standalone).
- Następnie wybierz Request License.
- Uzupełnij formularz. Pola oznaczone (*) są wymagane.
- Pole State/Province może zostać niezmienione (Alabama).
- Od roku 2020 klienci otrzymują numer seryjny, który należy wpisać w pierwszym wymaganym okienku. Klienci z poprzednich lat nie posiadający numeru zaznaczają checkbox „ I do not have/know the serial numer”.
- Po uzupełnieniu wszystkich pól, trzeba zaznaczyć checkbox potwierdzający zaznajomienie się z zasadami „Polityki prywatności” (I have read HCL Technologies…)
- Po uzupełnieniu formularza wybierz Open in windows Explorer.
- W przypadku, gdy pojawi się informacja odnośnie numeru seryjnego kliknij OK.
- Następnie pojawi się informacja o lokalizacji pliku tekstowego.
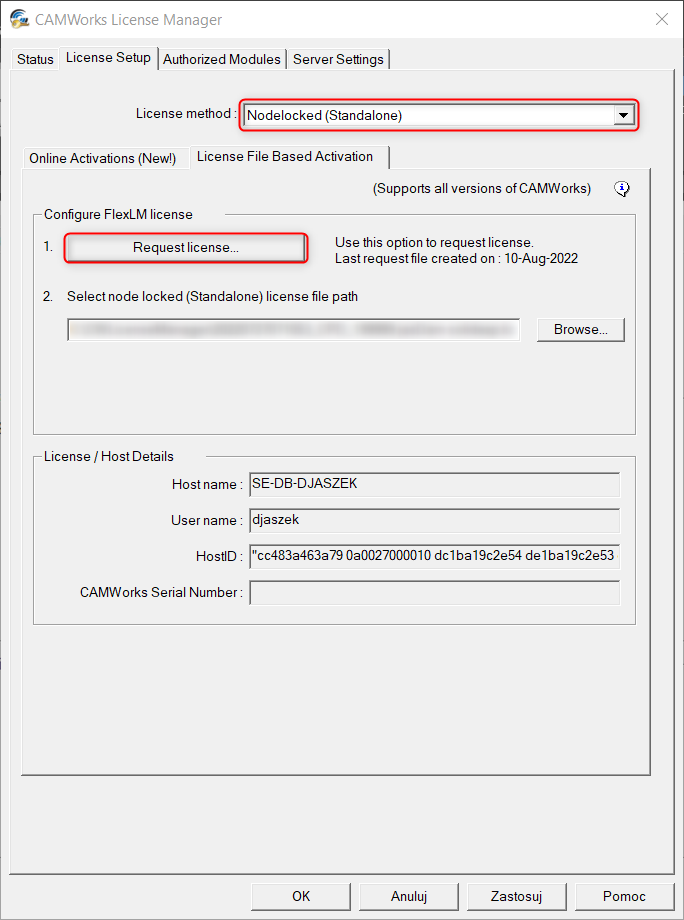
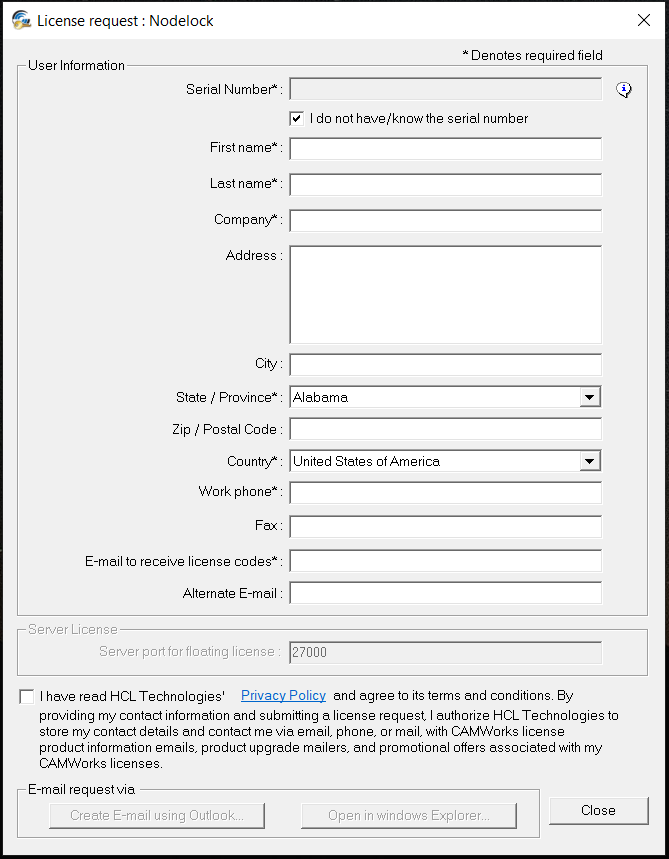
12. Uzupełniony formularz prześlij na adres camworks@solidexpert.com w treści maila wpisując „Plik licencji”.
13. Przed odbiorem oraz aktywacją licencji programu CAMWorks, będziesz pracować w trybie demonstracyjnym.
KONFIGURACJA AUTONOMICZNEJ LICENCJI (PRZYPISANEJ DO KOMPUTERA)
- Uruchom aplikację CAMWorks License Manager-> Start\Wszystkie aplikacje\CAMWorks License Manager\ CAMWorks License Menager z uprawnieniami administratora.
- Po wyświetleniu się okna dialogowego CAMWorks License Manager wybierz zakładkę License Setup.
- Wybierz metodę licencjonowania jako FlexLM Software.
- Zaznacz opcję Select node locked (Standalone).
- Kliknij Browse i wybierz folder, w którym zlokalizowany jest otrzymany plik licencji, wybierz go
i kliknij Otwórz. - Następnie kliknij Zastosuj.
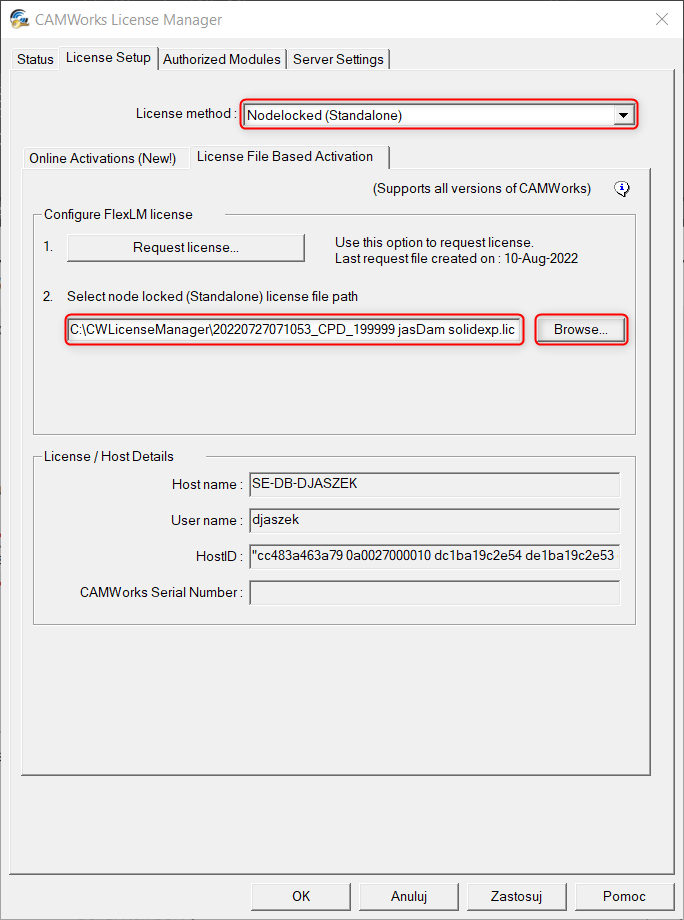
7. Następnie przejdź do zakładki Status i upewnij się czy zawarte tam informacje zostały zaktualizowane w następujący sposób:
- Authorization Status: Succeeded,
- License File Used: ścieżka do pliku i jego nazwa.
8. Przejdź do zakładki Authorized Modules i sprawdź czy potwierdzona jest dostępność we wszystkich opcjach dostępnych dla danego pakietu.
9. Kliknij OK.
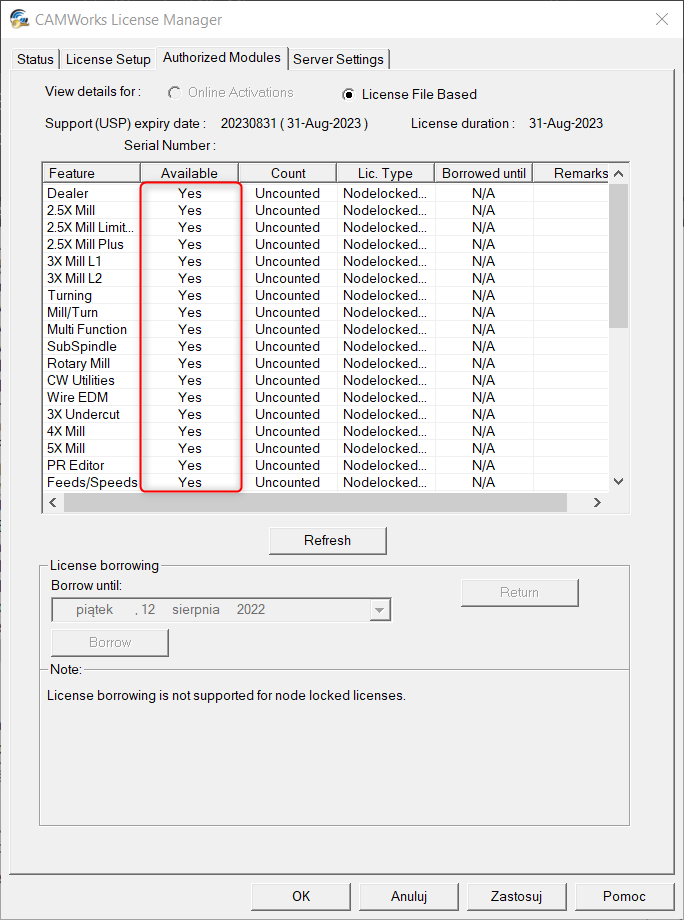
Składanie wniosku o licencję sieciową
1. Proces składania wniosku o licencję sieciową przebiega tak samo jak w przypadku licencji programowej, z tym, że wykonuje się ją na komputerze, który jest serwerem. Do skonfigurowania licencji wymagana jest jedynie aplikacja CW License Manager
2. Przejdź na zakładkę Server Settings. Kliknij Use this Machine as License Server.
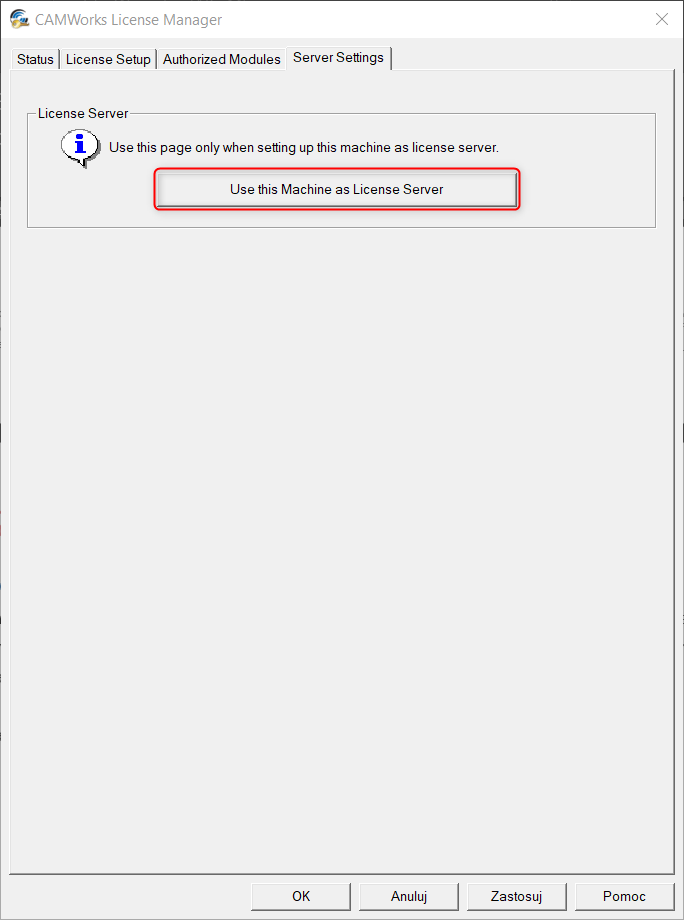
3. Aby wykonać plik requestu bezpośrednio z serwera, na którym ma działać licencja, kliknij Request Network Server License…
4. Uzupełniony formularz wcześniej zapisany w pliku tekstowym prześlij na adres camworks@solidexpert.com w treści maila wpisując „Licencja sieciowa”.
KONFIGURACJA LICENCJI SIECIOWEJ NA SERWERZE
- Uruchom aplikację CAMWorks License Manager-> Start\ Wszystkie aplikacje\ CAMWorks License Manager\ CAMWorks License Manager z uprawnieniami administratora.
- W oknie dialogowym CAMWorks License Manager przejdź na zakładkę Server Settings.
- Jako Server License Method wybierz License File Based.
- W polu License file path wczytaj otrzymany plik licencji.
- Wybierz opcję Install CAMWorks license service, a następnie Start CAMWorks License Service, aby aktywować licencję.
- Informacja: CAMWorks License Service is running na dole ekranu informuje o tym czy program wczytał plik.
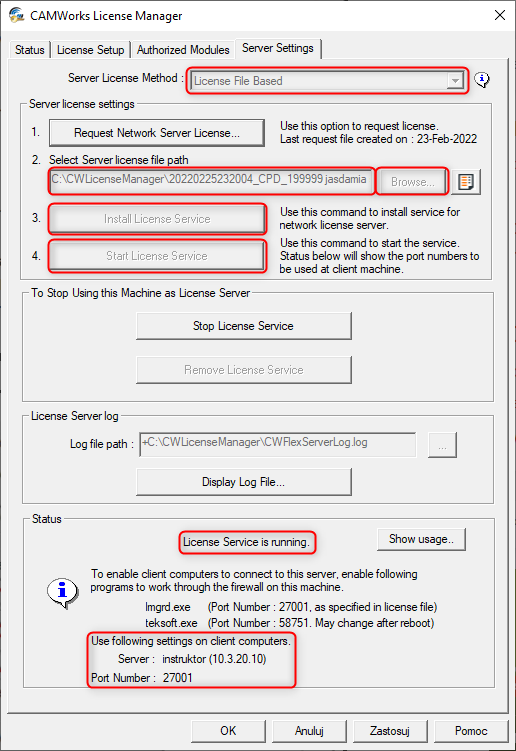
6. Na komputerze pełniącym role serwera, należy dodać wyjątki do Zapory Sieciowej Systemu Windows. Wyjątki należy dodać na reguły przychodzące i wychodzące dla procesów Imgrd.exe oraz teksoft.exe dla portów dla nich określonych (informacje, które to porty, znajduje się w dolnej części okna Server Settings, jak na obrazku powyżej).
7. Przejdź do zakładki License Setup w celu sprawdzenia ustawień dotyczących serwera. W polu Host name wczytywana jest nazwa serwera, która należy wpisać w polu Server Host name.
8. Następnie przejdź do zakładki Authorized Modules, sprawdź, czy została uruchomiona licencja sieciowa „ruchoma” (floating).
KONFIGURACJA LICENCJI SIECIOWEJ NA KOMPUTERZE SIECIOWYM
- Uruchom aplikację CAMWorks License Manager-> Start\ Wszystkie aplikacje\ CAMWorks License Manager\ CAMWorks License Manager z uprawnieniami administratora.
- Po wyświetleniu się okna dialogowego CAMWorks License Manager wybierz zakładkę License Setup.
- Wybierz metodę licencjonowania jako Floating Network Server.
- W polu Server Host name wpisz nazwę serwera, z którego pobierana jest licencja sieciowa (serwer oraz komputer, na którym będzie zainstalowany CAMWorks muszą znajdować się w tej samej sieci lokalnej). Nazwa serwera to przeważnie nazwa komputera, który nim jest. Ta informacja jest również na serwerze, w zakładce Server settings.
- Kliknij przycisk Zastosuj.
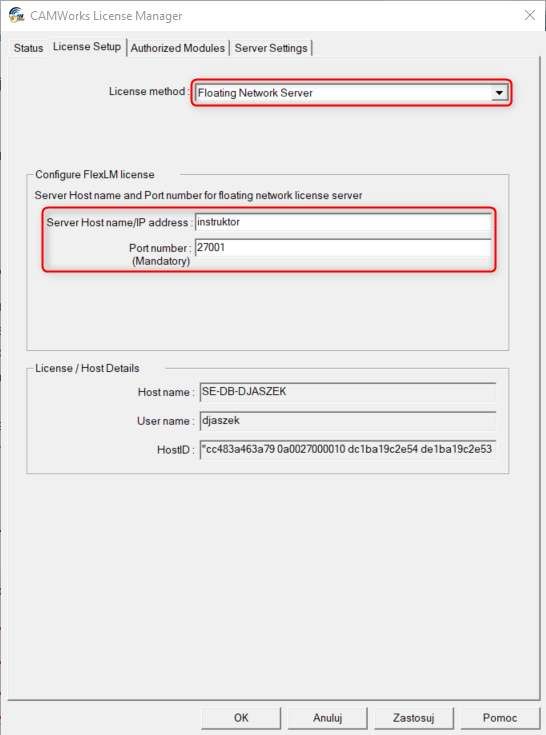
7. Przejdź do zakładki Authorized Modules i sprawdź, czy została uruchomiona licencja sieciowa „ruchoma” (floating).
LICENCJA ON-LINE
I. Automatyczna aktywacja Online
- Uruchom aplikację CAMWorks License Manager -> Start\ Wszystkie aplikacje\ CAMWorks License Manager\ CAMWorks License Manager z uprawnieniami administratora.
- Po wyświetleniu się okna dialogowego CAMWorks License Manager wybierz zakładkę License Setup.
- Wybierz metodę licencjonowania jako Online Activation (New!).
- Kliknij przycisk Activate License…
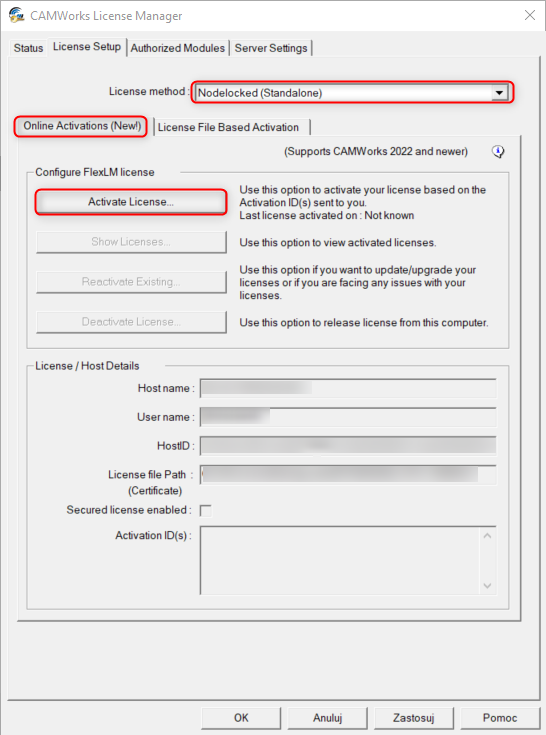
5. W oknie License Activation zaznacz opcję Automatically over the Internet (Recommended) , w polu poniżej podaj swój numer ActivationID i kliknij Add. Numer ActivationID został przesłany emailem po zakupie programu. Jeżeli posiadasz więcej niż jeden ActivationID można dodać je od razu, wpisując w okienku kolejny i ponownie klikając Add.
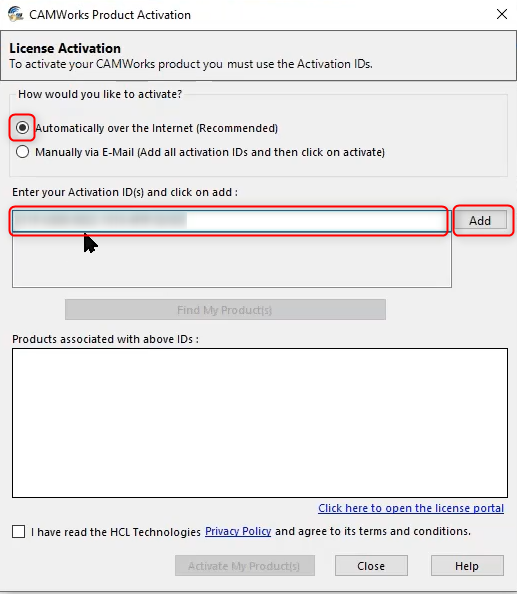
6. Kliknij Find My Product(s), poniżej pojawią się informacje o przypisanych produktach do podanych wcześniej ActivationID. Aby je aktywować należy zaznaczyć pole na dole okna i kliknąć Activate My Product(s).
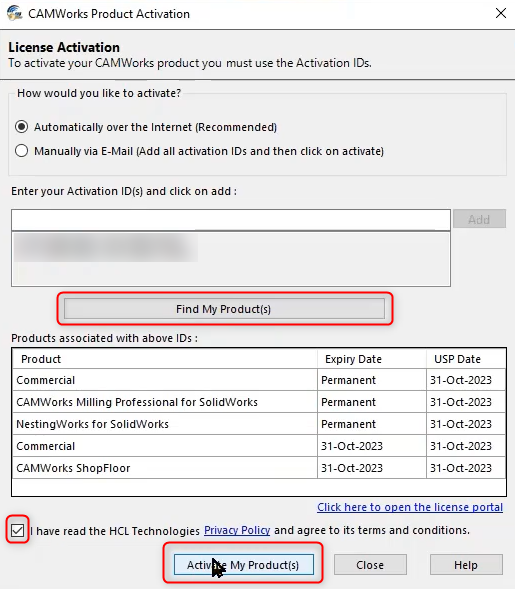
7. Pojawi się nowe okienko, w którym należy podać swoją nazwę użytkownika bez polskich znaków i adres e-mail oraz kliknąć OK.
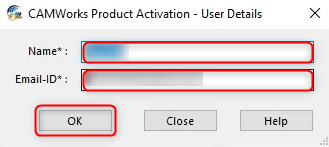
8. Po kliknięciu OK, następuje sprawdzenie i aktywacja licencji. Jeżeli wszystko przebiegnie poprawnie, pojawi się okno z listą aktywowanych produktów CAMWorks (Product), datą ważności licencji (Expiry Date) i dacie końca subskrypcji (USP Date).
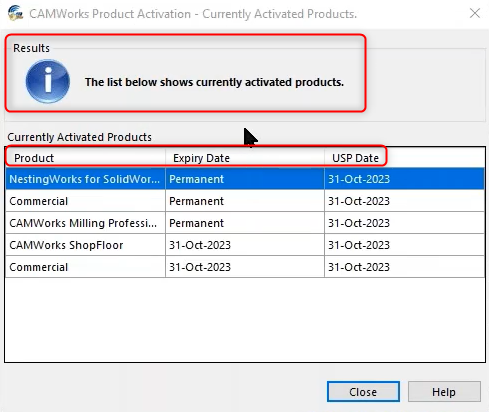
II. Manualna aktywacja Online – generowanie pliku request.
W przypadku braku możliwości automatycznej aktywacji (np. brak Internetu w komputerze gdzie ma być aktywowany CAMWorks) można taką aktywację wykonać manualnie.
- Na początku należy wykonać kroki 1-4 z opisu Automatyczna aktywacja Online.
- Następnie w oknie License Activation zaznacz opcję Manually via E-mail (Add all activation IDs and then click on activate), w polu poniżej podaj swój numer ActivationID i kliknij Add. Numer ActivationID został przesłany emailem po zakupie programu. Jeżeli posiadasz więcej niż jeden ActivationID można dodać je od razu, wpisując w okienku kolejny i ponownie klikając Add.
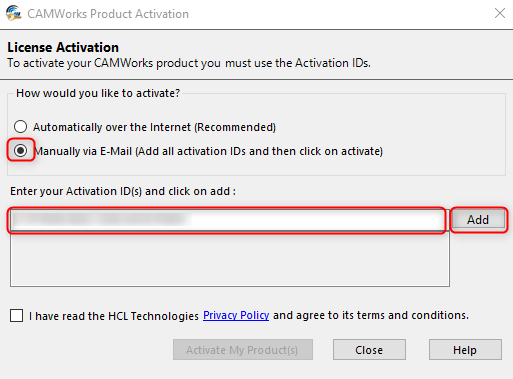
3. Zaznacz pole na dole okienka i kliknij Activate My Product(s).
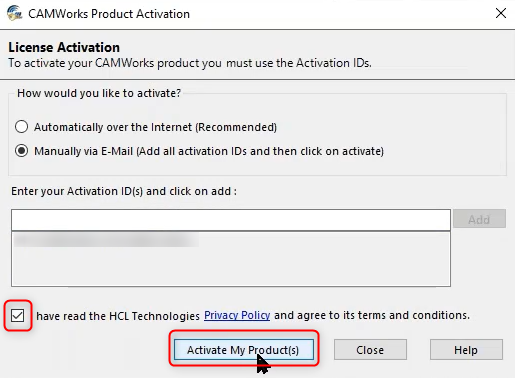
4. Pojawi się nowe okienko, w którym należy podać swoją nazwę użytkownika bez polskich znaków i adres e-mail oraz kliknąć Save.
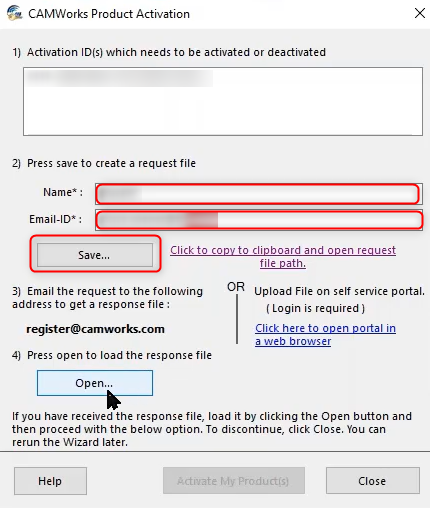
5. Pojawi się okno z lokalizacją zapisanego pliku, który należy przesłać na adres camworks@solidexpert.com
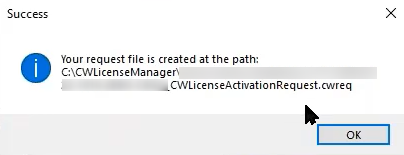
III. Aktywacja Manualna Online – uruchomienie licencji.
- Na początku należy wykonać kroki 1-4 z opisu Automatyczna aktywacja Online.
- Następnie w oknie License Activation zaznacz opcję Manually via E-mail (Add all activation IDs and then click on activate), w polu poniżej podaj swój numer ActivationID i kliknij Add.
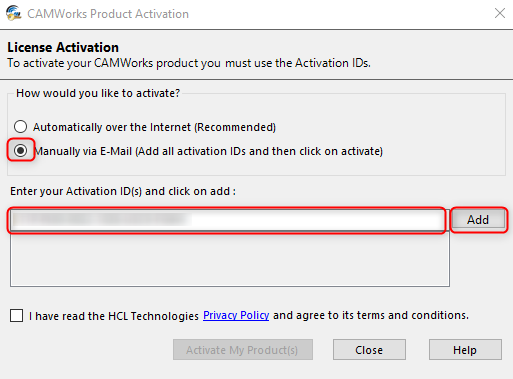
3. Zaznacz pole na dole okienka i kliknij Activate My Product(s).
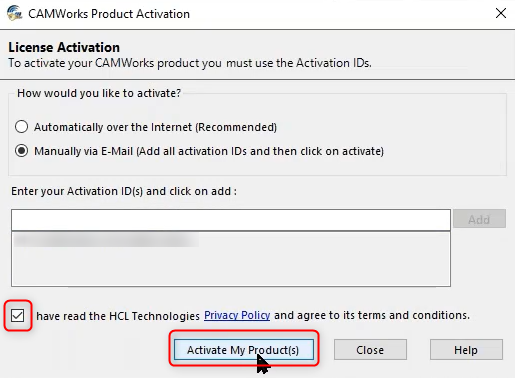
4. Użyj otrzymanego pliku licencji, kliknij przycisk Open, wybierz plik licencji i kliknij Activate My Product(s)