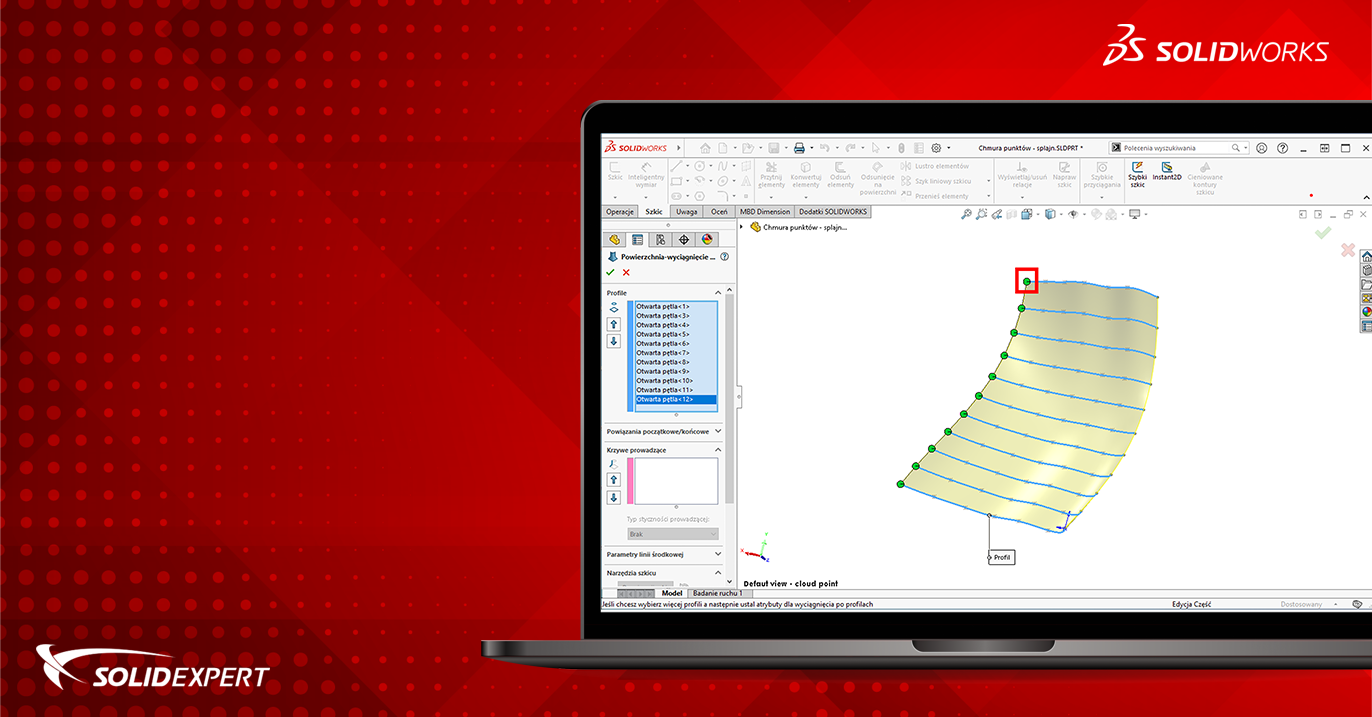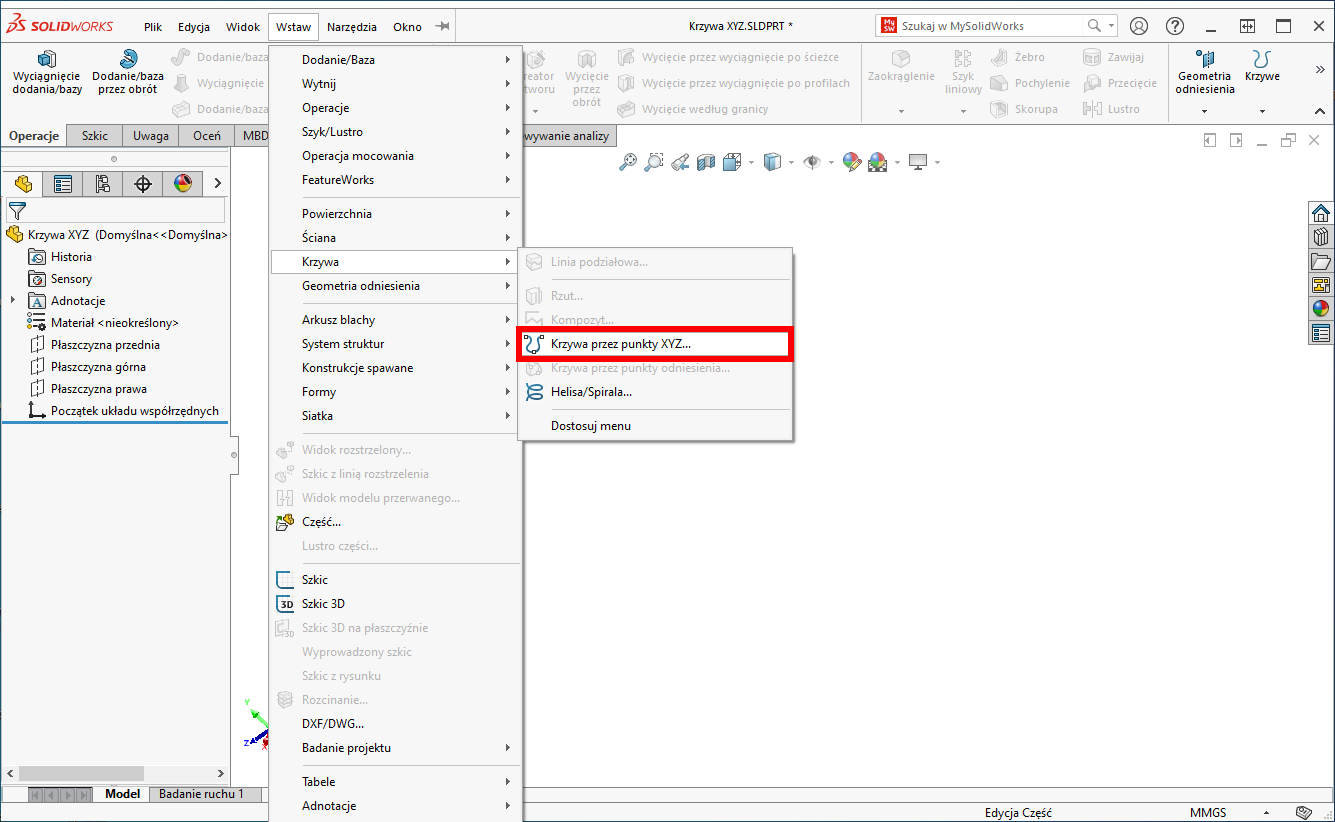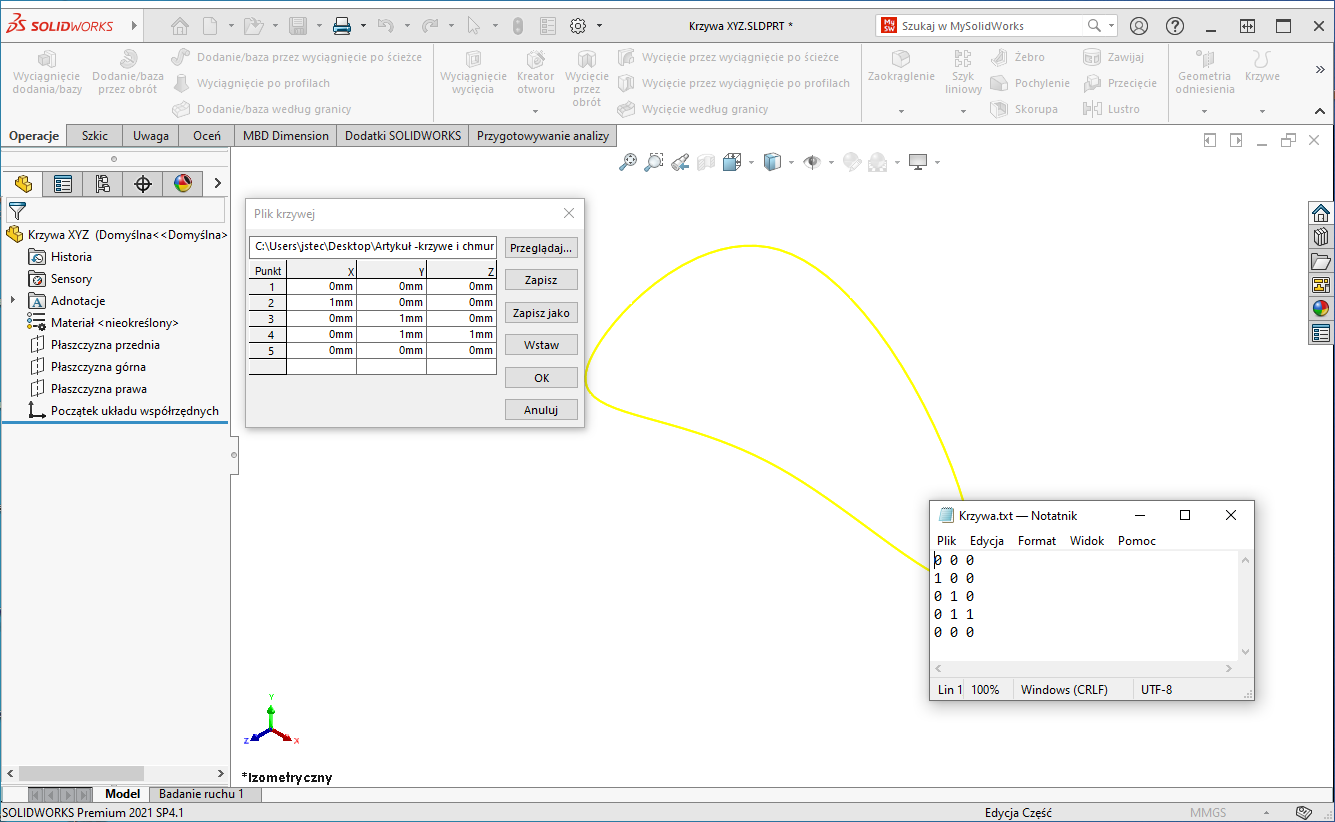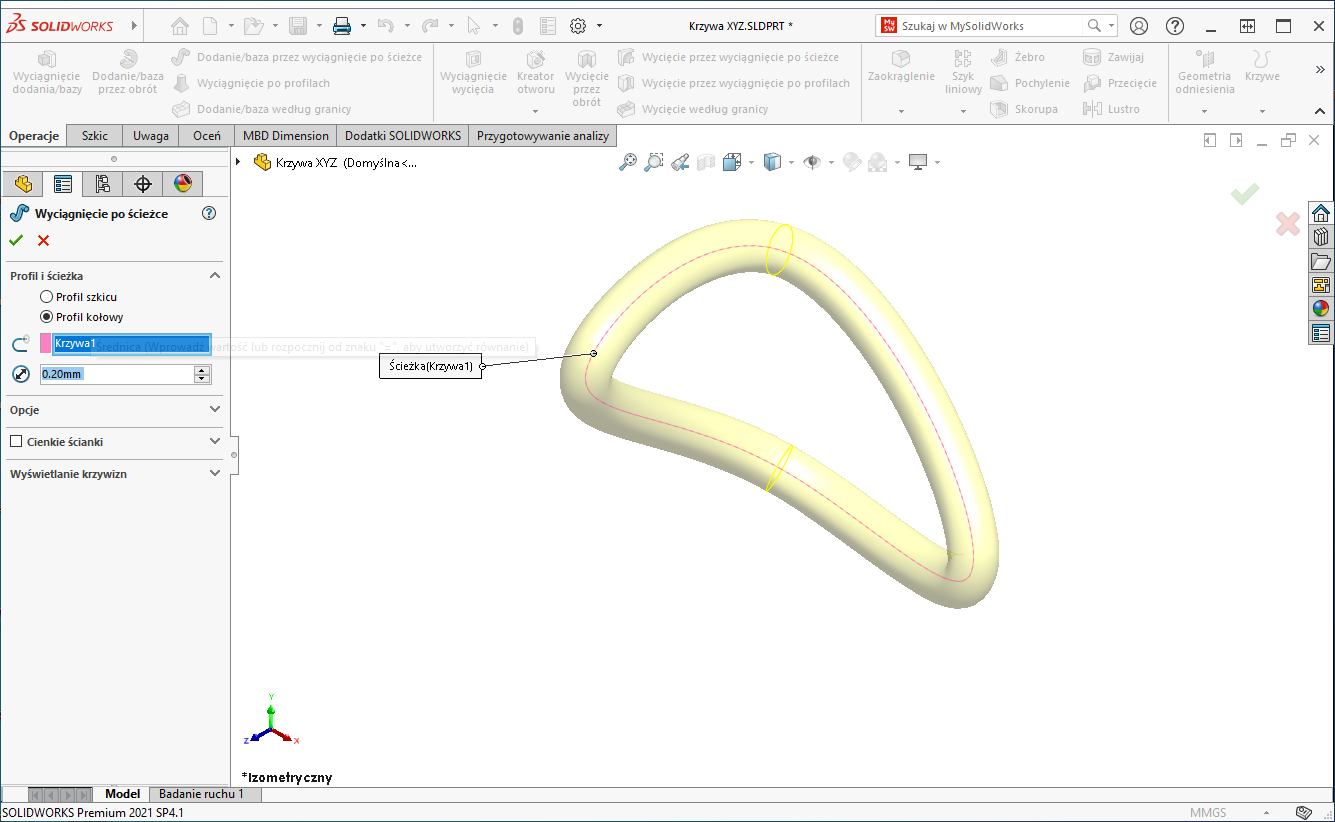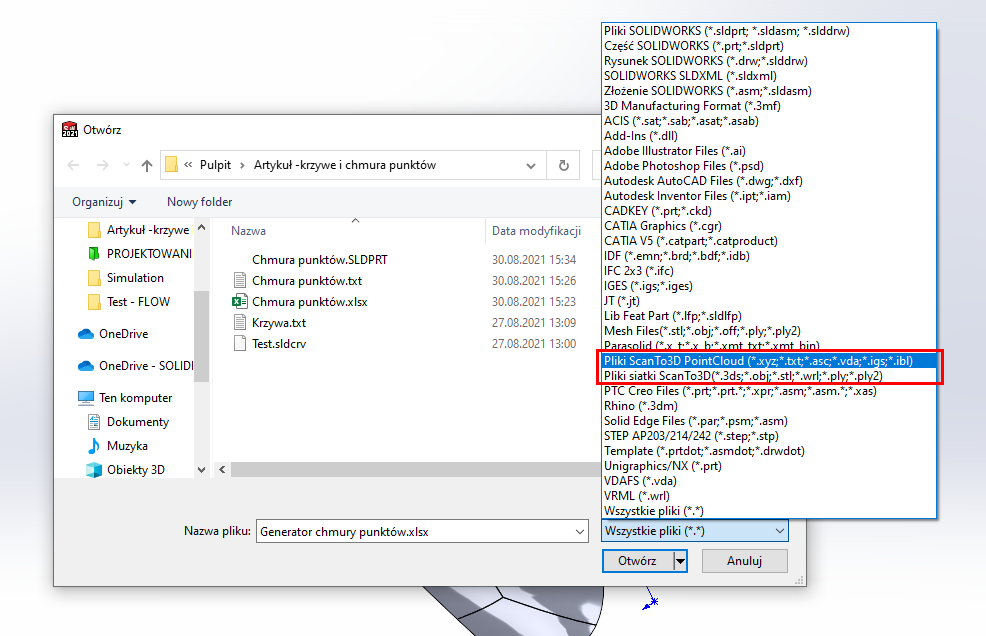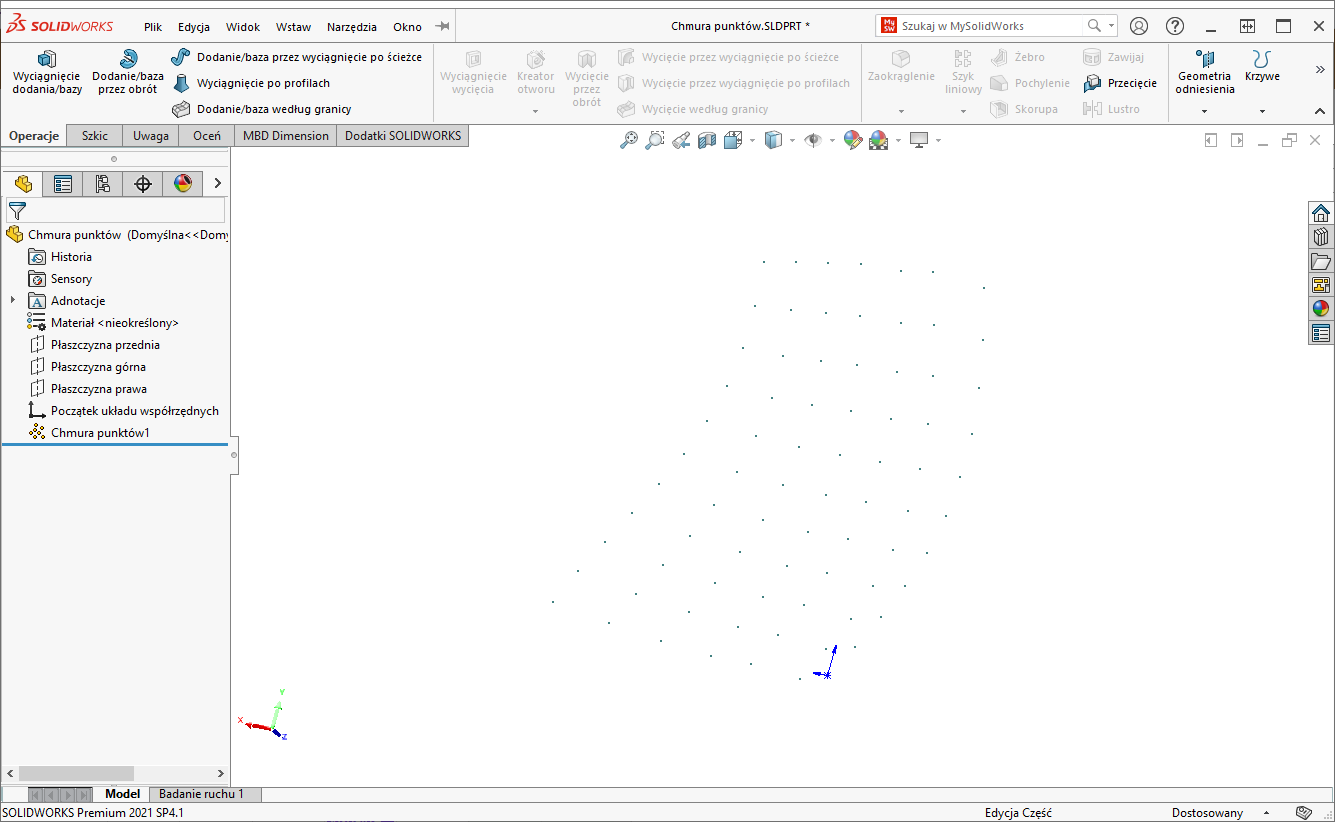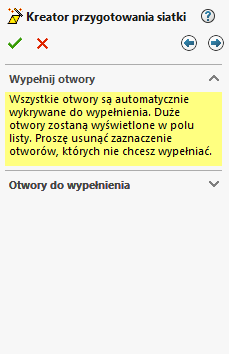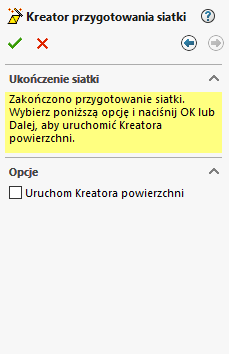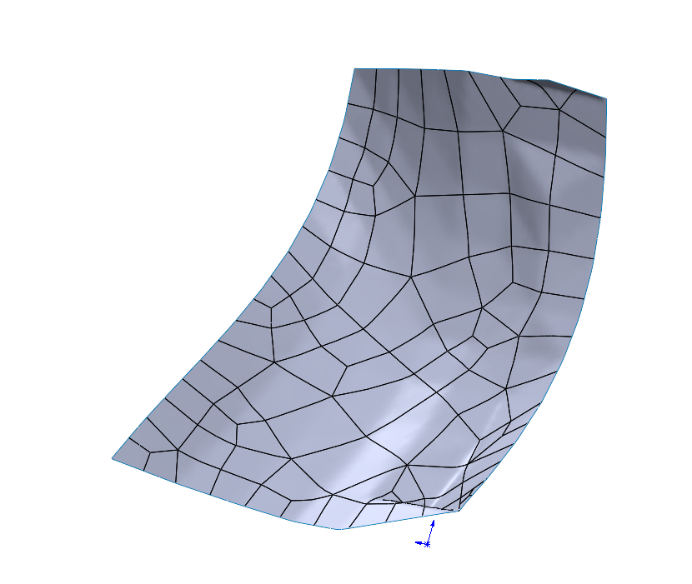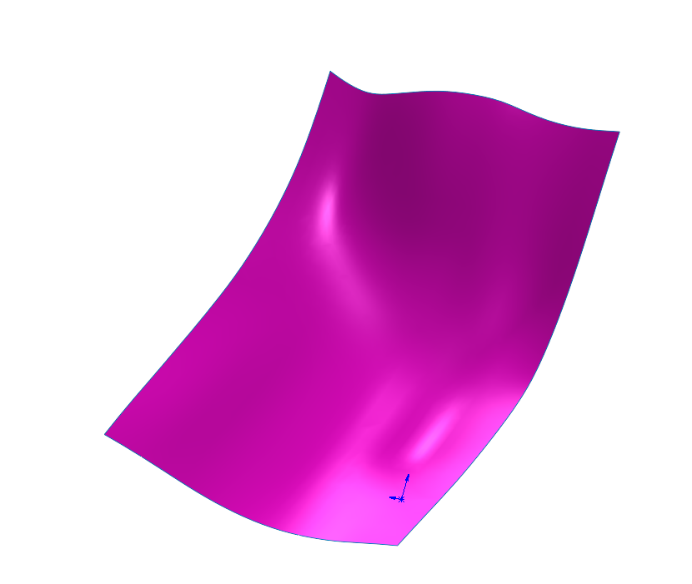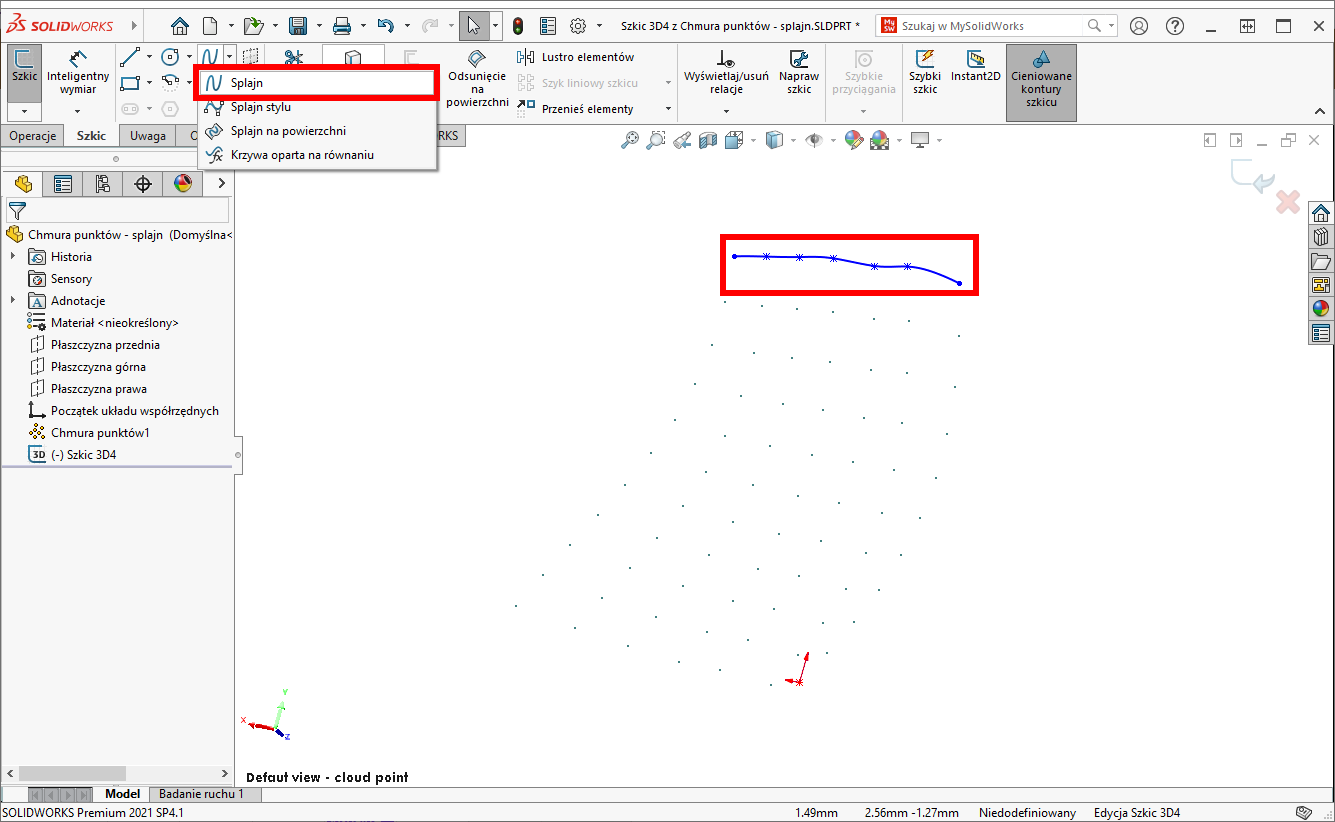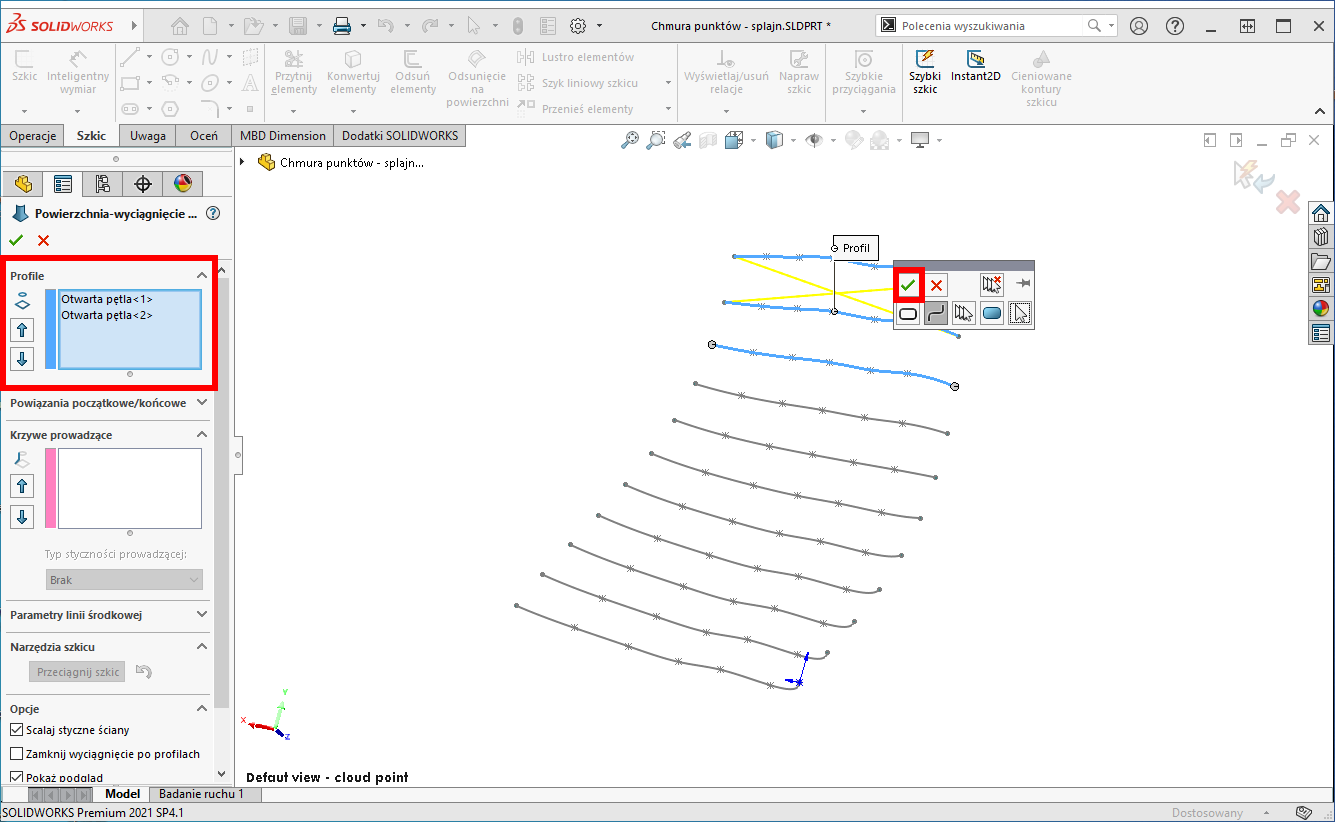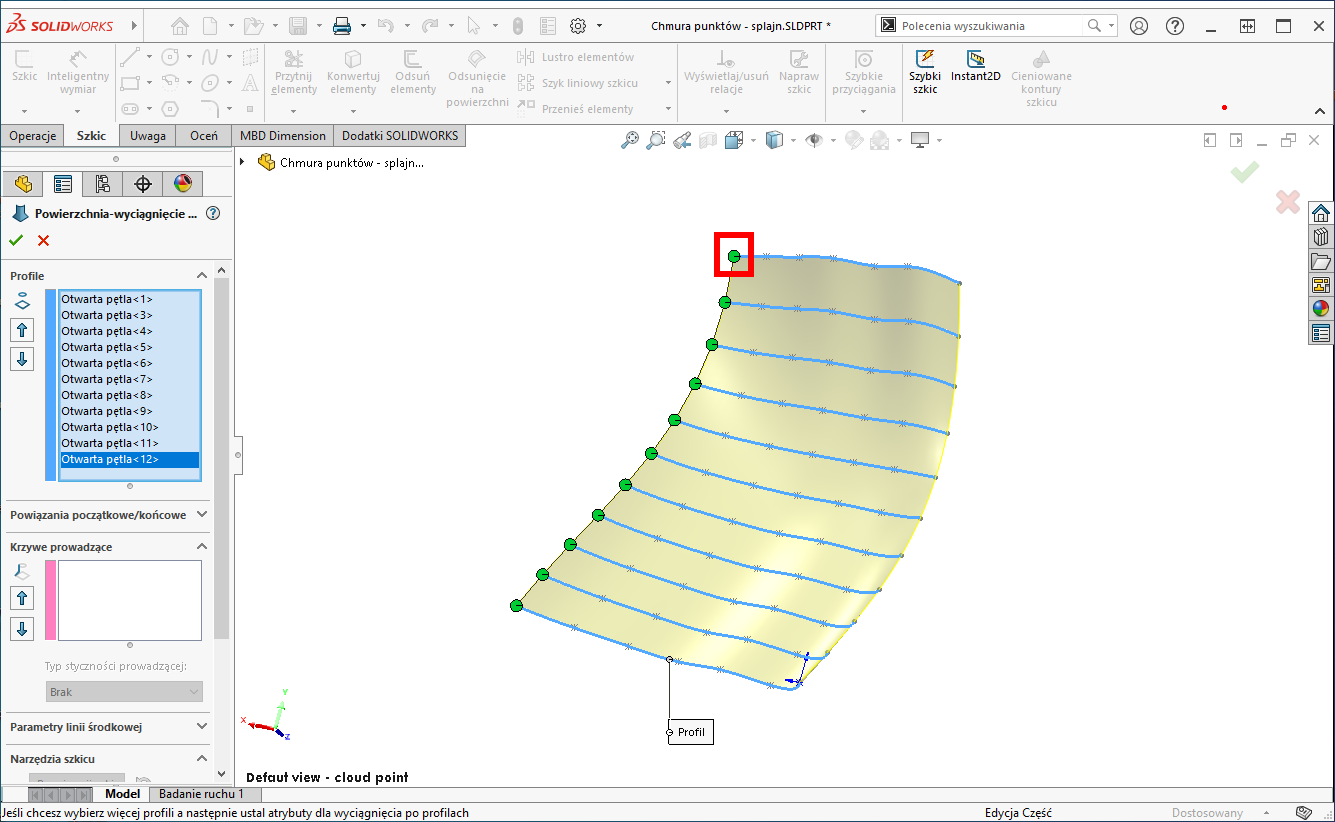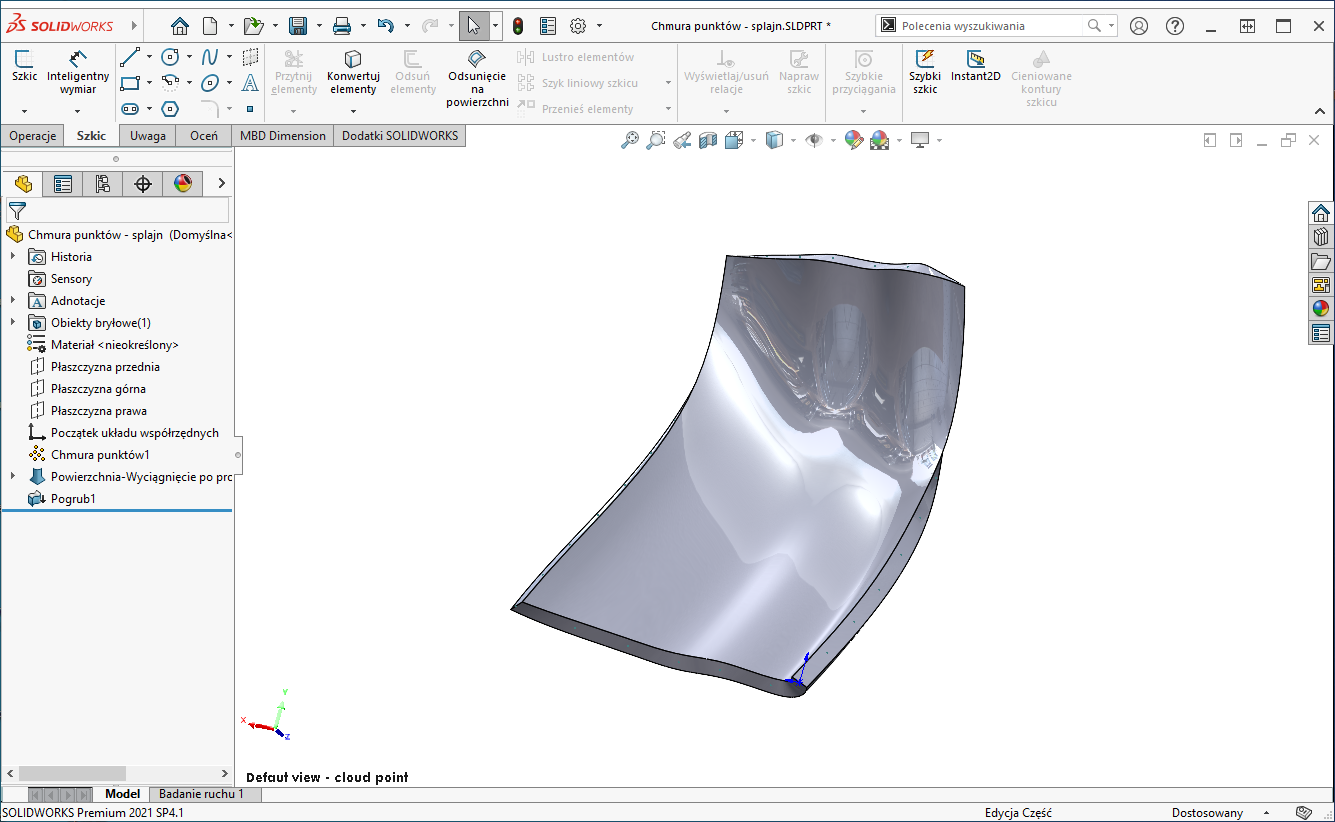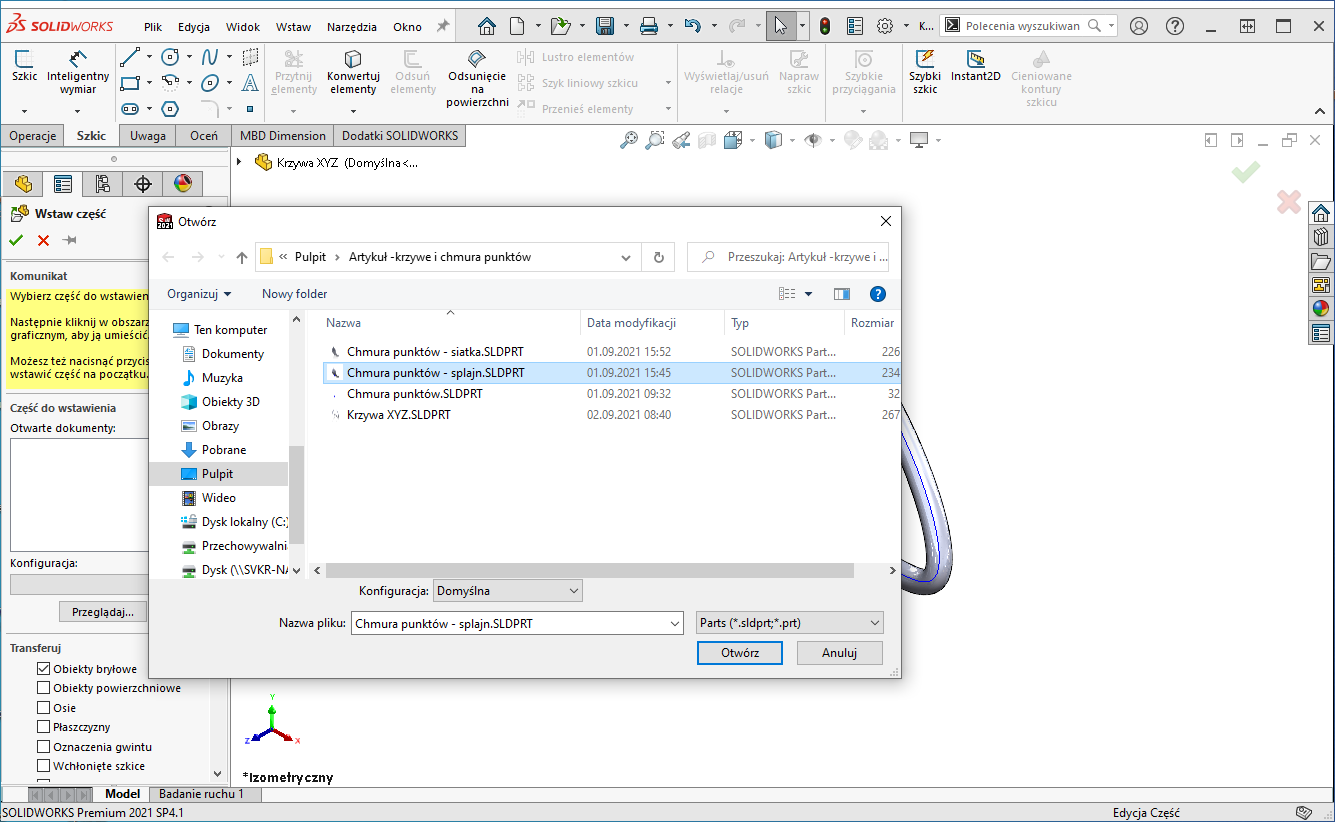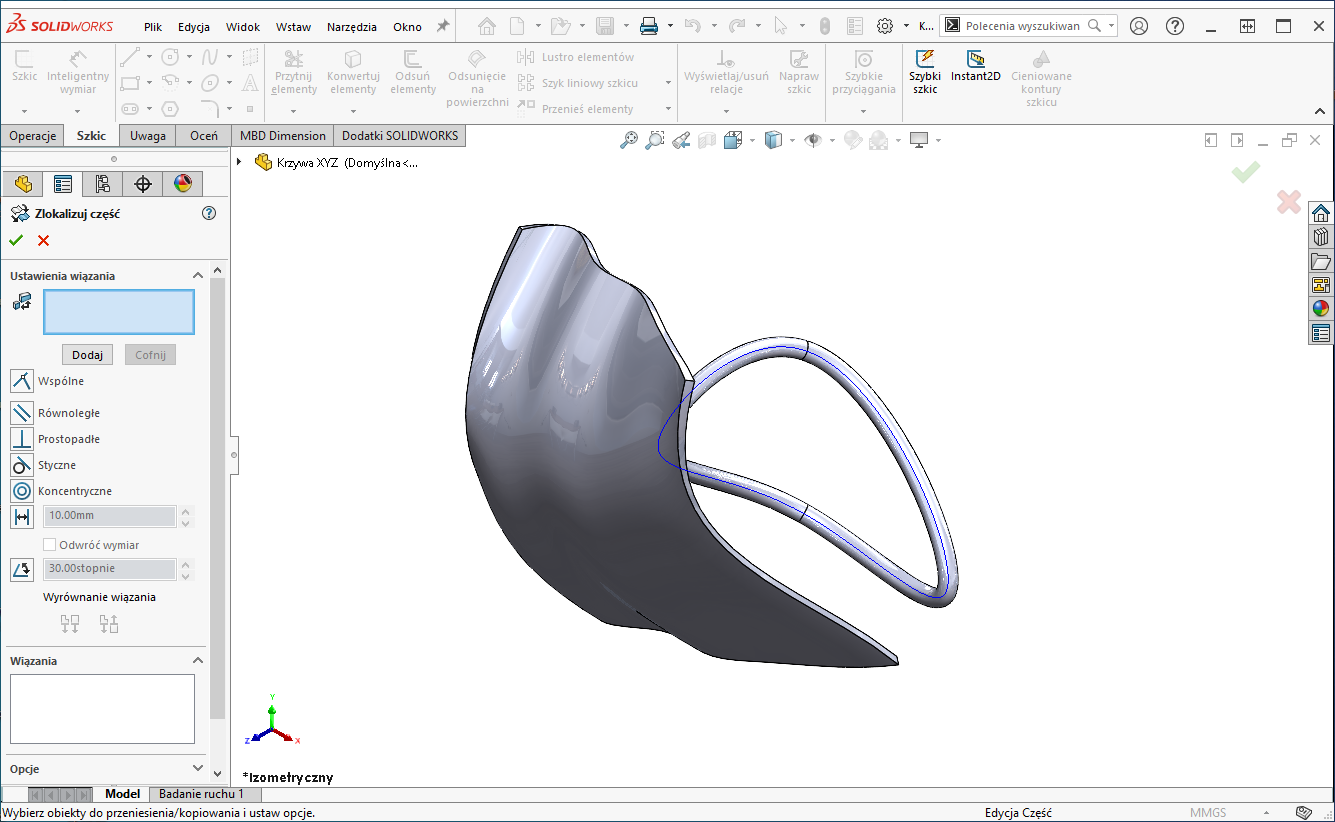Niejednokrotnie może się zdarzyć, że część jaką projektujemy musi zostać wykonana na podstawie grupy punktów o określonych współrzędnych. O ile każdy z nas wie jak wstawiać i korzystać z pojedynczych punktów, zastosowanie tej samej metodologii do projektowania na podstawie sporej grupy punktów może być bardzo pracochłonne i w konsekwencji nieefektywne. W tym wpisie chciałbym pokazać Wam dwa różne podejścia do zastosowania grup punktów w projektowaniu w SOLIDWORKS: Krzywa przez punkty XYZ oraz Chmura punktów.
Krzywa przez punkty XYZ
Pierwszą z możliwości wstawienia obiektu na podstawie położeń punktów jest Krzywa przez punkty XYZ. Można ja znaleźć w Wstaw>Krzywa>Krzywa przez punkty XYZ.
Po wybraniu tej opcji pojawia się okno dialogowe (Plik krzywej), w którym można wprowadzić ręcznie trzy składowe (X,Y,Z) położenia punktów do tabeli lub wczytać je jako plik tekstowy (.txt) albo plik natywny SOLIDWORKS typu Curves (.sldcrv). Pliki tekstowe muszą składać się z trzech kolumn, oddzielonych spacją, które odpowiadają kolejno za składowe: X, Y i Z. Do każdej z wartości liczbowych można dodać jednostkę, jednak kiedy wstawimy same liczby, program zastosuje domyślną jednostkę stosowaną w projekcie. Ważne, aby separatorem części dziesiętnych była kropka a nie przecinek (np. 1.57 zamiast 1,57) zgodnie z międzynarodową notacją. Po wprowadzeniu punktów, w oknie graficznym pojawi się podgląd wprowadzanej krzywej w postaci żółtej linii. Aby wstawić krzywą, w oknie Plik krzywej należy wybrać przycisk Wstaw.
Wprowadzona Krzywa XYZ, może być modyfikowana poprzez wybranie opcji Edytuj operację w drzewie FeatureManager. Krzywa XYZ może zostać wykorzystana do stworzenia powierzchni (Wstaw>Powierzchnia>Wypełnij) lub bryły (Wstaw>Dodanie/Baza>Wyciągnięcie po ścieżce).
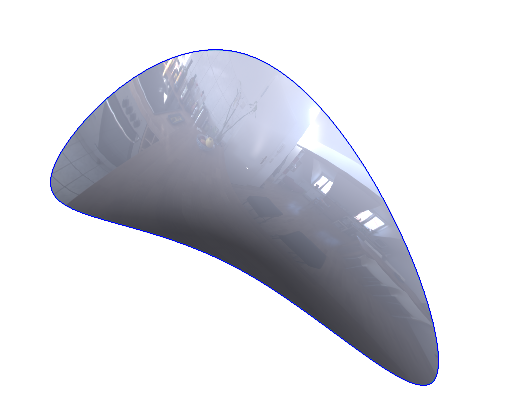 |
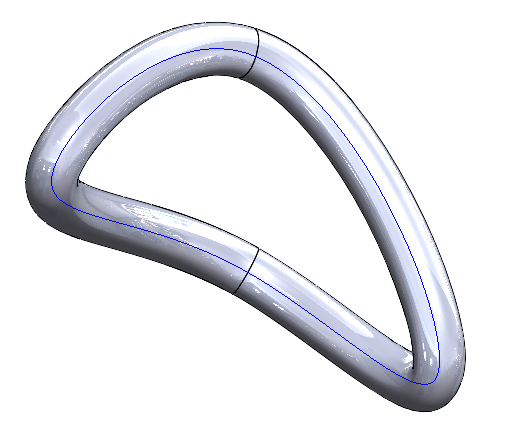 |
Wczytanie chmury punktów
Inną możliwością zaimplementowania wielu punktów o określonych współrzędnych jest zaimportowanie Chmury punktów. W tym celu skorzystamy z dodatku ScanTo3D dostępnego w pakietach SOLIDWORKS Premium oraz Professional. Uruchomienie dodatku ScanTo3D, pozwala na otwieranie plików chmury punktów (PointCloud, .xyz, .txt, .asc, .vda, .igs, .ibl) oraz plików siatki (.3ds, .obj, .stl, .wrl, .ply, .ply2). W naszym przykładzie zastosujemy plik chmury punktów (.txt) który wygenerujemy na podstawie danych zawartych w arkuszu programu MS Excel. Arkusz danych źródłowych musi zawierać trzy kolumny, które będą zawierały współrzędne X, Y i Z każdego z punktów. Ważne, aby separatorem części dziesiętnych była kropka a nie przecinek (np. 1.57 zamiast 1,57) zgodnie z międzynarodową notacją. Plik chmury punktów może zostać wykonany poprzez zapisanie arkusza MS Excel jako Tekst (rozdzielony znakami tabulacji) (.txt). Plik może, ale nie musi zawierać nagłówków (X, Y i Z) – kolumny zostaną automatycznie rozpoznane jako odpowiednie współrzędne.
Zaimportowana chmura punktów pojawi się zarówno jako operacja w drzewie FeatureManager (Chmura punktów1) oraz w oknie graficznym. Tak wczytana grupa punktów może zostać wykorzystana do wygenerowania powierzchni dwoma metodami: na podstawie siatki oraz na podstawie krzywej. Obie z nich omówię poniżej.
Tworzenie powierzchni na podstawie siatki
Pierwszym narzędziem z jakiego możemy skorzystać jest Kreator przygotowania siatki, który jest częścią dodatku ScanTo3D. Aby go uruchomić należy kliknąć prawym przyciskiem myszy operację Chmura Punktów w drzewie FeatureManager i wybrać odpowiednią pozycję z listy. Otworzy się Kreator przygotowania siatki, w którym możemy modyfikować poszczególne etapy generowania siatki takie jak: (1) wybór pliku źródłowego, (2) Orientacja chmury punktów, (3) Usuwanie szumu. Aby przejść do kolejnego etapu, bądź cofnąć się do poprzedniego, należy skorzystać ze strzałek w prawym górnym rogu ekranu.
(1) 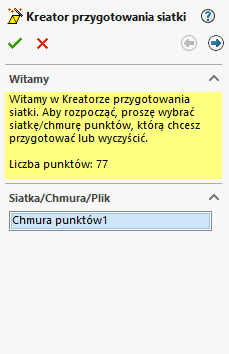 |
(2) 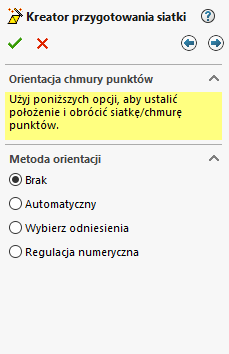 |
(3) 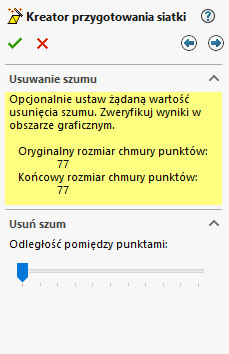 |
W kolejnych etapach: (4) Usuwanie zbędnych danych, (5) Upraszczanie, (6) Wygładzanie i (7) Wypełnij otwory. Etapy te pozwalają na modyfikacje końcowej siatki poprzez usuwanie fragmentów chmury punktów, globalne i lokalne wygładzanie oraz wypełnianie otworów w siatce. W ostatnim etapie (8) zatwierdzamy zdefiniowaną przez kreator siatkę oraz możemy automatycznie przejść do kreatora powierzchni. Po zaakceptowaniu wyników kreatora, w oknie FeatureManager operacja Siatka1 zastępuje operacje Chmura punktów1.
(4) 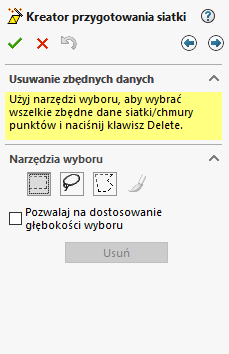 |
(5) 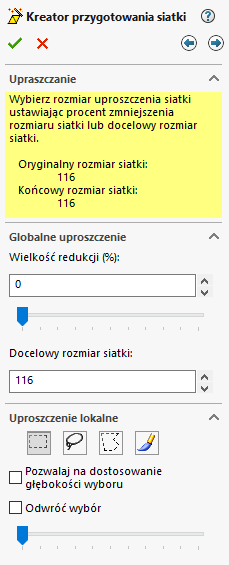 |
(6) 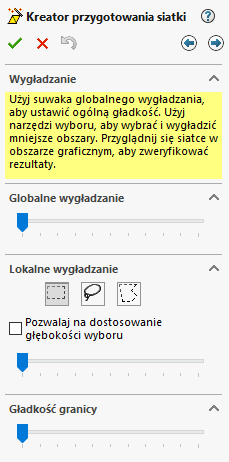 |
| (7)
|
(8)
|
Kolejnym krokiem jest transformacja siatki w powierzchnię. W tym celu prawym przyciskiem myszy klikamy operację Siatka1 i z listy wybieramy Kreator powierzchni. Otwiera się analogiczny do poprzedniego kreator – Kreator powierzchni (1). Tworząc powierzchnię (2) mamy możliwość skorzystania z domyślnych parametrów (Automatyczne tworzenie) lub ich modyfikacji (Tworzenie sterowane). W trybie automatycznym, możemy modyfikować jedynie ilość ścian oraz linii operacji (3) poprzez suwak.
(1) 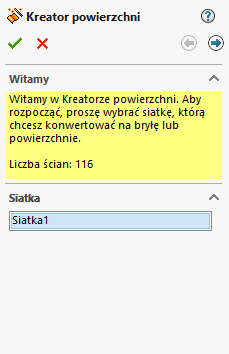 |
(2) 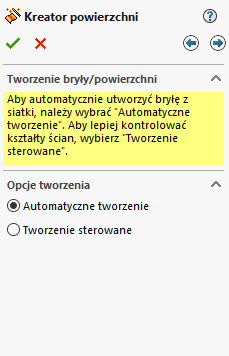 |
(3) 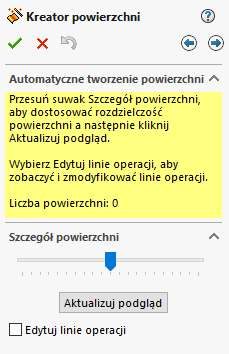 |
W trybie Tworzenia sterowanego (2) mamy więcej możliwości modyfikacji końcowej powierzchni. Możemy: (4) wybrać płaszczyznę odniesienia do podziału siatki, (5) ręcznie zidentyfikować ściany poprzez wybór odpowiednich elementów siatki oraz (6) lokalnie lub globalnie konwertować ściany.
(4) 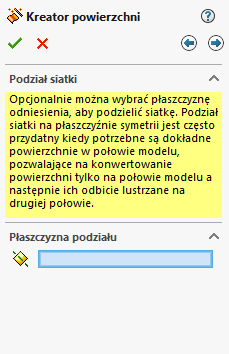 |
(5) 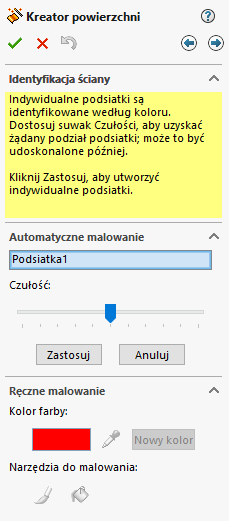 |
6) 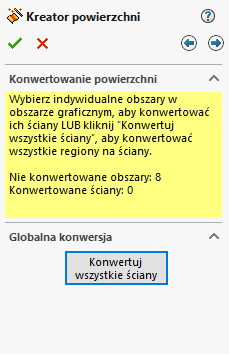 |
Poniżej przedstawione są przykłady powierzchni wykonanych przy pomocy Automatycznego tworzenia (1) oraz Tworzenia sterowanego (2). Obie powierzchnie wykonano stosując najdokładniejsze odwzorowanie siatki (odpowiednio Szczegół powierzchni i Czułość). Warto zwrócić uwagę, że w przedstawionych przykładach, powierzchnia stworzona automatycznie składa się z wielu mniejszych elementów, a powierzchnia stworzona ręcznie jest jednym elementem.
| (1)
|
(2)
|
Otrzymane powierzchnie można wykorzystać do stworzenia obiektu bryłowego poprzez skorzystanie z funkcji Pogrub (Wstaw>Dodanie/Baza>Pogrub).

Tworzenie powierzchni na podstawie krzywych
W kolejnej metodzie stworzymy płaszczyznę korzystając ze standardowych narzędzi: Splajnu oraz Wyciągnięcia powierzchni po profilach. W pierwszym etapie, tworzymy Szkic 3D, w którym łączymy grupy punktów tworzących profil powierzchni przy pomocy Splajnu. Finalny Szkic 3D powinien się składać z wielu krzywych, równoległych względem siebie wzdłuż jednego z kierunków.
Następnie chcemy stworzyć powierzchnię, korzystając z Wyciągnięcia powierzchni po profilach (Wstaw>Powierzchnia>Wyciągnięcie po profilach). Mając aktywne okno Profile, należy zaznaczyć każdą krzywą i zatwierdzić przyciskiem z zielonym znacznikiem.
Po zaznaczeniu drugiej krzywej, na jednym z jej końców pojawi się punkt złączny (zielona kropka). Aby było możliwe wykonanie Wyciagnięcia po profilach, wszystkie punkty złączne muszą znajdować się po tej samej stronie. Poprawne zaznaczenie zostanie zobrazowane przez podgląd płaszczyzny. W przypadku kiedy punkty złączne nie znajdują się po tej samej stronie, podgląd płaszczyzny będzie niedostępny.
Analogicznie jak w innych prezentowanych metodach, otrzymane powierzchnie można wykorzystać do stworzenia obiektu bryłowego poprzez skorzystanie z funkcji Pogrub (Wstaw>Dodanie/Baza>Pogrub).
Wstawianie części stworzonej na podstawie chmury punktów do innej części
Otwierając plik chmury punktów (PointCloud, .xyz, .txt, .asc, .vda, .igs, .ibl) lub plik siatki (.3ds, .obj, .stl, .wrl, .ply, .ply2) tworzymy nową część. Jednak naszym celem jest modyfikacja istniejącej części poprzez wprowadzenie płaszczyzny/elementu opartego na chmurze punktów. W tym celu musimy wstawić cześć powstałą na podstawie chmury punktów do docelowej części korzystając z polecenia Wstaw>Część. Po wybraniu tej opcji pojawi się okno dialogowe, w którym wybieramy lokalizację części. Aby mieć możliwość dodania części, musi ona być zapisana. Następnie możemy wybrać elementy jakie zostaną transferowane: np. obiekty bryłowe, obiekty powierzchniowe, układy współrzędnych, oznaczenia gwintów, itd.
Następnie umieszczamy część, poprzez wybór jej położenia w oknie graficznym. Po zatwierdzeniu miejsca automatycznie otwiera się okno Zlokalizuj część, które pozwoli nam precyzyjnie ulokować cześć w projekcie, poprzez zastosowanie odpowiednich wiązań.
Podsumowanie
Krzywa XYZ jak i Chmura punktów pozwalają na zastosowanie grup punktów o określonych współrzędnych w projektowaniu bryłowym i powierzchniowym w SOLIDWORKS. Metody te są atrakcyjną alternatywą dla definiowania i korzystania z pojedynczych punktów. Rozwiązania te są dostępne zarówno dla użytkowników korzystających z program w wersji Standard (Krzywa XYZ) jak i Professional i Premium (Chmura punktów, ScanTo3D). Mam nadzieję, że zaprezentowane metody ułatwią i przyśpieszą Waszą prace projektową.