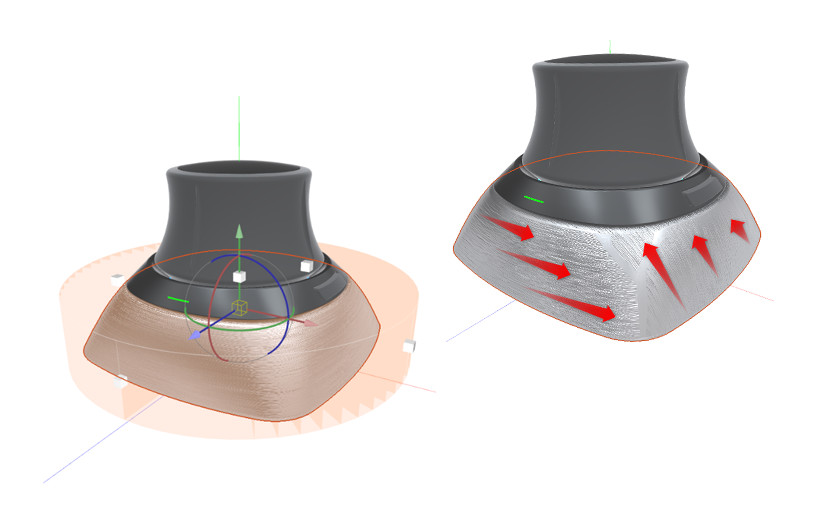Szanowny Czytelniku! Z pewnością jako dziecko, tak jak i ja, bawiłeś się w grę Znajdź różnice. By przywołać te piękne wspomnienia na początek tego artykułu przygotowałem taką właśnie zabawę (rys. 1a, 1b).
 |
 |
|
Rys. 1a. Wizualizacja manipulatora 3D – – mapa domyślna UV |
Rys. 1b. Wizualizacja manipulatora 3D – – mapa cylindryczna |
Szybki rzut oka i od razu jesteśmy w stanie dostrzec różnice. Masywna, szczotkowana podstawa manipulatora zdecydowanie lepiej prezentuje się na zdjęciu z prawej. Szczotkowana tekstura podstawki, na zdjęciu po lewej, jest ukierunkowana chaotycznie, niezgodnie z obróbką rzeczywistego detalu.
Zarówno w SOLIDWORKS (również PhotoView 360) jak i w VISUALIZE wszystkie Wyglądy posiadające tekstury, a przeciągane na geometrię CAD 3D nie będącą prymitywnym kształtem, są domyślnie wyrównywane /mapowane/ do źródłowych powierzchni UV. Nie zawsze daje to dobre rezultaty, dlatego zawsze należy to zweryfikować, i oczywiście w razie potrzeby zmodyfikować.
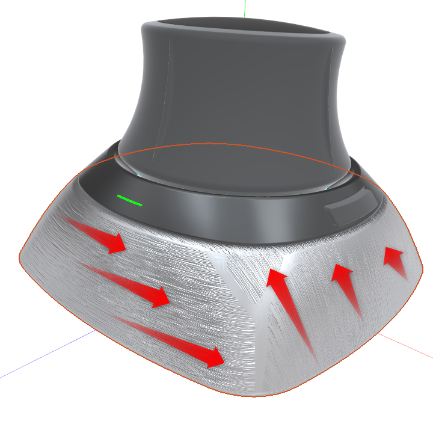 |
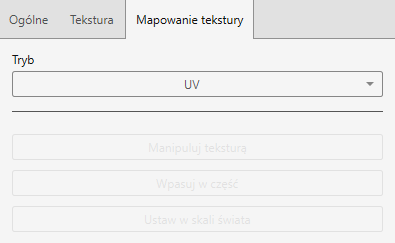 |
| Rys. 2a. Orientacja tekstury | Rys. 2b. Mapowanie w trybie UV |
Jak widać, orientacja tekstury szczotkowania w trybie UV nie przedstawia rzeczywistego kierunku obróbki tej powierzchni (rys. 2a, 2b). Konieczne jest zatem dobranie prawidłowego trybu mapowania do geometrii tego detalu i finalnego wykończenia powierzchni.
Tutaj TIPS: Modyfikując mapowanie tekstury zawsze warto dopasować moduł renderowania do zasobów i możliwości komputera – należy jednak pamiętać, że każdy z trybów Podgląd, Szybko i Dokładny będą prezentować różny poziom szczegółowości. Wybór Wyglądu (żółte wiaderko) wraz z aktywnym narzędziem Przenieś do manipulacji pozwoli na edycję tekstury (rys. 3).

Rys. 3. Główny pasek narzędzi
Trybów mapowania tekstury jest siedem: UV, Pole, Planarne, Sferyczne, Promieniowe, Cylindryczne i Perspektywiczne. Zadaniem Użytkownika jest dobór odpowiedniego trybu na podstawie kształtu geometrycznego detalu, na który tekstura ta jest nakładana.
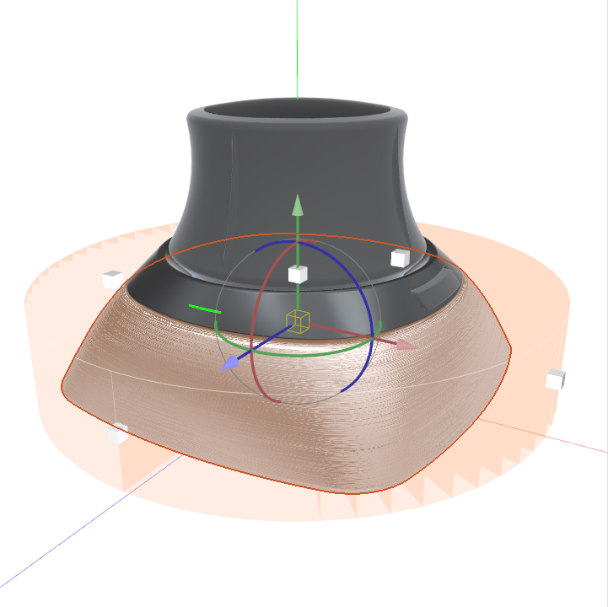 |
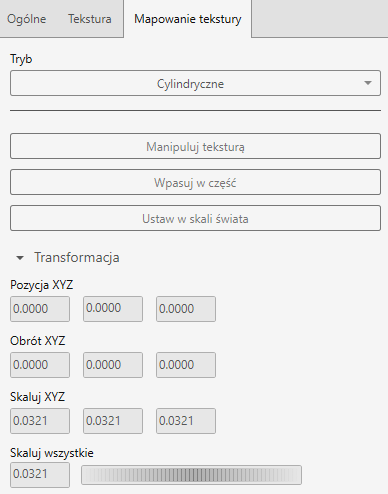 |
| Rys. 4a. Orientacja tekstury | Rys. 4b. Mapowanie w trybie cylindrycznym |
Dla kształtu geometrycznego podstawy manipulatora najlepiej nada się tryb Cylindryczny. Kluczowym staje się tutaj uzgodnienie osi cylindra mapy, rozmiaru oraz skali. Tych zmian można dokonać dynamicznie bezpośrednio w obszarze graficznym (rys. 4a) lub wpisując precyzyjne wartości w okienku Palety mapowania tekstury (rys. 4b).
 |
 |
| Rys. 5a. Wizualizacja manipulatora 3D | Rys. 5b. Wizualizacja manipulatora 3D |
Podsumowując, ustawienie mapowania tekstury jest kluczowym aspektem definiowania Wyglądu, który bezpośrednio przekłada się na realizm wizualizacji wirtualnego produktu (rys. 5a, 5b).