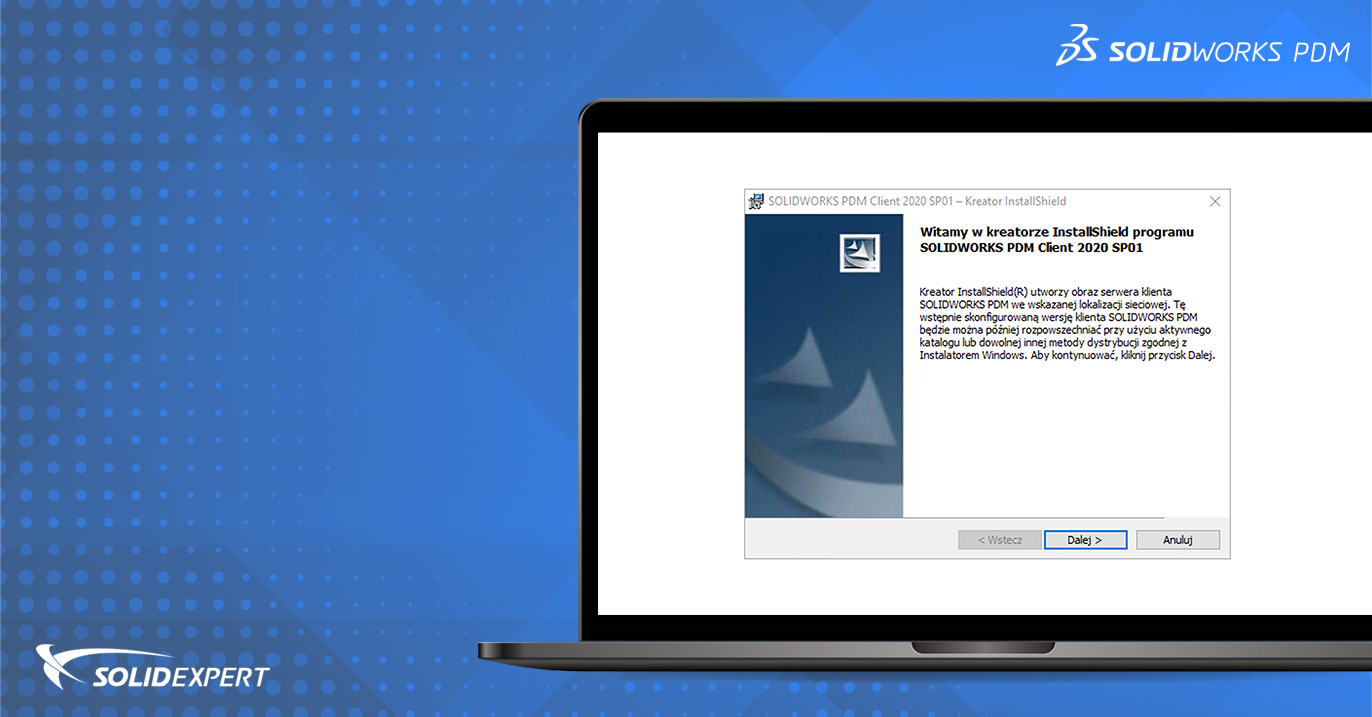Oprogramowanie SOLIDWORKS PDM, zarówno w pakiecie Standard, jak i Professional, oferowane jest w formie licencji sieciowych. W pierwszej kolejności zainstalować (lub zaktualizować) i skonfigurować musimy tzw. składniki serwerowe na firmowym serwerze, a dopiero następnie przechodzimy do instalacji i aktualizacji oprogramowania SOLIDWORKS PDM na stanowiskach użytkowników. W zdecydowanej większości przypadków oprogramowania PDM używamy w środowiskach wielu użytkowników, gdzie oprogramowanie musi zostać zainstalowane lub zaktualizowane na dużej liczbie stanowisk.
Zanim przejdziemy do instalacji klientów SOLIDWORKS PDM
Czy istnieje zatem metoda, która zautomatyzuje ten proces, by przebiegł on szybko, bezproblemowo, a czasami nawet niezauważalnie dla użytkownika? Oczywiście, że tak – w tym celu należy przygotować tzw. obraz administracyjny, ale po kolei… Zacząć należy od:
- Instalacji (aktualizacji) serwera licencji sieciowych SolidNetWork License Manager Server SNL,
- Aktywacji (reaktywacji) licencji,
- Instalacji (aktualizacji) serwera bazy danych PDM, serwera archiwum PDM oraz Microsoft SQL Server,
- W przypadku nowej instalacji należy pamiętać o odpowiednim ustawieniu (wdrożeniu) oprogramowania SOLIDWORKS PDM,
- W przypadku aktualizacji należy pamiętać o zaktualizowaniu struktury przechowalni oraz aktualizacji dodatków.
Przygotowanie obrazu administracyjnego
Skoro proces instalacji/aktualizacji składników serwerowych przebiegł poprawnie, zapewne wszystkie pliki instalacyjne SOLIDWORKS zostały wcześniej pobrane. Po rozpakowaniu plików kolejnym krokiem będzie uruchomienie Wiersza poleceń Microsoft Windows. Najprostszym sposobem uruchomienia Wiersza poleceń jest zastosowanie skrótu klawiszowego Windows+R oraz wpisane polecenia cmd:
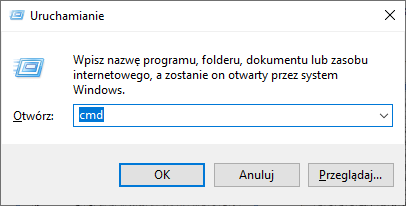
Po uruchomieniu Wiersza poleceń należy przejść na dysk, na który pobraliśmy pliki instalacyjne SOLIDWORKS wpisując polecenie w postaci <litera dysku><dwukropek> (w moim przypadku D:) i naciskając klawisz Enter, a następnie przejść do folderu SWPDMClient będącego jednym z folderów pobranych i rozpakowanych plików instalacyjnych SOLIDWORKS wpisując polecenie w postaci cd „<ścieżka_do_SWPDMClient>” (w moim przypadku cd „D:\Pliki instalacyjne SOLIDWORKS\SOLIDWORKS 2020 SP01\SWPDMClient”) i naciskając klawisz Enter.
Aby rozpocząć przygotowywanie obrazu administracyjnego należy użyć polecenia setup.exe /a i nacisnąć Enter:
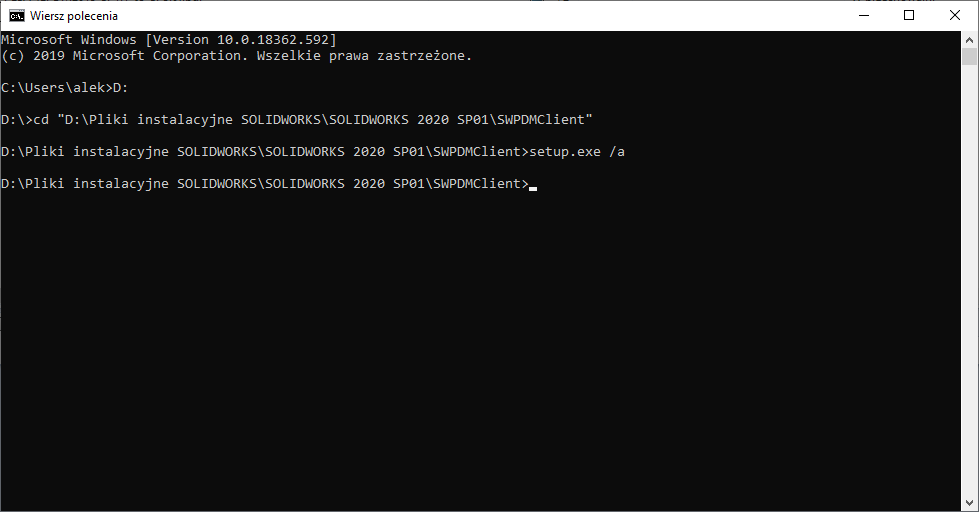
Jeżeli powyższe czynności wykonaliśmy poprawnie, na ekranie pojawi się okno Instalatora SOLIDWORKS PDM Client. Należy kliknąć Dalej >
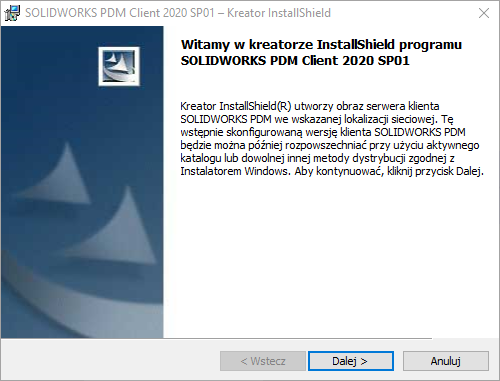
W kolejnym oknie należy zaznajomić się z warunkami umowy licencyjnej oraz ją zaakceptować. Kliknąć Dalej >. W następnym kroku należy wprowadzić ścieżkę do lokalizacji sieciowej, do której dostęp mają wszystkie komputery, na których instalować będziemy oprogramowanie klienckie SOLIDWORKS PDM. Można użyć również przycisku Zmień…, aby wybrać folder docelowy. Po poprawnym przypisaniu ścieżki klikamy przycisk Instaluj.
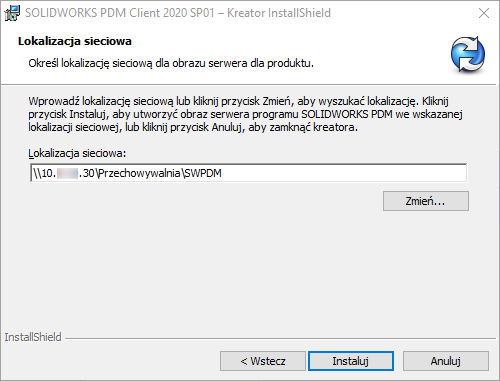
Konfigurowanie obrazu administracyjnego
Aby instalacja z obrazu administracyjnego zawierała wymagane przez nas ustawienia, koniecznym będzie spersonalizowanie pliku instalatora. Do tego celu służy oprogramowanie Microsoft Orca, która jest składnikiem Zestawu Windows SDK (Windows 10 SDK, Windows 7 SDK – należy pobrać i zainstalować).
Po uruchomieniu aplikacji Orca należy otworzyć plik SOLIDWORKS PDM Client.msi z lokalizacji sieciowej podanej powyżej. W tym celu wybieramy z menu File polecenie Open…
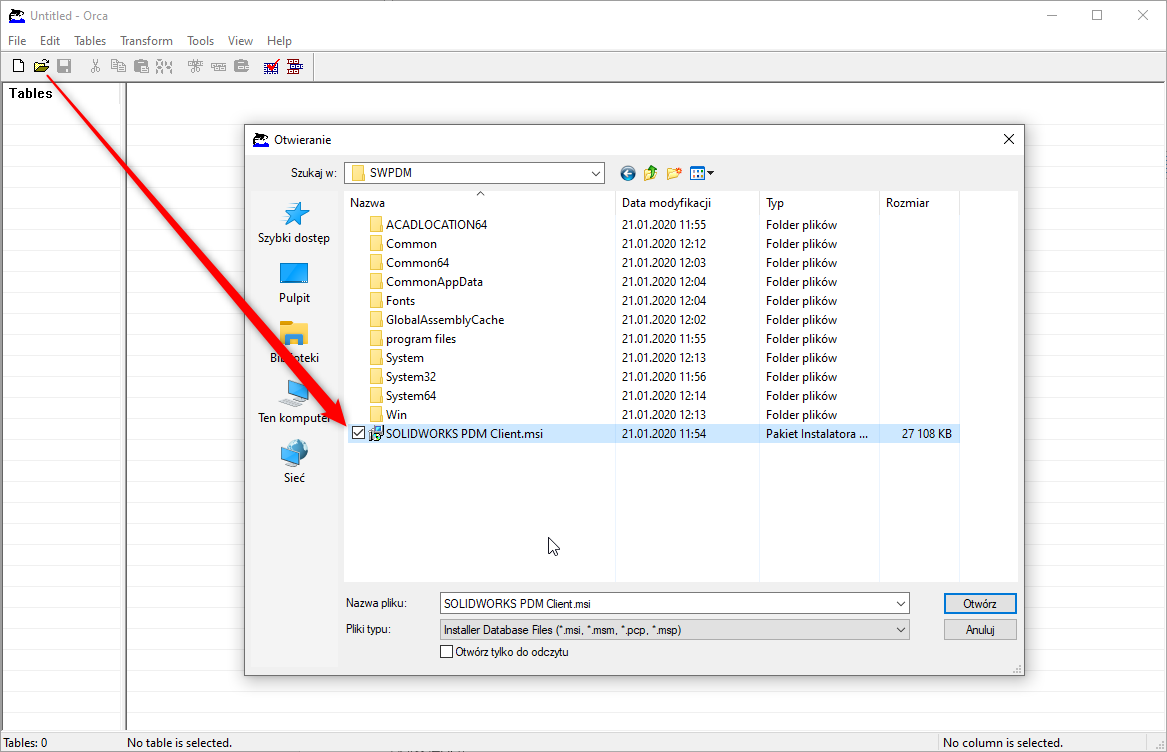
Następnie, aby program PDM został zainstalowany w polskiej wersji językowej, należy użyć odpowiedniego pliku transformacji – to pliki z rozszerzeniem .mst znajdujące się w folderze z plikami instalacyjnymi klienta PDM (w moim przypadku D:\Pliki instalacyjne SOLIDWORKS\SOLIDWORKS 2020 SP01\SWPDMClient\). W tym celu z menu Transform wybieramy Apply Transform… oraz wskazujemy na plik 1045.mst (to plik języka polskiego):
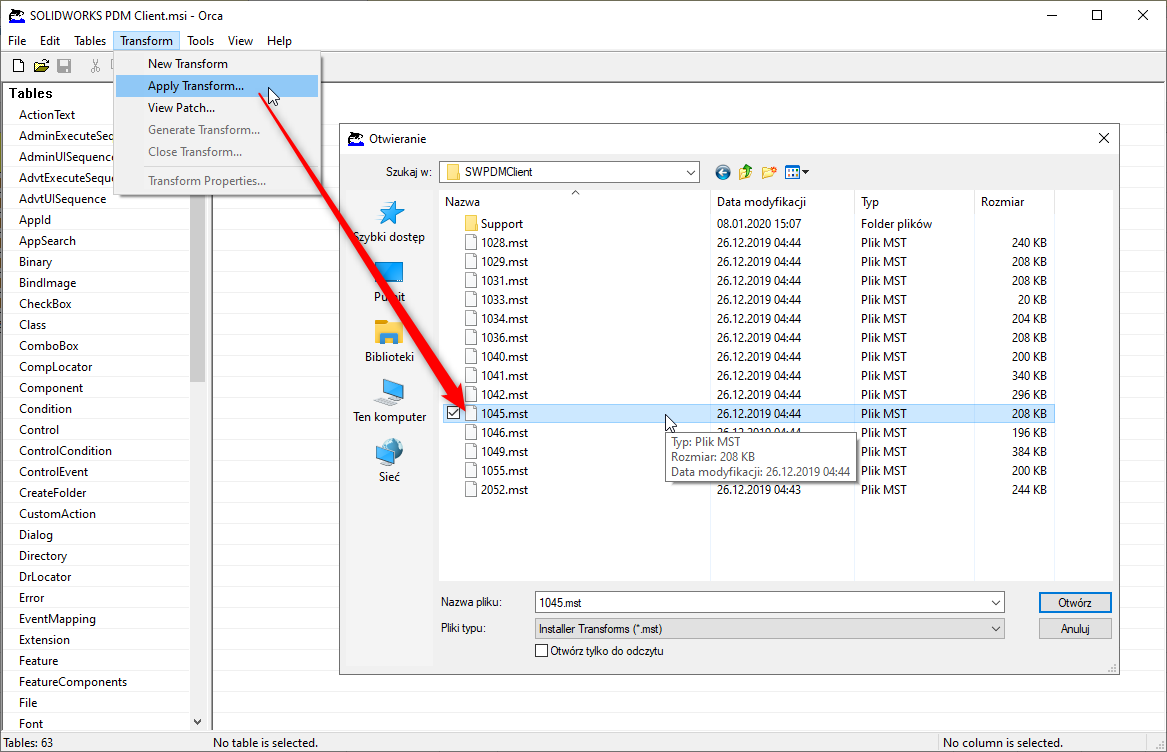
Poza zmianą języka, równie ważnym jest zastosowanie domyślnych opcji instalatora. W tym celu z okna Tables należy wybrać Property, a następnie zmodyfikować następujące właściwości:
* Aby wprowadzić właściwość ADDLOCAL należy:
- kliknąć prawym przyciskiem myszki w puste pole i wybrać Add Row:
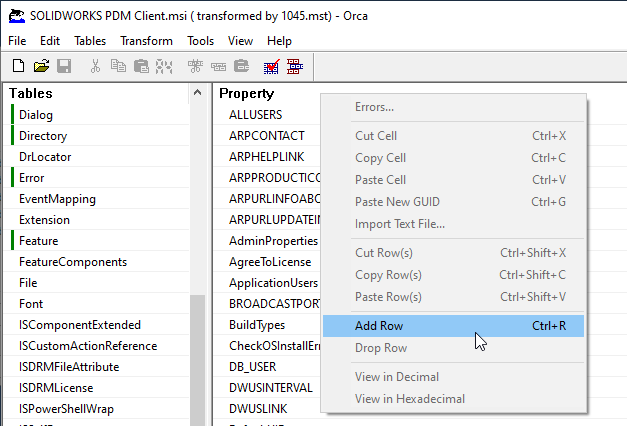
- następnie należy wprowadzić wartość ADDLOCAL dla klucza Property oraz oddzielone przecinkami wartości z powyższej tabeli dla klucza Value. Np. chcąc zainstalować wymagane składniki oraz dodatki do programów SOLIDWORKS, DraftSight oraz pakietu Ms Office należy wpisać:
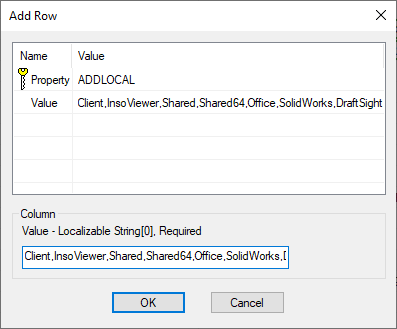
** Wartości obowiązkowe dla właściwości wiersza ADDLOCAL
*** W przypadku konieczności zainstalowania dodatku do oprogramowania AutoCAD (dotyczy tylko 64-bitowych wersji) należy postąpić podobnie jak wyżej dodając nowy wiersz z właściwością ACADVERSION64 oraz wartością odpowiadającą zainstalowanej wersji oprogramowania AutoCAD.
Po wprowadzonych zmianach należy zapisać zmodyfikowany plik instalatora. W tym celu wybieramy z menu File polecenie Save Transfomed As… i zapisujemy nowy plik .msi w lokalizacji sieciowej, skąd instalować będziemy oprogramowanie SOLIDWORKS PDM. Ja wybrałem nazwę PDMProfCADEditor2020SP1.msi w celu łatwej identyfikacji ustawień instalatora:
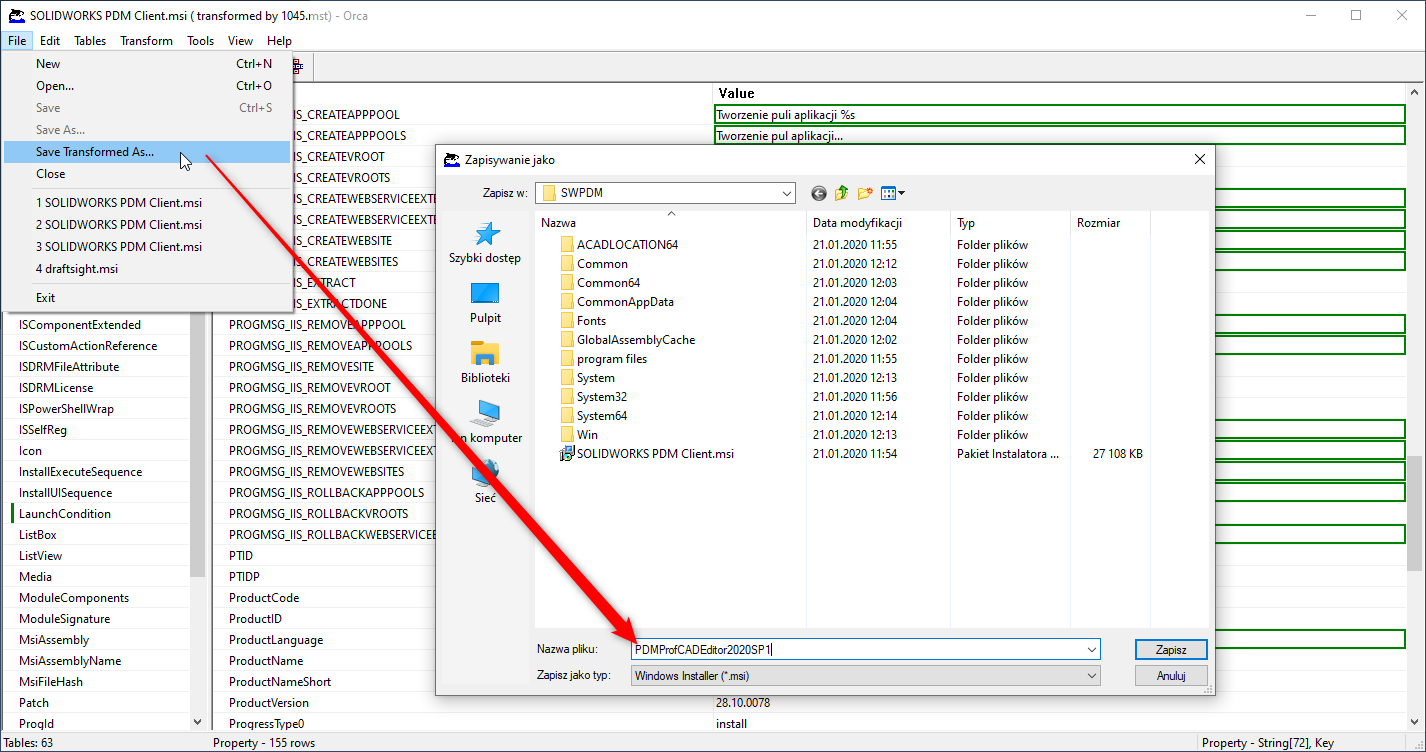
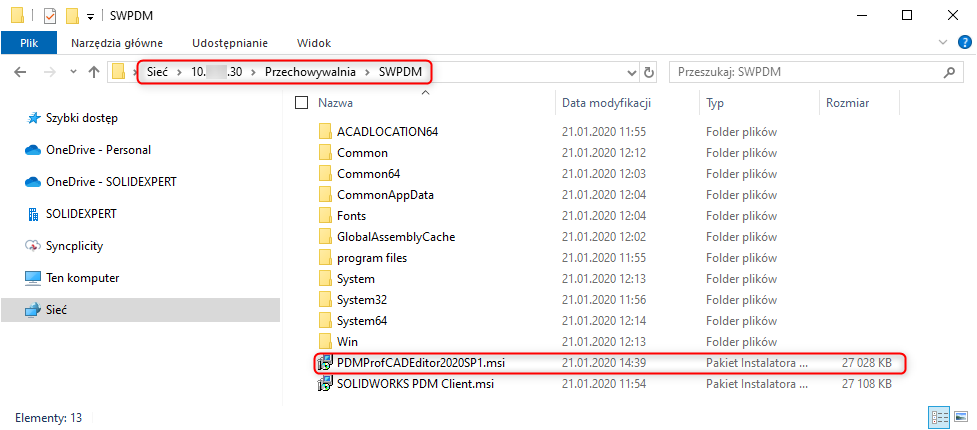
W podobny sposób można przygotować więcej instalatorów, np. osobny dla użytkowników licencji Viewer, osobny dla użytkowników licencji Contributor oraz osobny dla użytkowników licencji CAD Editor. Wynikowy plik z programu Microsoft Orca można również zapisać jako zmodyfikowany plik transformacji .mst, a następnie wykorzystać go w czasie dystrybuowania obrazu z wykorzystaniem polityki grup.
Instalacja klienta PDM z wykorzystaniem przygotowanego obrazu administracyjnego
Instalację możemy przeprowadzić na dwa sposoby:
- Dystrybuując instalację z wykorzystaniem polityki grup (https://support.microsoft.com/en-us/help/816102/how-to-use-group-policy-to-remotely-install-software-in-windows-server)
- Tworząc prosty skrypt, który następnie roześlemy użytkownikom.
Poniżej instrukcja, jak przygotować taki skrypt, by instalacja na poszczególnych komputerach ograniczała się do uruchomienia skryptu dwukrotnym kliknięciem:
1. Uruchamiamy Notatnik Windows
2. Wpisujemy poniższą treść zastępując <ścieżka_do_pliku_msi> ścieżką do pliku z powyższego zrzutu ekranu oraz zastępując /<przełącznik> według poniższej tabeli:
msiexec /i „<ścieżka_do_pliku_msi>” /<przełącznik>
| Przełącznik | Opis |
| /qn | Bez interfejsu użytkownika |
| /qb | Podstawowy interfejs użytkownika |
| /qr | Zredukowany interfejs użytkownika z modalnym oknem
dialogowym wyświetlanym po zakończeniu instalacji |
| /qf | Pełny interfejs użytkownika z modalnym oknem dialogowym
wyświetlanym po zakończeniu instalacji |
| /qn+ | Bez interfejsu użytkownika z wyjątkiem modalnego okna
dialogowego wyświetlanego po zakończeniu instalacji |
| /qb+ | Podstawowy interfejs użytkownika z modalnym oknem
dialogowym wyświetlanym po zakończeniu instalacji |
| /qb- | Podstawowy interfejs użytkownika bez modalnego okna
dialogowego |
3. Zapisujemy plik zmieniając rozszerzenie na .bat:
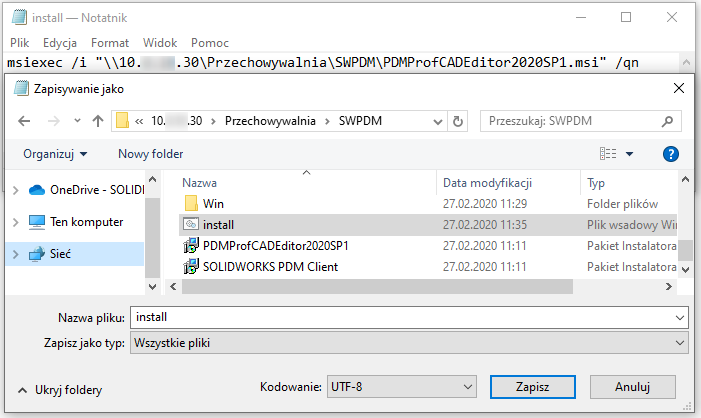
Aby zainstalować lub zaktualizować oprogramowanie klienckie SOLIDWORKS PDM z automatycznymi ustawieniami, które zdefiniowaliśmy wcześniej, wystarczy jedynie rozesłać do użytkowników przygotowany plik .bat, a ich zadaniem pozostanie jedynie uruchomienie skryptu dwukrotnie klikając na pliku.
Zachęcamy również do wzięcia udziału w dwudniowym szkoleniu z administracji PDM, na którym dowiecie się Państwo jak samodzielnie zmodyfikować ustawienia przechowalni, by była dopasowana jeszcze lepiej do bieżących potrzeb Państwa przedsiębiorstwa. W razie pytań zachęcamy do kontaktu: https://solidexpert.com/kontakt/