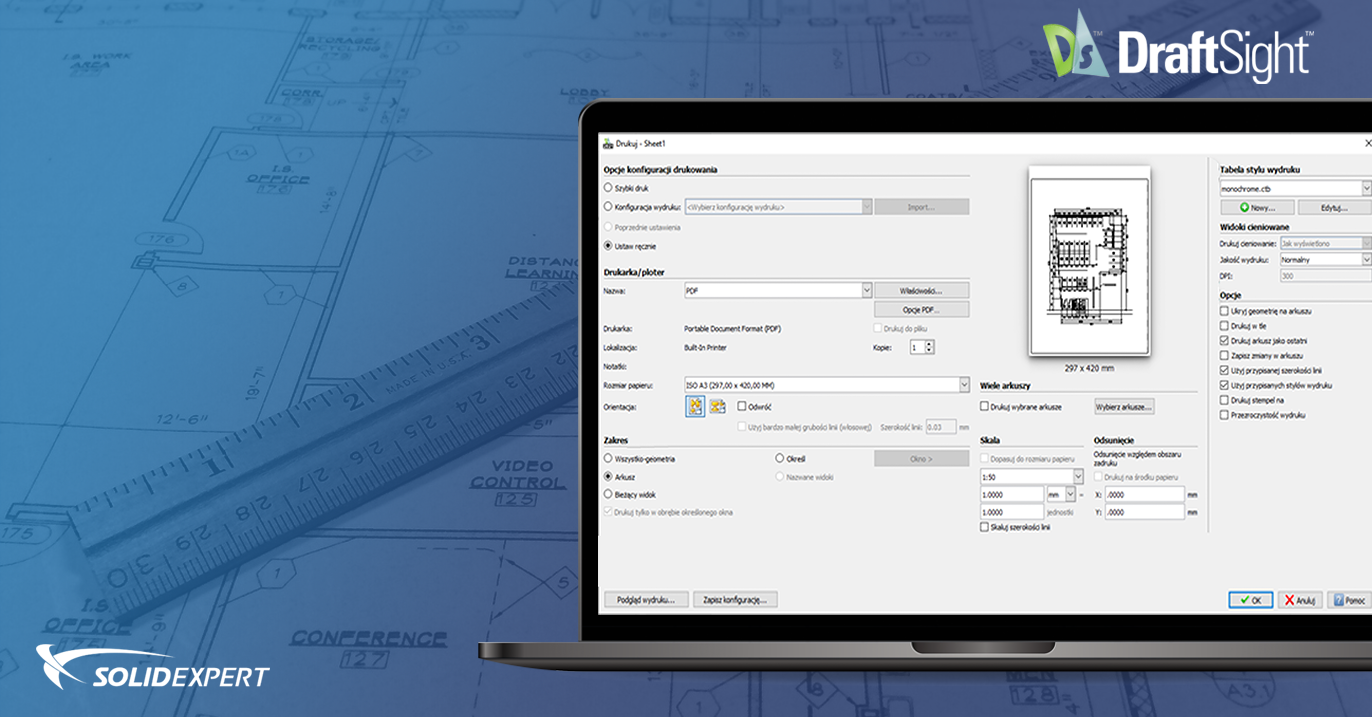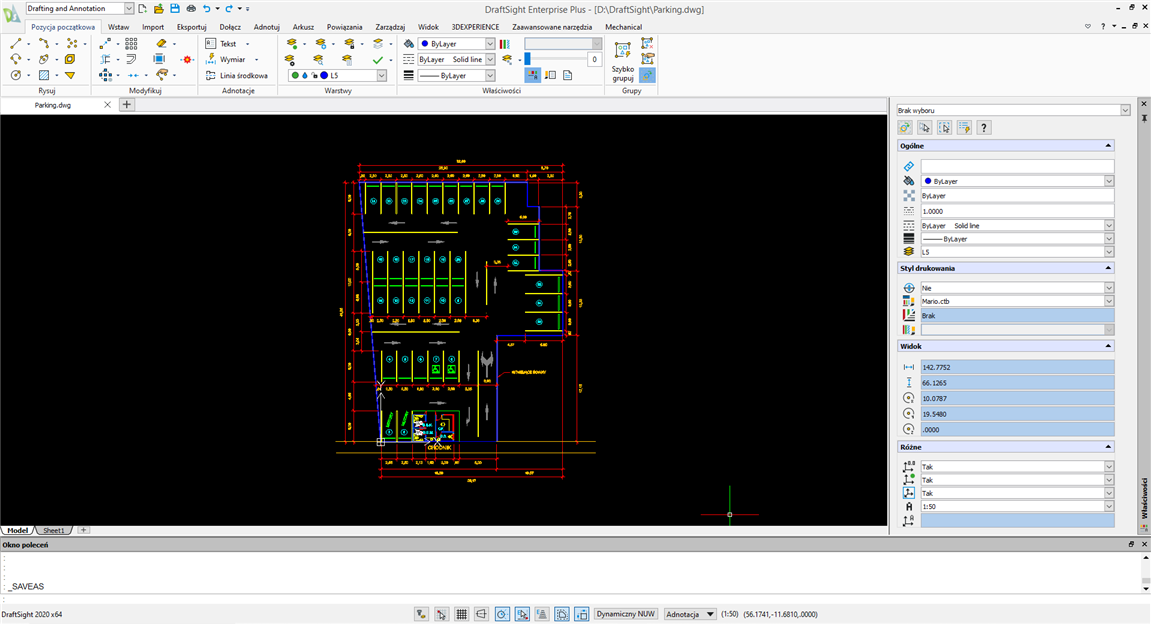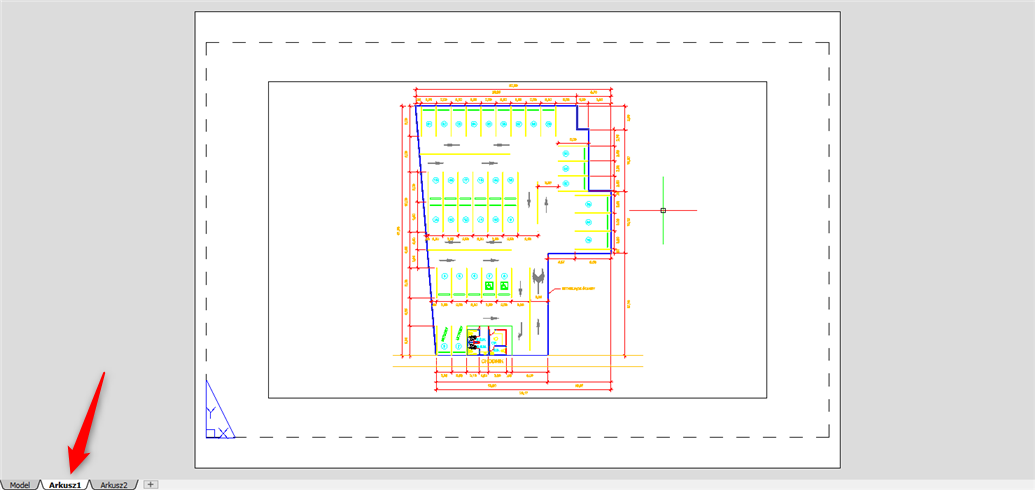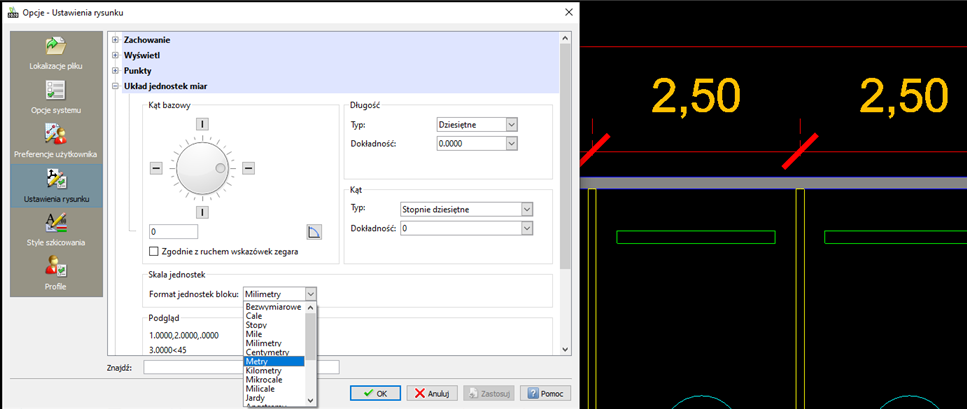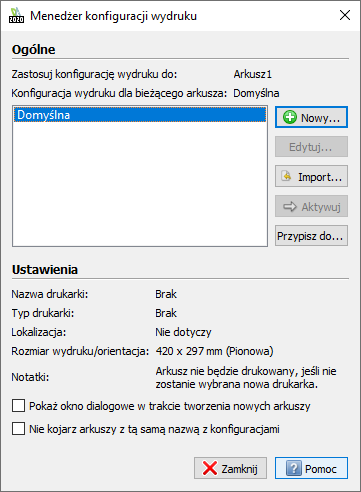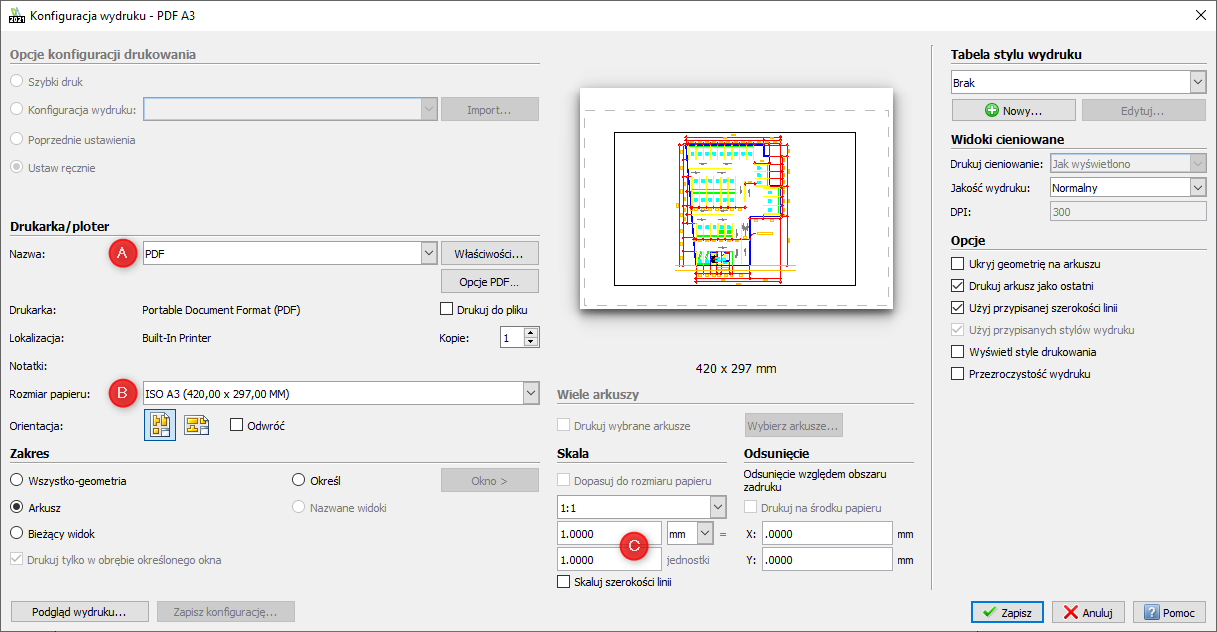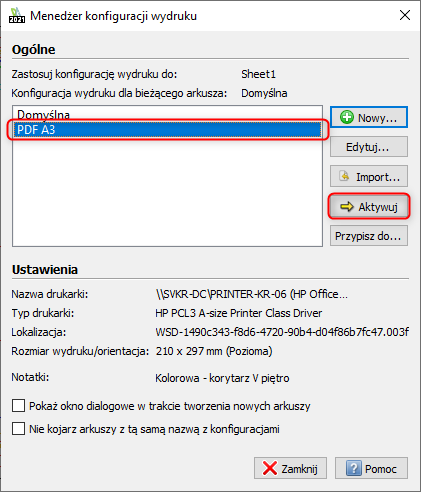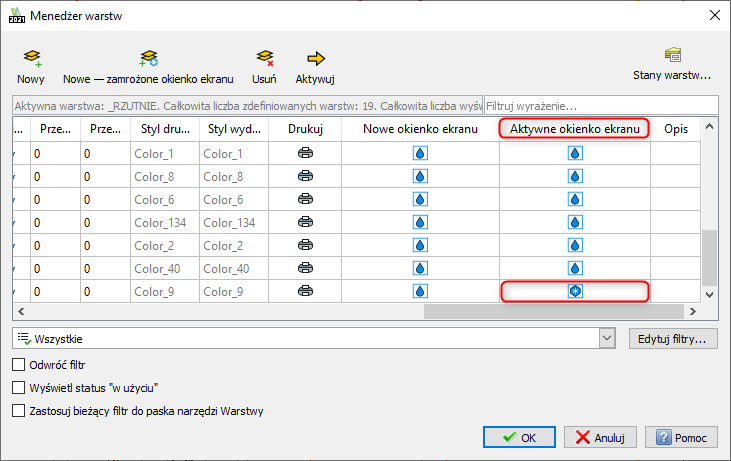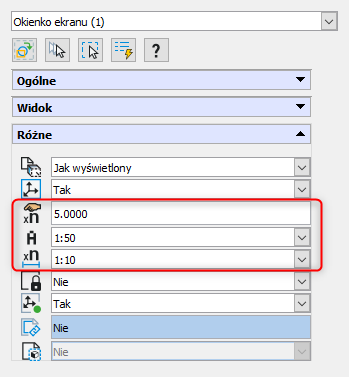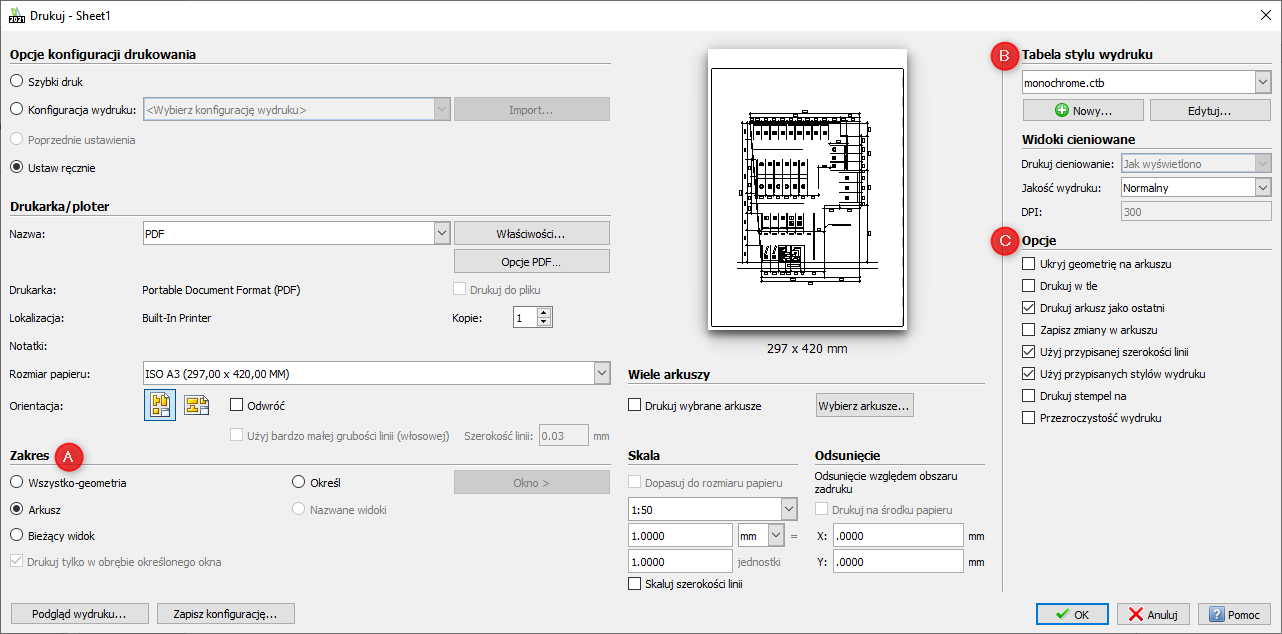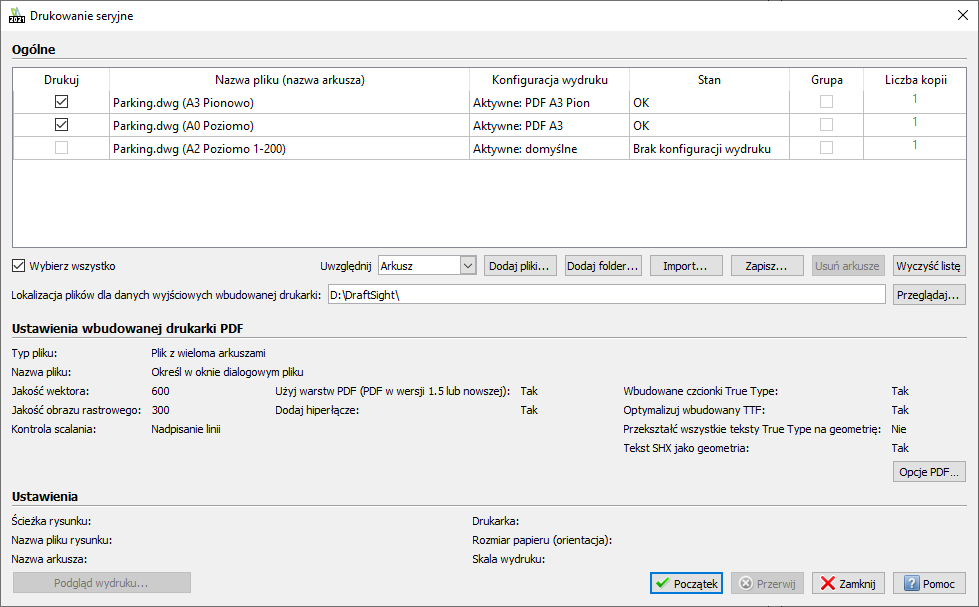Drukowanie w DraftSight nie należy do najprostszych czynności. Prawidłowo skonfigurowane niesie dużo korzyści, ale wykracza daleko poza wybór polecenia i ewentualne zaznaczenie oknem zakresu wydruku. Jeżeli chcemy, aby wydruk został wykonany dokładnie, tj. ustawiona była odpowiednia skala i właściwości obiektów, niezbędne będzie skorzystanie z arkusza wydruku.
Oczywiście, możliwy jest wydruk z modelu i wielu użytkowników z tej możliwości korzysta, jednak jest to nie tylko niepotrzebne wydłużanie czasu operacji (każdorazowo wydruk ustawiany jest „ręcznie”), ale i potencjalne kłopoty. Niektóre działania mogą okazać się niezwykle trudne lub niemożliwe do realizacji.
W niniejszym artykule przedstawiono krok po kroku wszystko, co niezbędne jest do prawidłowego wydruku z arkusza.
Przy omawianym przykładzie przyjęte zostały poniższe założenia:
- Jednostki rysunku: centymetry
- Rysunek posiada prawidłowo przygotowane warstwy
- Wydruk: skala 1:200, arkusz A3
- Na wydruku niewidoczna jest część obiektów przy pozostawieniu ich widoczności na rysunku
Wprowadzenie – przestrzeń papieru
Arkusz wydruku jest elementem, na którym możliwe jest tworzenie widoków modelu w różnych układach oraz wstawianie dodatkowych elementów (opisów, tabelki rysunkowej).
Domyślnie rysunek posiada dwa arkusze wydruku. Przestrzeń papieru można aktywować przez kliknięcie jednej z zakładek powyżej okna poleceń.
Każdy nowy arkusz domyślnie posiada również rzutnię (we właściwościach: Okienko ekranu), czyli widok elementów w przestrzeni modelu. Rzutnię można kopiować, przesuwać, obracać i edytować uchwytami jak pozostałe obiekty – zaznaczyć wówczas należy tylko jej obrys.
Nową rzutnię utworzyć można za pomocą dwóch bardzo podobnych poleceń:
- VIEWPORTS – Uruchamia okno, w którym należy wybrać liczbę i układ widoków. Po zatwierdzeniu odpowiedniej opcji należy wskazać dwa przeciwległe narożniki obszaru rzutni (jednej lub kilku),
- VIEWPORT – Tworzy rzutnie bez wyświetlania okien (łatwiejsze i szybsze w przypadku jednego widoku).
Należy wiedzieć, że:
- Każdą rzutnię można „aktywować” klikając dwukrotnie w jej obrysie. Wchodzimy wówczas do przestrzeni modelu – każda edycja dokonana na obiektach to taka sama edycja, jak działanie na zakładce Model.
- Aby wyjść z rzutni, należy kliknąć dwukrotnie poza nią. Jeśli nie jest to możliwe ze względu na przybliżenie, można użyć polecenia PSPACE przełączającego użytkownika do przestrzeni papieru.
- Wszystkie zmiany w modelu są automatycznie widoczne w rzutni.
- W palecie Właściwości (gdzie rzutnia widoczna jest jako Okienko ekranu) można dokonać zmian ustawień, dotyczących m.in. skali.
Znając powyższe podstawowe możliwości można krok po kroku przygotować wydruk.
Ustawienia rysunku
Pierwszym krokiem będzie sprawdzenie i ewentualna modyfikacja dwóch prostych ustawień:
- Jednostki rysunku. Ważniejsze niż ustawienie jednostek (polecenie UNITS) są rzeczywiste jednostki, w których projekt jest wykonany. Najlepiej jest je zweryfikować odczytując odległości, co do których nie mamy wątpliwości. Należy w tym celu użyć polecenia GETDISTANCE, a nie wymiaru. Zarówno ustawienia w poleceniu UNITS jak i sam wymiar mogą, przy nieprawidłowym ustawieniu, pokazywać nieprawdziwe informacje.
Przykładowy rysunek został wykonany w centymetrach: wymiary pokazują prawidłową wartość, jednak ustawienie jednostek było nieprawidłowe – chociaż nie wpływa ono na sam wydruk, warto dla porządku zmienić jednostki w opcjach programu tak, aby odpowiadały rzeczywistości.
- Warstwy rysunku. Dobrą praktyką jest przygotowanie warstw na elementy przestrzeni papieru: tabelkę rysunkową, opisy i rzutnie. Dopisanie odpowiedniego przedrostka w nazwach warstw umożliwi ich łatwe odnalezienie na liście.
Ustawienia arkusza
Kolejny krok to przygotowanie arkusza wydruku. Niezbędne będzie wykonanie wszystkich poniższych czynności.
- Utworzenie nowego arkusza. Za pomocą „plusa” należy utworzyć nowy arkusz, a następnie usunąć domyślną rzutnię. Widoczny będzie oznaczony liniami przerywanymi prostokąt – są to granice wydruku (marginesy). Nie stanowią one obiektów, a tym samym niemożliwe jest precyzyjne wskazanie np. ich narożnika.
- Utworzenie konfiguracji wydruku. Konieczne jest otworzenie okna konfiguracji wydruku przez wybranie Menu aplikacji (ikona DS) > Drukuj > Konfiguracja wydruku (lub menu kontekstowego po kliknięciu prawym przyciskiem myszy na zakładkę arkusza).
Standardowo DraftSight posiada tylko jedną konfigurację – Domyślna. Aby utworzyć własną, należy wybrać Nowy…, wskazać konfigurację bazową i zapisać plik ustawień w domyślnej lokalizacji jako np. PDF A3 Pion.cfg.
3. Po zapisaniu pliku .cfg wyświetlone zostanie okno z ustawieniami arkusza, w którym należy ustawić kolejno:
-
- Drukarkę (w tym również drukarkę wirtualną – np. PDF, JPG)
- Rozmiar papieru
- Jednostki papieru
Drukarka/ploter (A) to sekcja, w której należy wybrać z listy urządzenie drukujące. Widoczne są drukarki zainstalowane w systemie oraz te dostępne tylko w DraftSight (PDF, JPG, PNG, SVG).
Rozmiar papieru (B) to lista rozwijalna zawierające rozmiary dostępne dla wybranej drukarki. Dla drukarek wirtualnych jeden format dostępny może być w kilku wariantach, np. ISO A1, ISO A1 rozszerzone, ISO A1 bez spadów. Chociaż wymiar arkusza jest dokładnie taki sam, różnice dotyczyć będą marginesów. Ikony poniżej listy rozmiarów oznaczają ustawienie arkusza w pionie lub poziomie.
Skala (C) to sekcja, którą w przypadku arkusza można byłoby nazwać Jednostki papieru. Domyślne ustawienie 1 mm = 1 jednostka oznacza, że wartości dla obiektów tworzonych na arkuszu podawane są w milimetrach. W niektórych przypadkach jednostki te mogą zostać zmienione na centymetry, wymaga to „ręcznego” ustawienia przez wpisanie 10 mm = 1 jednostka. Z listy jednostek dostępne są tylko milimetry i cale.
W przytaczanym przykładzie wybrano rozmiar ISO A3 (420 x 297 MM) oraz ustawiono jednostki arkusza na milimetry (1 mm = 1 jednostka).
Po zatwierdzeniu przyciskiem Zapisz, ustawienia zostaną zapamiętane – są one zapisywane na profilu użytkownika Windows. Aby skojarzyć je z wybranym arkuszem należy w oknie Menedżer konfiguracji wydruku zaznaczyć zapisaną konfigurację i wybrać Aktywuj.
Ustawienia rzutni
Posiadamy już przygotowane warstwy oraz odpowiednio ustawiony arkusz. Kolejnym etapem będzie stworzenie rzutni i dopasowanie jej tak, aby wydruk był wykonany w skali 1:200, a część obiektów na wydruku była niewidoczna (przy jednoczesnym zachowaniu ich widoczności na rysunku).
- Utworzenie rzutni. Należy ustawić warstwę rzutni jako bieżącą i uruchomić polecenie VIEWPORT. Jeśli rzutnia ma wypełnić cały obszar wydruku, najlepiej skorzystać z domyślnej opcji Dopasuj.
- Ukrycie warstw do wydruku. Aby ukryć warstwy należy najpierw aktywować rzutnię (kliknąć dwukrotnie w jej obrysie), a dopiero potem uruchomić polecenie LAYER otwierające okno właściwości warstw. Aby ukryć warstwę w rzutni, należy zamrozić ją w kolumnie Aktywne okienko ekranu. Po wykonanej operacji przejdź do przestrzeni papieru wpisując polecenie PSPACE.
Uwaga:
-
- Kolumna Nowe okienko ekranu zamrozi warstwę we wszystkich kolejnych rzutniach – w bieżącej żadne zmiany nie będą widoczne.
- Menedżer warstw w rzutni daje możliwość nadpisania właściwości (koloru, szerokości i rodzaju linii) dla każdego utworzonego widoku.
- Najczęściej popełnianym błędem na tym etapie jest brak aktywacji rzutni przed uruchomieniem menedżera warstw – wówczas zmiany nie zostaną wprowadzone.
3. Nadanie skali rzutni. Prostą czynność można wykonać z palety Właściwości.
We właściwościach odnaleźć można aż trzy pozycje odpowiadające za skalę:
-
- Skala niestandardowa – podanie przez użytkownika współczynnika skali jednostek papieru do jednostek modelu. Jest to najbezpieczniejszy sposób na nadanie skali, dzięki któremu unikniemy pomyłek.
- Skala adnotacji – właściwość pozwalająca na wyświetlanie opisów w odpowiedniej wysokości na papierze niezależnie od skali rzutni, omówiona zostanie w osobnym artykule.
- Skala standardowa – wybór skali z listy. Każdy rysunek zawiera własną, edytowalną listę skal. Często w wyniku kopiowania obiektów między rysunkami przenoszone są również ustawienia, w tym pozycje na liście skal standardowych. Może to powodować chaos i sprawić, że lista będzie nieczytelna, a po wyborze skali obiekty będą wyświetlane w zupełnie innym powiększeniu, niż oczekiwaliśmy. Z tego powodu wykorzystywana będzie skala niestandardowa.Listę skal w rysunku można edytować za pomocą polecenia EDITSCALELIST.
Skala niestandardowa polega na określeniu współczynnika jednostek papieru do jednostek modelu. Przy tej prawidłowości w naszym przypadku błędem byłoby wprowadzenie współczynnika 0.005 (dla skali 1:200). Prawidłowy współczynnik to 0.05. Dlaczego? Przypomnijmy:
-
- Jednostki arkusza to milimetry
- Jednostki modelu to centymetry
- Skala 0.005 oznaczałaby, że 1 jednostka papieru = 200 jednostek modelu
- W naszym wypadku oznaczałoby, że 1 milimetr = 200 centymetrów (2000 milimetrów).
- 1 milimetr powinien odpowiadać 200 milimetrom, czyli 20 centymetrom
- W DraftSight należy zatem wybrać skalę 0.05, gdzie 1 jednostka papieru = 20 jednostek modelu.
Problem przeliczania nie występuje, gdy jednostki modelu i papieru są takie same.
Ustawienia wydruku
Po ustawieniach skali rysunek będzie gotowy do wydruku.
- W sekcji Zakres (A) należy określić co zostanie wydrukowane. Najczęściej wykorzystywane opcje to:
- Arkusz – drukuje wszystko w granicach wydruku.
- Określ – zaznaczenie zakresu wydruku oknem.
- Tabela stylu wydruku (B) – określenie w jaki sposób drukowane są kolory. Najczęściej wybieranym stylem jest monochrome.ctb, który każdy kolor drukuje jako czarny. Istnieje możliwość skojarzenia z kolorami poszczególnych właściwości (częstą praktyką jest przypisanie do kolorów szerokości linii) – wymaga to edycji stylu.
- Opcje (C) – dodatkowe możliwości wydruku, spośród których należy zwrócić szczególną uwagę na:
- Ukryj geometrię na arkuszu – jeśli na arkuszu tworzone były dodatkowe obiekty (takie jak choćby tabelka rysunkowa), nie są one drukowane. Przypadkowe zaznaczenie tej opcji jest częstą przyczyną problemów.
- Drukuj w tle – niewidoczny jest pasek postępu wydruku, opcja niezalecana.
- Zapisz zmiany w arkuszu – jeśli wykonane zostaną zmiany, można je skojarzyć z arkuszem (efekt taki sam jak przy edycji za pomocą Menedżera konfiguracji).
Style wydruku
W DraftSight istnieją dwa rodzaje stylów wydruku, które bardzo mocno mogą wpłynąć na finalny ich kształt. Widoczne są zawsze w prawej górnej sekcji okna drukowania. Są to:
- Style zależne od koloru (.ctb) – używane domyślnie, wykorzystane w omawianym przykładzie
- Nazwane style (.stb) – rzadziej wykorzystywane, zarządzane w inny (bardziej wymagający) sposób
Możliwe jest wykorzystanie tylko jednego rodzaju stylu. Konwersji ze stylów zależnych od koloru na nazwane i odwrotnie można dokonać za pomocą polecenia CONVERTPRINTSTYLES.
Drukowanie seryjne
DraftSight posiada możliwość tzw. drukowania seryjnego, czyli wysłania arkuszy do przypisanych im drukarek przez utworzenie zadania kolejki wydruku. Możliwe jest utworzeni kolejki nie tylko z arkuszy bieżącego rysunku, ale również dokumentów, które nie są otwarte w programie.
Drukowanie seryjne można wywołać za pomocą polecenia BATCHPRINT.
Listę drukowania seryjnego można zapisać do pliku, aby po ewentualnych modyfikacjach arkuszy móc skorzystać z niej kolejny raz (przyciski Zapisz oraz Import). Jeżeli do arkusza przypisana jest drukarka wirtualna (np. PDF) i wynikiem jej działania jest utworzenie pliku, konieczne jest wskazanie ścieżki dla plików docelowych.
Drukowanie seryjne to kolejny dobry powód do używania arkuszy wydruku.
Wypróbuj DraftSight
Wszystkim, którzy do tej pory nie mieli styczności z DraftSight polecamy pobranie 30-dniowej wersji testowej. Do tego samego zachęcamy również użytkowników AutoCAD i AutoCAD LT – jesteśmy przekonani, że kilkukrotnie niższa cena nie będzie jedynym pozytywnym zaskoczeniem. O bogatych możliwościach programu można przeczytać m.in. na stronie https://draftsight.solidexpert.com/. Zapraszamy!