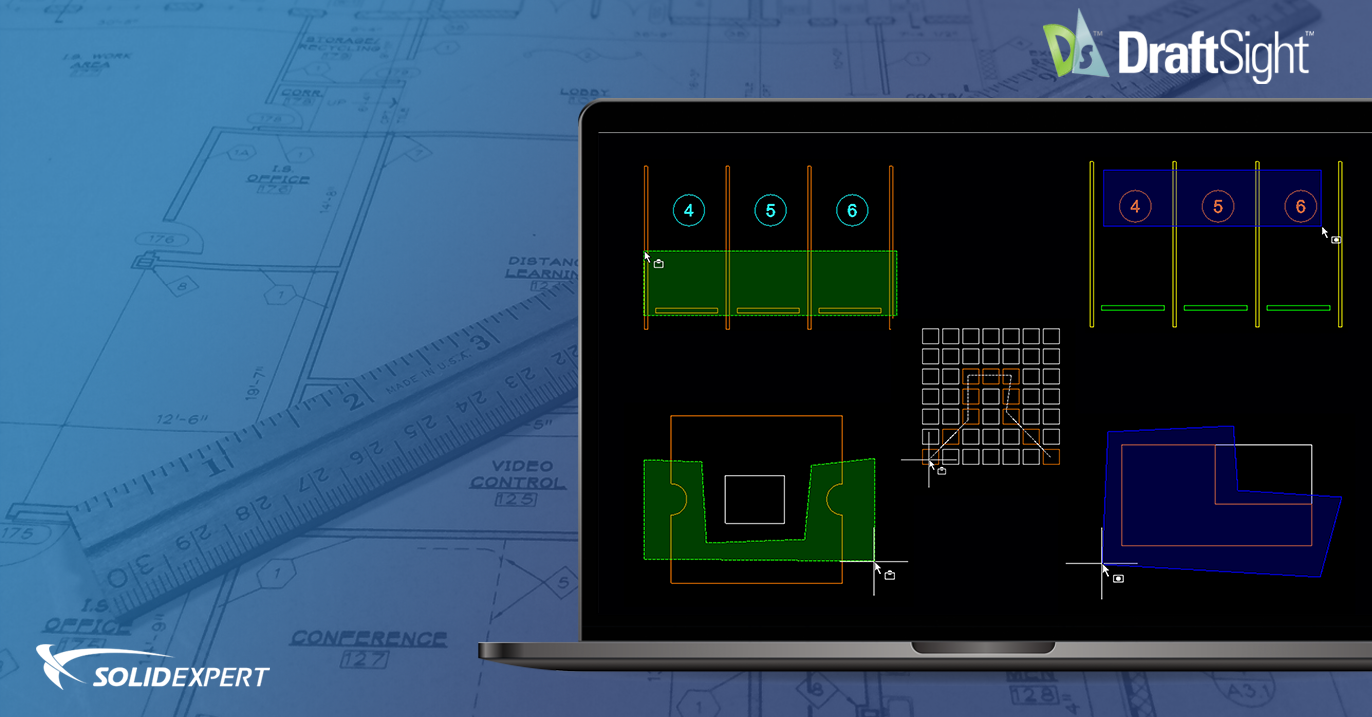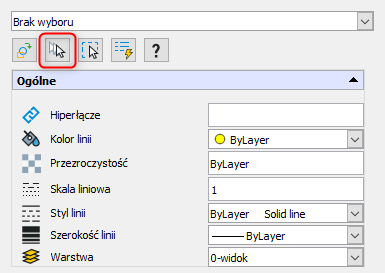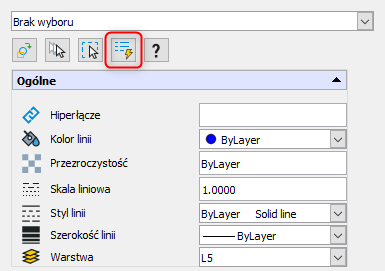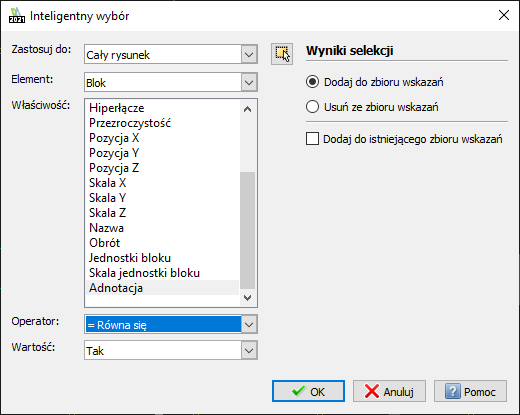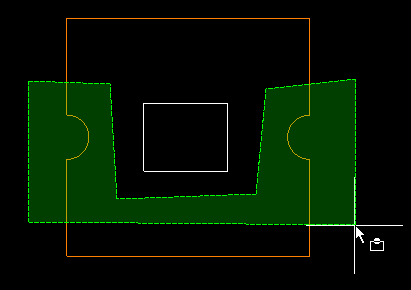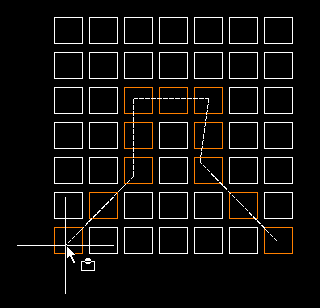Prawidłowe zaznaczanie obiektów to sprawa absolutnie kluczowa dla sprawnej edycji w programie DraftSight. Przy poleceniach modyfikacji pojawia się monit Wybierz elementy, a zazwyczaj odpowiedzią użytkownika jest standardowa selekcja obiektów, które chce edytować. Zdarza się jednak, że podstawowe metody nie są wystarczające lub okazują się być po prostu bardzo czasochłonne.
W artykule przedstawimy te mniej znane sposoby wyboru obiektów, które w konkretnych sytuacjach pozwolą zaoszczędzić sporo czasu, a czasem i nerwów.
Sposób działania selekcji
Rozpoczniemy od mało znanej opcji, która ma zasadniczy wpływ na zachowanie się obiektów podczas selekcji. Przy domyślnym ustawieniu zaznaczone obiekty dodawane są do zbioru wskazań (tj. wybór kolejnego nie powoduje odznaczenia wcześniej już wskazanych). Ustawienie to można zmienić tak, że dodanie do zbioru kolejnych obiektów wymagać będzie wciśnięcia klawisza Shift (w innym wypadku wybranie elementu zastąpi poprzednie zaznaczenie).
Ustawieniem steruje zmienna SETENTSELADD, której można przypisać dwie wartości:
- 1 (domyślnie) – dodawanie do zbioru wskazań kolejnych obiektów,
- 0 – brak dodawania obiektów do zbioru, odznaczenie wybranych przy kolejnej selekcji
Ustawieniem można sterować z poziomu palety Właściwości – za zmienną odpowiada jedna z ikon.
Podstawowe sposoby selekcji
Istnieją 3 standardowe i powszechnie znane metody zaznaczania obiektów:
- Pojedyncze: klikanie na obiekty.
- Okno wybierające (niebieskie): rysowane od lewej strony do prawej, zaznacza tylko obiekty znajdujące się w całości w oknie.

- Okno przecinające (zielone): rysowane od prawej strony do lewej, zaznacza obiekty znajdujące się w środku i wszystkie przecięte.
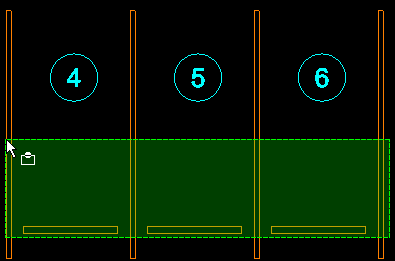
Aby całkowicie usunąć zaznaczenie obiektów, należy wcisnąć klawisz Esc. Aby usunąć ze zbioru wskazań wybrane obiekty należy podczas ich selekcji przytrzymać przycisk Shift.
Wybór pasujących
Po zaznaczeniu jednego elementu możliwy jest wybór innych takich samych lub podobnych obiektów. Polecenie SELECTMATCHING (z menu kontekstowego – Wybierz pasujące) domyślnie zaznaczy podobne elementy na podstawie dwóch kryteriów:
- Rodzaj obiektu (w przypadku bloków – również jego nazwa) – nie jego właściwości geometryczne, np. promień okręgu.
- Warstwa obiektu – DraftSight odnajduje podobne na tej samej warstwie.
Przykładowo: zaznaczając blok o nazwie Krzesło na warstwie Meble, polecenie odnajdzie wszystkie bloki o tej samej nazwie na tej samej warstwie. Wybierając jednak okrąg o promieniu 15 na warstwie Otwory, DraftSight zaznaczy wszystkie okręgi na tej warstwie, również o innych promieniach.
Możliwa jest zmiana kryteriów określających podobieństwa. Aby tego dokonać polecenie trzeba wywołać z okna poleceń, a następnie wybrać opcję Ustawienia (w przypadku uruchomienia z menu kontekstowego nie jest ona dostępna).
Inteligentny wybór – selekcja na podstawie określonych kryteriów
Jednym z ciekawszych narzędzi DraftSight jest polecenie SMARTSELECT uruchamiające Inteligentny wybór. Narzędzie to „przefiltruje” cały rysunek według kryteriów podanych przez użytkownika. Uruchomić je można również z palety Właściwości.
Działanie narzędzia jest bardzo proste:
- Na liście Zastosuj do określane jest, czy selekcja dotyczy całego rysunku, czy istniejącego już zbioru wskazań (oznacza to, że można „filtrować” wcześniej wybrane obiekty).
- Na liście Element określany jest rodzaj obiektu spośród tych dostępnych w rysunku.
- Na liście Właściwość wskazywana jest konkretna cecha, po której wyszukiwane są elementy.
- Na liście Operator najczęściej wybierana jest opcja Równa się, ale możliwy jest też wybór opcji wartości innej niż wskazana, a w niektórych przypadkach większej lub mniejszej od niej.
- Na liście (lub polu tekstowym) Wartość wybierana jest możliwa dostępna opcja, w przypadku cech geometrycznych jest ona wpisywana (np. promień okręgu).
- Opcja Wynik selekcji pozwala na określenie, czy znalezione na podstawie określonych kryteriów elementy mają tworzyć nowy zbiór wskazań czy być dodawane lub odejmowane w odniesieniu do istniejącej selekcji.
„Ukryte” sposoby selekcji
Czy wiesz, że przy każdym poleceniu wymagającym wskazywania obiektów możliwe jest zastosowanie okna wybierającego i przecinającego o niestandardowych kształtach, a także zaznaczania linią (tzw. ogrodzeniem) lub automatyczny wybór poprzedniej selekcji? Wszystko jest kwestią wpisania odpowiedniego skrótu w odpowiedzi na monit Wybierz elementy.
Dlaczego sposoby te określone są jako „ukryte”? Ponieważ użytkownik nie ma widocznych opcji wyboru, widoczna jest tylko prośba o wskazanie obiektów – musi wiedzieć, że opcje takie istnieją.
W odpowiedzi na poniższy monit można wpisać:
1. OW dla opcji Okno wieloboczne – program uruchomi zaznaczanie oknem niebieskim o nieregularnym kształcie (nie ma znaczenia kierunek), które tak jak zwykłe zaznaczenie od lewej do prawej strony wybiera tylko te obiekty, które znajdują się w środku w całości.
2. WI dla opcji Wielobok przecinający – uruchomi analogicznie zaznaczanie oknem zielonym o nieregularnym kształcie, działające tak samo jak okno przecinające. Opcja ta jest bardzo pomocna przy rozciąganiu poleceniem STRETCH.
3. OG dla opcji Ogrodzenie – uruchomi tworzenie linii wybierającej, która zaznacza wszystko to, co przetnie.
4. DN dla opcji Poprzedni – automatycznie wybierze ostatnio wskazane obiekty, nawet jeśli polecenie, w którym dokonano selekcji zostało anulowane. Opcja ta bywa niezwykle pomocna np. przy kopiowaniu, przy którym błędnie wskazano punkt bazowy i do jego prawidłowego wskazania potrzebna jest ponowna selekcja.
5. W dla opcji Wszystkie – zaznacza wszystkie elementy w rysunku z wyjątkiem obiektów znajdujących się na zamrożonych warstwach. Działa zatem podobnie do skrótu Ctrl+A, z tym, że zastosowanie tego skrótu w trakcie operacji nie jest możliwy, ponieważ choć zaznacza całość, to kończy on polecenie.
Inne możliwości
Na sposób zachowania się obiektów podczas selekcji wpływ ma jeszcze metoda ich utworzenia, np. czy zastosowana została grupa czy opcja zespolenia dla wzoru (szyku). Oprócz opisanych wyżej istnieje jeszcze kilka rzadziej wykorzystywanych metod. Jeśli użytkownik chciałby zobaczyć wszystkie dostępne metody i skróty do ich wywołania, wystarczy wpisać ? w odpowiedzi na monit Wybierz elementy.
Pewne jest, że opanowanie metod przytoczonych w artykule może znacznie pomóc w sprawnej edycji – nie tylko może być ona bardziej precyzyjna, ale przede wszystkim istotnie skróci się jej czas.