W programie CAMWorks mamy bardzo przydatną i rozbudowaną zakładkę dotyczącą łączenia ścieżek. Pozwala ona na dowolne dobranie przejść między warstwami obróbki, liniami skrawań oraz ponad przerwami w materiale.
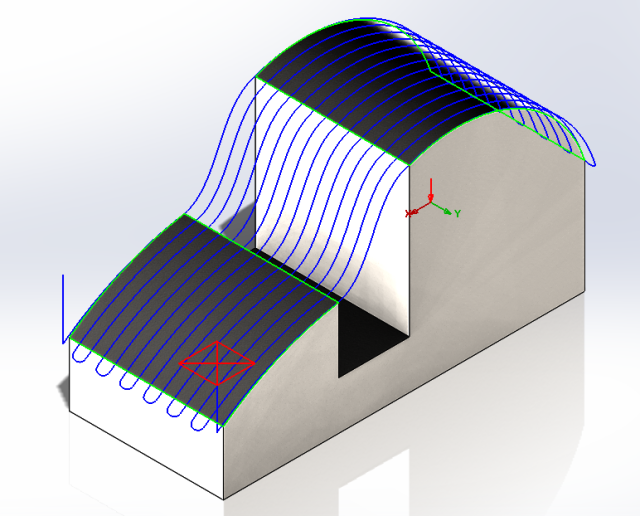
Wygładzenie ścieżek w programie CAMWorks
Gdy edytujemy operację Wieloosiowego Frezowania (dostępnego również dla modułu trzech osi) możemy dostosować w zakładce Łączenia przejścia pomiędzy ścieżkami.
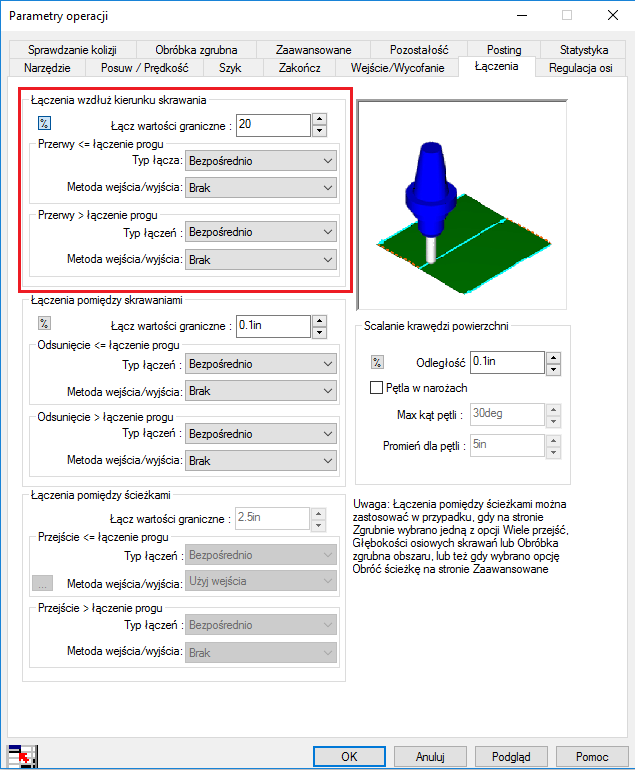
Zakładka dzieli się na cztery sekcje:
I. Pierwsza dotyczy łączenia wzdłuż kierunku skrawania, czyli np. wtedy, gdy mamy przerwy lub otwory w elemencie, które nie chcemy obrabiać (nie zaznaczyliśmy ich we własności). Wybieramy wtedy jak chcemy ominąć takie przerwy. Mamy możliwość utworzenia dwóch różnych podejść do łączenia (dla większych i mniejszych przerw), dzięki rozdzieleniu ich za pomocą wartości progowej „łączenie progu”. Ustawia się ją w okienku Łącz wartości graniczne, jako wartość absolutna lub procent średnicy narzędzia (przełączane ikonką %). Jako pierwsze, znajduje się ustawienie Przerw mniejszych lub równych wartości „łączenia progu”, a poniżej dla większych.
W naszym elemencie jest jedna przerwa, większa niż 20% średnicy narzędzia więc korzystamy z drugiego ustawieni (Przerwy > łączenie progu). Jako typ łącza możemy wybrać kilka wariantów.
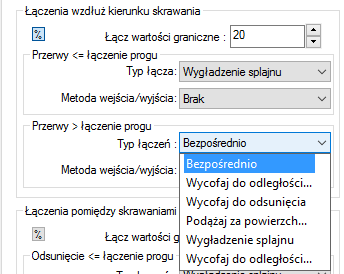
- Bezpośrednio – narzędzie przejdzie najkrótszą ścieżką między końcami przerwy. Jest to przejście najprostsze, jednak często ostre.
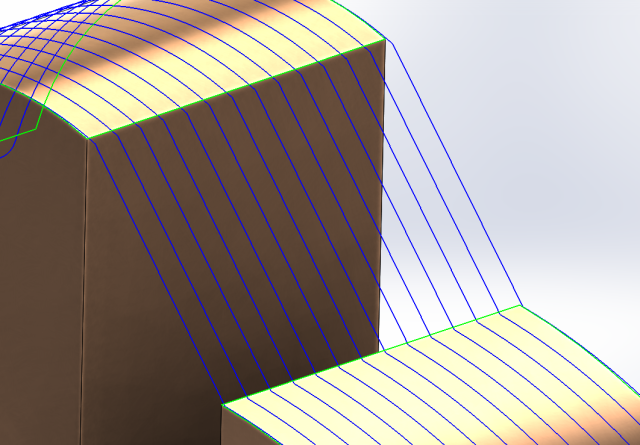
- Wycofaj do odległości posuwu – narzędzie wycofuje się do odległości posuwu w ruchu roboczym i omija górą przerwę.
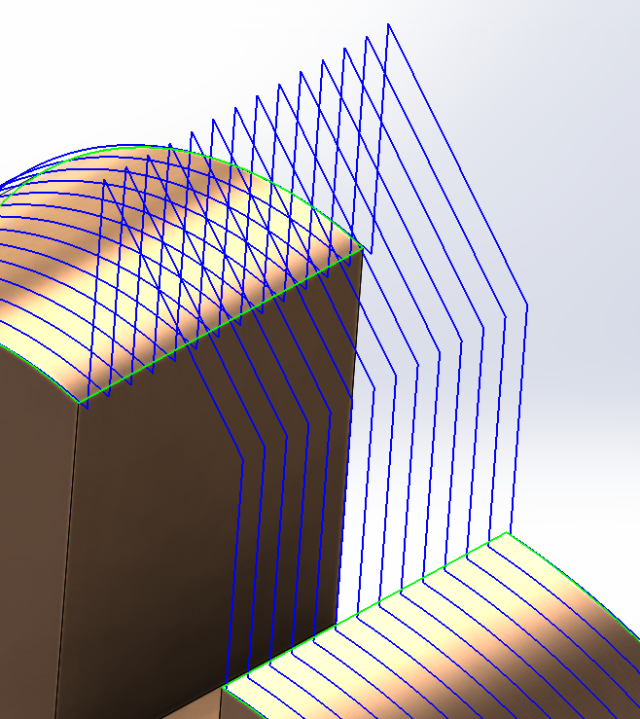
- Wycofaj do odsunięcia – narzędzie wychodzi do wybranego odsunięcia, przechodzi w jego płaszczyźnie nad przerwą a następnie wraca zagłębiając się w materiał. Tylko ostatni etap, powrót, jest z prędkością roboczą, natomiast reszta odbywa się w ruchu szybkim.
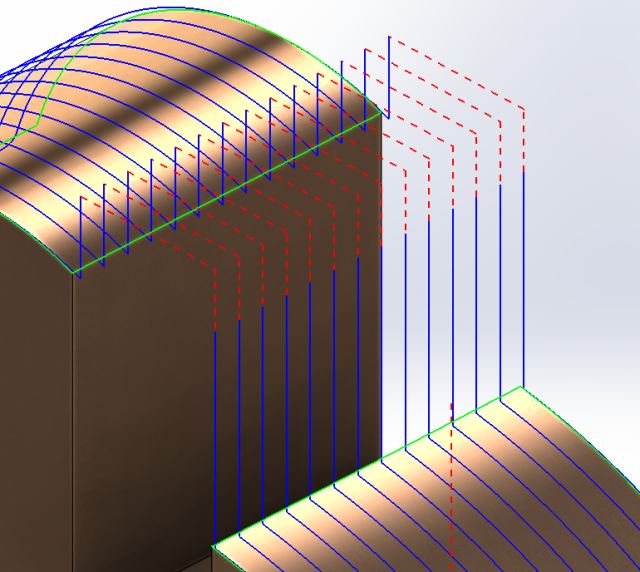
- Podążaj za powierzchniami – przy napotkaniu przerwy narzędzie będzie chciało podążać za geometrią podobną do obszaru przerwy, który został zamknięty.
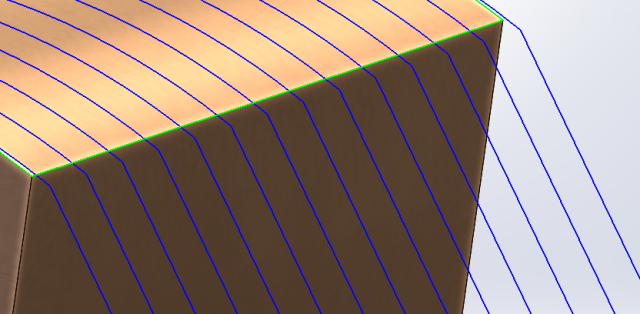
- Wygładzenie splajnu – ścieżka narzędzia zostanie wygładzona, przejścia na progach są delikatne. Wszystko odbywa się posuwem roboczym. Jest to najczęściej używana opcja.
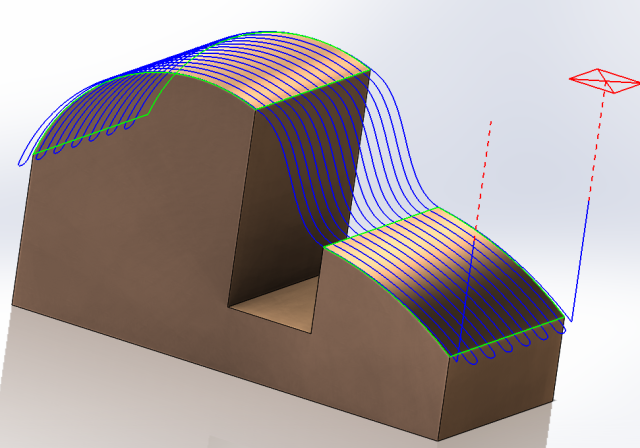
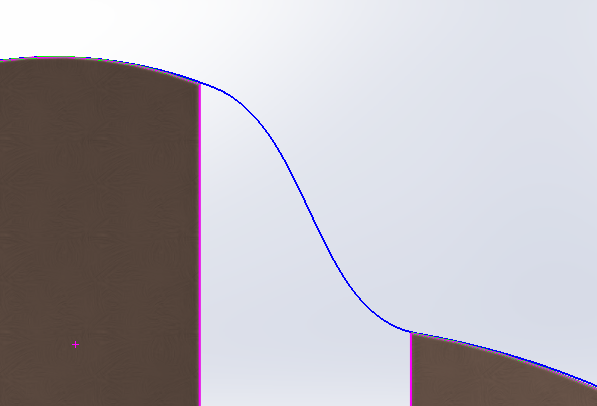
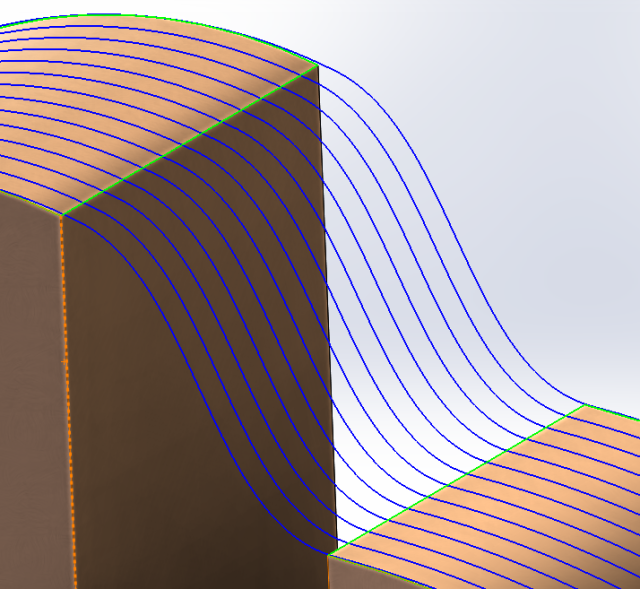
- Wycofaj do odległości ruchu szybkiego – narzędzie wycofuje się do odległości ruchu szybkiego w swojej osi. Na osiągniętej wysokości porusza się ruchem szybkim (czerwone przerywane linie) a przy ruchu w górę i w dół posuwem roboczym (kolor niebieski).
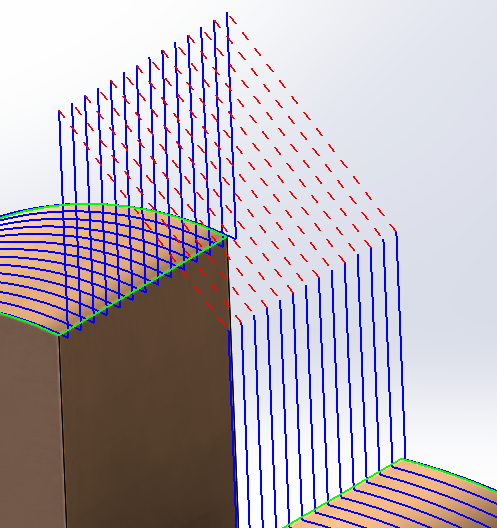
Parametrem, który dodatkowo możemy zmienić, jest metoda wejścia/wyjścia. Gdy narzędzie wchodzi albo opuszcza powierzchnie przechodząc przez próg przerwy w elemencie może zachowywać się w zdefiniowany przez nas sposób. Mamy do wyboru 4 opcje:
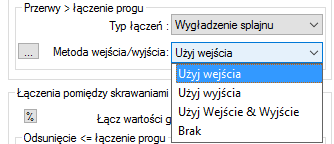
- Użyj wejścia – wykorzystuje określoną przez nas metodę przy wejściu na powierzchnię, po przejściu przez przerwę.
- Użyj wyjścia – wykorzystuje określoną przez nas metodę przy opuszczeniu powierzchni, przed przejściem przez przerwę.
- Użyj wejścia i wyjścia – wykorzystuje określoną przez nas metodę ruchu przy wchodzeniu na płaszczyznę i przy jej opuszczeniu.
- Brak – nie wykorzystuje żadnej metody ruchu, przejście przez próg jest bezpośrednie.
Przy korzystaniu z pierwszych trzech możliwości, po lewej od listy wybieralnej pojawia się ikonka z trzema kropkami. Po kliknięciu w nią pojawi się okno z dwoma zakładkami: Wejście i Wyjście. W nich określamy sposób wejścia lub wyjścia. Nawet gdy mamy zaznaczoną opcję Użyj wejścia, to i tak zakładka Wyjście pojawia się, jest aktywna, i można w niej dokonywać zmian, jednak nie będą one miały wpływu na geometrię ścieżki. Pod uwagę brana jest tylko ta zakładka, którą zaznaczyliśmy wcześniej.
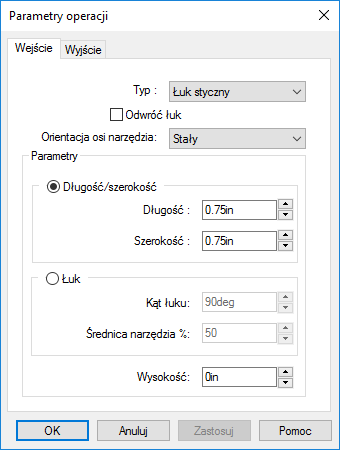
II. Sekcja przejścia pomiędzy skrawaniami pozwala na zdefiniowanie połączeń ścieżek pomiędzy wzdłużnymi przejściami. Wszystko odbywa się tutaj analogicznie jak w przypadku powyżej. Mamy próg „Łącz wartości graniczne”, dzięki któremu osobno ustawiamy przejścia dla odstępów między ścieżkami większymi lub mniejszymi od tej wartości. Jeśli mamy tylko jeden rozmiar odstępów, jak w naszym przypadku, to korzystamy tylko z jednej opcji. Typy połączeń mamy takie same jak w łączeniu wzdłuż kierunku skrawania i efekt ich jest podobny. Również metody wejścia/wyjścia są takie same.
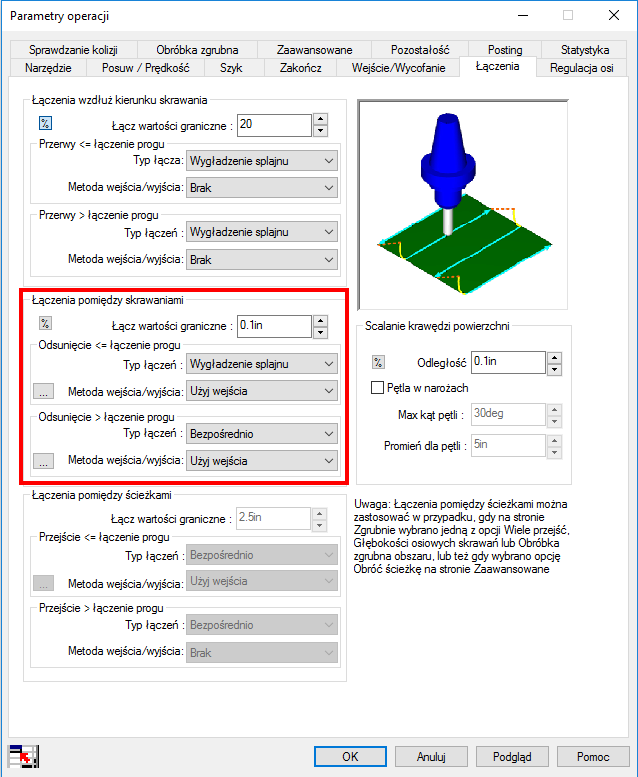
Poniżej efekty różnych typów łączeń ścieżek dla braku metody wejścia/wyjścia:
- Bezpośrednio
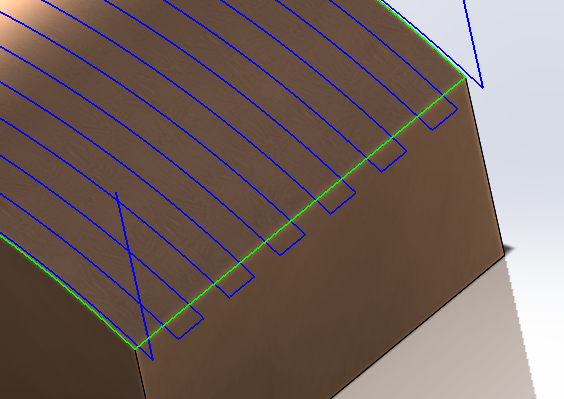
- Wycofaj do odległości posuwu
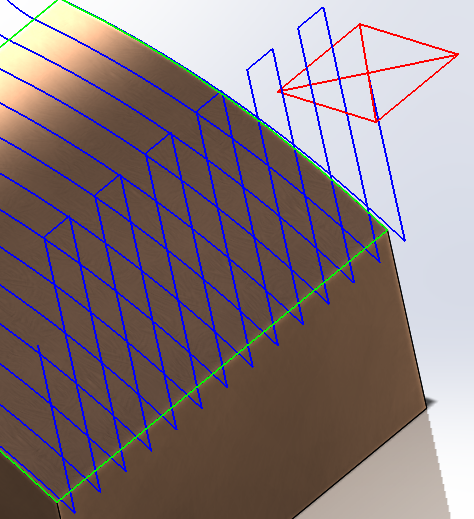
- Wycofaj do odsunięcia
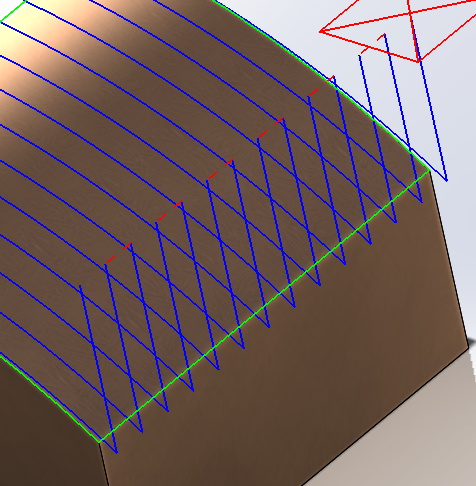
- Podążaj za powierzchniami
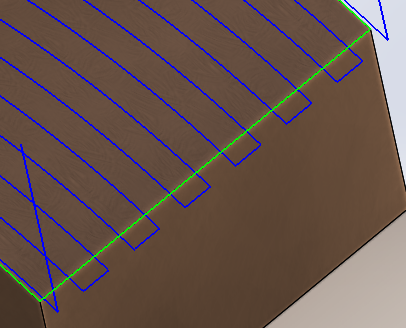
- Wygładzenie splajnu – najbardziej optymalna metoda łączeń
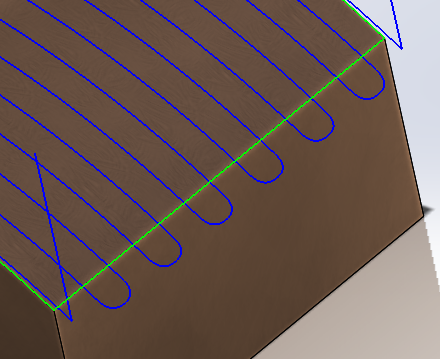
- Wycofaj do odległości
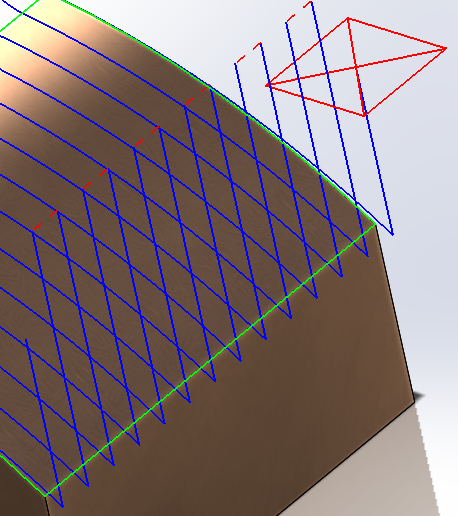
Dodatkowo, w tej zakładce możemy również zmieniać połączenia między poziomami naszych ścieżek. Jeśli mamy obiekt, który wymaga frezowania warstwa po warstwie, i taką też mamy ścieżkę, to właśnie tu ustawiamy połączenia między naszymi warstwami. Zachodzi to analogicznie, jak w powyższych dwóch przypadkach. Opcja ta jest dostępna, gdy w zakładce Obróbka zgrubna, zaznaczone są Wiele przejść lub Osiowo głębokości skrawania. Dodatkowo, w naszej zakładce Łączenia, możemy też ustawić scalanie końców krawędzi ścieżek, w zależności od odległości między nimi, by ograniczyć ruchu narzędzia. Jak widać, CAMWorks ma rozbudowane i bardzo przydatne możliwości łączenia ścieżek i łagodzenia przejść.

