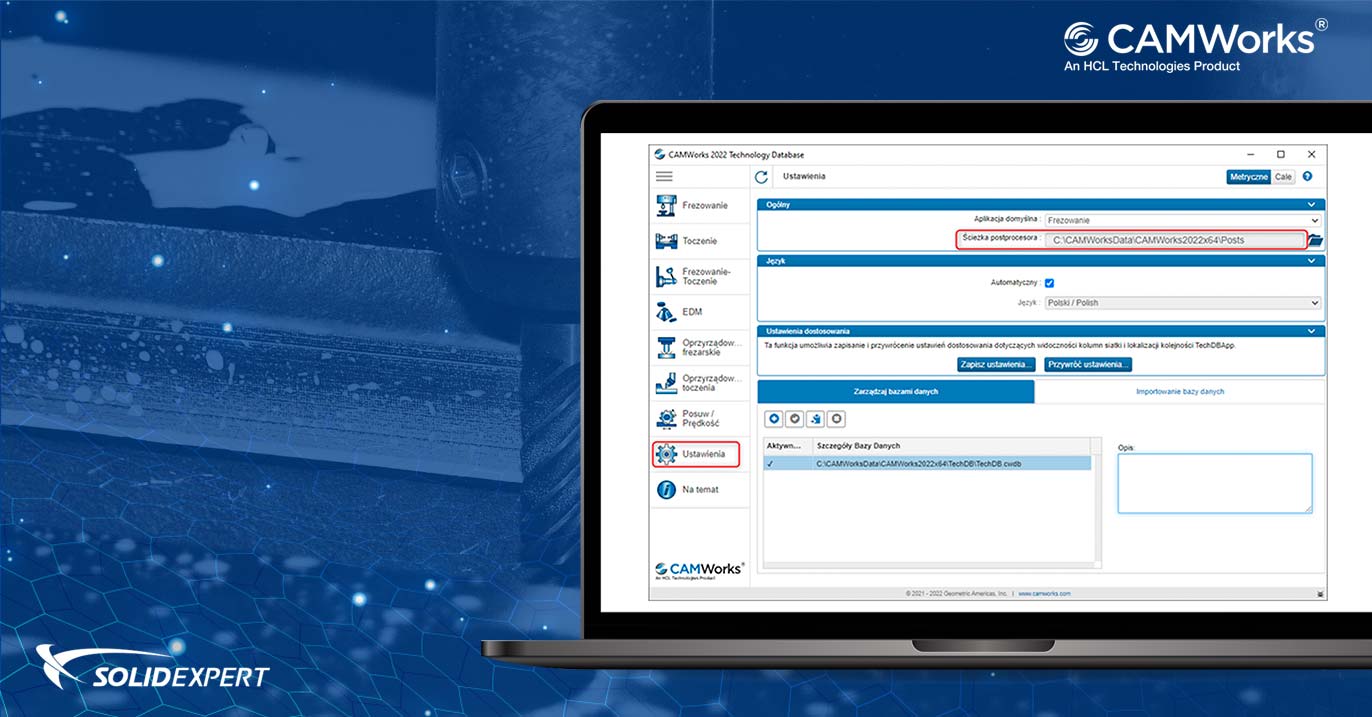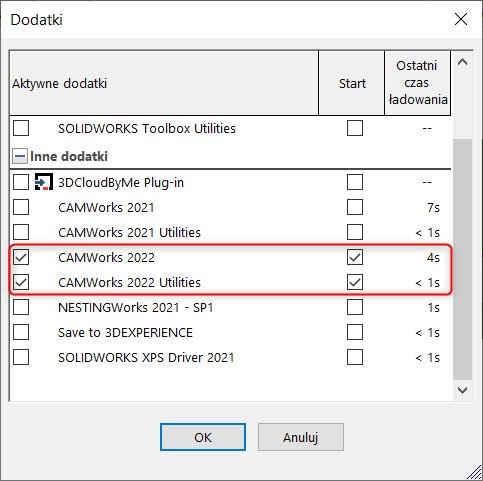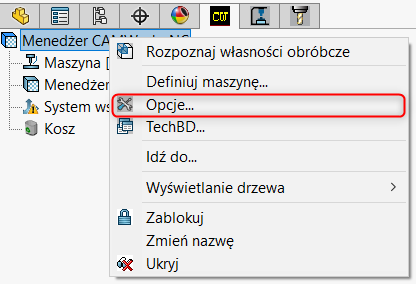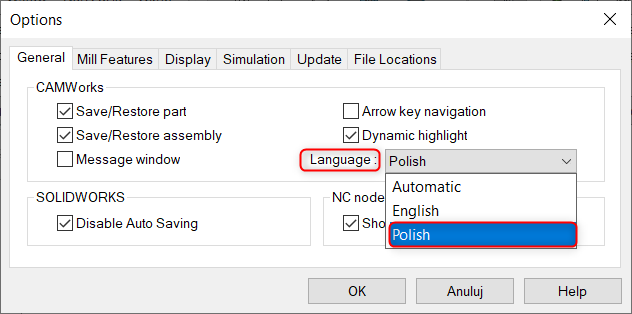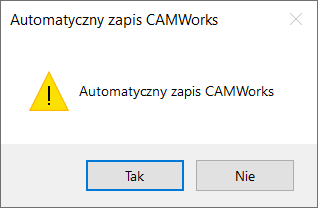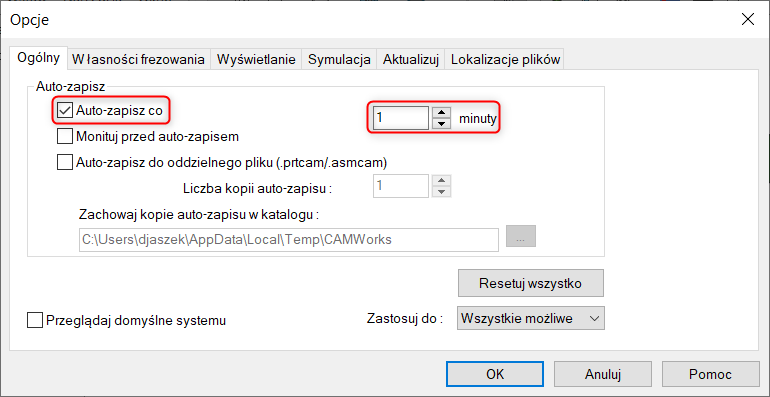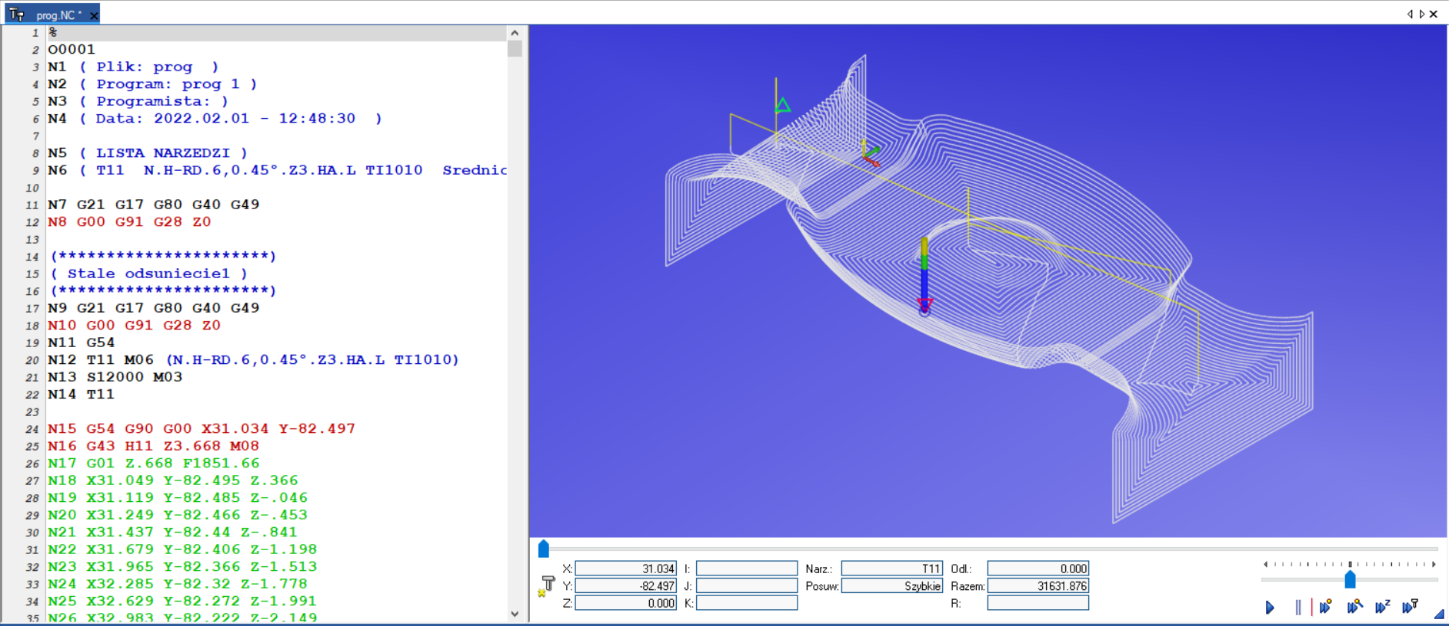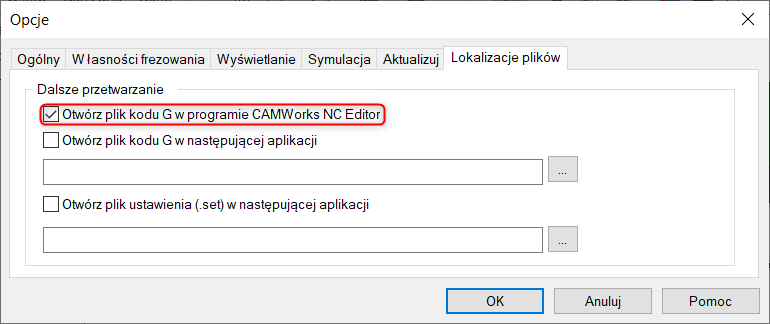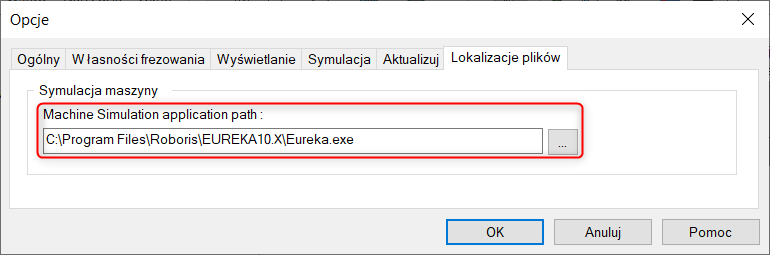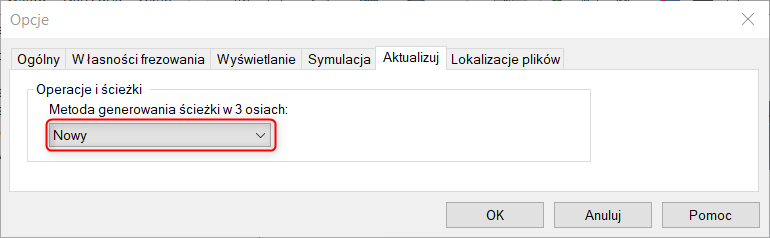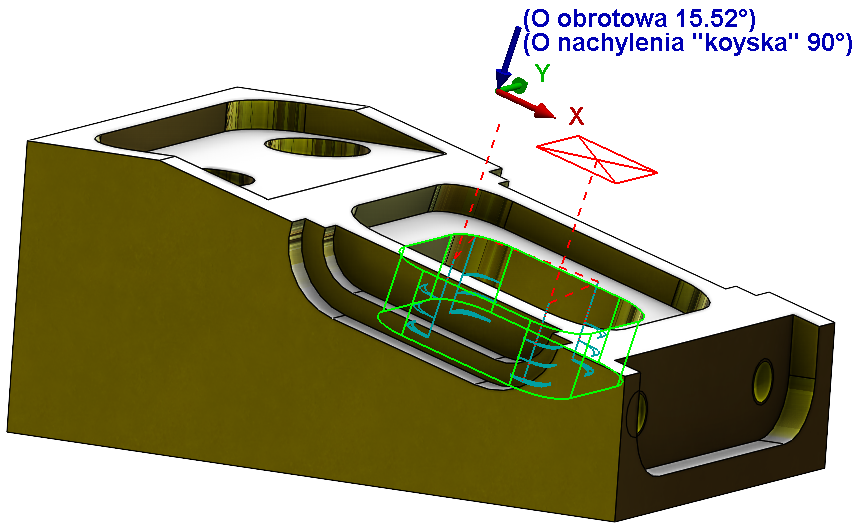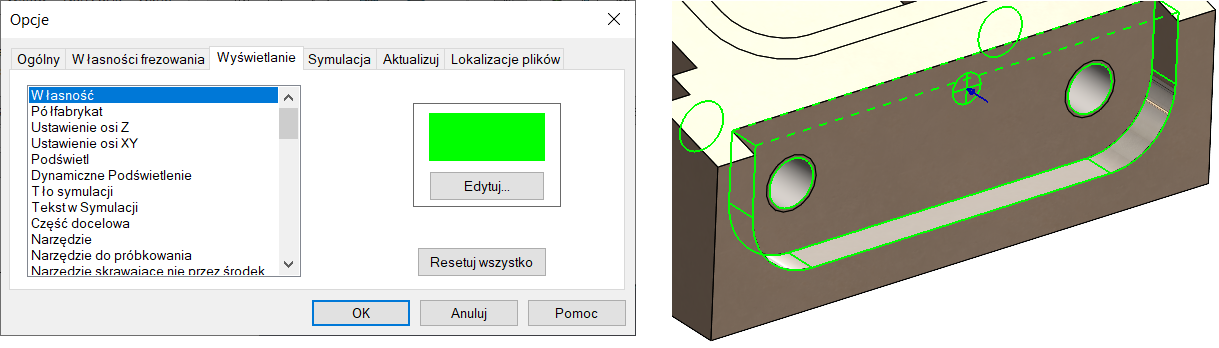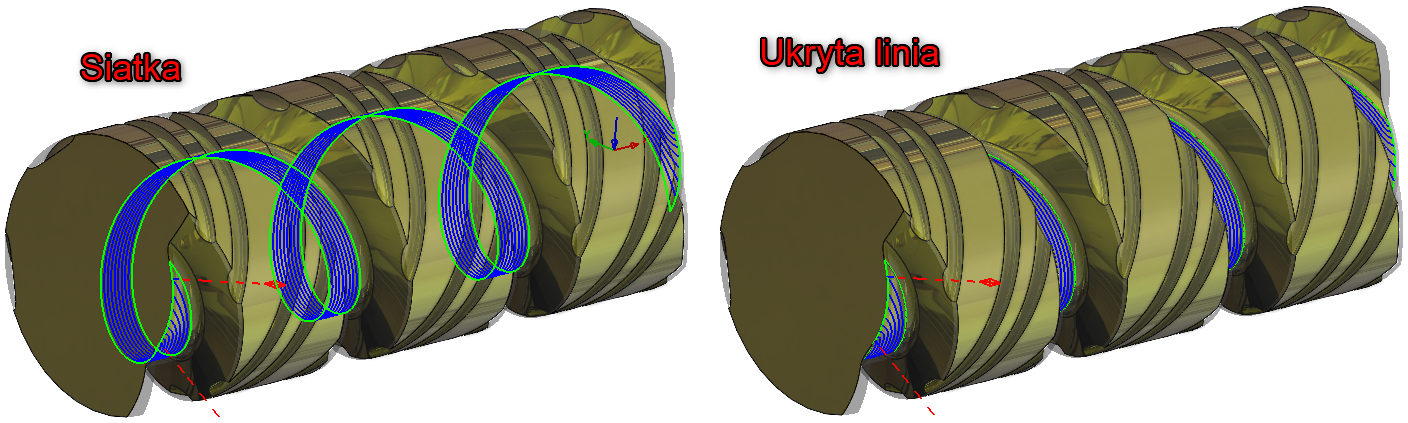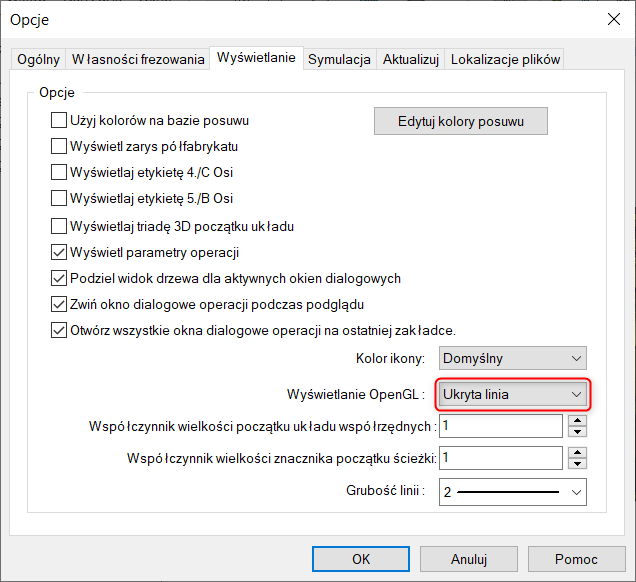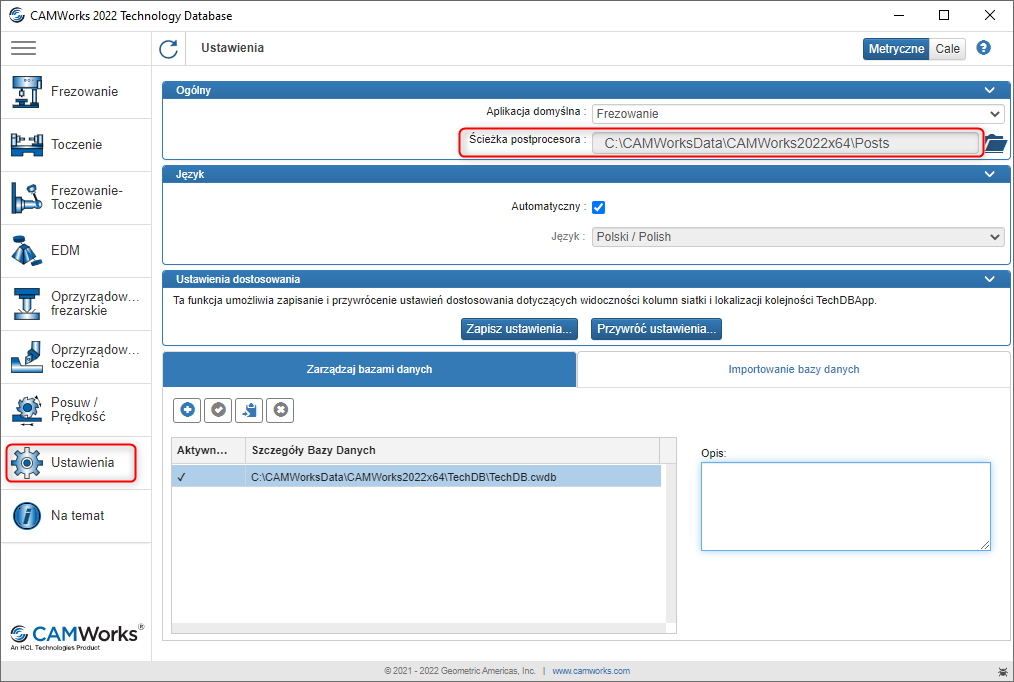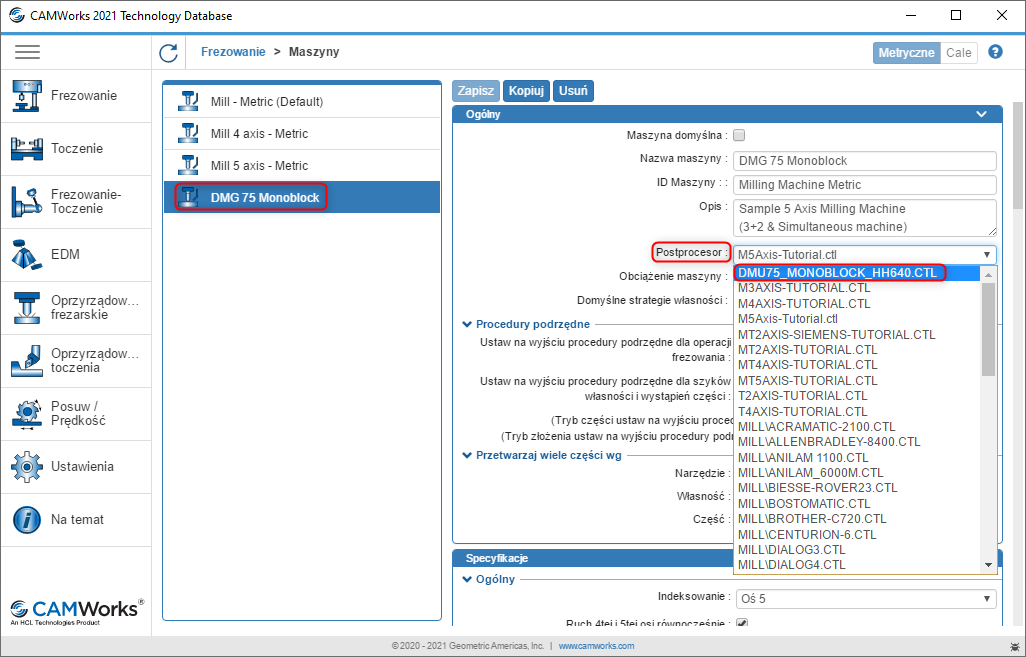Instalacja nowego programu zazwyczaj niesie ze sobą konieczność dostosowania początkowych ustawień, które podczas pracy mogą mieć kluczowe znaczenie. Jednorazowe przystosowanie programu CAMWorks na początku pracy pozwoli na późniejsze korzystanie z wielu benefitów tj. płynność oraz ergonomia pracy, a także automatyzacja przygotowania technologii. Wiele z ustawień opisanych w tym artykule można również z powodzeniem stosować w programie SOLIDWORKS CAM.
Z tego artykułu dowiesz się jak ustawić:
- Uruchamianie CAMWorks w dodatkach,
- Spolszczenie programu CAMWorks,
- Włączenie bądź wyłączenie autozapisu,
- Domyślnie otwieranie kodu w CAMWorks NC Editor,
- Uruchamianie symulacji wirtualnej maszyny na stałe w programie Eureka Virtual Machining,
- Odpowiednią metodę generowania ścieżek w 3 osiach,
- Etykiety czwartej i piątej sterowanej osi,
- Dostosowaną do własnych preferencji kolorystykę wyświetlania,
- Rodzaj wyświetlania ścieżek (Open GL),
- Folder z postprocesorami z domyślnym przypisaniem pod konkretną obrabiarkę.
1. Uruchamianie CAMWorks w Dodatkach SOLIDWORKS
CAMWorks jest środowiskiem zintegrowanym z SOLIDWORKS i w celu jego uruchomienia konieczne jest przejście do okna z dodatkami programu CAD. CAMWorks można włączyć w bieżącej sesji bądź na stałe (przy każdym uruchamianiu SOLIDWORKS).
Warto mieć na uwadze to, że równolegle nie może być włączony dodatek SOLIDWORKS CAM. Zatem jeżeli chcemy korzystać z CAMWorks konieczne jest wcześniejsze wyłączenie dodatku SOLIDWORKS CAM, jeżeli takowy posiadamy. Zazwyczaj pomiędzy tymi działaniami konieczne będzie wyłączenie i ponowne uruchomienie programu SOLIDWORKS.
2. Spolszczenie programu CAMWorks
Po procesie instalacji oprogramowanie CAMWorks przeważnie uruchamia się w anglojęzycznej wersji. Zmianę języka programu na polski możemy wykonać w Opcjach CAMWorks.
Do opcji można przejść z poziomu drzewa bądź z wykorzystaniem głównego paska z funkcjami programu.
Następnie odnajdujemy pole odpowiadające za zmianę języka programu i dokonujemy zmian. Na liście pojawią się pozycje, które wskazaliśmy do zainstalowania.
3. Włączenie/wyłączenie auto zapisu
Pracując na świeżo zainstalowanym programie może okazać się, że włączony jest automatyczny zapis pliku. Domyślnie, czas kolejnych zapisów jest ustawiony co 1 min. Program dodatkowo informuje komunikatem użytkownika, że auto zapis został wykonany. Jeżeli chcemy zmienić interwał czasowy lub całkowicie wyłączyć automatyczne zapisywanie pliku z poziomu CAM to konieczne jest przejście do opcji CAMWorks.
4. Domyślnie otwieranie kodu w CAMWorks NC Editor
CAMWorks posiada wbudowany edytor kodu G, który oparty jest na rozwiązaniach Cimco Edit. Przeglądanie kodu w takim środowisku jest przyjemne i może utwierdzić w przekonaniu, że cała obróbka została właściwie przygotowana.
Jeżeli chcemy, aby każdy program wygenerowany za pośrednictwem CAMWorks był otwierany domyślnie w CAMWorks NC Editor to możemy to ustawić również w opcjach programu.
5. Domyślnie otwieranie symulacji w Eureka Virtual Machining
Jeżeli poza oprogramowaniem CAMWorks mamy również możliwość symulacji kodu sterującego z wykorzystaniem programu Eureka to podobnie jak w poprzednim przypadku możemy automatycznie wymuszać uruchamianie konkretnej aplikacji podczas uruchamiania Symulacji maszyny.
6. Odpowiednia metoda generowania ścieżek w 3 osiach
Kolejną rzeczą, którą powinniśmy ustawić po procesie instalacji programu CAMWorks jest Metoda generowania ścieżek w 3 osiach. Zalecamy, aby wykorzystywać typ o nazwie Nowy. Ustawienie to jest szczególnie istotne dla użytkowników, którzy zajmują się wykonywaniem detali o powierzchniach swobodnych, gdzie konieczne jest sterowanie 3 osiami maszyny jednocześnie.
7. Etykiety czwartej i piątej sterowanej osi
CAMWorks umożliwia tworzenie programów obróbkowych, które mogą być realizowane na maszynach wieloosiowych. Takie obrabiarki pozwalają zazwyczaj na obróbkę z wykorzystaniem osi obrotowych w trybie indeksowanym i ciągłym. Etykieta czwartej i piątej osi jest informacją w polu roboczym programu o wartościach kątów osi obrotowych w przypadku ich indeksowania.
Uruchomienie informacji o położeniu kątowym osi również można zrobić za pośrednictwem opcji CAMWorks na zakładce Wyświetlanie.
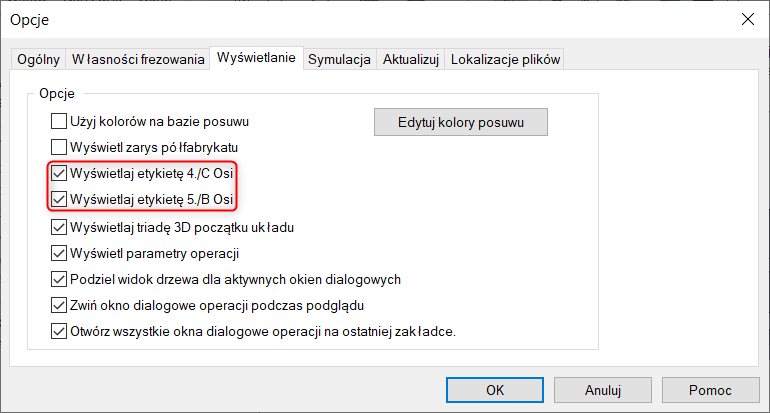
8. Kolorystyka wyświetlania
W opcjach CAMWorks użytkownik ma możliwość dopasowania kolorystyki elementów programu takich jak: ścieżki, półfabrykat, obszary, ruchy wejścia i wyjścia, własności itp. Dostosowanie wyświetlania do własnych preferencji sprawia, że każdy może odnaleźć odpowiednią dla siebie kolorystykę.
9. Rodzaj wyświetlania ścieżek (Open GL)
Istotnym parametrem dotyczącym wyświetlania ścieżek jest Open GL. Definiuje on w jaki sposób ścieżki narzędzi są przedstawiane na części obrabianej. Parametry te znajdują się w zakładce Wyświetlanie w opcjach programu CAMWorks.
Siatka – ścieżki narzędzia są ciągle widocznie i nie są zasłaniane przez geometrię części w zależności od ustawienia widoku.
Ukryta linia – geometria części i sposób ustawienia widoku mają wpływ na przedstawienie ścieżek.
10. Folder z postprocesorami z domyślnym przypisaniem pod konkretną obrabiarkę
Dla każdej z maszyn, którą możemy sobie stworzyć w Technologicznej Bazie Danych mamy możliwość stałego przypisania właściwego dla niej postprocesora. Takie działanie sprawi, że podczas wyboru określonej maszyny odpowiedni postprocesor zostanie automatycznie zaczytany przez program. Skonfigurowanie takiego połączenia powinniśmy zacząć od wskazania w Technologicznej Bazie Danych folderu, w którym znajdują się postprocesory.
Zalecamy, aby pliki wykorzystywanych postprocesorów umieścić w lokalizacji ich biblioteki w CAMWorks, której domyślna ścieżka to: C:\CAMWorksData\CAMWorks2022x64\Posts.
Następnie w pozycji maszyny wybieramy przeznaczony dla niej postprocesor.
W taki sposób możemy dodawać postprocesory domyślne oraz te, które zostały przygotowane i wdrożone przez SOLIDEXPERT. Jeżeli byłbyś zainteresowany usługą dostosowywania postprocesorów to zapraszamy do kontaktu.
Przedstawione powyższe ustawienia mogą stać się kluczowe podczas rozpoczęcia pracy z programem. Dostosowanie CAMWorks i Technologicznej Bazy Danych nawet w tych kilku obszarach, które zostały poruszone w artykule, wpłyną pozytywnie na późniejszą pracę. Program jest bardzo rozbudowany i nastawiony na użytkownika, który w wielu aspektach ma możliwość dostosowania całego środowiska do własnych preferencji.