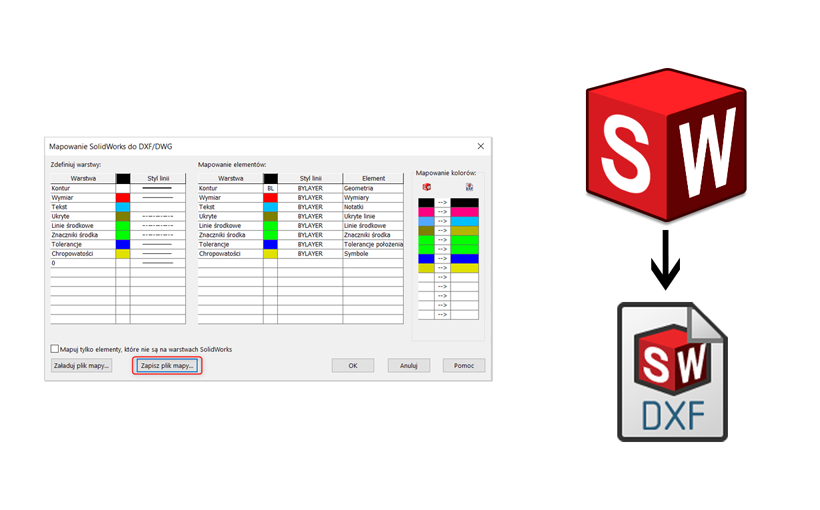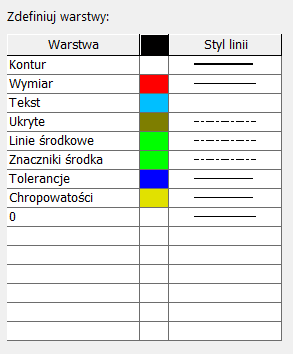Pliki DWG/DXF są nadal szeroko wykorzystywane przez projektantów i inżynierów. Zwłaszcza, że dzisiejsze wycinarki laserowe, które są dostępne na rynku potrafią automatycznie rozpoznawać warstwy kolorów z plików DXF/DWG. Maszyna wykonuje grawerowanie lub wycina geometrię na podstawie kolorów w pliku DXF/DWG. Przy konwencjonalnym eksporcie do wymienionych formatów, musimy edytować plik w DraftSight i ręcznie przypisywać kolory do poszczególnych elementów. Jest to żmudne i czasochłonne. Dlatego wykorzystamy do tego plik mapowania. W tym artykule omówię:
- Używanie formatów linii,
- Dodawanie kolorów,
- Tworzenie oraz używanie warstw,
- Konfiguracja pliku mapowania,
- Wykorzystanie pliku mapowania przy eksporcie arkusza blach do DXF/DWG,
- Automatyzacja w SOLIDWORKS PDM.
Konfigurowanie pliku mapowania warstw
Podczas eksportowania rysunku jako DWG/DXF z SOLIDWORKS można skonfigurować mapowanie warstw, czyli które elementy naszej dokumentacji w SOLIDWORKS będą przenoszone do jakiej warstwy.
- Wybierz Plik->Zapisz jako i wybierz DWG/DXF, a następnie kliknij przycisk Opcje w oknie dialogowym.
- W oknie dialogowym Opcje eksportu wybierz Włącz, aby aktywować narzędzie mapowania warstw (jeśli masz już plik mapy odwzorowania warstwy, możesz go wyszukać). Wybierz OK, aby zakończyć.
- Następnie wybierz Zapisz i pojawi się okno dialogowe narzędzia do mapowania warstw.
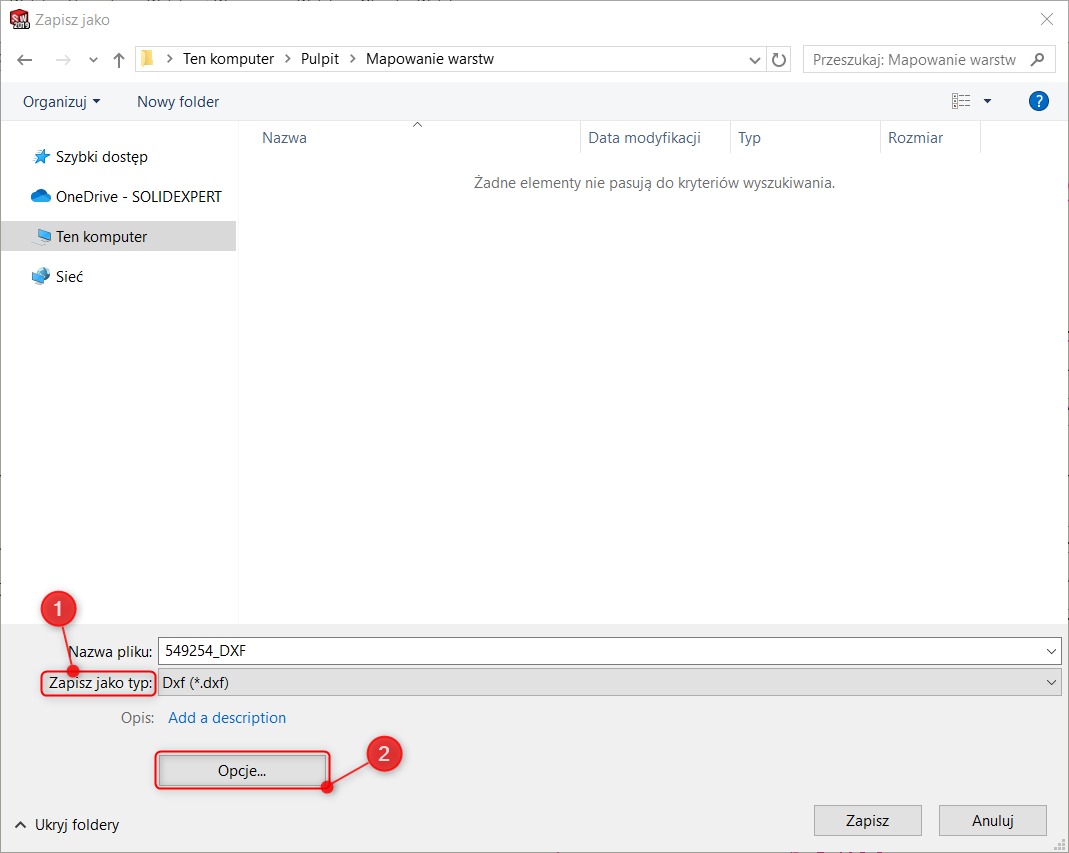
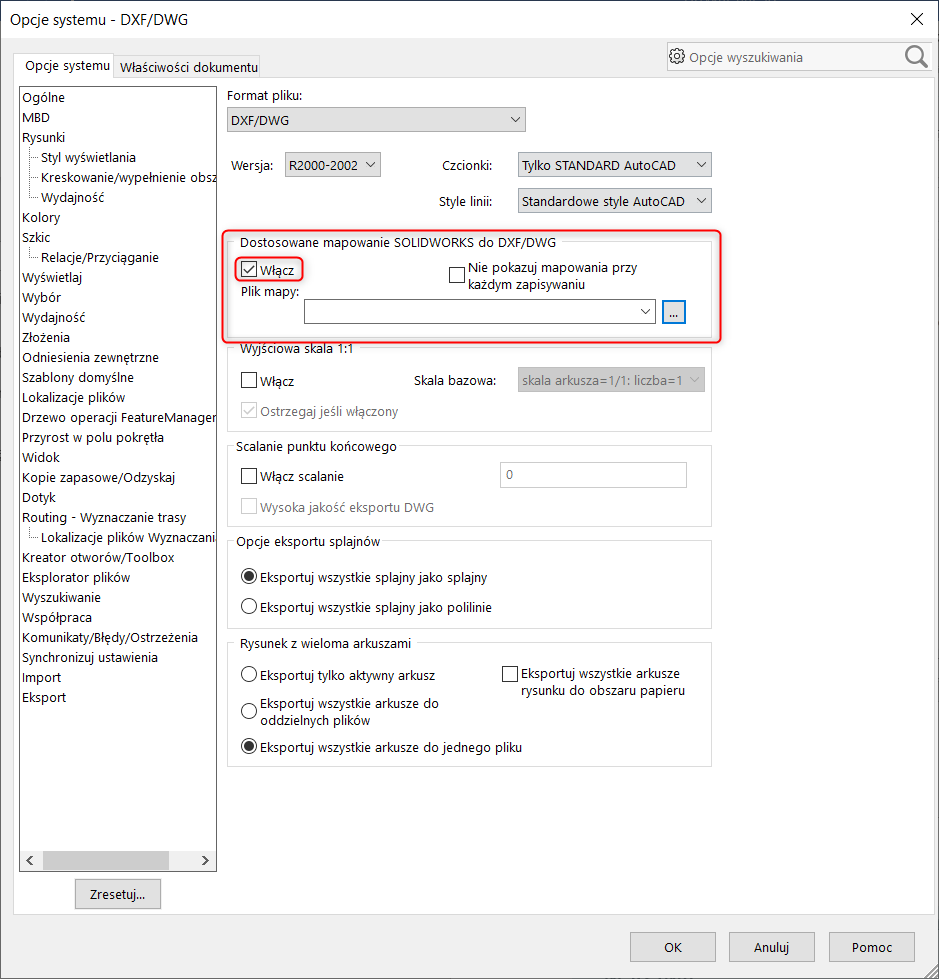 4. Jeśli zaczynasz od początku i nie masz zdefiniowanego pliku mapowania to ścieżka do pliku jest pusta.
4. Jeśli zaczynasz od początku i nie masz zdefiniowanego pliku mapowania to ścieżka do pliku jest pusta.
Po kliknięciu OK, zostanie uruchomione okno dialogowe Mapowanie SOLIDWORKS do DXF/DWG.
Domyślne mapowanie umieszcza wszystko na jednej warstwie jako jeden kolor, więc jeśli nie używałeś mapowania warstw będziesz miał jedną warstwę „0”.
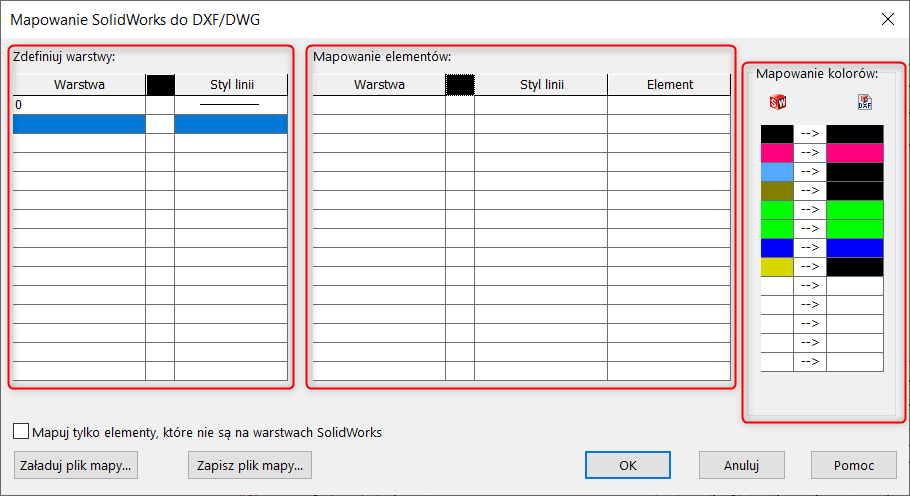
W sekcji Zdefiniuj warstwy można zdefiniować warstwy, które mają zostać utworzone podczas zapisywania rysunku SOLIDWORKS w pliku rysunku 2D (DXF lub DWG). Możemy również kontrolować domyślny styl linii i kolor tej warstwy.
Sekcja Mapowanie elementów to miejsce, w którym „mapujesz” lub „łączysz” warstwy SOLIDWORKS z warstwami, które właśnie zdefiniowałeś. W kolumnie elementy należy wybrać co ma być konwertowane z rysunku na jaką warstwę. Są to wszystkie elementy jakie rozróżnia SOLDIWORKS.
Można tutaj wiele elementów mapować do jednej warstwy, nie musi być tworzona nowa warstwa dla każdego, np. jako elementy wybrałbym Odnośniki, ale przypisał do użytej już warstwy Tekst.
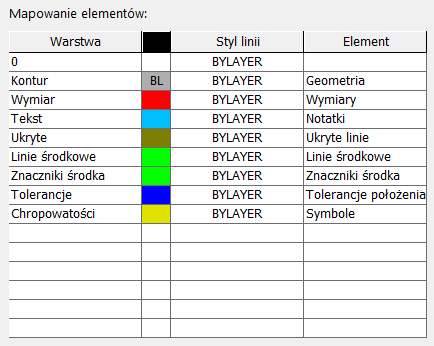
Mapowanie kolorów – (Nie jest wymaganie ustawianie kolorów, jeśli chcemy zachować takiej jak w warstwach) To pole jest podobne do definiowania mapowania elementów po warstwie. Ale wszystkie określone tutaj kolory nadpisują to, co zostało zdefiniowane Zdefiniuj warstwę oraz Mapowanie elementów.
Przykład:
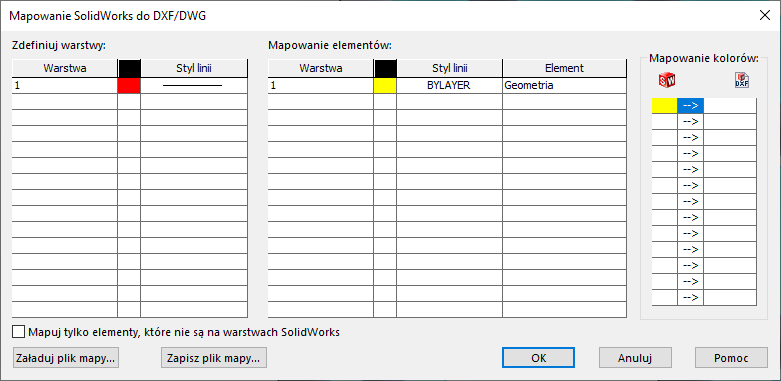
Po ustawieniu Mapowania kolorów z SOLIDWORKS (żółty) na DXF/DWG (biały) cała geometria po eksporcie będzie miała kolor biały.
Po wypełnieniu sekcji, możesz zapisać wszystkie ustawienia warstw do pliku, wybierając Zapisz plik mapy.
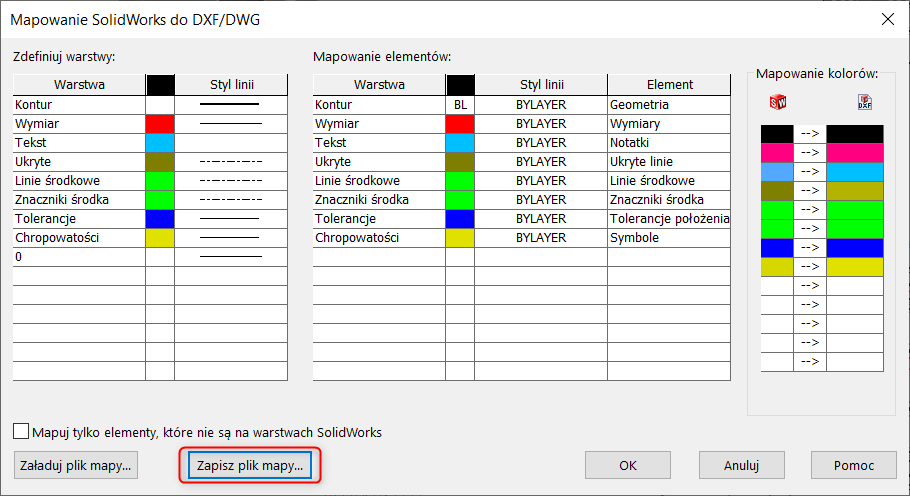
Jeśli istniejący plik mapy już istnieje, być może już utworzyłeś plik mapy lub możliwe, że klient wysłał Ci plik mapy do użycia. Następnie wybierz przycisk Załaduj plik mapy (jest to dodatkowy obszar, w którym możesz załadować istniejący plik mapy, jeśli chcesz).
Widać, że wszystkie warstwy zostały utworzone zgodnie z ustawieniami pliku mapy i wszystkie elementy zostały ustawione na poprawne warstwy.
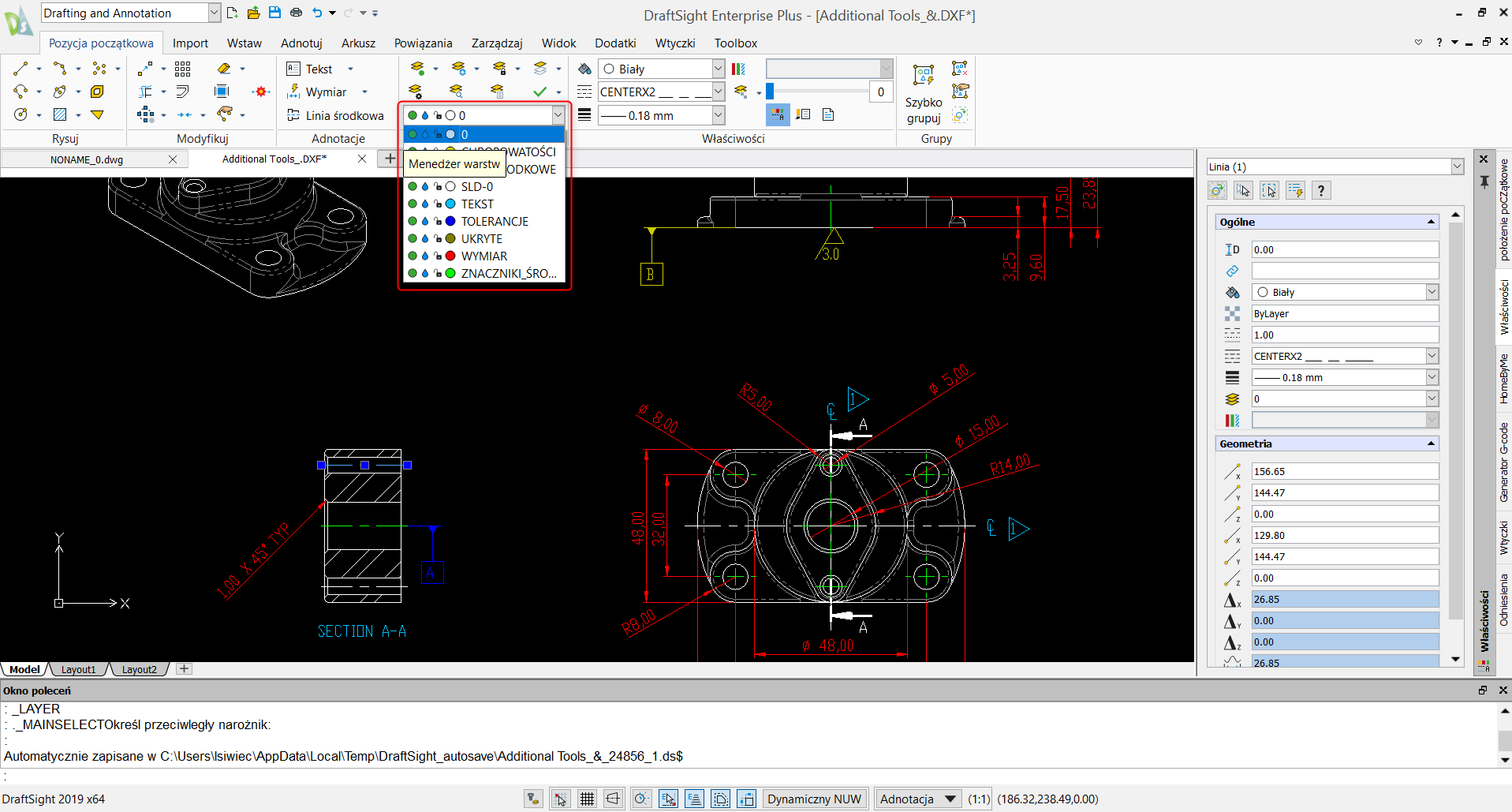
Teraz, gdy jesteśmy zadowoleni z wyniku, wracamy do opcji DXF i zaznaczamy pole wyboru Nie pokazuj mapowania przy każdym zapisywaniu. Spowoduje to, że nie będzie nam się pojawiało okno w którym ustawialiśmy warstwy do mapowania i program będzie używał pliku mapowania z wybranej lokalizacji.
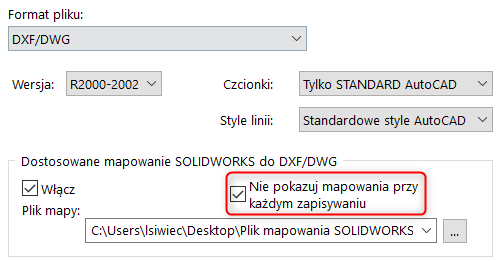
Możliwość mapowania elementów SOLIDWORKS na różne warstwy jest przydatna, jeśli chcesz komunikować swoją pracę z kontrahentami lub klientami nadal korzystającymi z programów 2D.
Wykorzystanie pliku mapowania przy eksporcie arkusza blach do DXF/DWG
Podczas eksportowania części arkusza blachy SOLIDWORKS do DXF / DWG istnieje możliwość zapisania różnych elementów do oddzielnych warstw. Warstwy mogą być również ustawione na różne kolory i rodzaje linii. Osiąga się to za pomocą konfiguracji pliku mapowania, którego proces tworzenia został opisany powyżej.
Najłatwiejszym sposobem eksportowania geometrii blachy do DXF / DWG jest kliknięcie PPM na korpusie w oknie graficznym i wybranie Eksport do DXF/DWG.
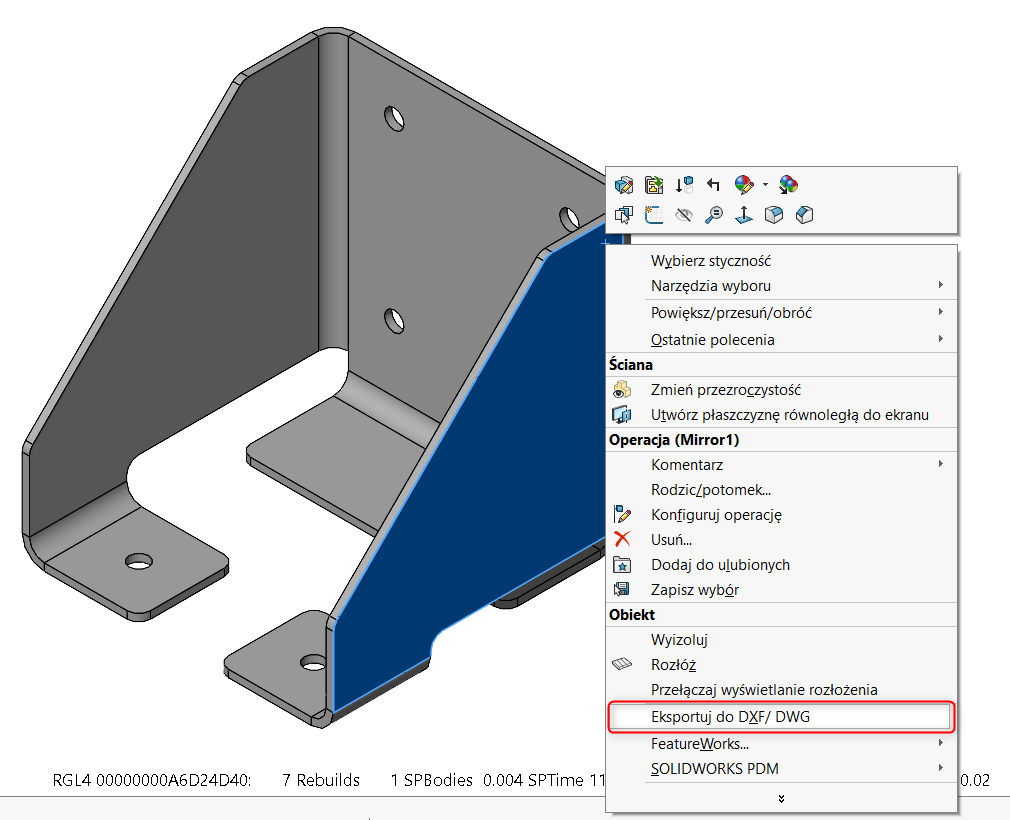
Następnie wybierz opcję zapisania informacji arkusza blachy. Wybierz, które elementy mają zostać wyprowadzone.
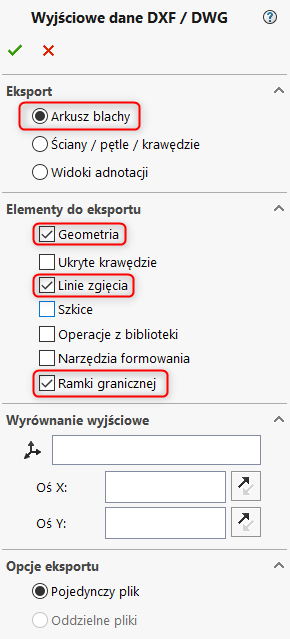
Po kliknięciu przycisku OK pojawi się teraz okno dialogowe Mapowanie, które już znasz. Tylko w tym przypadku możemy zdefiniować warstwy dla linii zagięcia w górę i linii zagięcia w dół. Można zdefiniować obie linie zagięcia do tej samej warstwy.
Lista elementów może być różna w zależności jakie elementy wybraliśmy do eksportu, np. można przypisać warstwę do ramki granicznej.
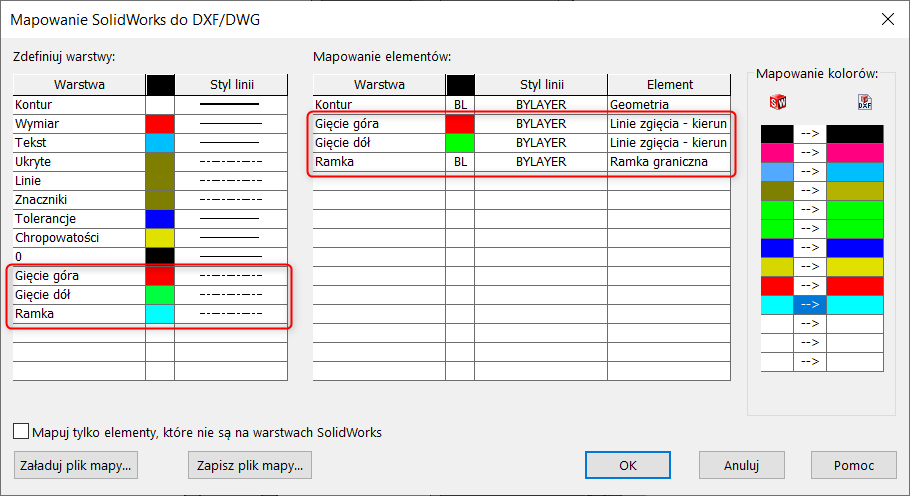
Po ustawieniu i zapisaniu nasze mapowanie zostanie przekonwertowane do pliku DXF.
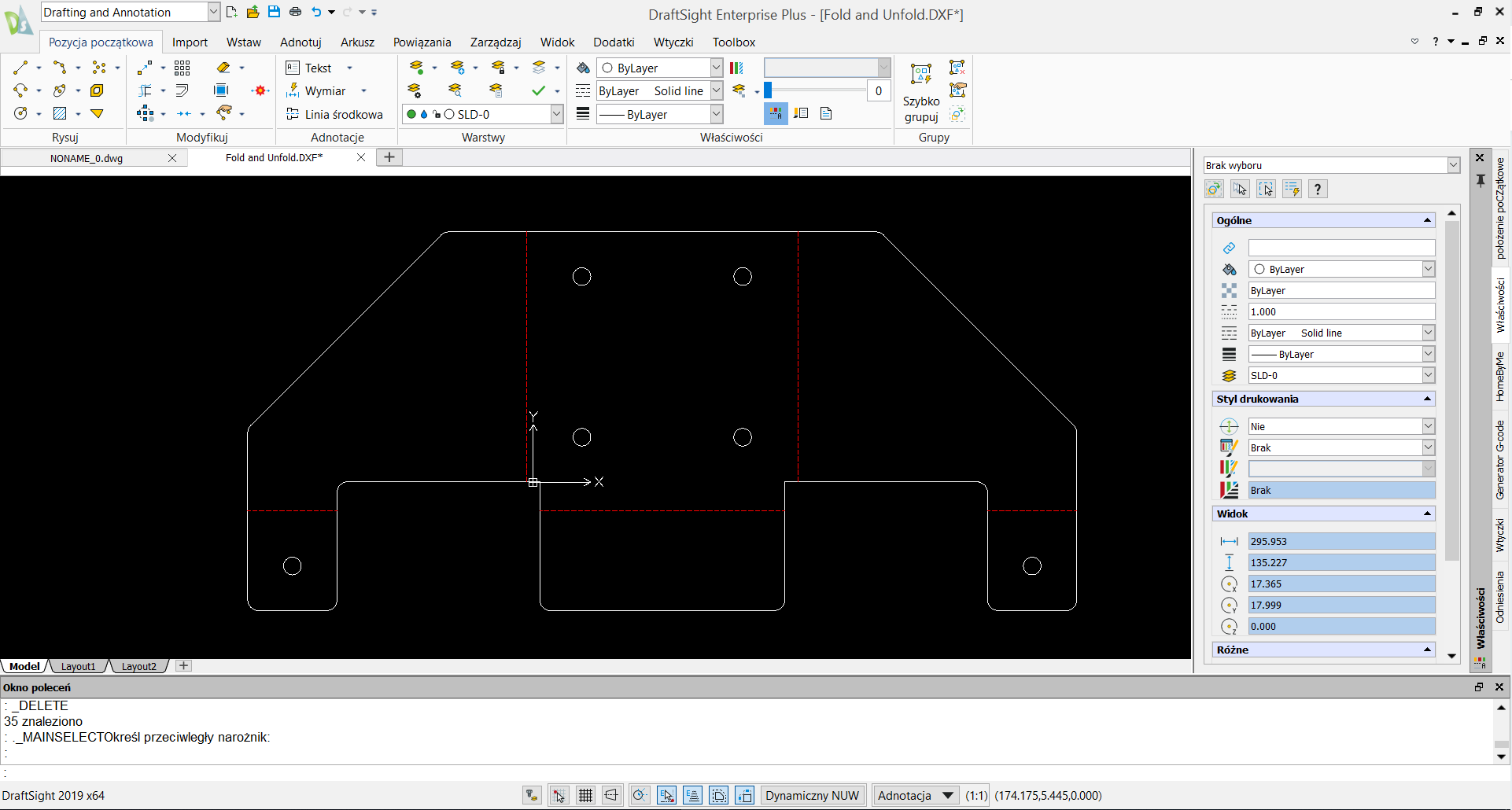
Ten sposób obejmuje eksportowanie pliku *.DXF bezpośrednio z modelu arkusza blachy. Możesz jedynie mapować geometrię, linie gięcia, ukryte krawędzie i obwiednię, lecz jeśli potrzebujesz danych wyjściowych, tj. notatki gięcia, wymaga to, aby plik *.DXF był tworzony z pliku rysunku, a nie bezpośrednio z modelu, proces jest taki sam.
Automatyzacja w SOLIDWORKS PDM
Proces opisany w SOLIDWORKS jest półautomatyczny. Gdy część jest gotowa, musimy ręcznie utworzyć plik DXF z każdego utworzonego pliku. W SOLIDWORKS PDM Professional możemy proces ten zautomatyzować za pomocą zadania konwersji. Zadanie takie może być automatycznie uruchamiane przykładowo w momencie zatwierdzenia dokumentacji, a plik wyjściowy (czyli DWG lub DXF) zostanie zapisany w określonej lokalizacji.
Sama konfiguracja opcji konwersji zadania PDM jest analogiczna do opcji dostępnych w SOLIDWORKS, opisanych w powyższych punktach.
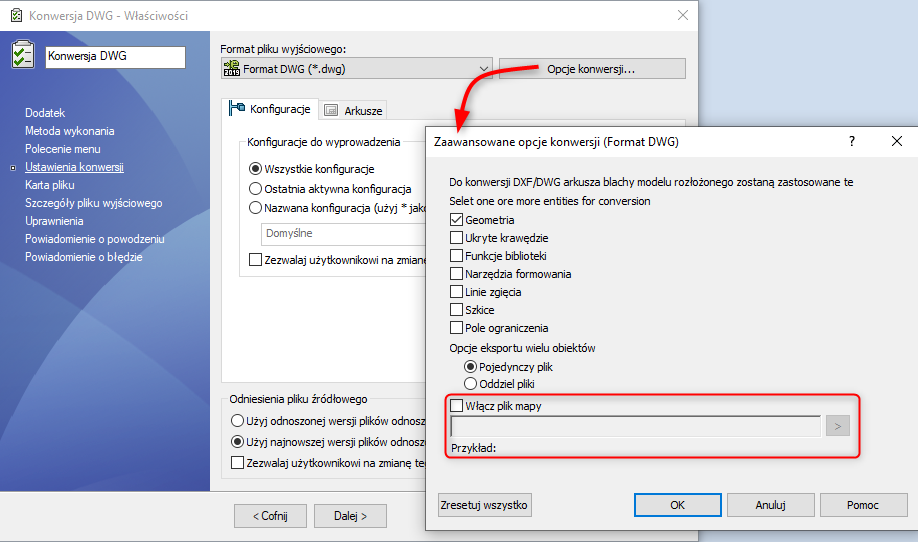
Więcej o tworzeniu samych zadań w SOLIDWORKS PDM możesz przeczytać tutaj:
Podsumowanie
Za pomocą pliku mapy tworzony jest kolorowy, warstwowy DXF. W tym artykule omówiłem, jak włączyć opcję i jak ustawić żądany plik mapowania. Dzięki temu stworzyliśmy półautomatyczny eksport plików DXF/DWG, a z pomocą SOLIDWORKS PDM w pełni automatyczny proces.
Miłego mapowania!