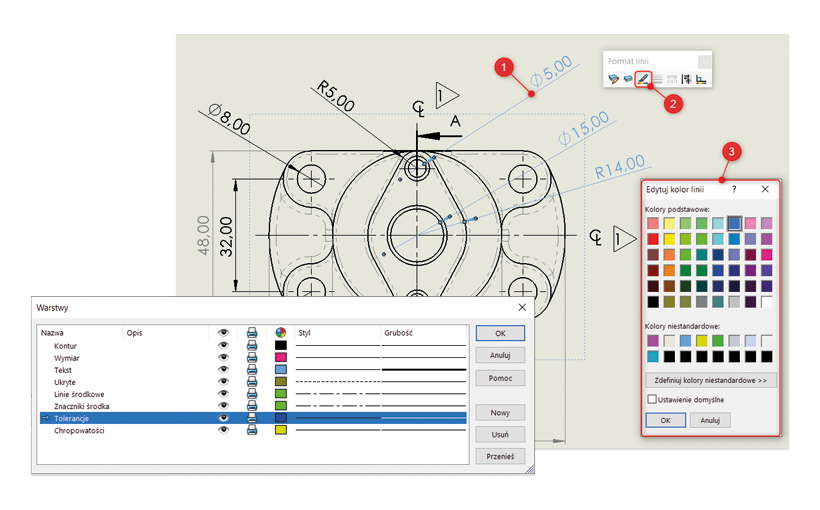Pasek narzędzi Format linii można wykorzystać na rysunkach do zmiany wyglądu elementów. Korzystając z tego paska narzędzi, mamy możliwość kontrolowania koloru obiektu, grubości linii i stylu linii. Wyglądami tymi można zarządzać za pomocą warstw, aby zachować spójność w szeregu wyborów. Ten wpis na blogu podsumuje i pokaże, jak korzystać z tych funkcji.
Używanie formatów linii
Warstwy są bardzo przydatne w rysunkach 2D m.in. w oprogramowaniu DraftSight, dzięki nim zwiększamy przejrzystość rysunku i rozróżnienia linii środkowych, wymiarowych, osi, itp. Również takie style możemy definiować na rysunkach SOLIDWORKS używając narzędzia Format linii w którym znajduje się narzędzie Zmień warstwę oraz Właściwości warstwy, w którym można ręcznie skonfigurować różne warstwy, ale proces ten jest raczej czasochłonny dla każdego rysunku.
Aby włączyć pasek narzędzi, kliknij PPM pasek menedżera poleceń CommandManager i wybierz Format linii z menu skrótów.
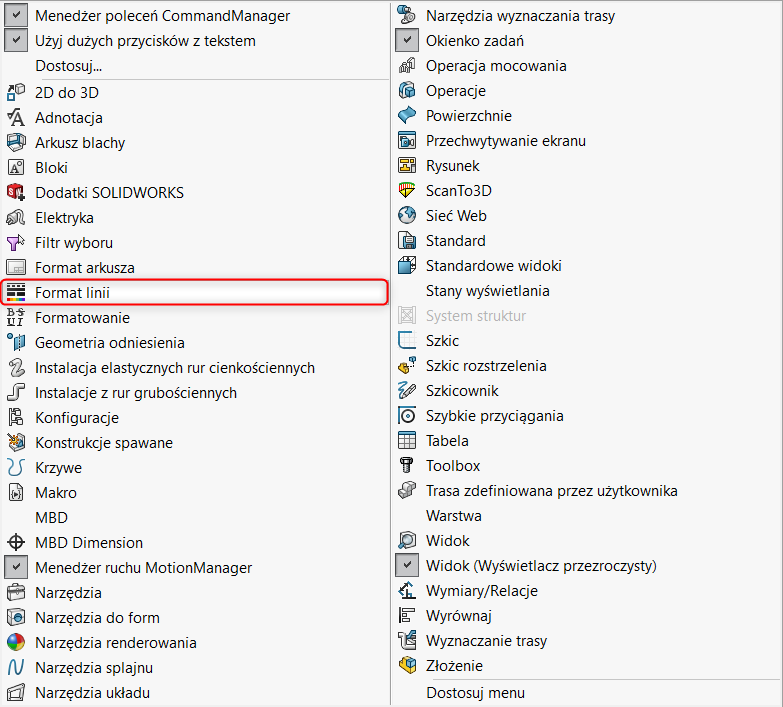
Pasek narzędzi Format linii zostanie teraz włączony. Zawiera narzędzia Warstwa, Grubość linii i Kolor dla elementów rysunku i adnotacji:
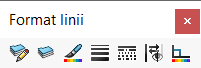
Zmiana kolorów
Możesz wybrać jeden lub więcej wymiarów/adnotacji naraz, a następnie wybrać narzędzie Kolor linii z paska narzędzi Format linii.
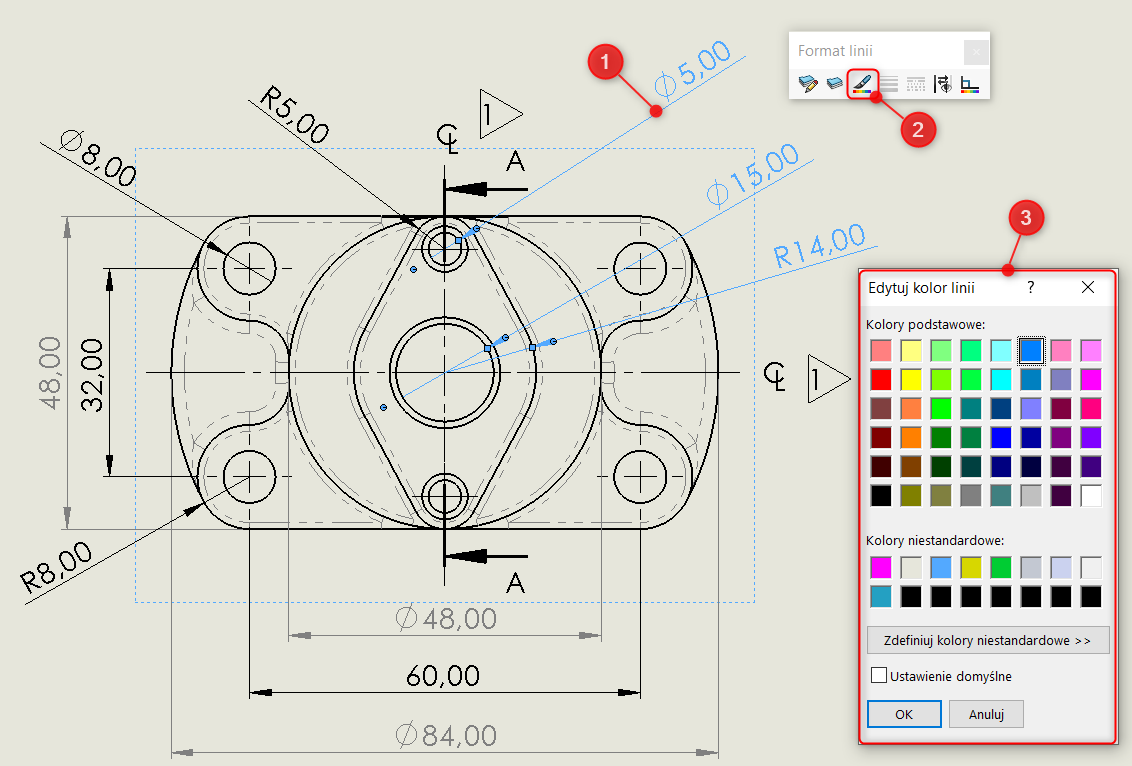
Następnie wybierz żądany kolor z okna dialogowego Edytuj kolor linii. Wybierz OK, aby zakończyć, a wymiar zmieni kolor.
Tak jak wspominałem na samym początku – jest to proces czasochłonny.
Korzystanie z warstw
Inną opcją jest użycie warstw, podobnych do DraftSight i innych narzędzi 2D CAD. Można tworzyć warstwy rysunkowe, a następnie wybierać elementy do dodania do warstwy. Właściwości warstw, takie jak kolor, zostaną zastosowane do elementów (należy pamiętać, że grubość i styl linii nie zostaną zastosowane do wymiarów).
- Wybierz przycisk Właściwości warstwy z paska narzędzi Format linii,
- W oknie dialogowym Warstwa wybierz przycisk Nowy , aby utworzyć nową warstwę,
- Wprowadź nazwę warstwy, np. Wymiary,
- Wybierz kolor wymagany dla warstwy,
- Wybierz OK w oknach dialogowych, aby zakończyć.
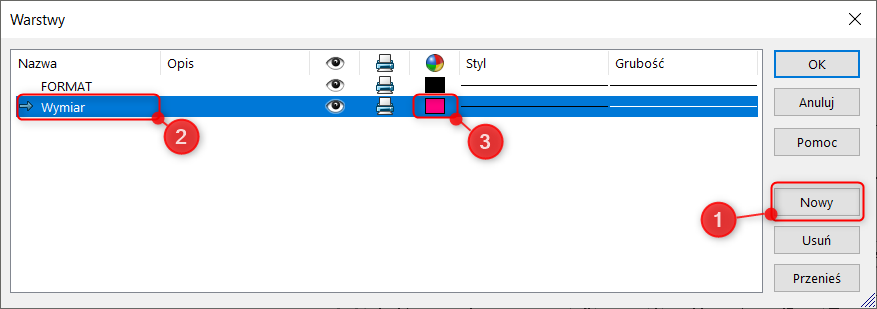
Następnie wybierz wymiary/adnotacje , które chcesz dodać do warstwy i wybierz przycisk Zmień warstwę, a następnie wybierz warstwę z pola wyboru. Wymiary zmienią się następnie na zastosowany kolor warstwy.
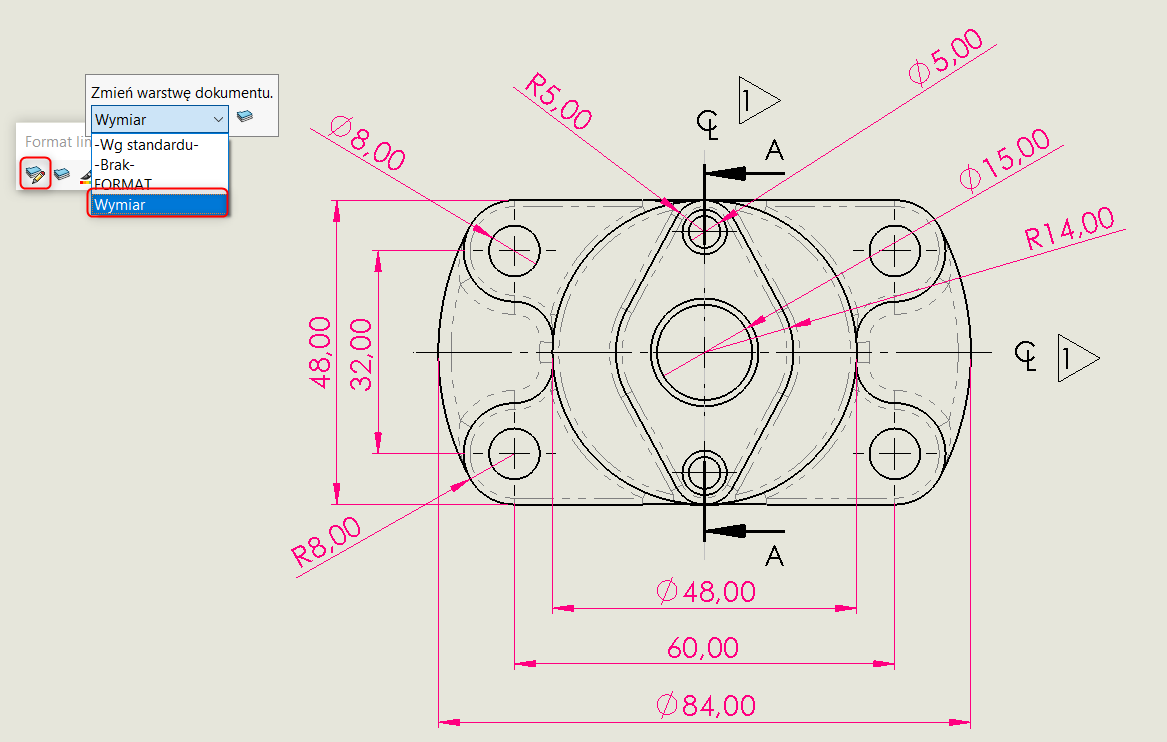
| Szybki trik
Aby szybko wybrać wymiary z całego rysunki i przypisać do nich konkretną warstwę, warto użyć narzędzia Filtr wyboru z Paska CommandManager – tego samego co wybieraliśmy Format linii.
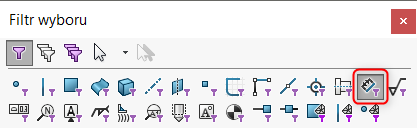
Wybierzmy opcje Filtr wymiarów/Objaśnień otworów, teraz możesz użyć skrótu klawiaturowego Ctrl+A, aby zaznaczyć wszystkie wymiary z naszego dokumentu. Szybkie prawda? Filtry wyboru możemy zastosować np. linii środkowych, notatek, spoin itd.
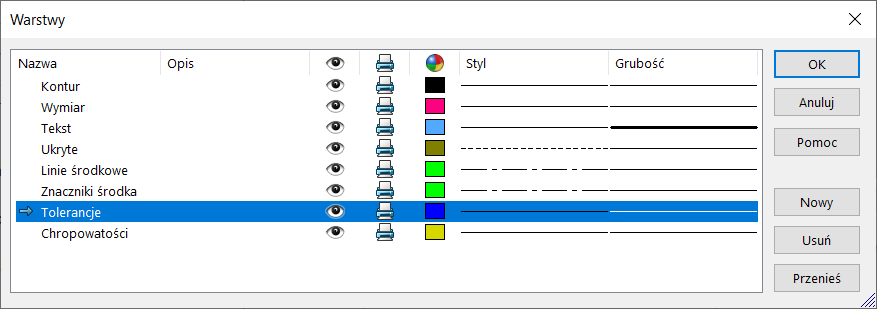
Również, kiedy mamy już stworzone warstwy możemy użyć narzędzie Warstwy, aby jeszcze szybciej wybierać nas interesującą. Postępujemy identycznie jak przy narzędziu Format linii.
Powyżej jest opisana metoda tworzenia warstw, kiedy już posiadamy zrobioną dokumentację.
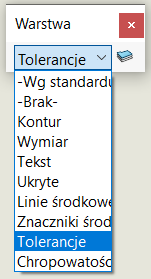
Wszystkie stworzone warstwy może podpiąć pod szablon dokumentu.
We właściwościach dokumentu musimy wybrać jaki element chcielibyśmy podpiąć pod warstwę, czy to będą wymiary, adnotacje, odnośniki itd. Wtedy podczas tworzenia nowego dokumentu, od razu będziemy mieli przypisane warstwy.
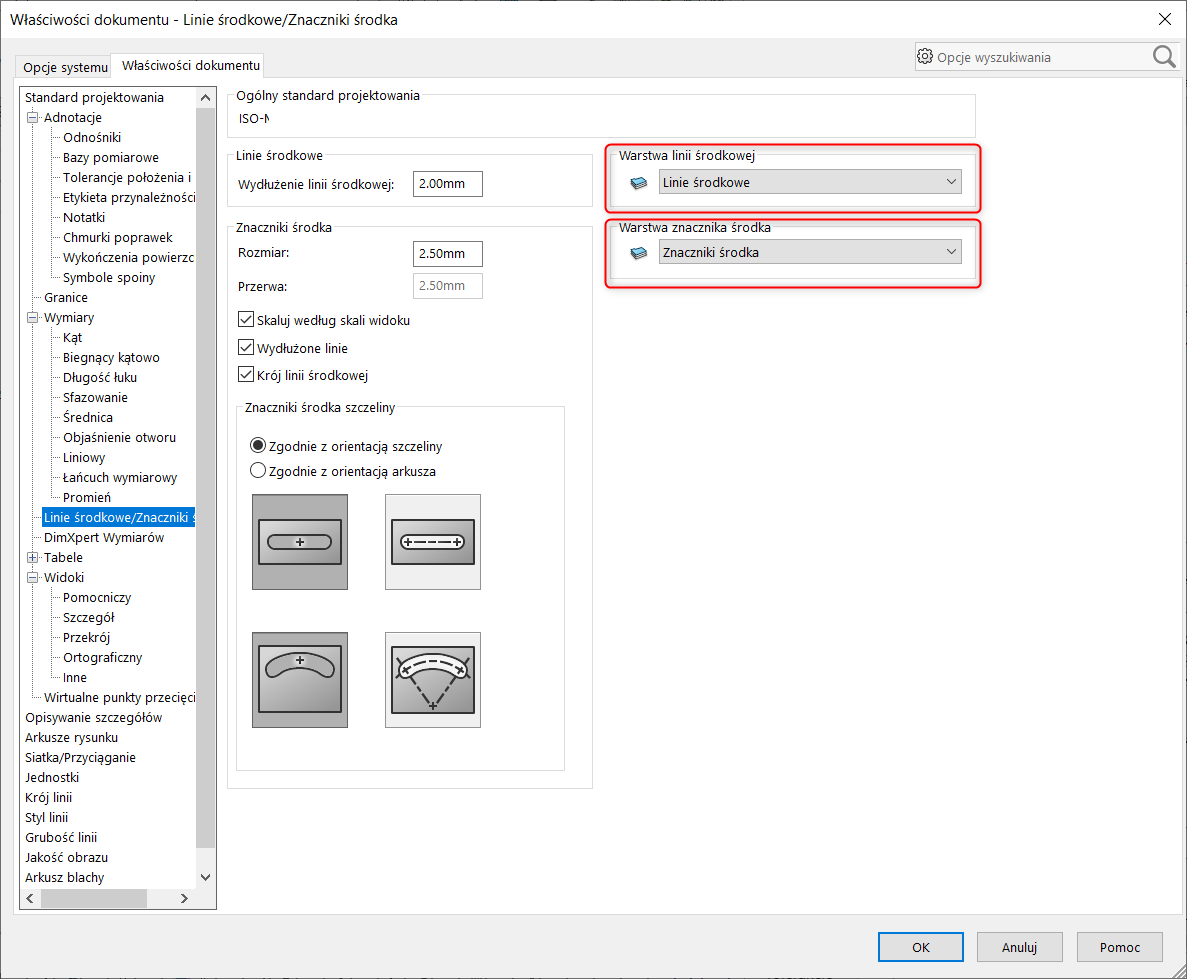
Już pewnie zauważyłeś, że proces przypisywania warstw do poszczególnym typów jest bardzo szczegółowy co daje nam duże możliwości w programie.
W kolejnym artykule opisuję proces mapowania warstw przy eksporcie plików DXF/DWG.