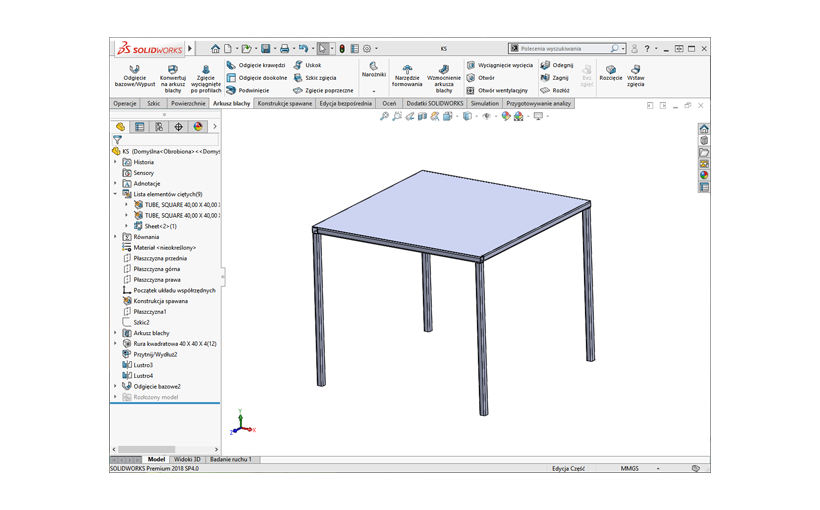Konstrukcje spawane i konstrukcje z arkuszy blach zapisują się domyślnie jako część wieloobiektowa. Dla samego modelu nie ma to większych konsekwencji, ale już dokumentacja to inna historia. Chodzi przede wszystkim o Listę Materiałową (zwaną często BOM’em).
W moim artykule chciałbym przedstawić sposób utworzenia złożenia z konstrukcji spawanej i blachowej, bez straty właściwości listy elementów ciętych. Podpowiem także jak prawidłowo dostosować Listę Materiałową.
- Zacznijmy od niezbyt skomplikowanej konstrukcji.
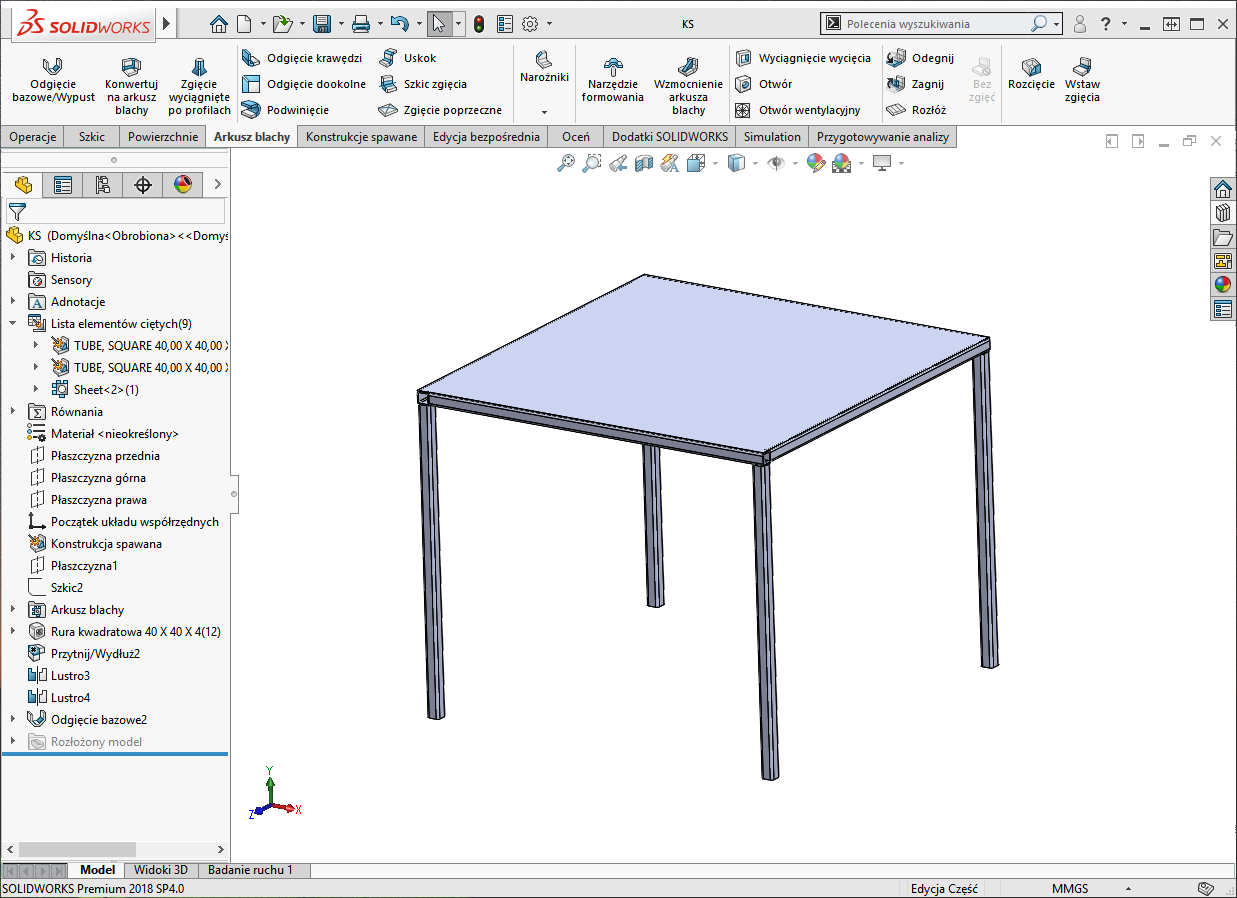
Rys. 1 Powyższa konstrukcja zawiera elementy wykonane zarówno za pomocą operacji charakterystycznych dla Konstrukcji Spawanych jak i Arkuszy Blach
2. Dodam właściwość listy elementów ciętych które już niedługo zamienią się we właściwości dostosowane.
W celu dodania nowej właściwości listy elementów ciętych odnajdujemy operacje ‘Konstrukcja spawana’ i klikamy na nią PPM.
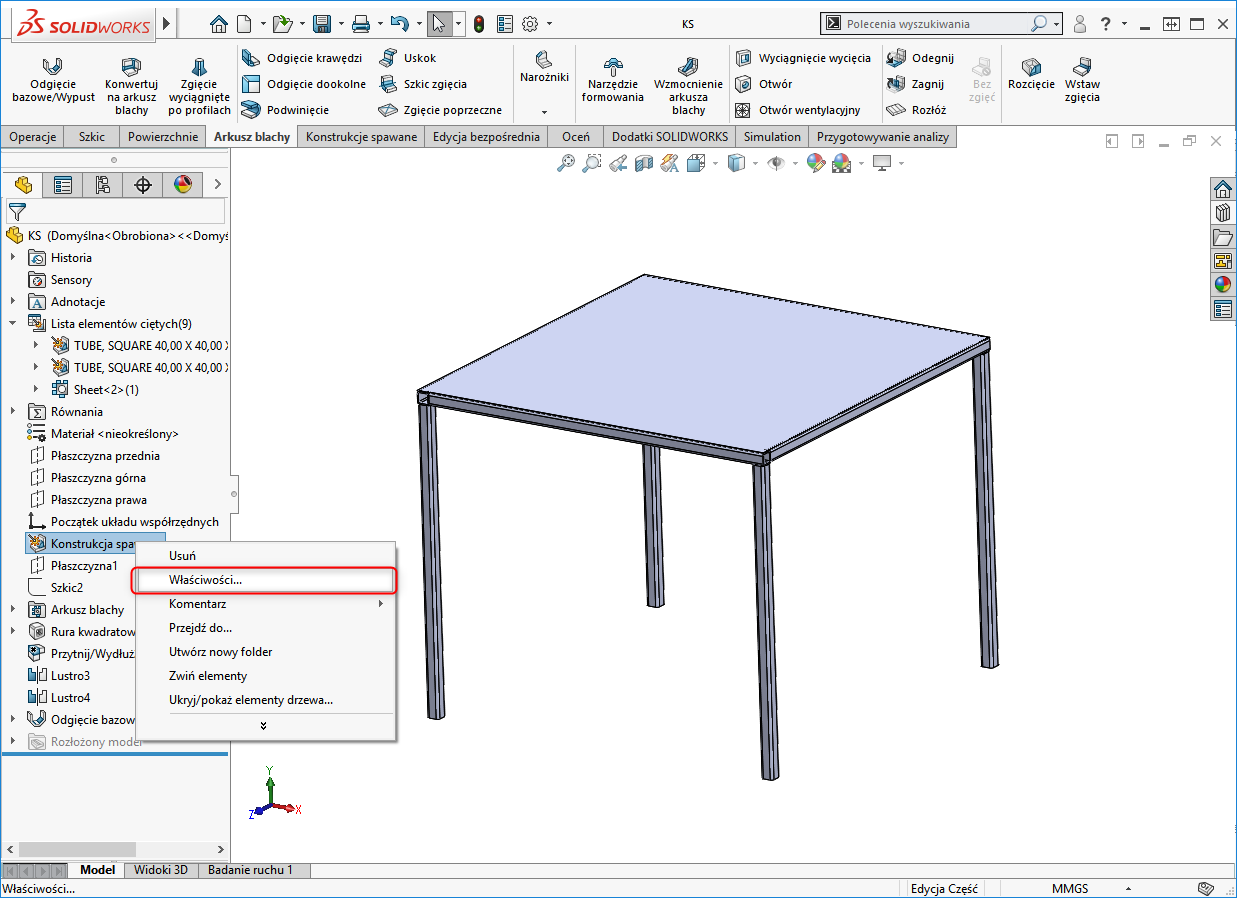
Rys. 2 Miejsce dodania właściwości listy elementów ciętych.
Dodałem Właściwość – Dział Odpowiedzialny.
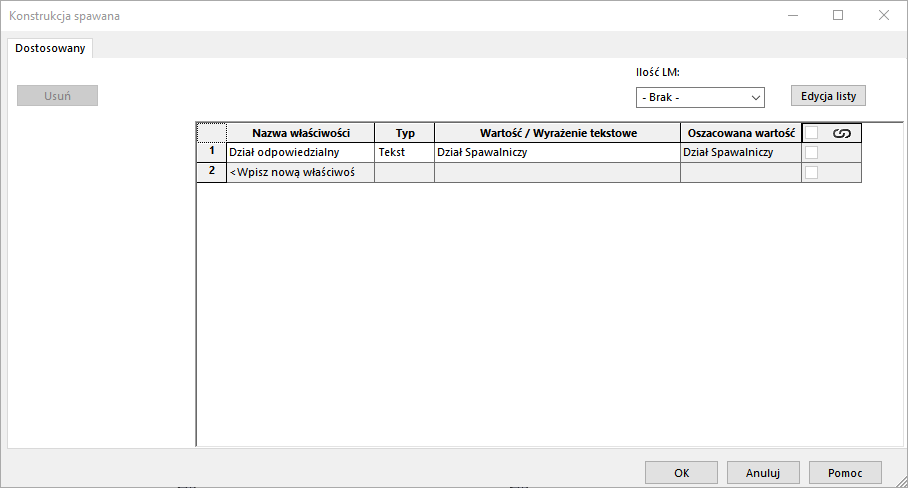
Rys. 3 Wpisałem Wartość: 'Dział Spawalniczny’, dlatego, że arkusz blachy jest tylko jeden – łatwiej będzie podmienić tylko jedną wartość
Właściwość dodana w ten sposób została dodana dla wszystkich elementów. Wy edytujmy teraz właściwość ‘Dział odpowiedzialny’ dla arkusza blach.
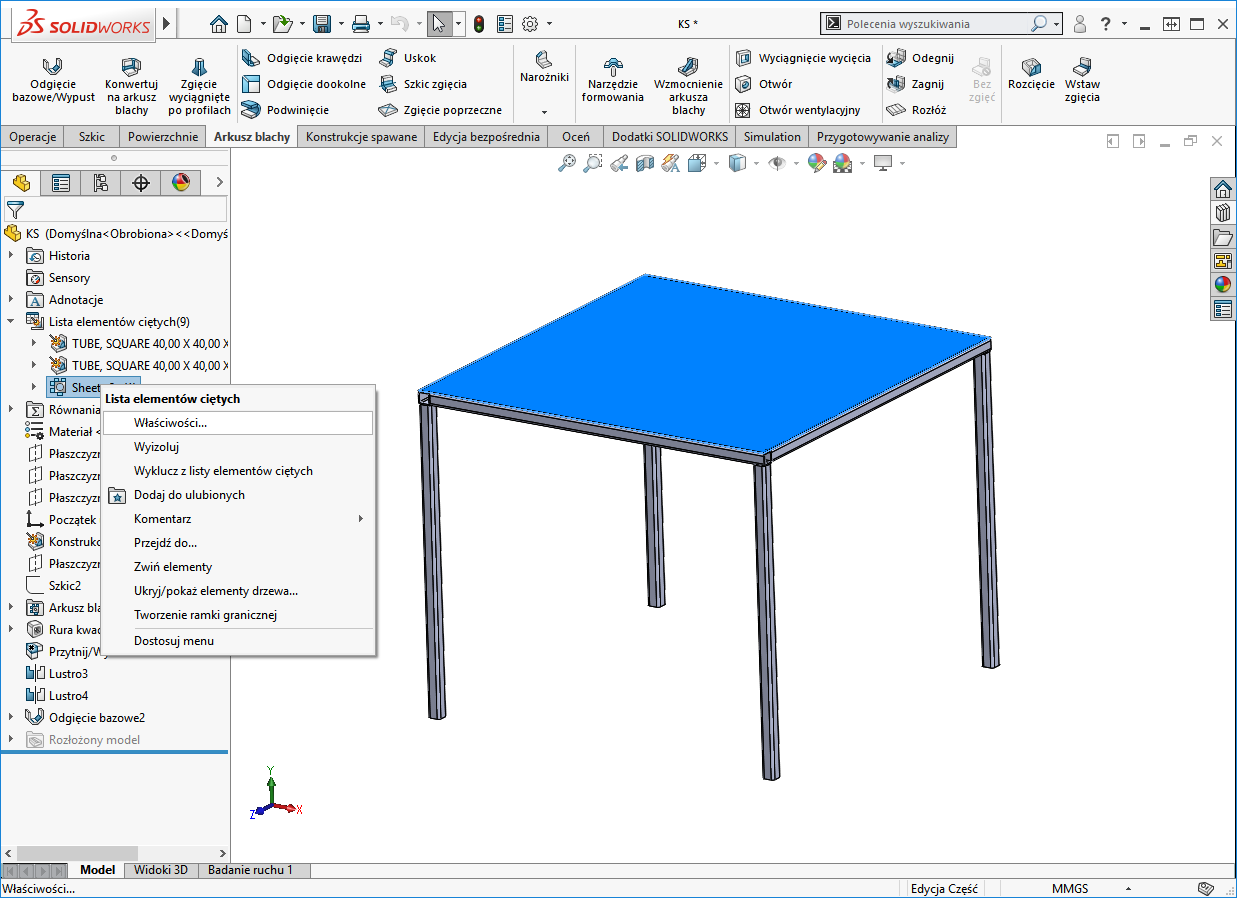
Rys. 4 Klikamy PPM na Arkusz Blachy i wybieramy 'Właściwości’
Podmieniam wartość na ‘Krajalnia’.
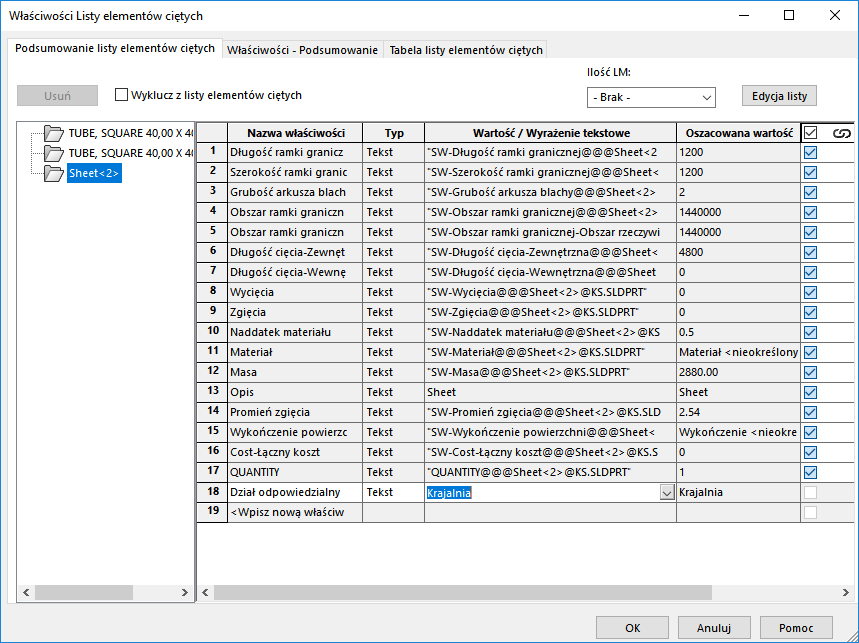
Rys. 5 Jak widać właściwość LEM została dodana poniżej dodających się domyślnie.
3. Czas na danie główne. Klikamy PPM na ‘Listę Elementów ciętych’ i wybieramy ‘Zapisz obiekty’
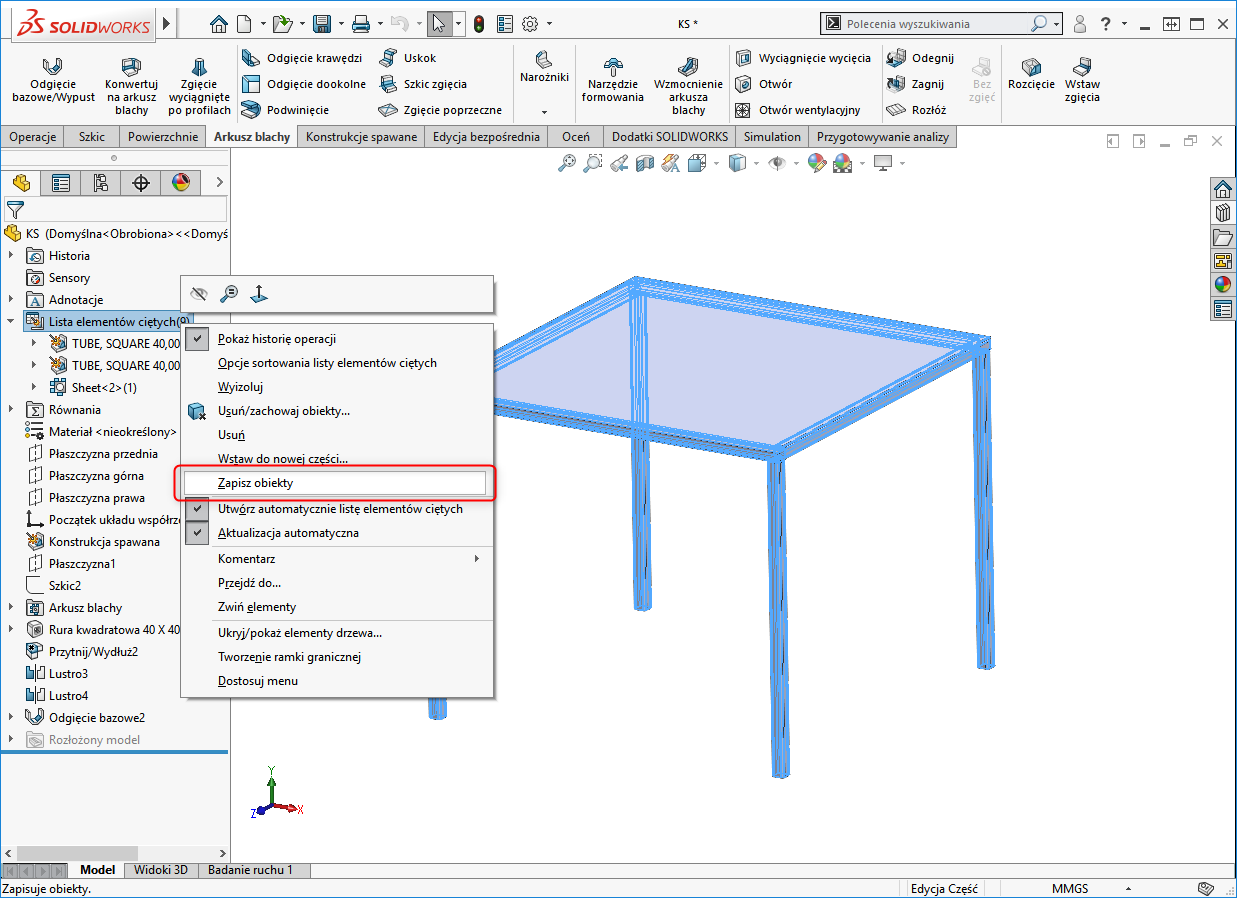
Rys. 6 Opcja 'Zapisz obiekty’ jest dostępna także dla zwykłych elementów wieloobiektowych
4. Utworzymy teraz złożenie. W tym celu w sekcji ‘Utwórz złożenie’ wybieramy przycisk Przeglądaj i zapisujemy złożenie.
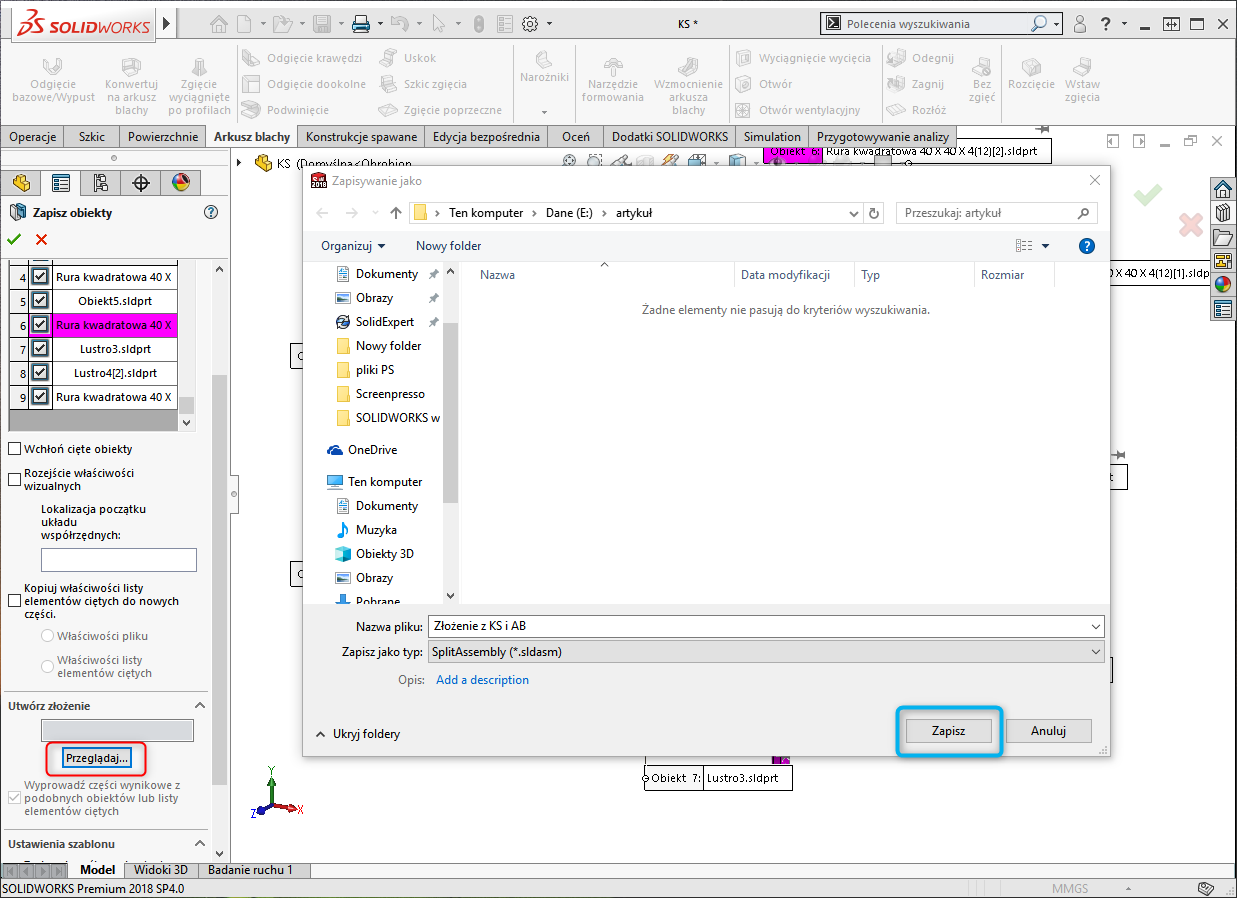
Rys. 7 Wybieramy przycisk 'przeglądaj’ – zaznaczony na czerwono, a następnie wybieramy miejsce zapisu złożenia i klikamy 'Zapisz’ – w niebieskiej ramce.
Po wybraniu opcji Złożenia lista elementów skróci się znacznie – identyczne obiekty będą jednym elementem. Faktycznie w konstrukcji są tylko 3 różne elementy. Kluczowe kroki to.
- Kliknięcie w ‘Auto-przypisz nazwy’. Nazwy mogą być nieatrakcyjne – spokojnie możemy je zmienić.
- Zaznaczamy ‘Kopiuj właściwości listy elementów ciętych do nowych części’
- Zaznaczamy kopiowanie do ‘Właściwości pliku’
- I klikamy ‘ok.
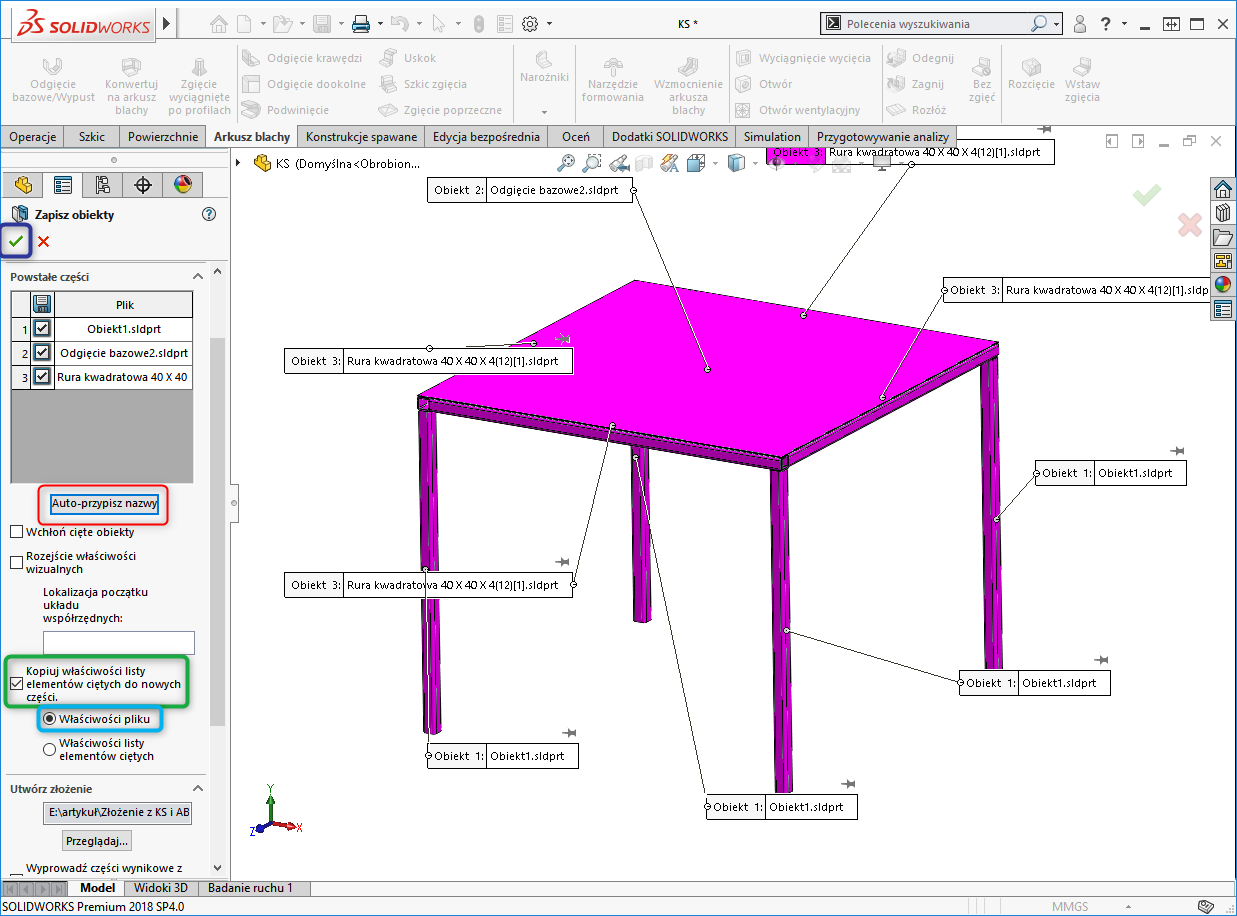
Rys. 8 1 – czerwony, 2 – zielony, 3 – błękitny, 4 – fioletowy
5. Każdy element zapisał się teraz jako osobna część, powstało również złożenie.
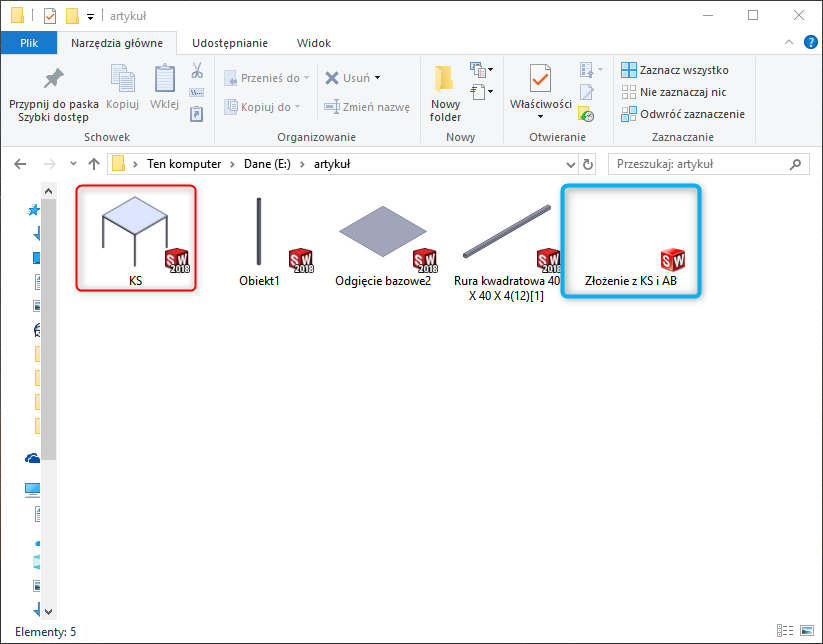
Rys. 9 KS – plik pierwotny z którego powstało złożenie. w kolorze błękitnym nasz złożenie. Pozostałe części zapisane automatycznie.
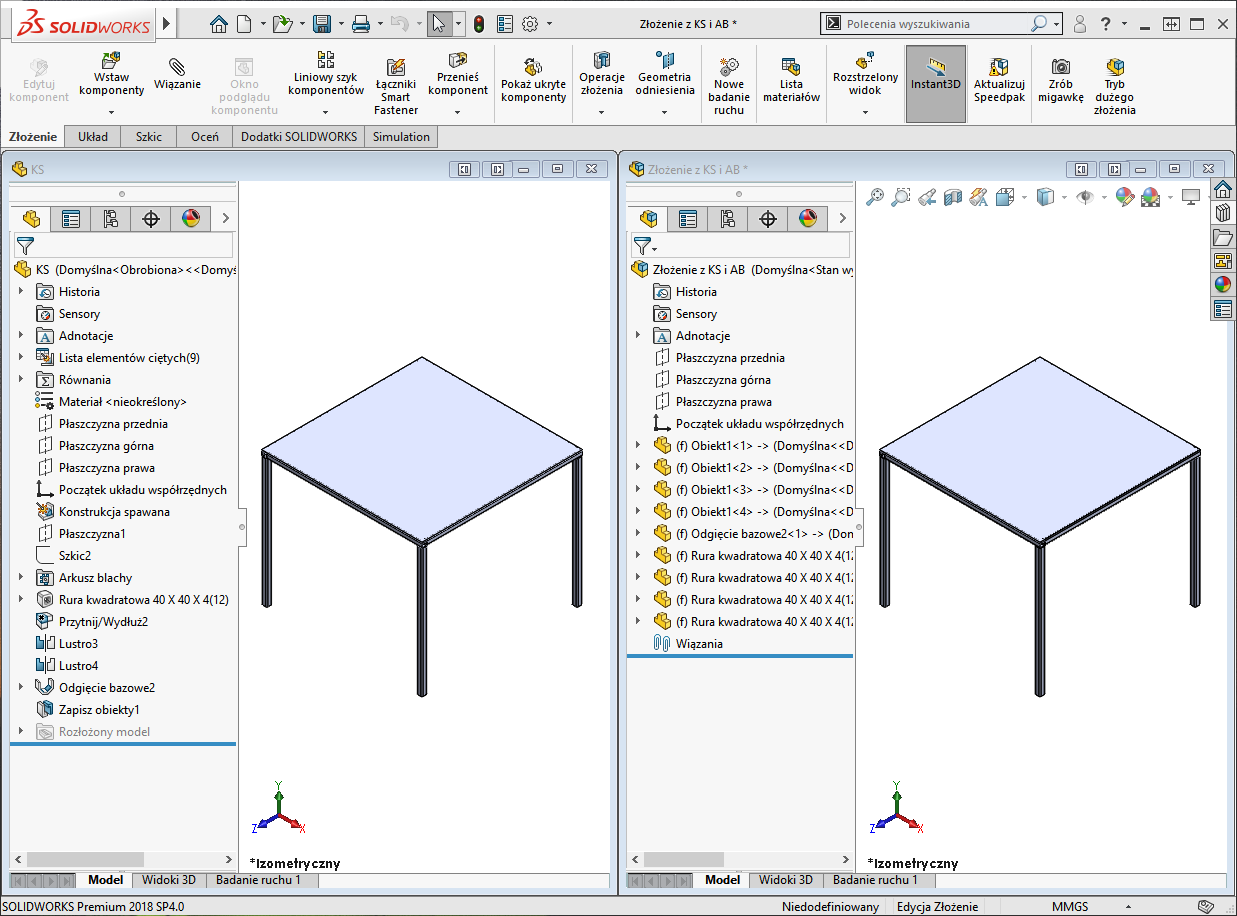
Rys. 10 Złożenie i część wieloobiektowa. Oczywiście są identyczne.
Co tutaj dokładnie się stało? Elementy zostały zapisane jako osobne części, które są nadal powiązane z pierwotną konstrukcją. Złożenie jest cały czas powiązane i zależy od części. Części są wrzucone do złożenia i unieruchomione – nie ma żadnych innych wiązań. Oczywiście możemy je przerobić po swojemu, dodać nowe komponenty etc, ale operacje wykonane na złożeniu nie będą widoczne na części pierwotnej.
Właściwości dostosowane są również połączone i aktualizują się razem z częścią.
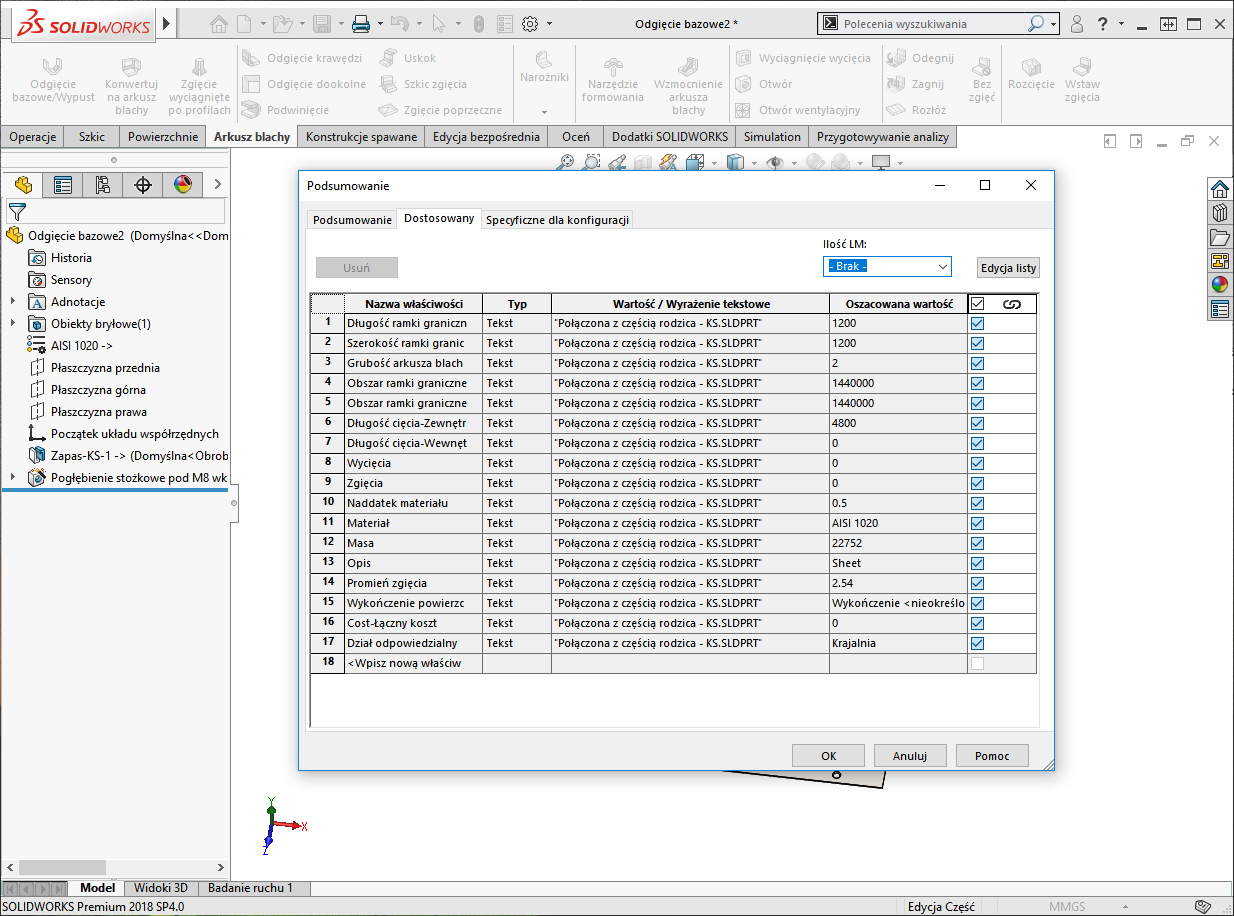
Rys. 11 Oto nasze właściwości dostosowane. Edycja z tego poziomu nie jest polecana.
6. Czas na dokumentacje płaską. Dodałem domyślną Listę Materiałową.
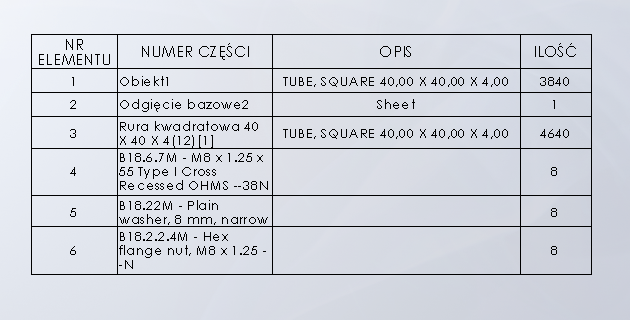
Rys. 12 Domyślna lista materiałowa nie spełnia Naszych oczekiwań.
Musimy wprowadzić kilka zmian:
- Ilość wydaje się nieco zawyżona – zaczytała się tam długość potrzebnych elementów. Trzeba będzie to poprawić.
- ‘Numery części’ też wymagają uwagi.
- Dodamy kilka właściwości dostosowanych do tabeli.
7. Zaczniemy od zmiany etykiet i nazw. W tym celu klikamy dwa razy szybko w komórkę i wpisujemy interesujące Nas wartości
Podpowiedź:
Po kliknięciu 2 razy pojawia się komunikat:

Rys. 13 Komunikat pojawiający się podczas edycji elementu tabeli
Wybierając ’zachowaj połączenie’ wprowadzając zmianę w tabeli zmiana jest dodawana we właściwościach części i zmienia się wszędzie gdzie jest używana. Miłego używania. 😊
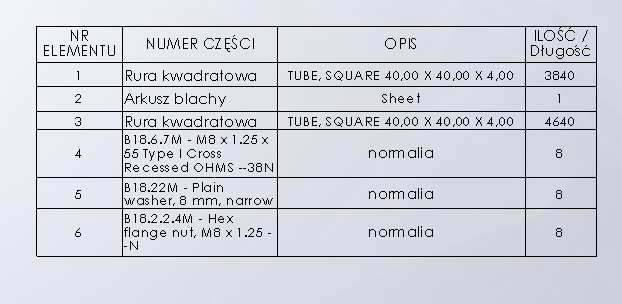
Rys. 14 Tabela ze wprowadzonymi prawidłowo danymi.
8. Dodajemy teraz własne właściwości. W tym celu klikamy PPM na kolumnę i wybieramy: ‘Wstaw’ -> ‘Kolumna w prawo’
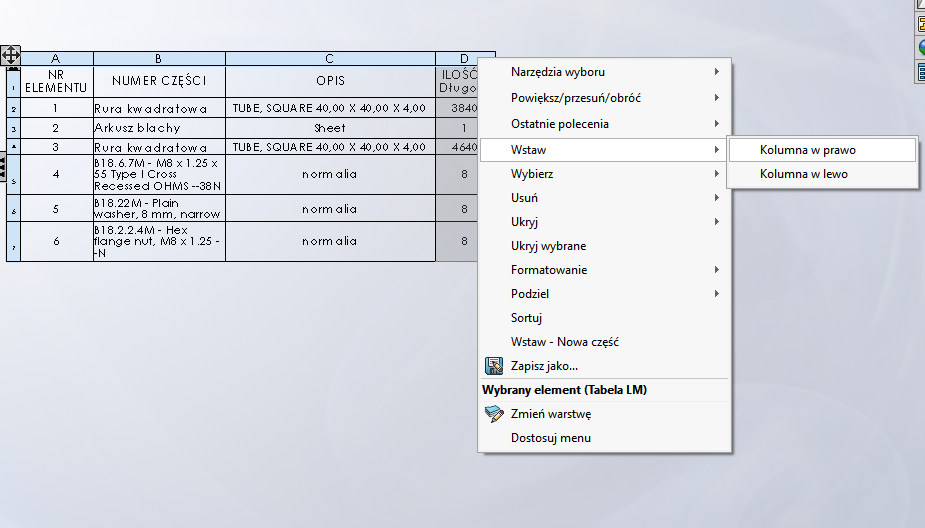
Rys. 15 Oczywiście możemy dodać kolumnę w innym miejsc, w tym wypadku pojawi się z prawej.
Czas na Naszą właściwość ‘Dział odpowiedzialny’
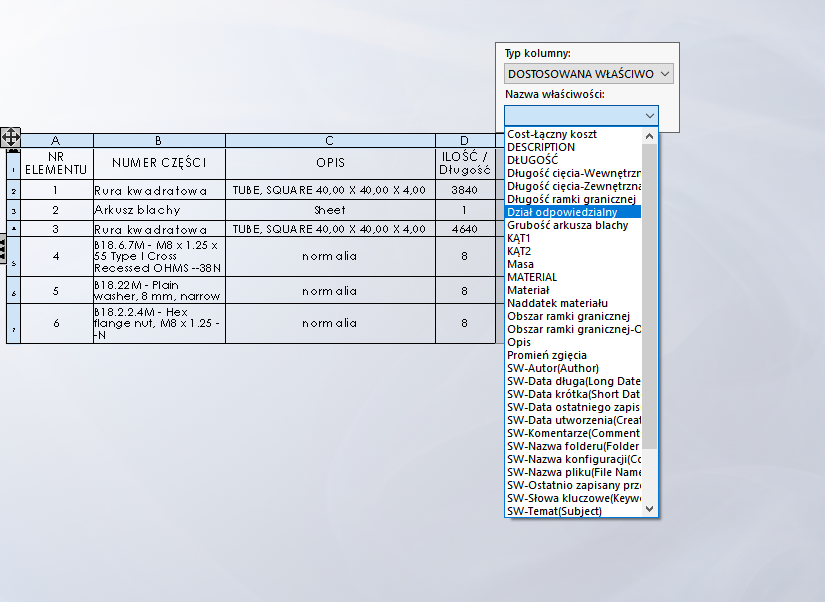
Rys. 16 Zrobiliśmy wszystko dobrze, Właściwość jest na liście
Oto finał naszego opus magnum (łac. wielkie dzieło). (Możemy zapisać tabele jako szablon)
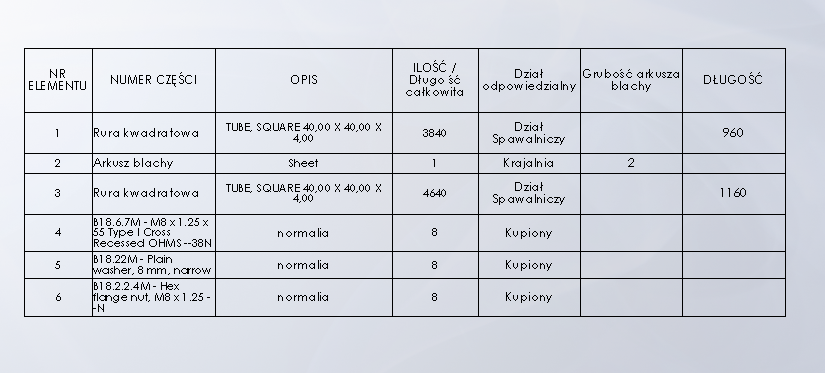
Rys. 17 Dodałem jeszcze 2 kolumny. Grubość arkusza blachy oczywiście wyświetla się tylko dla blachy. Długość tylko dla Konstrukcji spawanej. Dział ‘Kupiony’ wpisałem z ręki.
P.S. Widzimy pewien problem z ilością. Faktycznie, ilość całkowita potrzebnych elementów może być wyrażona jako długość, ale wolelibyśmy raczej ilość obiektów. Bez ‘zepsucia’ nie możemy jednak zrealizować ilości obiektów w kolumnie ‘ilość’. Wstawię, więc dodatkową kolumnę ‘Ilość elementów KS’ która będzie realizowała równanie