W SOLIDWORKS skróty klawiaturowe nie pełnią takiej roli jak w najpopularniejszych programach 2D. SOLIDWORKS nie jest optymalizowany pod zarządzanie z konsoli. Skróty są elementem uzupełniającym się wzajemnie np. z gestami myszy. W tym artykule postaram się zaprezentować subiektywny poradnik przyspieszania projektowania za pomocą skrótów klawiaturowych.
ASD, albo raczej SAD
Strategiczne położenie klawiszy ASD i przyzwyczajenia np. z gier, zostały wykorzystane również w procesie projektowania. Pod klawiszami ASD znajdziemy kluczowe skróty.
S – wywołuje pasek podręczny. Pojawia się on zawsze przy kursorze – nie musimy daleko szukać.
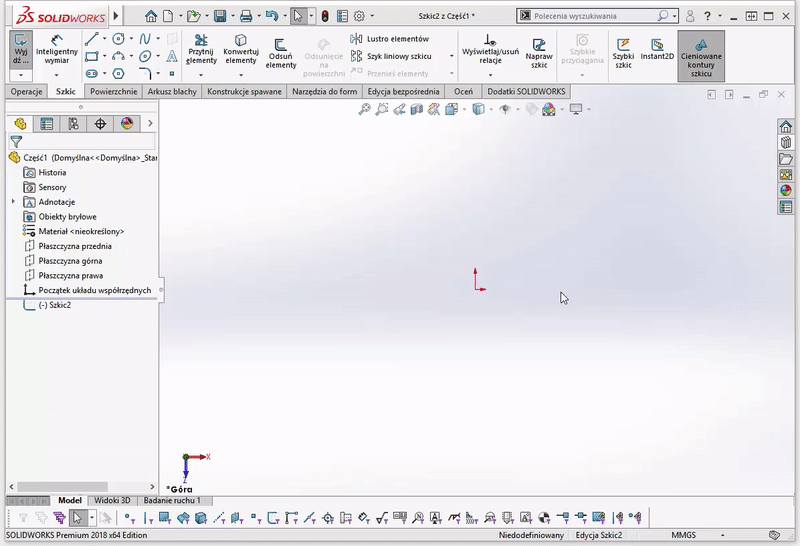
GIF 1. Wywołany pasek daje nam dostęp do funkcji, z możliwością ich personalizacji.
Pasek podręczny i jego dostosowanie jest kluczowym elementem sprawnego projektowania, na jego temat powstanie osobny artykuł.
A – pozwala na „przewijanie” typu wprowadzania elementu w szkicu.
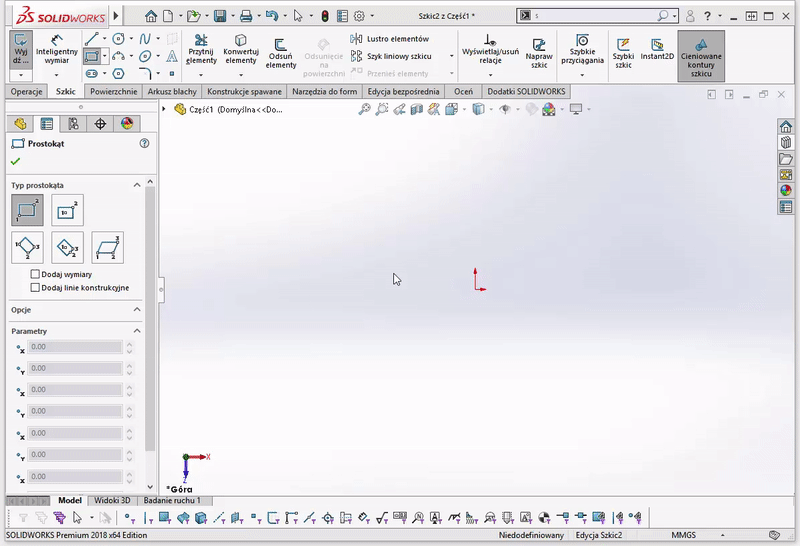
GIF 2. W tym wypadku przewijamy typy wprowadzania prostokąta, aż osiągniemy typ 'ze środka’.
Jednorazowe wciśnięcie A powoduje przeskoczenie do następnego typu.
D – przywołuje menu zatwierdzenia do kursora.
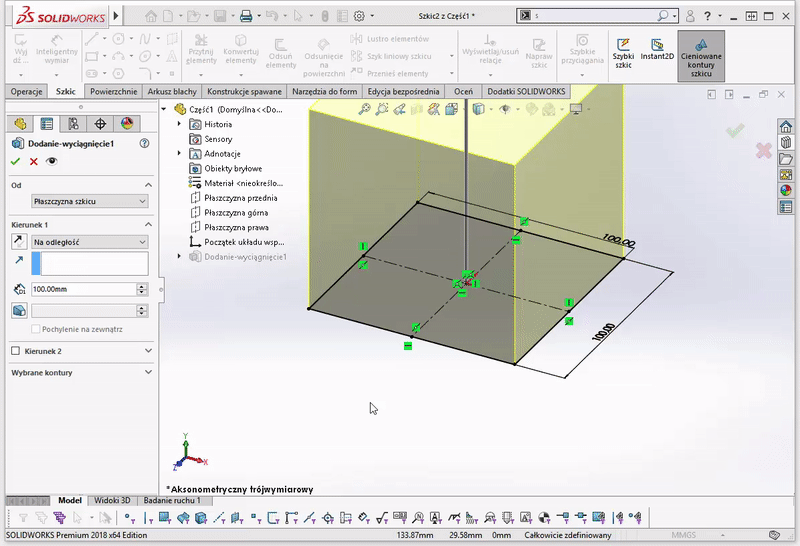
GIF 3. Menu z prawego górnego rogu obszaru graficznego pojawia się przy kursorze –
oszczędzi nam to dużą ilość zbędnych ruchów myszką na dzień.
Dodatkowo, gdy zgubimy swój projekt w przestrzeni warto zastosować klawisz F (ang. fit) – cały projekt zostanie pokazany w obszarze graficznym.
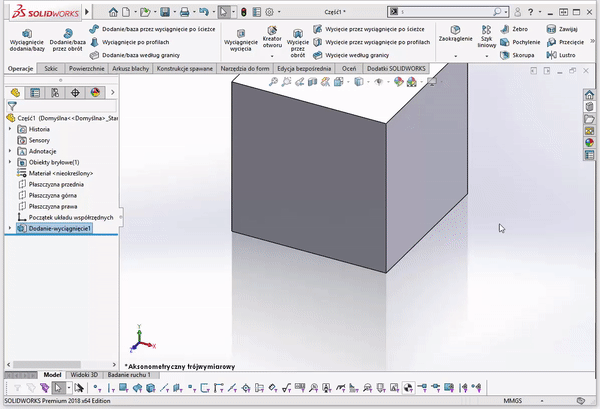
GIF 4. Zwróćmy uwagę, że F zarówno przybliża, jak i oddala element.
Przebudowa modelu
Bardzo ważnymi skrótami, są skróty dla przebudowy, które prezentuję poniżej:
CTRL + B – przebudowa,
CTRL + Q – pełna przebudowa.
Filtrowanie
Czy jest ktoś kto nigdy nie wybrał ściany zamiast krawędzi? Wątpię. Istnieje jednak ratunek, możemy filtrować wybory. Pasek z możliwymi filtrami jest dostępny po wciśnięciu klawisza F5.
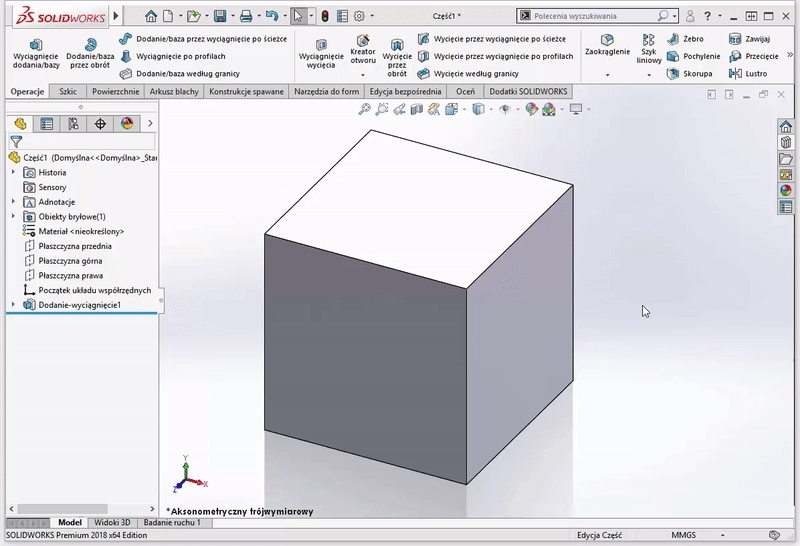
GIF 5. Po wciśnięciu F5, pod obszarem graficznym otwiera się pasek z aktywnymi filtrami.
Wyłączamy go ponownie naciskając F5.
Jak widać istnieje sporo predefiniowanych filtrów, najważniejszymi jednak są:
E – krawędź (od ang. Edge)
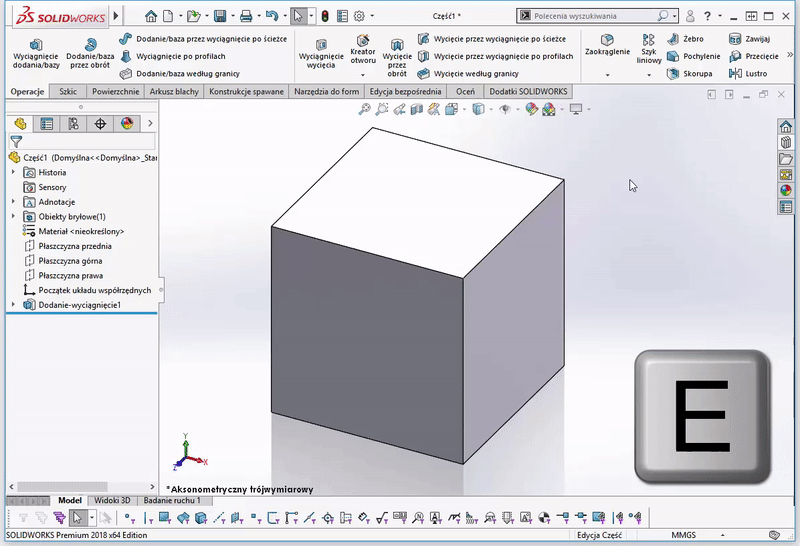
GIF 6. Po wciśnięciu E, nie możemy wybrać nic poza krawędzią.
Ponownie wciskając klawisz dezaktywujemy filtr wyboru.
X – ściana
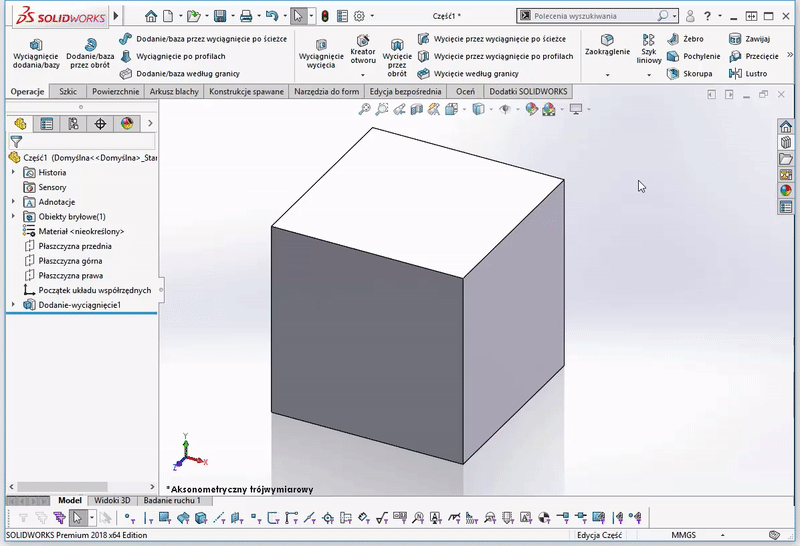
GIF 7. Po wciśnięciu X możemy wybrać tylko ściany.
V – wierzchołki (ang. Vertex)
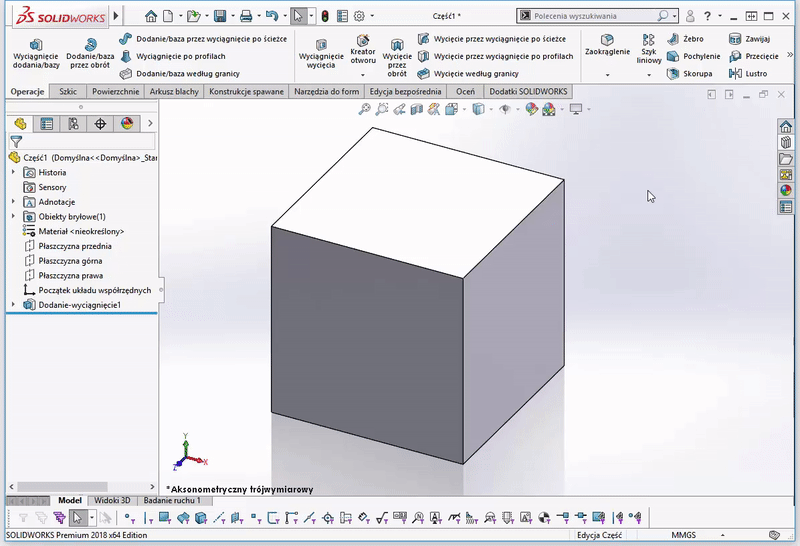
GIF 8. Nic poza wierzchołkiem nie może zostać wybrane.
UWAGA: wciśnięcie kolejnego filtru nie powoduje dezaktywacji poprzedniego np. jeśli wcisnę X i E będę mógł wybierać ściany oraz krawędzie. Wszystkie filtry dezaktywujemy wciskając klawisz F6.
Skróty widoku
Często przydany jest skrót CTRL + 8 który ustawia widok normalnie do wzroku.
Przy pracy na bardzo dużych elementach przydaje się lupa, którą wywołujemy klawiszem G.
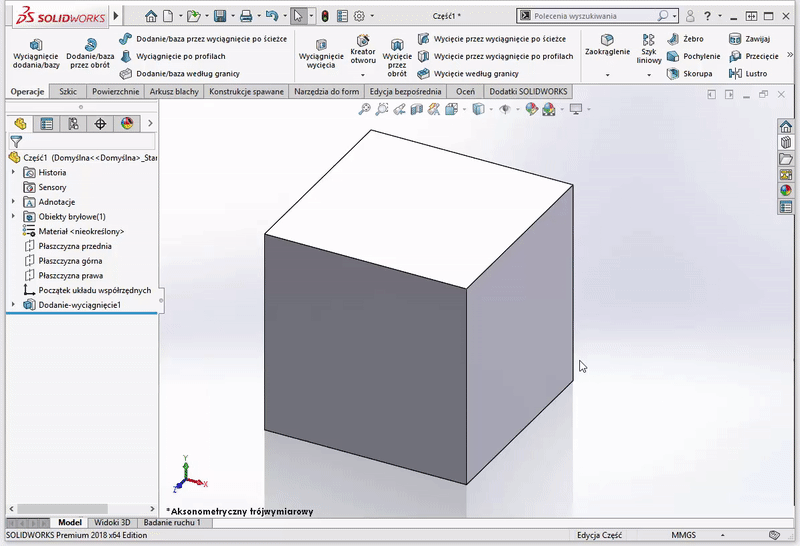
GIF 9. Lupę przesuwamy dojeżdżając do jej granicy i ją przepychając. Wymaga to trochę wprawy, ale jest łagodniejsza dla oczu, niż dynamiczne centrowanie na kursorze. Rolką możemy przybliżać/oddalać.
Spacja – wywołuje okienko z predefiniowanymi widokami.
Tworzenie własnych skrótów klawiszowych
Skróty są całkowicie dostosowywalne. Jak to zrobić?
1. Rozwijamy listę przy opcjach i wybieramy dostosuj.
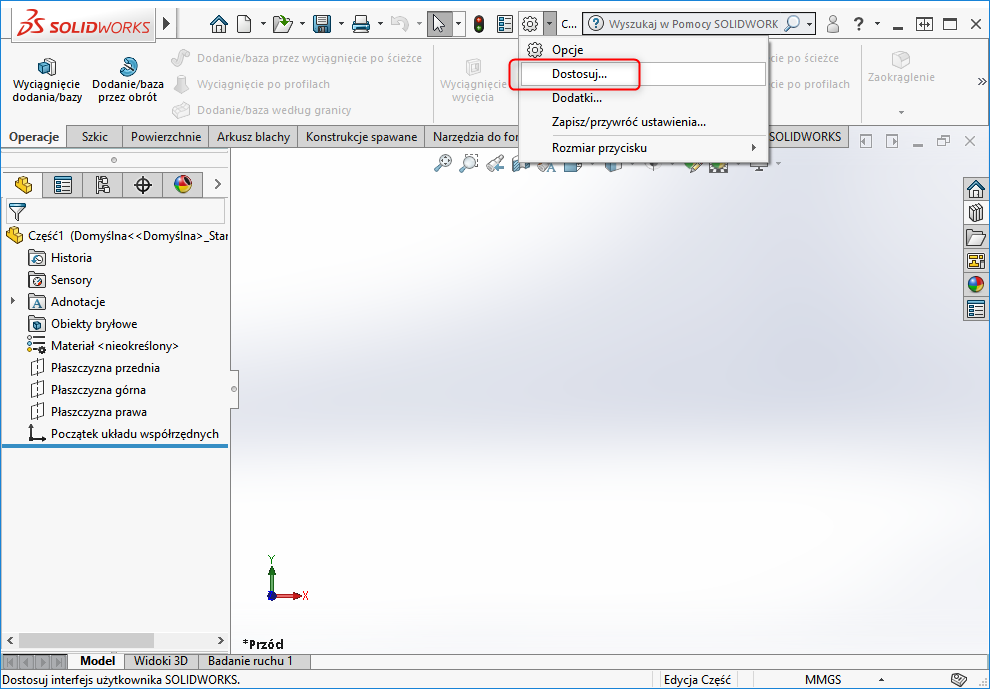
2. Przechodzimy na zakładkę Klawiatura.
Zwróćmy uwagę na strzałki:
– niebieska wskazuje przycisk, który pozwoli przesortować wszystkie istniejące skróty
– czerwona wskazuje miejsce, w którym możemy wydrukować sobie istniejące aktualnie skróty
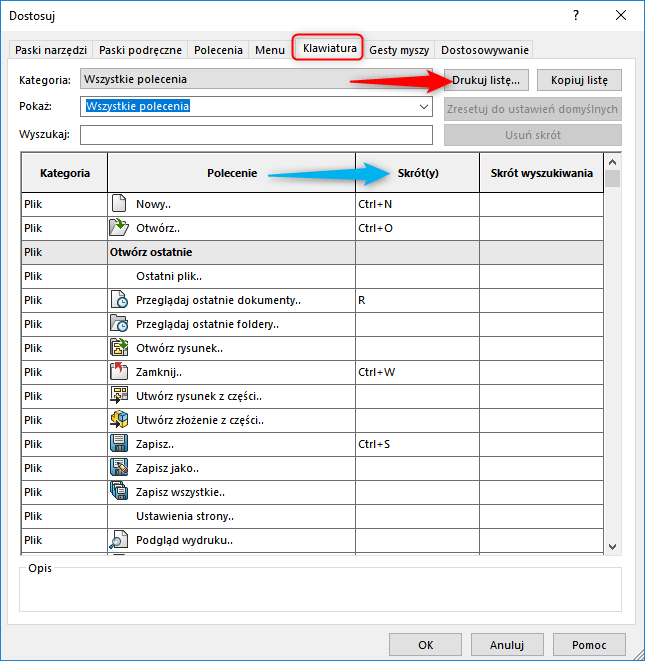
3. Skróty dodajemy poprzez wskazanie odpowiedniej komórki tabeli znajdującej się w kolumnie skrót, przy danej funkcji i wybierając odpowiednią kombinację klawiszy.
Dostosowane skróty można zapisać w ustawieniach i przenieść na inny komputer. W ten sposób nie będziemy musieli zmieniać swoich nawyków lub od nowa pracowicie odtwarzać używane przez nas skróty.

