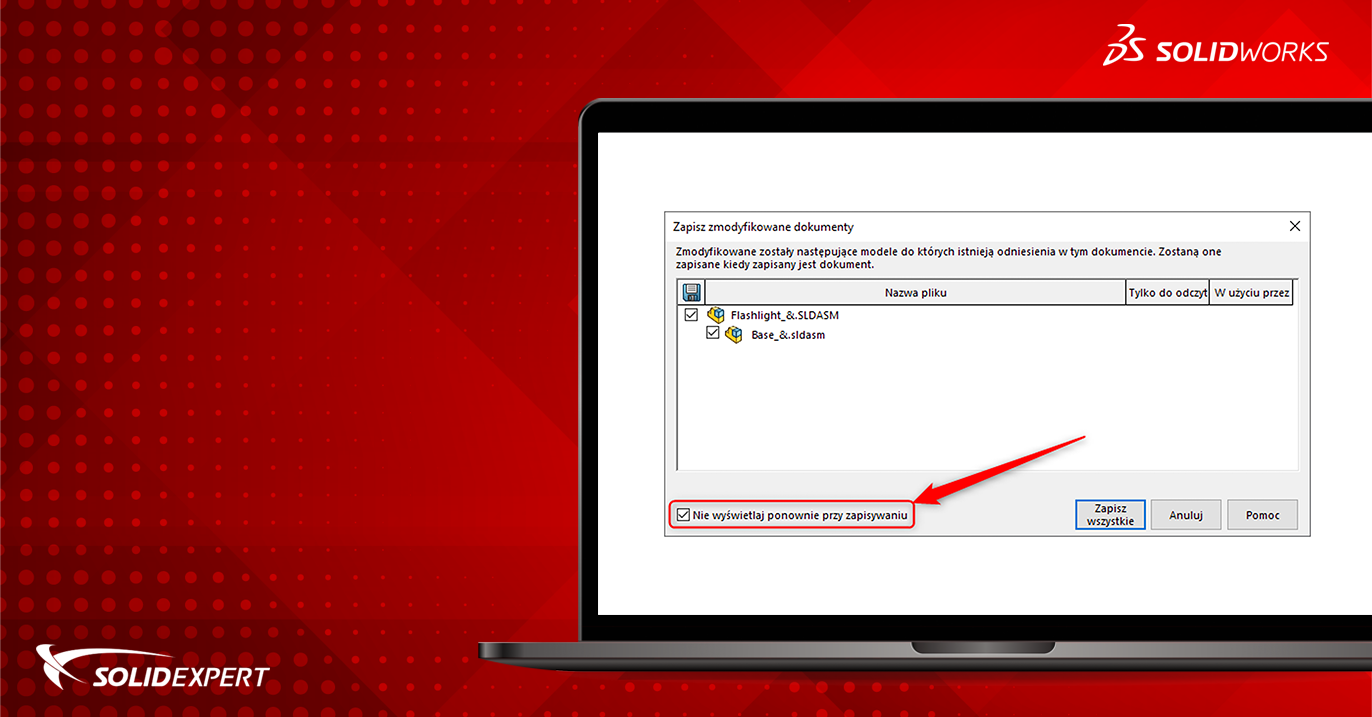Może się zdarzyć, że przez przypadek zaznaczyliśmy „Nie wyświetlaj ponownie” w oknie komunikatu lub celowo nie chcieliśmy, aby wyświetliło się ponownie. Co należy zrobić żeby okno pojawiało się ponownie?
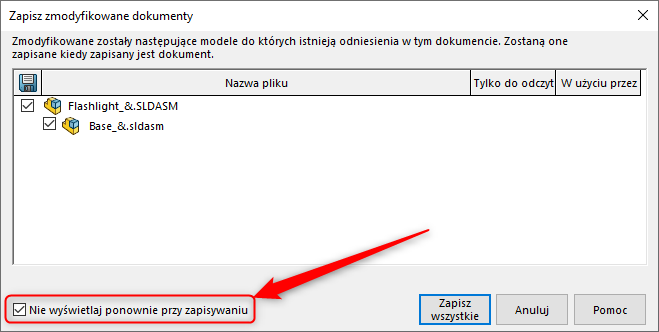
Należy przejść do „Opcje systemu” -> „Komunikaty/Błędy/Ostrzeżenia” i zaznaczyć, które komunikaty mają się pokazać ponownie jak na poniższym zdjęciu.
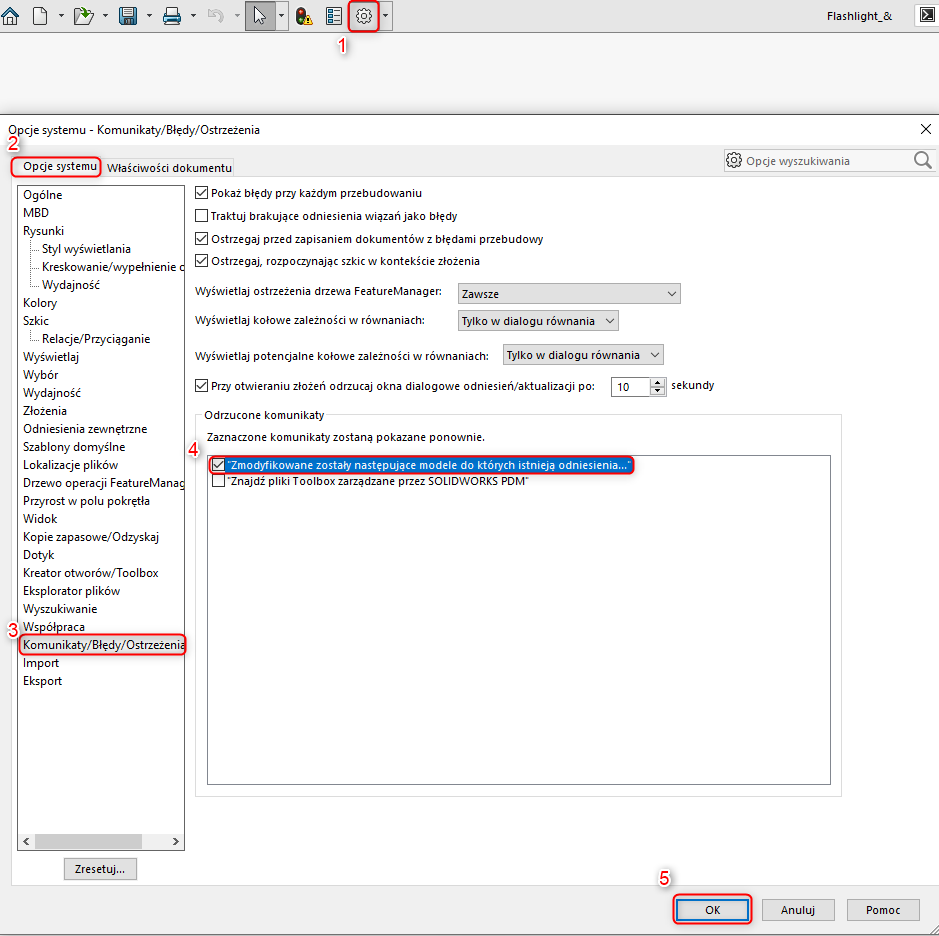
W przypadku okien dialogowych jak na przykład okno „Właściwości masy” pokazane na poniższym zdjęciu, może się zdarzyć, że jest niewidoczne lub pojawia się na innym monitorze niż mamy SOLIDWORKS. Jaka może być przyczyna?
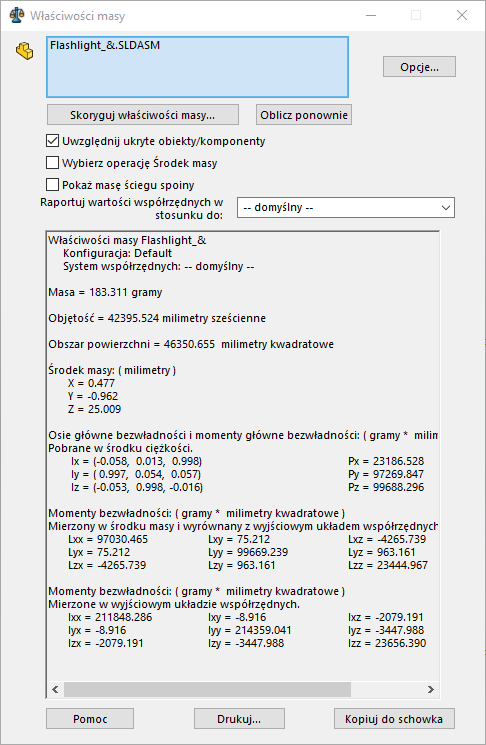
Problem występuje najczęściej na komputerach, które mają podłączone więcej niż jeden monitor i użytkownik wykonał jedną z poniższych czynności:
- wrócił do pracy na jednym monitorze;
- przeciągał okna pomiędzy monitorami;
- zmienił rozdzielczość monitorów;
- ustawił różne rozdzielczości na poszczególnych monitorach.
Jak można zauważyć powyżej, przyczyn jest wiele, tak samo rozwiązań problemów okien dialogowych też jest dużo. Jedna z zaproponowanych poniżej czynności powinna naprawić problem:
- ponowne podłączenie lub odłączenie monitora;
- zmiana rozdzielczości monitora/monitorów;
- wciśnięcie klawisza klawiatury F11, który powoduje przełączanie trybu pełnoekranowego w głównym oknie SOLIDWORKS;
- trzymanie klawisza klawiatury Windows
 i naciskanie klawiszy z strzałkami, które spowodują przemieszczanie się aktywnych okien na dowolnym monitorze;
i naciskanie klawiszy z strzałkami, które spowodują przemieszczanie się aktywnych okien na dowolnym monitorze; - reset rejestrów SOLIDWORKS odpowiedzialnych za rozmiar i położenie okien dialogowych – przy czym sugerujemy to działanie wykonać dopiero na koniec, gdy wcześniejsze nie pomogły lub nie mamy możliwości ich wykonania
UWAGA: ZMIANY W REJESTRZE SYSTEMU SĄ WPROWADZANE NA WŁASNĄ ODPOWIEDZIALNOŚĆ. ZALECANE JEST WYKONANIE KOPII ZAPASOWEJ REJESTRU PRZED WPROWADZENIEM ZMIAN.
Aby wygenerować nowy rejestr należy wykonać po kolei poniższe kroki:
1. Upewnić się czy SOLIDWORKS jest wyłączony – dla 100% pewności możemy sprawdzić w Menedżerze Zadań, w zakładce Szczegóły czy nie działa proces sldworks.exe
2. W Menu Start wpisać „regedit” i otworzyć rejestr sytemu – ponieważ zmiany będą wykonywane w kluczu „HKEY_CURRENT_USER”, uprawnienia administratora nie powinny być wymagane. Jednak dla pewności, jeśli uprawnienia na to pozwalają, rejestr proszę otworzyć właśnie z uprawnieniami administratora.

3. Przejść do HKEY_CURRENT_USER\SOFTWARE\SolidWorks\SOLIDWORKS 20xx (wersja rocznika)\User Interface\Dialogs
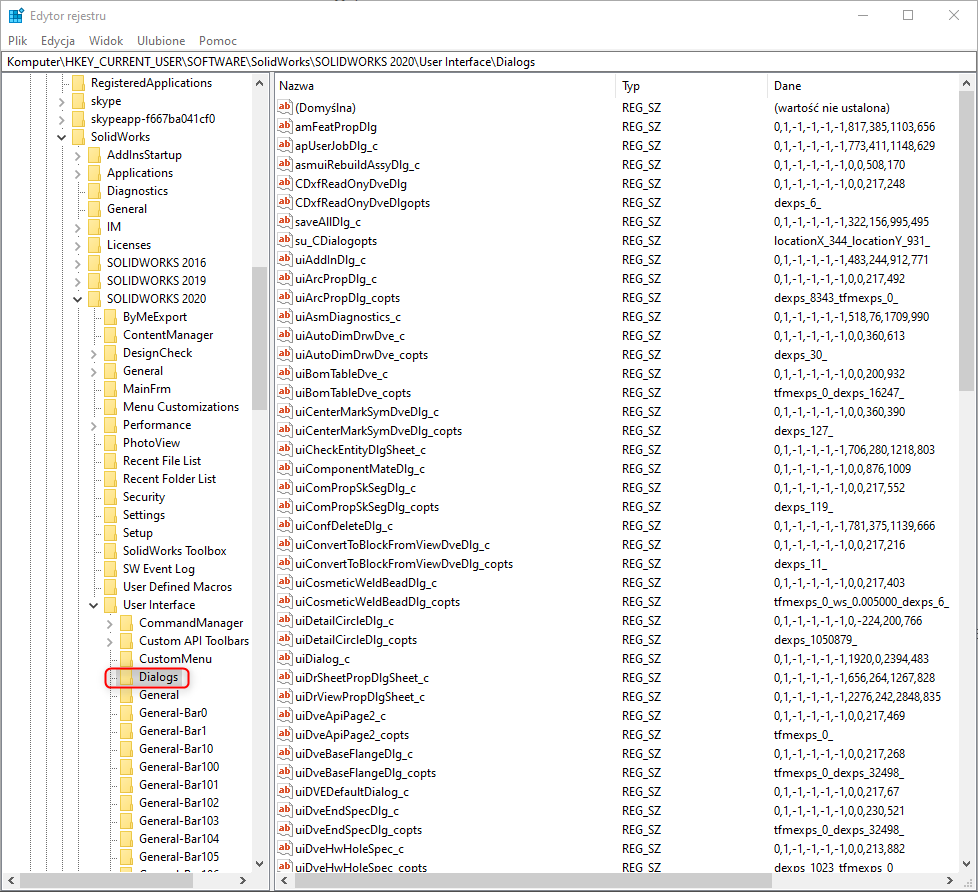
5. Wybierając prawym przyciskiem myszy, zmienić nazwę folderu np. na „Dialogs_old” (nie usuwać, zawsze będzie można wrócić do starych ustawień)
6. Po uruchomieniu SOLIDWORKS, utworzy się nowy folder „Dialogs” z standardowymi ustawieniami okien dialogowych
Zachęcamy do śledzenia na bieżąco artykułów, które pojawiają się na naszym blogu technicznym https://solidmania.com oraz do odwiedzenia naszej strony https://solidexpert.com.
W przypadku pytań lub problemów prosimy o kontakt / +48 12 626 06 00.